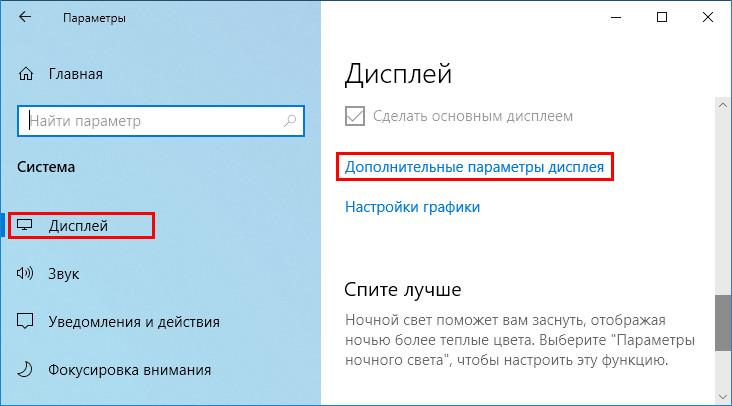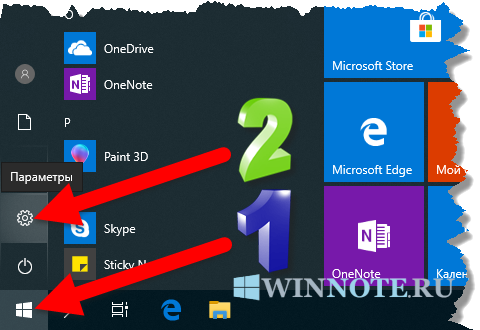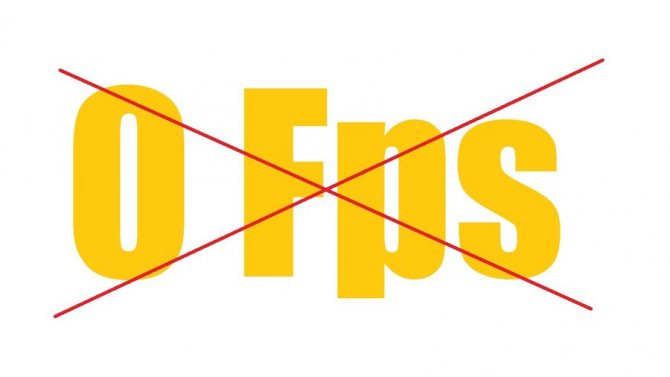Настройка второго монитора
Содержание:
- 2 Как подключить второй монитор к компьютеру – настройка монитора
- Кабели для подключения второго монитора к материнской плате компьютера или ноутбука
- Какие видеокарты выбрать и в чем их отличие
- Какой выбрать кабель
- Настойки операционной системы
- Настройка режимов работы нескольких мониторов
- Способы подключения мониторов
- Как подключить два монитора к одному компьютеру: подробная инструкция
- Полезные программы
- Как можно использовать несколько мониторов
- Настройки
2 Как подключить второй монитор к компьютеру – настройка монитора
Чаще всего, после перезапуска компьютера или ноутбука, настройки подбираются системой автоматически. Вы сможете пользоваться двумя мониторами сразу, однако, если вам понадобилось настроить их определенным образом либо система не определила второй монитор по каким-либо причинам, нужно зайти в настройки.
Зайдите в панель управления через меню “Пуск” проводника.
Установите просмотр по категориям в правой верхней части окна и выберете раздел “Оформление и персонализация”.
Здесь вам нужна вкладка “Экран”, а в ней ссылка “Настройка разрешения экрана”.
Именно здесь, в этом окне, вы можете оперировать своими мониторами. Если ваш монитор не определился, то нажмите на кнопку “Найти” в правой части окна.
Перед вами должны появиться все мониторы, пронумерованные от одного до количества мониторов. Если вам нужно сделать так, чтобы основным стал второй монитор, то кликните по нему и нажмите на кнопку “Определить”.
Тут же на весь экран высветится его порядковый номер, который вы можете быстро сменить. Цифра “1” – это основной экран.
Также под строкой “Ориентация” появится новая с названием “Несколько экранов”. Здесь вы можете задать содержимое мониторов. На выбор у вас будет четыре пункта:
- “Дублировать эти экраны” – вы будете видеть одинаковые рабочие столы на каждом своем мониторе. Это довольно удобно, когда вам нужно выполнять две задачи сразу.
- “Расширить эти экраны” – вы можете развернуть один рабочий стол на два монитора. В этом случае, у вас могут возникнуть некоторые проблемы с четкостью изображения, так как разрешение получится совершенно новым.
- “Отобразить рабочий стол только на 1” – второй монитор отключится, а вы будете видеть лишь первый рабочий стол, как при работе с одним монитором.
- “Отобразить рабочий стол только на 2” – точно такой же пункт, но отключающий первый рабочий стол.
Теперь сохраните изменения и выйдете из окна. Вы можете настроить еще несколько параметров, просто кликнув правой кнопкой мыши по рабочему столу и выбрав пункт “Параметры графики”.
Далее, выберите пункт “Вывод в” и “Расширенный рабочий стол”. Здесь вам будет доступно две надстройки, для улучшения графики при расширенном рабочем столе.
Настроить два монитора не так сложно, как может показаться. Таким же способом вы можете подключить и третий, и четвертый экран. Главное, чтобы у вашей видеокарты хватило производительности на все эти мониторы, а остальное уже – в ваших руках.
Кабели для подключения второго монитора к материнской плате компьютера или ноутбука
Чтобы подсоединить монитор к компьютеру, у них должны быть сочетаемые входной и выходной разъёмы соответственно. Чтобы подключить два монитора, разумеется, нужен двойной комплект совместимых разъемов. На настоящий момент более-менее широко распространены следующие видео интерфейсы:
- VGA – аналоговый разъём, появившийся ещё в 1987-м году. Хотя этот стандарт морально устарел, его по-прежнему можно встретить. Если нужно подключить старый компьютер с VGA выходом к современному дисплею или наоборот, используются переходники
- DVI – наиболее распространённый интерфейс, поддерживает как аналоговый, так и цифровой сигнал (в зависимости от подтипа разъёма)
- HDMI – интерфейс для передачи цифрового сигнала высокой чёткости. Изначально использовался для подключения плазменных панелей, сейчас встречается повсеместно, вытесняя и VGA, и DVI
- DisplayPort и mini DisplayPort – разные форматы одного интерфейса. Обладает рядом технологических преимуществ по сравнению с DVI и HDMI – в частности, пропускная способность кабеля позволяет подключить несколько дисплеев с более высоким разрешением, чем при использовании HDMI
- Thunderbolt – логическое развитие DisplayPort. Имеет рекордную пропускную способность – до 10 Гб/с; это позволяет подключать одновременно до семи дисплеев без потери качества и дополнительных усилителей. Полностью совместим с разъёмом mini DisplayPort. Распространён довольно слабо из-за того, что был разработан всего несколько лет назад и первое время не имел переходников, обеспечивающих совместимость с другими стандартами;
- USB – вездесущий и непобедимый интерфейс не слишком хорошо подходит для передачи видео в режиме реального времени, да и встречаются мониторы со встроенным USB-контроллером сравнительно редко. Зато такие дисплеи полностью снимают проблему с совместимостью разъёмов – их можно подключать даже к нетбуку, если, разумеется, его процессор выдержит такую нагрузку.
Подключить неподходящий кабель в большинстве случаев физически невозможно, поскольку штекеры имеют разные размеры и число контактов. Если монитор и компьютер или ноутбук не имеют совместимых разъёмов, используются переходники. Более подробно об аппаратных особенностях подключения я уже рассказывал в статье про подключение телевизора к компьютеру. Если же оба монитора и компьютер имеют идентичные разъемы, то очень удобно подключить к компьютеру специальный тройник-разветвитель, а к нему уже — кабели от двух мониторов.
Подключить к ноутбуку второй монитор также не представляет никакой трудности, если он оснащен дополнительным HDMI выходом или каким-то другим из тех, по которому можно передать видео-картинку. В этом случае даже никаких разветвителей не понадобится, так как один монитор у него уже есть по умолчанию.
Также удобный способ — подключить монитор через wifi. Это избавит от необходимости прокладки дополнительных проводов.
Какие видеокарты выбрать и в чем их отличие
В общем, если вам просто нужно вывести изображение на несколько мониторов (офис, трейдинг), то самый простой и бюджетный вариант это несколько самых дешевых офисных видеокарт, плюс использование видео разъемов материнской платы
Модель и производитель здесь не имеют особого значение, обратите только внимание на то сколько мониторов поддерживает видеокарта
Если же вас хоть немного интересуют игры или видеомонтаж, то стоит отдать предпочтение игровым видеокартам начального или среднего класса. Что касается выбора между nVidia и AMD, то стоит учитывать несколько особенностей.
У видеокарт nVidia есть универсальные ядра CUDA, которые можно использовать в различных расчетах. Учтите это, если вы работаете с приложениями, которые могут использовать это преимущество.
У видеокарт AMD в свою очередь есть ограничение – при подключении нескольких мониторов, хотя бы один должен подключаться к разъему DisplayPort, у nVidia этого ограничения нет. Если вы не уверены, то лучше отдать предпочтение nVidia – это более универсальный вариант.
Если же у вас уже есть мощная видеокарта (или ноутбук), и не получается подключить несколько мониторов, то отличным решением будет использовать мультидисплейный адаптер. Он качественно выведет изображение на 2-3 экрана и позволит использовать всю мощь дискретной графики.
Если вы занимаетесь 3D-моделированием, то лучше построить систему на основе одной или двух профессиональных видеокарт, в зависимости от того сколько мониторов вы планируете подключать, сложности проектов и бюджета. Если проекты у вас не сложные, то дешевле будет купить 2 видеокарты начального уровня. Если же вы работаете с серьезными 3D-моделями, то лучше предпочесть одну более мощную видеокарту.
Ну и последний наиболее простой и надежный, но при этом и более затратный вариант – использование специализированной видеокарты для создания мультидисплейных инсталляций от Matrox. Если вы создаете стенд для наблюдений за различными процессами и бюджет позволяет, то почему бы и нет.
Какой выбрать кабель
Чтобы подключить ноутбук к монитору компьютера, нужно выбрать интерфейсы, которые есть у обоих устройств, и купить соответствующий кабель.
Наиболее оптимальный способ соединения HDMI—HDMI. Он позволяет передавать картинку и звук, но при условии наличия у монитора колонок. Старый монитор может быть оснащен только VGA или DVI разъемом. В таком случае стоит воспользоваться кабелем с этими штекерами при условии, что они же есть на лэптопе. Если одинаковых разъемов нет, то второй монитор можно подсоединить с использованием переходника, найти в продаже адаптеры с HDMI на VGA или DVI не составляет труда.
Если ноутбук дорогой, то в нем может быть DisplayPort или Thunderbolt. При условии, что они есть и в мониторе, можно воспользоваться ими. Оба варианта обеспечивают отличную пропускную способность и могут передавать UHD сигнал.
Выше было упомянуто, что к ноутбуку можно подсоединить два монитора. Первый вариант – Thunderbolt, но он должен быть в каждом из устройств, а у дисплеев их должны быть два, так как соединение выполняется последовательно. В данной ситуации переходники не помогут.
Второй вариант — можно подключить монитор к ноутбуку через HDMI или VGA, а второй экран с помощью USB при наличии этого порта. С большой долей вероятности для того чтобы все заработало, придется поставить дополнительные утилиты(DualMonitorTaskbar, MurGeeMon, DisplayFusion), которые позволяют настраивать работу с несколькими дисплеями.
Настойки операционной системы
Операционные системы Windows 7, Windows 8, Windows 10 способны работать с несколькими картами. Подключить группу мониторов и настроить параметры изображения на них можно простыми методами. Для настройки работы системы на два или больше мониторов потребуется:
- на свободном месте рабочего стола кликнуть правой кнопкой мыши;
- выбрать из выпадающего меню пункт Параметры экрана.
В Windows 10, Windows 7 настройки практически идентичны. Сначала нужно нажать кнопку Определить, чтобы дисплеи опознались. После этого можно поменять их порядок следования. Простыми словами, это описывает, как будет переходить курсор с одного экрана на другой.
Выделив тот или иной дисплей, можно его индивидуально настроить. Windows 7 скуднее в плане набора режимов и возможностей и требует дополнительных действий. В Windows 10 параметры расположены в одном окне.
- Масштаб для текста и графики приложений. В Windows 10 для доступа к этой опции нужно нажать Сделать текст или другие элементы больше или меньше;
- Сделать монитор основным — присутствует только в Windows 7. Указывает, на каком экране размещать панель задач и кнопку Пуск. В Windows 10 по умолчанию это дисплей под номером 1.
- Ночной режим. Система корректирует сигнал так, чтобы уменьшить в нем синий спектр. Также переключаются цветовые схемы и снижается яркость.
- Разрешение экрана. Операционная система пытается автоматически определить оптимальное значение для конкретного дисплея. Но пользователь может настроить удобное для себя.
- Ориентация по умолчанию альбомная. Однако если хочется расположить монитор боком для отображения текстовой информации, можно установить книжную ориентацию.
Последний пункт настроек самый важный. Это схема разделения картинки на два или больше экрана. Доступны следующие варианты.
- Клонирование или дублирование на эти экраны — означает, что на два монитора будет выводиться одна и та же картинка. Данный режим неудобен тем, что для двух устройств будет выбрано одинаковое разрешение. Если используется экран ноутбука и хороший внешний монитор, на обоих будет выводиться картинка с параметрами худшего из видеоадаптеров.
- Расширить на эти экраны — данная опция наиболее понятна. Рабочий стол растягивается на все используемые дисплеи. При этом пользователь может полностью понять, зачем нужно устанавливать порядок мониторов. Мышка перемещает курсор линейно и удобно, когда при его движении влево стрелка уходила на соответствующий направлению экран сбоку.
- Отображать только на — значение опции не нужно пояснять. Изображение рабочего стола будет только на обозначенном мониторе. Все остальные не задействуются. Это удобно и снижает потребление ресурсов, когда ноутбук используется в роли системного блока ПК с подключенными внешней клавиатурой, мышью.
Если один или больше мониторов с колонками подключены через HDMI (или используется телевизор), можно настроить вывод звука на их громкоговорители. Для этого нужно кликнуть правой кнопкой мыши на значке динамика возле часов, выбрать Устройства воспроизведения. В открывшемся окне на названии внешнего монитора или телевизора нажимают ПКМ и выбирают пункт Использовать устройство связи по умолчанию.
Настройка режимов работы нескольких мониторов
Особенно важными являются настройки «нескольких дисплеев», для которых на рис. 11 показаны все возможные варианты:
Рис. 11. Варианты настроек одновременной работы нескольких мониторов
Рассмотрим 4 (четыре) варианта для двух экранов, которые имеются в операционной системе Windows 10:
- Дублировать эти экраны
- Расширить эти экраны
- Показать только на 1
- Показать только на 2
1 Дублировать эти экраны
Этот вариант выделен цифрой 1 на рис. 11 – означает, что на втором мониторе картинка будет идентичной первому. Все, что будет происходить на основном, первом мониторе, будет автоматически дублироваться на втором внешнем мониторе.
Как правило, размеры и разрешения на основном (первом) и внешнем (втором) мониторах разные. Поэтому, чтобы добиться совпадения картинок на первом и втором мониторах система Windows автоматически делает картинку с разрешением, самым худшим из двух мониторов. То есть качество картинки на обоих мониторах будет таким, каким бы оно было на одном из них, у кого худшее качество воспроизведения видео.
Подобный режим чаще всего применяется для широкой демонстрации слайдов или любого другого контента, выводимого на экран основного монитора.
Скажем, докладчик демонстрирует слайды и комментирует их, а слушатели видят аналогичное изображение на экране внешнего второго монитора. Также часто в этом случае в качестве внешнего второго монитора выступает мультимедийный проектор, который проецирует изображение на большом экране для удобства его демонстрации широкой публике.
2 Расширить эти экраны
Цифра 2 на рис. 11 показывает этот вариант. Он означает, что на втором (на внешнем) мониторе появится продолжение (вправо) рабочего стола основного монитора ноутбука. Рабочий стол станет как бы больше в ширину. На нем можно будет открывать больше окон так, чтобы они не перекрывали друг друга.
Работает это таким образом. Вы открываете новую программу, новое окно. Эта программа, это окно открывается на основном мониторе, закрывая собой другие открытые там окна
Затем Вы просто перетаскиваете мышкой открывшееся окно вправо, не обращая внимание на то, что окно как бы будет уходить за пределы основного экрана вправо. Это окно одновременно будет появляться на втором внешнем мониторе, где Вы его сможете зафиксировать, и работать с этим окном уже на втором, на внешнем мониторе
Так удобно, например, одному пользователю ПК (ноутбука) на нем работать, а второму, скажем, смотреть ролики по Ютубу или телевизионные программы, транслируемые через Интернет. Также программисты в своей работе часто используют два монитора в таком режиме: на одном они пишут и редактируют код (программу), а на втором сразу смотрят результаты своих усилий. Это наглядно показано на самом первом рисунке в этой статье.
3 Показать только на первом экране
Такая возможность выделена цифрой 3 на рис. 11. Она говорит сама за себя:
- изображение будет выводиться только на основной экран ноутбука,
- либо на первый экран стационарного компьютера.
Второй монитор будет не задействован.
Смысл данной опции при подключении второго внешнего монитора состоит только в том, чтобы на время отключить вывод изображения на второй монитор, скажем, если в момент демонстрации презентации докладчик решил, что какую-то часть видео он не хочет транслировать, показывать широкой публике.
Или это может использоваться исключительно для настроек, когда нужно на время отключить второй внешний монитор, и опять же все изображение показывать только на основном экране ноутбука (стационарного компьютера).
4 Показать только на втором экране
Опция (показана цифрой 4 на рис. 11) тоже говорит сама за себя. Изображение будет видно только на втором внешнем мониторе, а основной монитор будет как бы отключен.
Данная опция применяется, если ноутбук используется в режиме системного блока, когда вся работа ведется только с большого внешнего монитора, а не на маленьком экране ноутбука.
Правда, в этом случае придется к ноутбуку подключать еще и внешнюю клавиатуру, и внешнюю мышку, то есть, «по полной» превращать ноутбук, где уже есть все встроенные устройства, в системный блок, к которому нужно подключать внешние устройства.
Также данной опцией пользуются те, у кого по тем или иным причинам не работает основной монитор, а возможности отремонтировать ноутбук нет, или это уже лишено всякого смысла из-за его морального старения. В этом случае применение внешнего монитора может надолго продлить жизнь такого ноутбука.
Для стационарного ПК подобная опция позволяет выводить изображение только на второй дополнительный монитор, если это нужно по тем или иным причинам, которые вот так сходу не вспомнить. Чаще всего, все-таки, на стационарном ПК пользуются тремя предыдущими опциями.
Способы подключения мониторов
Существует три способа объединить экраны в видеосистему:
- через порты на одной видеокарте,
- с установкой нескольких видеокарт,
- подключение через сплиттеры.
Если видеокарта оборудована несколькими портами, проблем нет – каждому дисплею отведен свой выход. Если порт только один, можно воспользоваться делителем сигнала – сплиттером. Он подсоединяется в систему и раздает сигнал на 2-4 экрана, в зависимости от модели.

Чем больше выходов на сплиттере, тем хуже качество картинки на каждом мониторе. Это зависит еще и от возможностей видеокарты. Если ее потока хватает только на одно видео, при делении разрешение и четкость картинки станут хуже.
Для подсоединения через сплиттер лучше выбирать экраны с одинаковым разрешением. Иначе качество картинки везде будет разным, и откорректировать его невозможно.
Чтобы создать общую систему с несколькими видеоадаптерами, их придется объединить в SLI или Crossfire. Другой выход – воспользоваться встроенным видео в дополнение к внешней графической карте. Для этого в BIOS материнской платы должна быть опция Always Enable. При таком способе дисплеи с разных видеочипов будут работать обособленно, создать общую мультимониторинговую систему не получится.
Как подключить два монитора к одному компьютеру: подробная инструкция
Ключевым вопросом является наличие соответствующих компонентов в вашем ПК. А именно – нужна дискретная (встраиваемая) видеокарта, которая имеет 2 или более видеовыхода. И, что логично, без двух мониторов реализовать подобную схему также не удастся.
Каких-либо специальных требований к дискретным видеокартам нет: она может иметь как одинаковые, так и различные разъемы. Встроенные DVI-разъемы обеспечат качественное изображение на обоих мониторах. Если один из разъемов VGA типа – просто постарайтесь в дальнейшем на него выводить изображение, к качеству которого нет высоких требований.
Если в вашем ПК установлена встроенная в материнскую плату видеокарта – придется докупить новую и выполнить небольшой апгрейд рабочей станции.
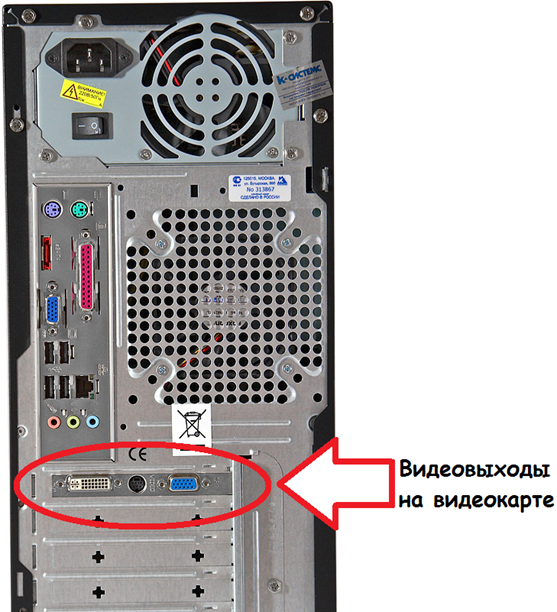
Для наибольшего комфорта и уменьшения нагрузки на глаза, постарайтесь использовать мониторы одной диагонали и разрешения. Желательно, чтобы мониторы имели возможность регулировки и до одинаковой высоты. Зарядка для шеи при просмотре двух мониторов — хорошо, но если планируется активное использование обоих экранов – стоит задуматься об удобстве.
Перед подключением 2-х мониторов к одному ПК проверьте наличие необходимых и соответствующих по типу кабелей. Например, в компьютере установлена видеокарта, которая имеет 2 выхода DVI. В этом случае потребуется 2 кабеля с DVI-разъемами с одной стороны. Если на видеокарте совмещены DVI и VGA выходы, то нужны немного другие кабеля: 1 имеет разъем DVI, второй — VGA.
 Выход DVI
Выход DVI Кабель DVI
Кабель DVI Выход DVI
Выход DVI Кабель VGA
Кабель VGA
Далее выполняем соединение соответствующими кабелями мониторов и видеокарты, совместив по типу разъемы входа и выхода.
Следует отметить, что в настоящее время появились дополнительные типы разъемов для передачи видеосигнала. Поэтому, во избежание лишних затрат, внимательно осмотрите разъемы и определите тип. Рекомендация относится как к ПК, так и к мониторам.
Полезные программы
Приведенная выше настройка производится одинаково в любом случае: используются видеокарты ноутбука, внешняя дискретная или подключенная через USB. В стандартном режиме операционная система Windows предлагает несколько неудобные методы переключения разрешений, частот обновлений и других параметров. И это кроме факта, что панель задач и кнопка Пуск расположены только на одном дисплее. Утилиты сторонних производителей позволят работать с двумя мониторами проще и удобнее.
- DualMonitor Taskbar. Эта простая программа расширяет панель задач на все используемые мониторы. Режим ее работы настраивается. Панель задач может дублироваться, растягиваться, устанавливаться внизу, вверху, с боков экранов.
- DisplayFusion. Данная утилита позволяет нейтрализовать еще одну неприятную особенность работы Виндоус с несколькими мониторами. Теперь не придется наблюдать на всех экранах одинаковые обои рабочего стола. Утилита растянет картинку, что очень понравится любителям красоты.
- MurGee Mon. Программа дает легкий доступ к системным настройкам каждого из используемых мониторов. Можно парой кликов поменять разрешение, скорость обновления, изменить порядок следования экранов.
Для пользователей, у которых установлены современные производительные видеокарты от nVidia, AMD, предлагается больше возможностей. Драйвера адаптеров, Панель управления vNidia и Control Center AMD позволяют не только гибко и прозрачно управлять параметрами мониторов, но и устанавливать отдельные настройки для приложений, которые на них работают.
Как можно использовать несколько мониторов
Пользователи в домашних условиях могут использовать несколько мониторов для следующих целей:
- работа в нескольких приложениях
- разработка программного обеспечения
- расширение рабочего пространства
- расширение игрового пространства
- просмотр видео на большом экране
- использование ПК для мониторинга в трейдинге
- использование ПК несколькими пользователями
Примером одновременной работы в нескольких приложениях может быть – открытый текстовый документ с данными на одном экране и перенос из него информации в другой формат (таблицу или базу данных).
Также довольно удобно использовать несколько дисплеев для разработки программного обеспечения и веб-проектов – на одном происходит работа с исходным кодом, на другом вы сразу же видите изменения.
Если вы работаете с большими чертежами или 3D-моделями, то за счет нескольких мониторов можно расширить рабочее пространство. Или можно просто на одном экране работать, а на другом следить за изменениями на сайтах или любой другой информацией.
С использованием нескольких мониторов для расширения поля зрения в играх не все однозначно. Во-первых, это серьезная дополнительная нагрузка на видеокарту из-за более высокого разрешения, поэтому она должна быть достаточно мощной. Во-вторых, вы будете видеть шов между дисплеями, что будет мало приятно.
Но, в принципе, если соединить несколько безрамочных дисплеев, последний недостаток можно сгладить. Особенно полезным расширение игрового пространства будет в авиа и гоночных симуляторах.
Но второй монитор в играх можно использовать и иначе. Например, играть в MMO RPG в несколько окон, или на одном играть, а на втором следить за торговцами, общаться в чате на форуме или держать открытой вкладку с полезной информацией о прокачке.
Что касается фильмов, то основной проблемой будут рамки между экранами, но при использовании безрамочных дисплеев можно создать настоящий домашний кинотеатр с огромным экраном. Хотя это вряд ли будет экономически оправдано, только если у вас уже есть один безрамочный дисплей и докупить второй. В противном случае проще и возможно дешевле будет купить большой телевизор. Исключение составляет тот случай, если вы будете использовать несколько экранов не только для просмотра видео, но также для работы и возможно для игр.
А вот в трейдинге выбора, пожалуй и нет, создание 4-8 дисплейной конфигурации является единственной возможностью, чтобы одновременно следить за основными трендами.
Тут весь вопрос в том как подключить мониторы – купить много дешевых видеокарт или несколько подороже, но с большим количеством разъемов или отдать предпочтение специализированному решению для мультидисплейных конфигураций. Об этом мы поговорим чуть позже.
Некоторые пользователи, у которых в силу ограничения бюджета или пространства, есть один компьютер на двоих, рассматривают возможность подключения второго монитора для одновременного использования ПК несколькими пользователями. Такое вполне возможно, но с некоторыми ограничениями, о чем мы также расскажем.
Настройки
В Windows предусмотрено несколько вариантов вывода изображения на многомониторную систему. Варианты настроек: повторение, расширить, только 1 экран.
Рассмотрим, как настроить изображение на мониторе, подключенному к ноутбуку. Для этого воспользуемся панелью с дополнительными опциями дисплея.
На клавиатуре некоторых моделей ноутбуков есть специальная функциональная клавиша для вызова меню настроек внешнего монитора. Это может быть сочетание клавш Fn + F7, F8 или другое. Если таких клавиш на клавиатуре вашего ноутбука нет — воспользуйтесь средствами ОС Windows.
Windows 10
В Windows 10 панель настроек вызывается сочетанием клавиш Win + P, появляется в виде всплывающей справа панели.
Варианты:
- Только экран компьютера – на второй дисплей картинка не выводится.
- Повторяющийся – изображение ноутбука дублируется на мониторе.
- Расширить – монитор – продолжение экрана ноута, актуально при одинаковом размере дисплеев.
- Только второй экран – дисплей ноутбука отключается, картинка выводится на внешнее устройство.
Windows 7
В Windows 7 процесс ничем не отличается, за исключением интерфейса панели управления – это появляющееся в центре дисплея окно с теми же вариантами.
Подключить монитор к ноутбуку и закрыть ноутбук
Если хотите использовать ноутбук в качестве системного блока:
- подключите к нему внешнюю клавиатуру с мышью (или геймпадом);
- подсоедините монитор или телевизор;
- зажмите клавиши Win + P и выберите «Только второй экран»;
- отключите переход в режим энергосбережения (см. ниже);
- закройте крышку ноутбука.
Отключение перевода ноутбука в спящий режим:
- Зажмите Win + R, введите и выполните команду .
- Слева кликните «Действие при закрытии крышки».
- В последнем выпадающем списке «При закрытии крышки» выберите вариант «Действие не требуется» при работе от сети.
- Сохраните изменения.
Как настроить разрешение монитора, подключенного к ноутбуку
Для изменения разрешения картинки на втором экране:
- Кликните правой клавишей на Рабочем столе и выберите «Параметры экрана».
- Укажите целевое устройство – щёлкните по цифре 1 или 2 соответственно. Опция «Определить» поможет выбрать нужный дисплей.
- Укажите разрешение.
Также управлять разрешением позволяют программы, поставляемые с графическими ускорителями.