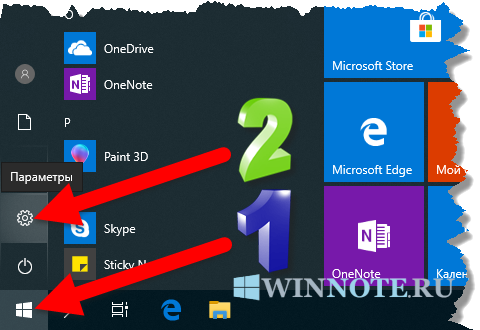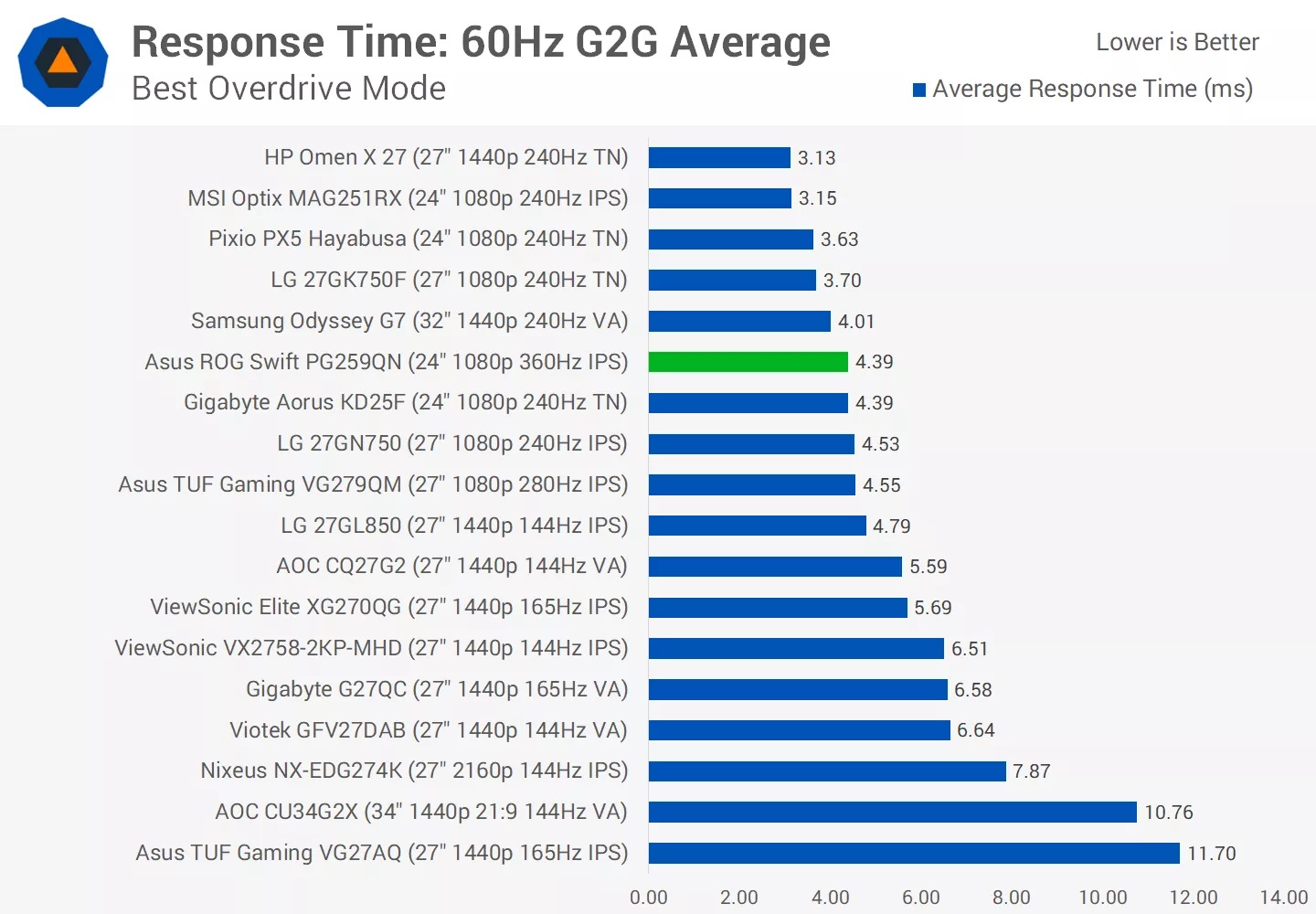Как узнать герцовку монитора
Содержание:
- Какая герцовка у современных компьютеров
- Как настроить частоту обновления экрана
- За что отвечает частота обновления дисплея
- Как узнать герцовку монитора быстро: советы. Мужской интернет-журнал Mensweekly.ru
- Что такое герцовка монитора? Как узнать, сколько герц в мониторе
- Вариант 2. Сведения о системе
- Как разогнать монитор до 75 герц и выше
- Как изменить герцовку монитора на Windows 10
- Способы разгона видеокарты
- Для каких целей особенно важна герцовка?
- Частота дисплея в «Настройках NVIDIA»
- Что на самом деле означает значение Гц в телевизоре
Какая герцовка у современных компьютеров
Когда речь идёт о герцовке компьютеров, то чаще всего подразумевается герцовка центрального процессора, так как именно он и является ключевым компонентом любого ПК. Частота процессоров сегодня может достигать почти 4 Гц, однако если речь идёт о разогнанных процессорах, то частота может быть и выше.
Также играет роль и объём кэш-памяти, и многие другие параметры, поэтому не стоит уделять частоте слишком большое внимание, только если это не игровой компьютер. В случае с играми всё кардинально меняется
Они нуждаются в исключительно мощных процессорах с высокой частотой. Лишь в таком случае игры не будут тормозить и геймер сможет получить максимум удовольствия от игрового процесса. Герцовка игровых ПК достигает 3-4 Гц. Этого хватает для решения большинства задача. Если же частота будет меньше, то во время игры могут наблюдаться так называемые «лаги», то есть подтормаживания «картинки». Это весьма неприятно. Если частота меньше, то ПК можно разогнать, о чём было сказано выше по тексту. Герцовка — это важнейший показатель, когда речь идёт об игровых компьютерах и ПК для работы с графикой.
Подпишитесь на наши Социальные сети
Как настроить частоту обновления экрана
- Обратиться к «Параметрам системы»;
- Порыться в настройках видеокарты.
Ниже пошагово будет рассмотрен алгоритм обоих методов (во втором для адаптера Nvidia).
Поменять с помощью Параметров
Попасть в нужный раздел «Параметров» можно так:
1. Win+I или «Пуск-шестерёнка»/Система/Дисплей.
2. Правый щелчок на десктопе/пункт «Параметры экрана».
Далее, для просмотра действующих значений и изменения герцовки на мониторе следует:
1. В правой части рабочего окна найти и использовать активное словосочетание (синего цвета) «Дополнительные параметры экрана» для раскрытия соответствующего мастера.
2. Выбрать монитор, к которому требуется применить настройку (если их несколько).
3. Переместиться до активной ссылки «Свойства видеоадаптера…» (в зависимости от версии Windows 10 графического или видео) и нажать на неё.
6. Подтвердить действие нажатием кнопки OK.
Либо в том же окне свойств:
1. Вместо пункта 4 предыдущего алгоритма, раскрыть содержимое вкладки «Адаптер».
2. Отобразить «Список всех режимов» частоты обновления и разрешения экрана, допустимых для конкретного адаптера.
3. Выбрать один из предложенных вариантов.
4. Нажать OK.
Выставить через панель управления Nvidia
Чтобы попасть в панель управления Nvidia необходимо вызвать контекстное меню правым щелчком мыши на свободном пространстве рабочего стола и выбрать соответствующий пункт.
2. Активировать двойным левым щелчком инструмент «Изменение разрешения».
3. В правой половине выбрать дисплей, для которого требуется осуществить настройку (если их несколько).
4. Чуть ниже из выпадающего списка выбрать один из предложенных вариантов частоты обновления либо создать пользовательское разрешение, для чего следует нажать на кнопку «Настройка».
5. В новом окне предварительно включить отображение режимов, которые не предлагает дисплей, поставив галочку на соответствующем пункте.
6. Нажатием на кнопку ниже перейти к созданию пользовательского разрешения.
7. После входа в «Создать пользовательское разрешение…», в появившемся окне принять условия соглашения.
8. Повышая значение частоты на 1 Гц и запуская каждый раз тестирование, следует подобрать оптимальное значение герцовки, анализируя полученный результат.
9. Если глазам стало некомфортно, изображение исказилось или что-то ещё пошло не так, то необходимо вернуться к предыдущему значению, при котором результат полностью устраивал пользователя.
10. После проведения теста система даёт время на сохранение настроек или восстановление предыдущих параметров.
11. Подтвердите изменения.
12. Для достижения лучших результатов можно поэкспериментировать с изменением параметров «Синхронизации», иногда это помогает установить более высокое значение герцовки.
13. Далее перейдите в окно панели управления, выберите созданное разрешение, и нажмите «Применить».
За что отвечает частота обновления дисплея
Частота обновления монитора представляет собой показатель скорости, с которой может меняться изображение на экране за некоторый промежуток времени. Обычно за одну единицу времени принимают секунду. Это значит, что монитор с показателем 60 Гц способен показывать последовательно 60 кадров в секунду.
Герцовка монитора влияет на зрение
Однако герцы не могут в полной мере охарактеризовать качество изображения. Необходимо также учитывать некоторую задержку из-за прохождения изображения через матрицу. Это приводит к тому, что реальная частота на стандартном мониторе может находиться на уровне 40 Гц. Такого показателя может хватить для просмотра фильмов или работы, однако при запуске игр задержка тут же дает о себе знать.
К сведению! Современные динамичные игры рассчитаны на работу с хорошими мониторами, герцовка которых точно превышает 60 Гц. Только в этом случае можно говорить о необходимой плавности геймплея, получении удовольствия от процесса.
Дополнительно герцовка оказывает влияние на усталость глаз во время длительного контакта с монитором. Чем меньше задержка, тем легче глаза воспринимают картинку и при этом практически не устают. Так что высокая герцовка — не только прихоть, но и необходимость для сохранения собственного зрения.
Игровые мониторы уже сейчас продаются с частотой обновления около 120–150 Гц. Это действительно внушительный показатель, обеспечивающий высокое качество передачи движений и уменьшающий нагрузку на зрительный нерв. Наиболее продвинутые модели и вовсе разгоняются вплоть до 240 Гц.
Обратите внимание! При рассмотрении 3D-мониторов важно быть особенно внимательными, поскольку в этом случае герцовка делится на два глаза поровну. По этой причине для поддержания плавности изображения частота обновления не должна быть ниже 120 Гц
Как узнать герцовку монитора быстро: советы. Мужской интернет-журнал Mensweekly.ru
Если вы много времени проводите за компьютером, вам нужно позаботиться о том, чтобы техника доставляла вам минимум головной боли и работать с ней было максимально просто и приятно.
Качество изображения зависит от характеристик монитора и от используемых производителем технологий. Качественный современный экран также защитит ваши глаза от вредного воздействия и уменьшит нагрузку на зрение.
Утомляемость и качество изображения зависит от такого показателя, как герцовка. Что это такое и как ее определить?
Как узнать герцовку монитора просто и быстро
Не все пользователи знают, что обозначает это определение. Герцовка – это показатель того, с какой частотой будет обновлять изображение на мониторе. Его измеряют в герцах, отсюда такое необычное название. В разных операционных системах количество герцов определяется различными способами, о которых мы расскажем прямо сейчас.
Если у вас установлена операционная система Windows 7 или 8
Нажмите правую кнопку компьютерной мыши на экране. Подойдет любой свободный участок на рабочем столе, где нет иконок. У вас появится меню, состоящее из нескольких пунктов. Выберите пункт под названием «Разрешение экрана».
После этого перед вами откроется окно, найдите здесь пункт «Дополнительные параметры».
Совет
На экране появится окно, в котором представлена информация о свойствах вашего монитора, найдите вкладку, которая называется «Монитор». Здесь указана информация о том, с какой частотой обновляется экран.
Способ №2
Пожалуй, один из самых простых, для этого вам нужно найти инструкцию к монитору, которая прилагалась к нему при покупке. В ней должна быть информация о частоте. Если же возможности найти инструкцию нет, воспользуйтесь представленным выше способом.
Какой может быть герцовка?
Как мы уже сказали, этот показатель зависит от используемых технологий. Современные модели чаще всего имеют показатель в 60-ть герц. Получается, что всего за 1 сек картинка на мониторе обновляется целых 60 раз!
Какую частоту выбрать?
Если она будет слишком низкой, экран может «подрагивать», что очень вредно для ваших глаз. Но и не стоит перебарщивать и выставлять максимальное количество герц, выберите средний показатель.
Вы не нашли нужную информацию?
Что делать, если вы зашли в нужное меню, но в нем нет нужной информации? Вполне возможно, что производитель не предусмотрел изменение этой настройки или же на устройстве установлен автоматический режим.
Если же вы работаете с дисплеем, который имеет высокое разрешение, видеокарта может не потянуть такую нагрузку. В данном случае частота снижается с 60-ти до 30 или даже до 34 герц. Чаще всего это не влияет на качество изображения и скорость работы. Исключение – мощные игры, которые требуют быстрого отклика экрана.
Мужской интернет-журнал Mensweekly.ru
Что такое герцовка монитора? Как узнать, сколько герц в мониторе
Часто, покупая очередной монитор и просматривая его характеристики, можно заметить среди них графу “максимальное обновление кадров”, а напротив значение с припиской “Гц”. Что же это за параметр? За что он отвечает? Как узнать герцовку монитора самостоятельно? Ответы на эти вопросы любой интересующийся с легкостью отыщет ниже по тексту, посвященному этой теме.
Что такое герцовка монитора?
Прежде чем разбираться с тем, как узнать герцовку монитора, целесообразно будет выяснить, что же это вообще такое. Для начала следует вспомнить, как работает самое примитивное устройство для демонстрации “движущихся картинок”.
В самом начале развития анимации и кинематографа эти картинки, а точнее кадры, были неподвижными, и иллюзия их движения создавалась за счет быстрой смены изображений, незначительно разнящихся между собой, в то время как для нашего глаза, ввиду его строения, все сливалось в единую динамичную сцену.
Так вот, герцовка – это показатель того, сколько кадров нам способно показать то или иное устройство за условную единицу времени.
Ни для кого не секрет, что в те далекие времена, когда кино только начинало свою победоносную историю, его смотрели с частотой 24 кадра в секунду, чего уже было достаточно, чтобы изображение “ожило” и не напоминало показ отдельных слайдов.
Однако если внимательно посмотреть на образцы старого кино, то станет заметна существенная разница – современная картинка покажется вам более четкой, плавной и насыщенной. Так в чем же дело? Все на самом деле куда проще, чем многие могут подумать. На сегодняшний день частота обновления кадров рядового монитора или телевизора – 60 Герц и выше.
Исходя из этого, можно предположить, что чем больше герцовка устройства, тем выше качество изображения. И это предположение абсолютно верно.
Простые способы проверить герцовку
Способ номер один подойдет бережливым пользователям, которые предусмотрительно сохранили всю или хотя бы основную техническую документацию, идущую в комплекте к вашему монитору. Дело в том, что изготовитель обязан указывать все характеристики устройства, включая ту самую герцовку, о которой и идет речь в этой статье.
Второй же способ подойдет менее удачливым пользователям, у которых, ввиду различных обстоятельств, нет доступа к вышеупомянутой документации.
С большой долей вероятности на странице с описанием товара будут указаны и его характеристики, в числе которых должна присутствовать и герцовка.
Помимо всего прочего, если вас мучает вопрос о том, как узнать герцовку монитора на ноутбуке, — не отчаивайтесь. Подобный способ подходит и к ноутбукам, за тем лишь исключением, что вводить в поисковую строку придется имя и серию ноутбука целиком.
Как узнать герцовку монитора на Windows 10?
Теперь следует порадовать тех людей, которые привыкли все делать сами, без посторонней помощи, четко и быстро. Именно для таких пользователей существует программный способ определить параметры устройств, подключенных к компьютеру.
Алгоритм того, как узнать герцовку монитора, несколько отличается в зависимости от версии операционной системы, так что в этой статье будут приведены два варианта: для версии «Виндовс» 7 и 10.
Для определения герцовки монитора на десятой версии следует действовать так:
- Вызвать контекстное меню, кликнув правой кнопкой мыши в свободном месте рабочего стола.
- Выбрать поле “Параметры экрана”.
- В открывшемся окне спуститься вниз и выбрать раздел “Дополнительные параметры дисплея”.
В данном разделе будет предложен список параметров, среди которых, напротив строки ”Частота обновления”, будет указана искомая величина.
Как узнать герцовку монитора на Windows 7?
Для многих не секрет, что седьмая и уже более поздняя десятая версия “Виндовс” во многом похожи, однако дабы не возникало лишних вопросов, в этой статье будет указан способ, как узнать герцовку монитора именно на седьмой версии. Итак, список необходимых действий таков:
- Кликнуть правой кнопкой мыши на рабочем столе.
- В вызванном контекстном меню выбрать вкладку “Разрешение экрана”.
- Далее перейти к разделу “Дополнительные параметры”.
- В открывшемся окне выбрать вкладку “Монитор”, где вы сможете узнать герцовку вашего устройства.
Важно! Перед самостоятельной настройкой частоты обновления кадров монитора удостоверьтесь, на какое количество герц рассчитано ваше устройство. Превышение этого параметра может грозить поломкой
Вариант 2. Сведения о системе
Открыть окно с параметрами системы можно многими путями. Но сейчас будем использовать только два.
Решение проблемы с отсутствием нужного разрешения экрана в Windows 10
Окно «Выполнить»
- Нажимаем вместе две клавиши Win и R. Они запустят окошко под названием «Выполнить».
- В строке «Открыть» нужно вписать команду «msinfo32».
В строке «Открыть» вписываем команду «msinfo32»
- Она запустит новое окно с полными сведениями о системе компьютера.
- Далее нажмите на маленький плюсик чтобы открыть подпункты и выберите «Дисплей». Нажимаем на маленький плюсик, чтобы открыть подпункты и выбираем «Дисплей»
- Информация с разрешением и частотой экрана находится в строке «Разрешение». В строке «Разрешение» смотрим частоту экрана
Через поисковую систему в меню «Пуск»
- Нажмите на «Пуск» и в строке поиска введите слово «сведения». На выпавшем варианте под названием «Сведения о системе» нажимаем мышкой. Запускаем «Сведения о системе»
- Запустится окно в котором следует перейти в «Компоненты», выбрать «Дисплей» и найти в правой колонке строчку с надписью «Разрешение». Первые два числа (1280 х 1024) это показатели разрешения, а нужная частота экрана будет последней 75 Гц. В строке «Разрешение» смотрим частоту экрана
Как разогнать монитор до 75 герц и выше
Разгон – это возможность увеличить технические характеристики оборудования за счет специализированного программного обеспечения. Чаще его применяют, чтобы улучшить производительность процессора или видеокарты, однако разгонять также можно и монитор. При разгоне монитора изменятся как раз частота обновления кадров. Это означает, что с его помощью возможно улучшить FPS в играх, а также повысить плавность изображения не только для геймеров, но и при просмотре видео.
Существует несколько способов выполнить разгон монитора. Преимущественно это делается при помощи настроек графического процессора. В зависимости от производителя видеокарты, методы могут несколько различаться, однако принцип их действия схож. Второй способ – использовать сторонние программы. Рассмотрим эти методы по очереди.
Разгон монитора на видеокарте NVIDIA
Нажав правой кнопкой мыши на рабочем столе, можно найти «Панель управления NVIDIA». Зайдя в нее, разворачиваем выпадающее меню «Дисплей» и выбираем «Изменение разрешения». Открываем «Настройки», нажав соответствующую кнопку. Включаем неподдерживаемые режимы и создаем свое разрешение. При этом задаем свою частоту обновления, в диапазоне от 75 до 120 Гц. Пробуем разные варианты, и смотрим, как реагирует монитор. Тестирование проводится по кнопке «Тест». Устанавливаем максимально возможное, не вызывающее черного экрана, и наслаждаемся жизнью.
Как разогнать на AMD
К сожалению, у AMD нет такого удобного механизма настройки, поэтому через драйвер не удастся разогнать монитор. Придется использовать сторонние программы. К таким относится Custom Resolution Utility ( CRU ), о которой пойдет речь чуть позже.
Разогнать монитор на видеокарте Intel
Intel также не оставляет другого выбора, кроме как обратиться к сторонней программе. К счастью, она прекрасно работает на Windows 10.
Разгон при помощи CRU
Скачайте и установите CRU. Далее выбираем все доступные параметры разрешения и частоты и нажимаем «Delete All». После этого создаем новую настройку. В открывшемся окне пробуем выставлять свое значение частоты и смотрим, как реагирует монитор. Увеличивать рекомендуем постепенно, не более чем на 3-5 Гц.
Как изменить герцовку монитора на Windows 10
Изменить частоту экрана в настройках программы-драйвера очень просто:
- заходим в апплет «Дисплей», как показано выше;
- меняем фильтр «Частота обновления» и нажимаем «Применить».
Также существует возможность изменения частоты через «Параметры»:
- Открываем «Дополнительные параметры дисплея», как показано в примере выше. Щёлкаем по «Свойства видеоадаптера для дисплея».
- В окне свойств переходим во вкладку «Монитор», меняем фильтр «Частота обновления экрана» на нужное значение и сохраняем изменения кнопкой OK.
В большинстве случаев я использую частоту в 60 Гц, так как нет особого смысла ставить больше во время работы и просмотра фильмов. Кроме того, мои мониторы не поддерживают стереокартинку. Однако в редких случаях, когда сажусь за компьютер с целью поиграть, сразу же переставляю ЧОМ на минимум 100 Гц. Картинка в игре сразу улучшается, становятся незаметными просадки и потери кадров. Даже цвета, как мне кажется, меняются в более насыщенную сторону, прорисовка объектов становится более реалистичной.
Видео: как изменить частоту монитора в Windows 10
Узнать и изменить частоту монитора очень просто. Для это необходимо открыть свойства адаптера или управляющую графикой программу, изменить и сохранить необходимые настройки.
Способы разгона видеокарты
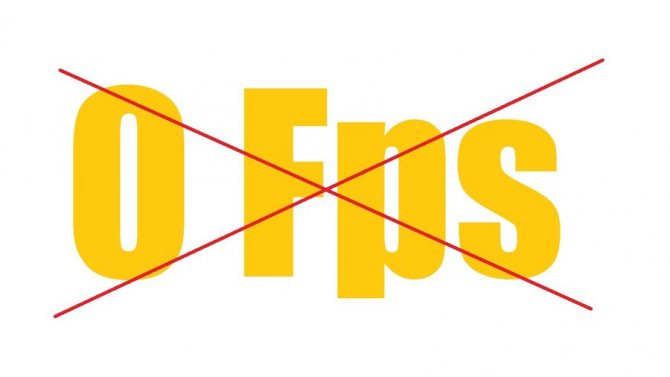
Помимо уже описанных снятий программных ограничителей, существует и другой вид оверклокинга – аппаратный. Так, утилита для разгона повышает напряжения на ядре, и с ним увеличивается частота. Расход энергии также увеличивается, поэтому позаботьтесь о хорошем блоке питания и его тщательном охлаждении. Но стоит быть крайне осторожным и с шагом в увеличении частот. Видеокарты для майнинга ускоряют чуть ли не на 50-60 процентов, но выполняют это с шагом в 5 процентов, чтобы не навредить железу. И помните, что любое превышение заводских мощностей чревато уменьшением срока службы, а поломка вследствие подобных действий не подпадает под гарантию. Часто необходимо разогнать видеокарту на ноутбуке, но это уже куда опаснее. Ведь в персональном компьютере вы можете с лёгкостью заменить любой компонент и поставить дополнительное охлаждение при необходимости, в переносном ПК – это невозможно. Но всё же повысить частоту даже на 10 процентов может быть полезно, и вы наверняка увидите изменения, в лучшую сторону. Для любых подобных манипуляция вам сначала потребуется установить софт, который будет производить изменения в аппаратной части и отслеживать все показатели температуры, чтобы вы случайно не сожгли процессор видеокарты.
Для каких целей особенно важна герцовка?
Этот показатель имеет значение как во время компьютерных игр, так и во время сёрфинга в интернете или при разработке ПО. Сложно найти более подходящий технический показатель, который бы позволил судить о качестве монитора. С его помощью можно с лёгкостью заниматься самыми разными рабочими заданиями или даже развлечениями.
В некоторых случаях знать о герцовке принципиально важно, если речь идёт о работе с графикой. Каждому серьёзному графическому дизайнеру нужно точно знать, какая герцовка у его монитора и компьютера
Лишь в таком случае можно быть уверенным в том, что возможностей экрана будет достаточно для решения типичных рабочих задач.
Герцовка — это важнейший параметр для мониторов, которые предназначены для просмотра трёхмерных фильмов или игр. В таком случае нужно покупать экраны, которые обладают не менее 120Гц. Если монитор не поддерживает, картинка будет тормозить, а просмотр фильма станет куда менее комфортабельным
Неудивительно, что многие покупатели обращают на этот параметр самое пристальное внимание, ведь трёхмерные технологии быстро развиваются, поэтому пользователи всё чаще хотят смотреть фильмы в новом формате
ВАЖНО! При покупке необходимо знать, где посмотреть и проверить герцы ноутбука
Частота дисплея в «Настройках NVIDIA»
Этот способ подходит тем пользователям ПК, у которых установлена видеокарта модели NVIDIA. С помощью утилиты под названием «Настройки NVIDIA» можно также узнать количество герц на вашем мониторе.
Шаг 1. Находим «Настройки NVIDIA» в трее на рабочей панели.
Находим«Настройки NVIDIA» в трее на рабочей панели
Шаг 2. Нажимаем на значок, чтобы запустить рабочее окно программы.
Выбираем пункт «Дисплей» и нажимаем «Изменение разрешения»
Шаг 3. Выберите наибольшую частоту дисплея.
Выбираем частоту в герцах
Шаг 4. Нажимаем на кнопку «Применить», после чего экран потемнеет и вновь включится с окном для подтверждения задачи. Нажмите «Да».
Нажимаем «Да»
Таким способом вы не только узнаете сколько герц в мониторе, но и сможете изменить их на более приемлемое количество герц.
Что на самом деле означает значение Гц в телевизоре
Когда мы выбираем телевизор, то часто сталкиваемся с таким параметром как частота кадров — Гц. Производители телевизоров преподносят собственную технологию как лучшее решения на рынке ЖК- телевизоров, обещая нам наилучшее качество картинки. А маркетологи активно используют различные уловки при расчёте заветного параметра.
В технических характеристиках производитель часто указывает немалые цифры— 100, 200, 400, 600, 800, 1200Гц и так далее.
В данной статье выясним воздействие этого параметра на качество изображения, а так же опровергнем известные мифы и заблуждения, связанные с частотой телевизора.
Что такое частота обновления кадров телевизора?
Не стоит путать частоту обновления ЖК матрицы и частоту обновления кадров видео.
Кадровая частота обновления — это количество кадров видео-контента, отображаемые на экране телевизора за период в 1 секунду. Частота напрямую зависит от типа контента.
Стандартная частота снятого фильма — 24 кадра в секунду.
Частота ТВ-контента — 50 кадров в секунду (в Европейских странах).
Частота обновления — это параметр, который означает, сколько кадров в секунду способен отображать ЖК телевизор, данное значение не улучшит качество картинки в кинофильмах.
Где будет полезна более высокая частота обновления ЖК матрицы?
Например, при подключении к компьютеру, ЖК телевизор с матрицей 120 Гц будет отображать более плавную анимацию в Windows. При поддерживающей видеокарте можно получить хорошую картинку в играх.
Для чего нам дополнительные Гц?
В старых кинескопных телевизорах с диагональю экрана свыше 70 см, при стандартной частоте в 50-60 Гц наблюдалось сильное мерцание, что давало дополнительную нагрузку на глаза.
Причиной этому служило не низкое количество кадров, а особенность самой технологии. Поэтому инженеры разработали ЭЛТ-телевизор с частотой обновления 100 Гц. С такой частотой картинка не мигала, а глаза не уставали.
Именно поэтому возникло заблуждение, что телевизор с большим значением частоты не влияет на зрение.
В ЖК телевизоре с частотой 60 Гц мерцание нет, и увеличение показателя частоты необходимо совершенно для других целей.
Технология 100,200,400,800 Гц
Основной недостаток ЖК телевизоров уменьшение разрешения отображаемого кадра в динамических сценах.
На динамическое разрешение влияет отклик матрицы, вызванный медленным переключением жидких кристаллов от текущего цвета в абсолютно черный и обратно. Примером качественного отображения быстрых сцен в фильмах, будет любой плазменный телевизор.
1.Применение Led подсветки для увеличения динамического разрешения— сканирующая подсветка. Самый простой метод. Влияние на чёткость картинки заметно, но при этом снижается значение яркости и наблюдается мерцание. Польза от этой функции не однозначна. Используется в бюджетных телевизорах.
2.Вставка дополнительных кадров. Технология требует мощный процессор, и применяется в моделях средней ценовой категории.
Воздействие на картинку в динамических сценах значительное. Имеется ряд недостатков:
— если эту функцию использовать при просмотре обычных фильмов, то появится эффект спектакля:
— при создании дополнительных кадров наблюдаются значительные артефакты в виде неправильного наложения кадров и остаточного изображения.
3.Комбинированный метод. Вышеуказанные технологии и различные алгоритмы обработки, сглаживания и устранения дефектов картинки. Лучшее решение. Можно регулировать создание дополнительных кадров и степень подавления эффекта размытия в динамике раздельно. Тем самым получить высокие показатели динамического разрешения в фильмах(24fps) без эффекта спектакля.
Числовое значение, указываемое в характеристиках — это индекс обработки изображения, в сумму которого входят работа всех технологий телевизора. При этом эффективность индекса не зависит от числового значения.
Вывод.