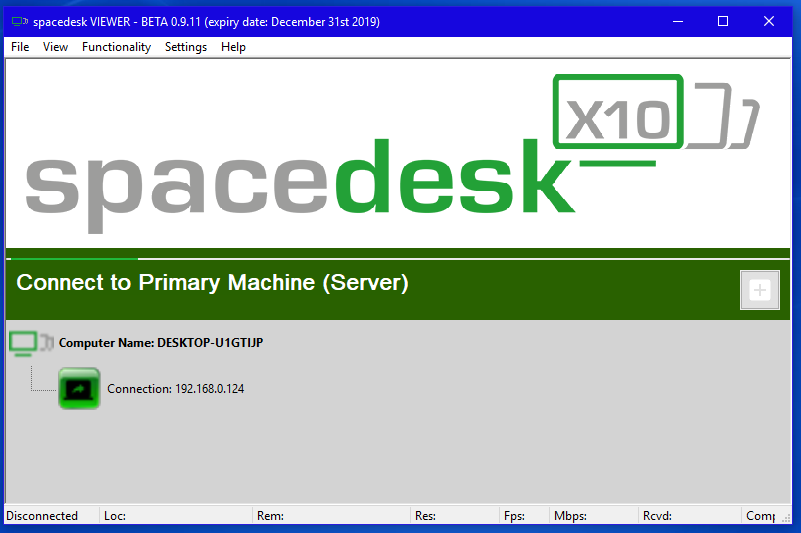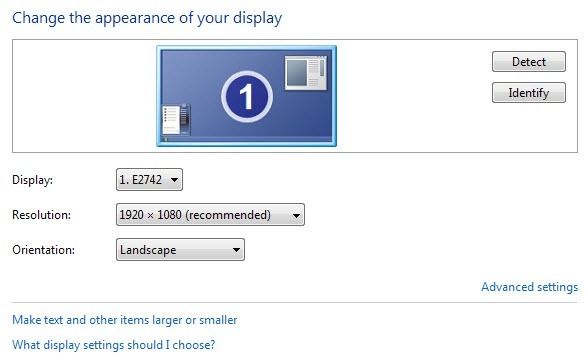Как разогнать монитор
Содержание:
- Как посмотреть частоту обновления монитора в Windows 10
- Разгон на NVIDIA
- Какие существуют способы разогнать компьютер
- Oracle все сильнее отстает от «1С»
- Как правильно изменить разрешение экрана в Windows 10
- В каких случаях больше не значит лучше
- Что такое «герцовка» экрана и для чего она нужна?
- Что нужно знать о разгоне Монитора
- Что такое герцовка монитора? Как узнать, сколько герц в мониторе
- Скорость обновления компьютера
Как посмотреть частоту обновления монитора в Windows 10
Частота обновления монитора измеряется в Гц. Для простого просмотра страниц в интернете, работы с текстовыми документами и просмотра видео требуется не менее 30 Гц. Однако для игр и комфортного просмотра видео рекомендуется уже минимум 60 Гц, а для специфических задач, например, обработка видео и игры в динамичные игры уже лучше обзавестись монитором в 120 Гц.
Посмотреть текущую герцовку монитора в Windows можно как с помощью встроенных программных средств, так и сторонних программ. Давайте рассмотрим оба варианта для Windows 10.
Вариант 1: AIDA64
AIDA64 – одна из самых популярных программ для просмотра технических характеристик компьютера и отдельных его компонентов, например, монитора. К сожалению, программа распространяется на платной основе, поэтому может подойти далеко не всем пользователям. Доступен режим демонстрационного использования, в ходе которого программой можно пользоваться бесплатно на протяжении 30 дней.
Давайте рассмотрим, как с помощью AIDA64 вы можете узнать текущую частоту обновления монитора:
Скачайте и установите программу, если она у вас по каким-то причинам отсутствует. Процесс не отличается какими-либо сложностями, поэтому подробно останавливаться на нем не будем. Вам нужно будет только следовать инструкциям мастера установки.
Запустив AIDA64 переключитесь во вкладку «Отображение»
Она расположена в левом меню программы.
Там выберите подраздел «Рабочий стол».
Теперь в основном окне обратите внимание на строку «Частота регенерации». Там будет указана текущая частота обновления экрана в Гц.. В AIDA64 вы можете узнать более точный диапазон значений – от минимальных до максимальных
Для этого вместо подраздела «Рабочий стол» в 3-м пункте, вам нужно переключиться на «Монитор».
Искомый диапазон будет представлен в строке «Частота кадров».
Дополнительно в программе можно посмотреть совместимость того или иного разрешения экрана с рабочими частотами. Чтобы это сделать перейдите в подраздел «Видеорежимы».
В AIDA64 вы можете узнать более точный диапазон значений – от минимальных до максимальных. Для этого вместо подраздела «Рабочий стол» в 3-м пункте, вам нужно переключиться на «Монитор».
Искомый диапазон будет представлен в строке «Частота кадров».
Дополнительно в программе можно посмотреть совместимость того или иного разрешения экрана с рабочими частотами. Чтобы это сделать перейдите в подраздел «Видеорежимы».
Данные с доступными разрешениями для выбранного монитора и рекомендованными значениями частоты обновления будут представлены в виде списка.
Как видите, AIDA64 очень функциональная программа, но у нее есть и бесплатные, правда, менее функциональные аналоги.
Вариант 2: Стандартные средства Windows 10
В отличии от предыдущей программы они не позволят узнать, например, диапазон максимальных и минимальных частот обновления для выбранного монитора. Однако этого хватит, чтобы определить текущую частоту обновления изображений.
Сделать это можно следующим образом:
- Перейдите в раздел «Параметры» Windows 10. Сделать это можно, кликнув по иконке «Пуска» и нажав там по пиктограмме в виде шестеренки.
- В открывшемся окне «Параметры» перейдите в раздел «Система». Он самый первый.
По умолчанию у вас должен сразу открыться подраздел «Дисплей». Если это не так, то выберите его в левом меню. Пролистайте страницу раздела до конца и переключитесь в «Дополнительные параметры дисплея».
В случае, если к компьютеру подключено несколько мониторов, вам придется выбрать тот, параметры которого вы хотели бы узнать. Выберите его из контекстного меню «Дисплей»
Если же к ПК подключен только один дисплей, то вам ничего не нужно трогать.
Ниже обратите внимание на строку «Частота обновления (Гц)». Там будет указана текущая частота обновления для вашего монитора.
Примечательно, что через «Параметры» Windows 10 вы можете ее изменить. Для этого кликните по надписи «Свойства видеоадаптера для дисплея».
В открывшемся окошке переключитесь во вкладку «Монитор».
Дополнительно рекомендуется установить галочку для параметра «Скрыть режимы, которые монитор не может использовать». Это рекомендуется сделать, чтобы случайно не установить ту частоту, которую монитор не сможет использовать.
Для изменения частоты обновления экрана нажмите строке выпадающего меню под заголовком «Частота обновления экрана». Выберите из контекстного меню ту частоту, которую вы хотели бы использовать.
Нажмите «Применить» и «Ок» для сохранения настроек.
Теперь вы знаете, как посмотреть частоту обновления у монитора в Windows 10 и можете даже настроить ее под свои нужды.
Разгон на NVIDIA
Если вы используете видеокарту от NVIDIA, то разгон монитора для вас не составит труда. Дело в том, что «Панель управления NVIDIA», которая устанавливается вместе с драйверами NVIDIA, давно поддерживает эту функцию и позволят буквально в несколько кликов установить любую частоту обновления.
Для начала вам нужно кликнуть правой кнопкой мышки по рабочему столу и открыть «Панель управления NVIDIA» или перейти по пути «Панель управления – Оборудование и звук – Панель управления NVIDIA». Более подробно об этом в статье как открыть «Панель управления NVIDIA».
В окне «Панель управления NVIDIA» нужно открыть раздел «Дисплей – Изменение разрешения», выбрать монитор, который вы хотите разогнать до 75 Гц и нажать на кнопку «Настройка».
Дальше появится окно «Настройка». Здесь просто нажимаем на кнопку «Создать пользовательское разрешение» и переходим к следующему шагу.
В результате должно открыться окно «Создать пользовательское разрешение». Здесь можно настроить множество параметров, которые касаются работы монитора. В частности, здесь можно установить собственное разрешение, глубину цвета и частоту обновления. Для того чтобы разогнать монитор до 75 Гц установите это значение в поле «Частота обновления (Гц)» и нажмите на кнопку «Тест».
После этого драйвер NVIDIA попытается установить частоту 75 Гц. Если монитор заработает с разгоном, то на экране появится сообщение о том, что тест прошел успешно и вы можете сохранить это разрешение. Здесь для продолжения нужно нажать на кнопку «Да».
Дальше вы вернетесь в основное окно «Панели управления NVIDIA». Здесь, в списке доступных разрешений, должно появиться новое пользовательское разрешение. Выберите его, установите частоту обновления монитора в 75 Гц, нажмите на кнопку «Применить» и подтвердите сохранение изменений.
После этого ваш монитор должен начать работу с разгоном до 75 Герц.
Какие существуют способы разогнать компьютер
Для того, чтобы разогнать компьютер и сделать его более производительным, требуется приложить немало усилий. Чаще всего пользователи пытаются разогнать его. Что же нужно сделать, чтобы разогнать компьютер? Зачем это нужны и какие угрозы могут поджидать неопытных пользователей?
Всё дело в том, что чаще всего разгон компьютера требуется для того, чтобы повысить производительность в играх. Даже весьма посредственный ПК может «потянуть» последние игровые новинки, если пользователю удастся разогнать его. Это отличный вариант как для тех, кто плохо разбирается в компьютерном «железе», так и для опытных пользователей.
Единственная угроза, которая поджидает тех, кто попытается поступить подобным образом, касается вероятности выхода ПК из строя. Это будет возможно, если пользователь разгонит собственный компьютер слишком сильно. Тогда важные составные компоненты внутри могут перегореть. После этого ПК может и вовсе выключиться, а снова включить его удастся лишь спустя длительное время и после похода в сервисный центр.
СПРАВКА! Для того, чтобы недопустить столь ужасного сценарий развития событий, требуется соблюдать хотя бы самые элементарные правила. В таком случае обо всех проблемах можно будет забыть.
Итак, что же нужно сделать, чтобы успешно разогнать компьютер?
- Для начала следует выбрать один из двух методов. Для разгона можно воспользоваться либо сторонними программами, скачанными в интернете, либо сделать это из БИОСа. Тем, кто не знает, что такое БИОС, лучше сразу перейти к первому варианту. В таком случае вероятность выхода ПК из строя будет значительно меньше.
- Пользоваться сторонними программами предельно просто. Для этого не нужно быть программистом или большим специалистом по разгону компьютера, однако и добиться выдающихся результатов тоже не выйдет. В частности, в таком случае можно рассчитывать на весьма посредственные результаты. Обычно программы, которые предназначенные для разгона, не позволяют увеличить мощность компьютера больше, чем на 30%. Если же найти программы, созданные начинающими программистами, то там возможно всё, однако слишком большой разгон — это серьёзная угрозу ПК, поэтому лишний раз рисковать не стоит.
Если же попытаться разогнать компьютер из БИОСа, то для начала следует зайти в него. Для этого нужно нажать клавишу, о которой сказано на экране загрузки компьютера. Обычно это либо F1, либо Del. Если же во время загрузки не появляется никаких сообщений на экране, то рекомендуется изучить инструкцию к материнской плате. В ней должна содержаться нужная информация.
Итак, после того, как пользователю удалось зайти в БИОС, ему необходимо найти меню, которое отвечает за герцовку процессора и видеокарты. У всех производителей разные БИОСы, поэтому нужно ориентироваться на английские обозначения Hz (Гц на русском).
Если всё прошло успешно, то нужно перезагрузить компьютер. Также стоит помнить о том, что если устройство было разогнано, то в таком случае велика вероятность того, что ПК может перегреться, поэтому рекомендуется повысить интенсивность работы вентиляторов. В таком случае удастся улучшить охлаждение компьютера, что может оказаться как нельзя кстати.
Oracle все сильнее отстает от «1С»
Спад российского рынка ИСУП в 2009 г. зафиксировала IDC. По данным аналитиков общий объем этого сегмента сократился почти на 19%. Поставщики в первой пятерке рейтинга сохранили свои места. Находящейся на втором месте «1С» удалось еще дальше оторваться от Oracle.
IDC в очередной раз оценила объем российского рынка интегрированных систем управления предприятием (ИСУП). В исследовании даются доли лидирующих поставщиков по результатам 2009 г. и прогноз до 2014 г. Общий объем данного сегмента сократился с $606,56 млн до $492,18 млн. Если в 2008 г. рост российского рынка ИСУП составлял 4,7% (с $579 млн в 2007 г.), то сейчас аналитики зафиксировали годовое падение на 18,9%.
Как правильно изменить разрешение экрана в Windows 10
В данной статье мы подробно рассмотрим вопрос – как изменить разрешение экрана в Windows 10, также обратим внимание на проблемы, которые могут возникнуть в связи с этим: отсутствует нужного нам значения, изображение выглядит мелким, размытые шрифты и т. п. Для наглядности, в самом низу странички есть видеоролик, в котором дублируется написанное
Для наглядности, в самом низу странички есть видеоролик, в котором дублируется написанное.
Разрешение экрана — это совокупность двух величин, которые отождествляют ширину изображения по горизонтали и вертикали в пикселах (точки из которых состоит картинка). При более высоких значениях картинка выглядит маленькой.
Для современных мониторов, основанных на жидкокристаллической матрице, нужно указывать разрешение, которое точно соответствует физическому значению экрана. Другими словами, количество пикселов картинки по горизонтали и вертикали должно равняться числу точек матрицы.
Как настроить разрешение экрана на Windows 10 в параметрах системы
Проще всего попасть в настройки, в которых можно сменить разрешение экрана, сделав правый клик по пустому месту рабочего стола и выбрав пункт «Параметры экрана».
Во вкладке «Экран» (левая часть открывшегося окошка) находится поле для установки разрешения. Значения, которые мы можем применить чаще всего зависят от поддержки таковых монитором. Иначе говоря, установить можно только такое значение, которое поддерживает матрица экрана. Исключением является редкие случаи, когда система не может опознать нестандартное устройство или пользователь включает неподдерживаемый режим принудительно.
Узнать максимальное разрешение, которое поддерживает ваш монитор можно из инструкции по его эксплуатации или на сайте производителе. Выберите нужное значение из выпадающего списка, экран погаснет и вновь засветится. Для того чтобы применить изменения, кликните по обозначенной на скриншоте кнопке.
Если выбранное разрешение вам не подходит, вы увидите его некорректное отображение на мониторе и сможете отменить изменения. Если этого не сделать, то по прошествии определенного времени, это произойдет автоматически.
Нет нужного разрешения экрана – что делать?
В Windows 10 по умолчанию поддерживаются нестандартные 4K и 8K-разрешения, система подбирает наиболее подходящее вам значение в автоматическом режиме. Но при подключении монитора, этот алгоритм срабатывает не всегда корректно, и тогда пользователь спрашивает – что делать если нет моего разрешения? В таком случае люди пытаются настроить его вручную и, к своему удивлению, не видят в списке доступных параметров нужное значение.
Для того чтобы исправить ситуацию делаем следующие шаги:
- Точно так же, как и в способе, описанном выше, кликаем правой кнопкой по рабочему столу, запускаем параметры экрана и выбираем пункт «Свойства графического адаптера».
- Далее, жмем по кнопке, которую мы обвели на скриншоте красной рамкой.
- В открывшемся окошке попробуйте найти разрешение и частоту (можно посмотреть в документах к устройству) которые поддерживает ваш монитор, например, 1366×768 для ноутбука или 1920×1080 для ПК.
Также следует проверить установлены ли на компьютере последние драйвера для видеокарты. Дело в том, что после обновления до Windows 10, если таковое имело место, старые драйвера от «Семерки» уже могут не подходить, и тогда случается так что разрешение сбилось или стало маленьким.
Заметка: для некоторых мониторов тоже может понадобиться драйвер. Такое случается редко, но все же бывает. Перестрахуйтесь и загрузите ПО с сайта производителя.
Если ничего не помогло, попробуйте проверить соединение монитора с компьютером, а конкретно сам кабель, переходник или штекер. В некоторых случаях к отсутствию нужного разрешения приводили некачественные китайские HDMI-шнуры.
Еще одной причиной некачественного изображения может стать установка неверного разрешения. В таких случаях картинка искажается или расплывается. Чаще всего пользователи переключают параметр в меньшую сторону для того, чтобы увеличить контент на экране. Так масштаб не меняется, делать это нужно немного иначе.
- Чтобы увеличить шрифты (уменьшить их разрешение) на мониторе кликните по пустому месту рабочего стола правой кнопкой манипулятора и вызовите параметры экрана. Во вкладке «Экран» измените значение поля, обозначенного красной рамкой, например, со 100% на 125% или более.
После этого шрифты увеличатся, а система уведомит нас о том, что для полного применения изменений некоторые программы требуют перезагрузки.
В каких случаях больше не значит лучше
Из всего вышесказанного становится очевидно, что, чем выше герцовка монитора, тем приятнее картинка и комфортнее игра. Однако хорошо это не всегда много. Как пример приведем фильмы. Несмотря на значительный рост технологий, частота кадров в них продолжает составлять 24 FPS. Суть в том что человек, смотря фильм, должен понимать, что это фильм, а не реальность. По этой причине опыты производителей кино по увеличению частоты кадров приводили скорее к негативному отклику аудитории. Следовательно, для фильмов и других видео не нужна частота 144 Гц, а также большой FPS.
И совсем по-другому обстоят дела в играх и спортивных трансляциях. Все в них происходит на высокой скорости, и сотые доли секунды имеют значение для игрока или зрителя
За этот момент можно заметить или упустить что-то очень важное. Поэтому для игрока больше – это однозначно плюс
Нахождение оптимума
Выбирать монитор по герцовке следует с учетом того, для каких целей он будет использоваться. При покупке офисного монитора или экрана для просмотра видео и фильмов монитор 120 Гц или 60 Гц полностью удовлетворит все потребности пользователя. То же самое касается и геймеров, которые предпочитают игры с медленным геймплеем. Поскольку картинка будет сменяться медленно и редко, высокая частота будет не нужна. А вот игроку, проводящему много времени в динамичных играх отклик монитора нужен как воздух. Поэтому для заядлых геймеров монитор 144 Гц будет лучшим выбором.
Еще один нюанс – параметры системного блока. Если видеокарта не способна добиться в игре высокого FPS, то смысла в мощном мониторе нет. Его параметры будут оставаться не до конца использованными, а потому переплачивать за герцовку смысла нет. Если же на ПК стоит мощная видеокарта и большой объем ОЗУ, то монитор 240 Гц или 144 Гц сможет полностью раскрыть ее потенциал.
Что такое «герцовка» экрана и для чего она нужна?
Частота обновления это периодичная подача светодиодными элементами импульсного сигнала на пиксели экрана, для изменения цветового баланса картинки. Измерение происходит в Герцах.
При помощи широкополосной импульсной модуляции меняется значение скорости обновления картинки и яркости. При этом пульсация будет практически незаметна для человека. Если увеличивать регулировку «герцовки», тогда изображение на мониторе не будет мерцать.
Простыми словами. Операционная система автоматически подбирает скорость обновления изображения, а аппаратное обеспечение подгоняет картинку под частоту подключенного дисплея.
Что нужно знать о разгоне Монитора
После того, как вы выбрали свой Разогнав настройки на мониторе, вам необходимо перезагрузить компьютер, чтобы изменения вступили в силу. Тем не менее, вы еще не сделали! Иногда ваш компьютер принимает новые настройки разгона, которые он не может обработать, и это может привести к разрыву экрана, черным экранам или другим ошибкам.
Прежде чем играть в какие-либо игры, убедитесь, что изменения приняты эффект первый. Затем вы можете либо протестировать свой компьютер в некоторых играх, либо запустить тест пропуска кадров. Просто перейдите на этот веб-сайт и следуйте инструкциям на экране.
Также важно отметить, что разгон вашего монитора всегда выполняется на свой страх и риск. Хотя разгон монитора почти всегда безвреден, нет гарантии, что он не сократит срок службы вашего монитора и не вызовет других проблем в долгосрочной перспективе
Большинство мониторов могут справиться с небольшим разгоном, но всегда есть риск осложнений, даже если этот риск минимален.
Также помните, что сам монитор, как и его периферия, ограничивают его потенциал разгона , Если вы используете устаревший тип подключения (например, DVI, который предназначен для поддержки только до 60 Гц), ваш монитор может не работать даже при включенных настройках.
В конце концов, разгон вашего монитора довольно прост, но не быстрый — для того, чтобы все было правильно, нужно немного поработать, а также проб и ошибок. Однако, если срок действия гарантии на ваш монитор истек или вы считаете, что он стоит риска, он может принести некоторые захватывающие награды за производительность игрового процесса вашего компьютера!
- Linux
- Microsoft-office
- Программные хаки
Просмотров:
8
Рубрика: Программные хаки
Что такое герцовка монитора? Как узнать, сколько герц в мониторе
Часто, покупая очередной монитор и просматривая его характеристики, можно заметить среди них графу “максимальное обновление кадров”, а напротив значение с припиской “Гц”. Что же это за параметр? За что он отвечает? Как узнать герцовку монитора самостоятельно? Ответы на эти вопросы любой интересующийся с легкостью отыщет ниже по тексту, посвященному этой теме.
Что такое герцовка монитора?
Прежде чем разбираться с тем, как узнать герцовку монитора, целесообразно будет выяснить, что же это вообще такое. Для начала следует вспомнить, как работает самое примитивное устройство для демонстрации “движущихся картинок”.
В самом начале развития анимации и кинематографа эти картинки, а точнее кадры, были неподвижными, и иллюзия их движения создавалась за счет быстрой смены изображений, незначительно разнящихся между собой, в то время как для нашего глаза, ввиду его строения, все сливалось в единую динамичную сцену.
Так вот, герцовка – это показатель того, сколько кадров нам способно показать то или иное устройство за условную единицу времени.
Ни для кого не секрет, что в те далекие времена, когда кино только начинало свою победоносную историю, его смотрели с частотой 24 кадра в секунду, чего уже было достаточно, чтобы изображение “ожило” и не напоминало показ отдельных слайдов.
Однако если внимательно посмотреть на образцы старого кино, то станет заметна существенная разница – современная картинка покажется вам более четкой, плавной и насыщенной. Так в чем же дело? Все на самом деле куда проще, чем многие могут подумать. На сегодняшний день частота обновления кадров рядового монитора или телевизора – 60 Герц и выше.
Исходя из этого, можно предположить, что чем больше герцовка устройства, тем выше качество изображения. И это предположение абсолютно верно.
Простые способы проверить герцовку
Способ номер один подойдет бережливым пользователям, которые предусмотрительно сохранили всю или хотя бы основную техническую документацию, идущую в комплекте к вашему монитору. Дело в том, что изготовитель обязан указывать все характеристики устройства, включая ту самую герцовку, о которой и идет речь в этой статье.
Второй же способ подойдет менее удачливым пользователям, у которых, ввиду различных обстоятельств, нет доступа к вышеупомянутой документации.
С большой долей вероятности на странице с описанием товара будут указаны и его характеристики, в числе которых должна присутствовать и герцовка.
Помимо всего прочего, если вас мучает вопрос о том, как узнать герцовку монитора на ноутбуке, — не отчаивайтесь. Подобный способ подходит и к ноутбукам, за тем лишь исключением, что вводить в поисковую строку придется имя и серию ноутбука целиком.
Как узнать герцовку монитора на Windows 10?
Теперь следует порадовать тех людей, которые привыкли все делать сами, без посторонней помощи, четко и быстро. Именно для таких пользователей существует программный способ определить параметры устройств, подключенных к компьютеру.
Алгоритм того, как узнать герцовку монитора, несколько отличается в зависимости от версии операционной системы, так что в этой статье будут приведены два варианта: для версии «Виндовс» 7 и 10.
Для определения герцовки монитора на десятой версии следует действовать так:
- Вызвать контекстное меню, кликнув правой кнопкой мыши в свободном месте рабочего стола.
- Выбрать поле “Параметры экрана”.
- В открывшемся окне спуститься вниз и выбрать раздел “Дополнительные параметры дисплея”.
В данном разделе будет предложен список параметров, среди которых, напротив строки ”Частота обновления”, будет указана искомая величина.
Как узнать герцовку монитора на Windows 7?
Для многих не секрет, что седьмая и уже более поздняя десятая версия “Виндовс” во многом похожи, однако дабы не возникало лишних вопросов, в этой статье будет указан способ, как узнать герцовку монитора именно на седьмой версии. Итак, список необходимых действий таков:
- Кликнуть правой кнопкой мыши на рабочем столе.
- В вызванном контекстном меню выбрать вкладку “Разрешение экрана”.
- Далее перейти к разделу “Дополнительные параметры”.
- В открывшемся окне выбрать вкладку “Монитор”, где вы сможете узнать герцовку вашего устройства.
Важно! Перед самостоятельной настройкой частоты обновления кадров монитора удостоверьтесь, на какое количество герц рассчитано ваше устройство. Превышение этого параметра может грозить поломкой
Скорость обновления компьютера
Скорость обновления — это атрибут монитора, а частота кадров — это атрибут отправляемой ему информации.
Если вы можете запускать игру со скоростью 100 кадров в секунду, вы можете ощутить ощутимую выгоду, играя в нее на мониторе, который может обновляться столько раз в секунду. Но если вы смотрите фильм с классической частотой 24 кадра в секунду, монитор с более высокой частотой обновления не будет иметь никакого значения.
Сравнивая производительность двух игровых компьютеров, мы часто смотрим на частоту кадров, которую каждый компьютер способен воспроизводить в определенной игре с одинаковым разрешением и качеством графики. Скорость обновления кадров измеряется в FPS или Frames per Second. Большинство людей знают, что чем выше FPS, тем лучше, но давайте разберемся с некоторыми распространенными заблуждениями относительно FPS и частоты обновления.