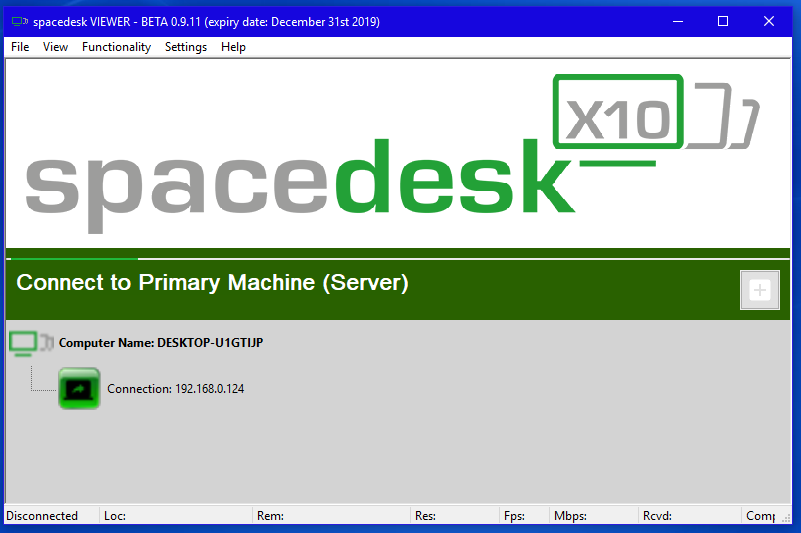Как подключить второй монитор к ноутбуку / компьютеру (по hdmi кабелю)
Содержание:
- Посредством кабеля
- Как вывести изображение с ПК на ноутбук
- Почему нельзя применять ноутбук как монитор для системного блока
- Использование программного обеспечения KVM для второго монитора
- Подключение монитора к ноутбуку через hdmi — как выполнить?
- Подключаем монитор к ноутбуку через HDMI кабель
- Локальная сеть и специальные настройки ОС
- Как соединить с помощью USB
- Настройка режимов работы нескольких мониторов
- Как подключить монитор к ноутбуку через HDMI
- На Windows 10
- В каких случаях требуется дополнительный монитор
- Подключение
- С помощью кабеля
- Настройка операционной системы
Посредством кабеля
Этот вариант наиболее прост и надежен. Подключение осуществляется через системный блок
Важно лишь обязательно приобрести подходящий кабель. Тем более, что внешний интерфейс ноутбука может иметь отличия в зависимости от модели
Необходимо конкретизировать порты видеовходов на обоих устройствах. Для персонального компьютера это стандартно:
- DVI;
- HDMI;
- VGA.

А для ноутбука:
- DisplayPort;
- HDMI;
- VGA;
- USB.

Частый случай, когда кабель есть, но он не подходит, а купить новый нет возможности. Можно сделать проще и купить переходник с имеющегося кабеля на нужный вход.
Как выполнить подключение (Windows)
С помощью кабеля надо подсоединить персональный компьютер к ноутбуку. Чаще всего делается это через VGA.

Включить оба устройства и затем выполнить следующую последовательность действий:
- Дождаться загрузки операционных систем.
- Кликнуть правой кнопкой мыши по рабочему столу на ПК, вызвав контекстное меню.
- Выбрать Параметры/Разрешение экрана (надпись будет зависеть от версии операционной системы).
- Нажать на картинку экрана, помеченную цифрой 2.
- В поле «Несколько экранов» выбрать пункт «Дублировать».
- Нажать ОК.
Таким образом, на ноутбуке высветится копия рабочего стола ПК.
Как выполнить подключение (Mac)
Если используется ноутбук с ОС Mac, подключение выполняется так:
- Подключить ПК к ноуту через HDMI.
- На ноутбуке войти в раздел «Настройки».
- Выбрать опцию «Системные настройки».
- В подразделе «Мониторы» будет изображение с несколькими мониторами.
- Далее надо расположить один из прямоугольников относительно ПК.
- Нажать ОК, чтобы действия сохранились.
Полезный совет: если после входа в настройки нажать кнопку F7, подключение можно выполнить автоматически. После чего нажать ОК для сохранения.
Подобной конфигурацией пользуются не только офисные работники, которым не обойтись без монитора ПК, подключенного к ноутбуку, ведь часто нужно открывать очень много файлов или баз одновременно. Но, как видно, воспользоваться ноутбуком вместо основного монитора не получится, всего лишь подсоединив провода.
Как вывести изображение с ПК на ноутбук
Теперь разберём, как выводить изображение.
Для работы с программой SpaceDask
Для начала подготовим основной компьютер, с которого и будет выводиться изображение.
- Скачиваем на главный ПК драйвера с официального сайта SpaceDesk. Необходимо скачать драйвера, именно для основного ПК, на сайте они отмечены строчкой PRIMARY PC (server).
- Закончив установку, необходимо перезагрузить компьютер.
- После перезагрузки запустить SpaceDesk. После чего в правом нижнем углу появится иконка.
Нажимаем на неё правой кнопкой мыши. Выбираем пункт Advansed, затем пункт SpaceDesk Display driver ON. - После чего вновь перезагружаем ПК.
Подготовка ноутбука
- С официального сайта также качаем программу, но уже для ноутбука. На сайте они отмечены строчкой SECONDARY Machine (client). Либо можно запустить приложение, которое работает через браузер.
- После установки и запуска приложения появится окошко, в котором вам надо будет ввести IP вашего основного ПК. Узнать его можно введя команду ip config в командной строке.
- После чего на основном ПК лэптоп определится как дополнительный монитор. Им можно будет спокойно пользоваться.
Существуют и другие программы, но в большинстве случаев они работают через удалённый сервер. Это влечёт за собой значительные задержки в передаче изображения.
Почему нельзя применять ноутбук как монитор для системного блока
Пользоваться ноутбуком вместо монитора без спецсредств не получится. Если девайс не снабжён видеовходом (разъём, присущий обычным мониторам), используется беспроводное соединение. Большинство ноутбуков, поскольку они тоже являются компьютерами, оснащены видеовыходом. Осуществить задуманное не получится при несовместимости девайсов. Использовать ноутбук как монитор компьютера можно при помощи специального преобразователя. Их стоимость достаточно велика, поэтому такие действия не всегда целесообразны. При этом способов получить вывод изображения на экран ноутбука другими средствами достаточно и можно использовать любой из них.
Использование программного обеспечения KVM для второго монитора
Двумя основными причинами использования более одного монитора являются рабочее пространство и разочарование в связи с разделением экрана . Несколько приложений позволяют легко обмениваться мышью и клавиатурой между ноутбуком и рабочим столом.
Обратите внимание, что вы не можете перетаскивать активное окно через программное обеспечение KVM. Просто так не работает
Однако некоторые инструменты позволяют перетаскивать файл, чтобы открыть его на ноутбуке, который вы используете в качестве второго экрана. Это не совсем то же самое, но это лучше, чем ничего и часто быстрее, чем использование облачного диска (и особенно флэш-накопителя USB).
1. Input Director

Input Director — это удобная бесплатная виртуальная программа KVM. Установочный пакет дает вам возможность быть ведущим (сервер) или ведомым (клиент). Запустите главный установщик в основной системе и ведомый установщик на ноутбуке.
После установки вы можете настроить местоположение ноутбука, на котором вы используете второй экран, относительно вашего основного монитора. Вы можете добавить Slave, используя его сетевой IP-адрес или имя хоста, указанное в каждом окне Input Director.
В Input Director есть несколько полезных функций, в том числе Cursor Wraparound, который позволяет вам перевести курсор с любого экрана на другой (вместо того, чтобы работать параллельно).
Скачать: Input Director для Windows (бесплатно)
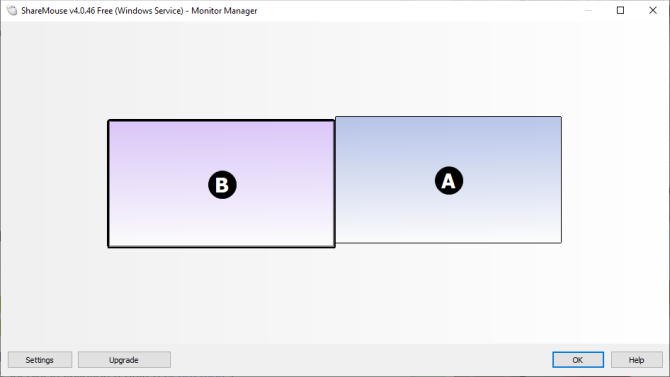
ShareMouse — это один из самых простых, но и лучших виртуальных инструментов KVM для превращения вашего ноутбука во второй монитор. ShareMouse полон приличных функций, включая общие буферы обмена, общий доступ к файлам с помощью перетаскивания и интерактивный менеджер мониторов. Вы также можете настроить неиспользуемый монитор на исчезновение, когда вы его не используете. Это позволяет легко отслеживать, какой экран вы используете, а также экономить электроэнергию на вашем ноутбуке.
ShareMouse является бесплатным для некоммерческого личного использования. Но вы ограничены максимум двумя мониторами. Или вы можете зарегистрироваться для профессионального использования, предоставив вам до 19 сетевых мониторов/систем, шифрование и несколько других инструментов за 49,95 долларов США.
Скачать: ShareMouse для Windows | macOS (бесплатно)
3. Synergy
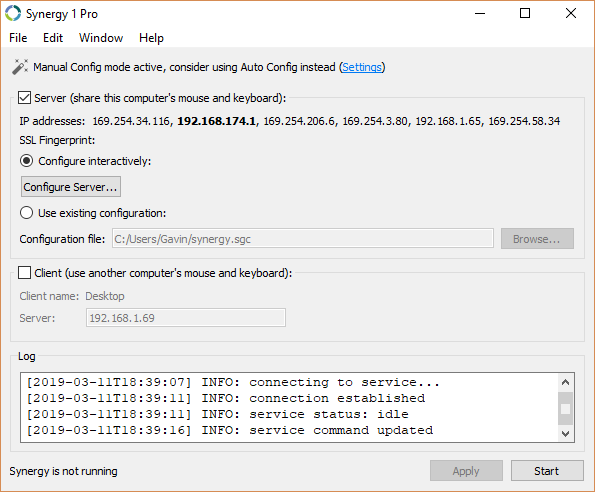
Я использовал Synergy долгое время, пока не переключился на ShareMouse. Тем не менее, Synergy остается отличным инструментом виртуального KVM с открытым исходным кодом. Он хорошо подходит для превращения вашего ноутбука во второй монитор с возможностью перетаскивания файлов, общим буфером обмена и шифрованием.
Синергия не бесплатна. Это входит в два аромата; Базовая версия за 29 долларов и Про версия за 39 долларов. Базовая версия в последние годы резко выросла (с 10 до 29 долларов), а версия Pro тоже подскочила. Разработчик Synergy, Symless, также работает над Synergy 2, что может объяснить скачок цен.
Одна из замечательных возможностей Synergy заключается в том, что вы можете установить ее на свой Raspberry Pi и использовать в качестве центрального контроллера для каждой системы, подключенной к вашей сети. Synergy также доступен для широкого спектра операционных систем, как вы увидите ниже.
Скачать: Synergy для Windows (64-bit) | Windows (32-bit) | macOS | Ubuntu (64-bit) | Debian (64-bit) | Red Hat & Fedora (64-bit) | Raspbian
4. Mouse Without Borders
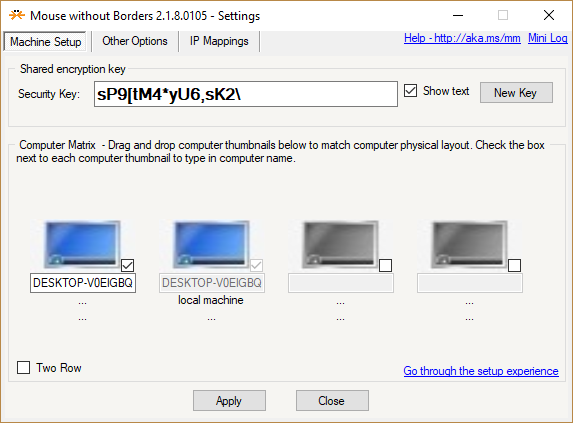
Mouse Without Borders — это приложение для объединения рабочих пространств, разработанное The Garage. The Garage — это внутренняя команда разработчиков Microsoft, которую сотрудники могут использовать для воплощения личных идей в реальные проекты. The Garage наблюдает за некоторыми фантастическими проектами, включая Microsoft Launcher для Android, Microsoft Health Bot Service и Eye Control для Windows 10.
Помимо этих проектов, вы можете использовать мышь без границ, виртуальный инструмент KVM, который «делает вас капитаном вашего компьютерного парка».
В обычном стиле Microsoft Mouse Without Borders использует систему кодов для подключения ваших систем, а также отображает сетевой адаптер, через который вы подключаетесь. Он также поставляется с возможностью перетаскивания файлов и полезной функцией буфера обмена.
Скачать: Mouse Without Borders для Windows (бесплатно)
Подключение монитора к ноутбуку через hdmi — как выполнить?
Ноут подключить к монитору не сложно. Итак, чтобы сделать всё максимально достоверно, желающему рекомендуется выполнять ниже представленные действия именно в той последовательности, в которой они указаны:
Предварительно необходимо выбрать специальный кабель, по которому и будет осуществляться передача данных. Для этого осмотрите для начала конструкцию и выясните, какими портами она снабжена. Чаще всего можно встретить исключительно вход HDMI. Именно он и понадобится в дальнейшем.
Далее смотрим непосредственно на монитор. Всё так же: выясняем разъёмы. Если в вашем сооружении отсутствует HDMI, но есть VGA и DVI, то нужно вооружиться одним кабелем HDMI и переходником c DVI
Следовательно, неважно, соответствуют ли отверстия или же нет. В любом случае можно будет переключиться.
Теперь, когда всё подобрано правильно, можно приступать к основному процессу
Следует включить ноутбук, а также монитор. Это своеобразный совет, который действительно может спасти ваши устройства.
Далее, собственно, нужно подключить в помощью определённого кабеля порт монитора с ноутбуком.
Как можно заметить, вся процедура с дополнительным сооружением максимально схожа на процесс подключения обычного монитора к персональному компьютеру. Естественно, для этого не нужны специальные навыки и профессиональные знания, так что справиться сможет даже самый неопытный человек в этом деле.
Подключаем монитор к ноутбуку через HDMI кабель
Рекомендуется отключать оба устройства перед тем, как подключать кабель. Честно скажу – я не отключаю. Пока ничего не сгорело 🙂 Но вам рекомендую выключить ноутбук и отключить питание монитора.
Подключаем кабель к монитору.
Второй конец кабеля подключаем к ноутбуку.
После подключения (и включения) изображение скорее всего будет дублироваться на оба экрана (как на фото ниже).
Обновление: есть много мониторов со встроенными динамиками. По HDMI кабелю может передаваться не только изображение, но и звук. Если сразу после подключения звук на монитор не пошел, то смотрите эту статью: как вывести звук с компьютера на телевизор через HDMI. Возможно, нужно изменить настройки воспроизведения звука в Windows.
Дальше можно сменить режим работы нескольких дисплеев. В Windows есть 4 режима:
- Дублировать, или Повторяющийся. Это когда на экране ноутбука и монитора отображается одинаковое изображение. В данном режиме есть один нюанс с разрешением экрана. Оно определяется самым низким разрешением и устанавливается на оба экрана. На ноутбуках обычно разрешение 1366×768, а на мониторах 1920×1080. В данном режиме на мониторе тоже будет принудительно выставлено разрешение 1366×768. И картинка будет не очень хорошего качества. В моем случае на ноутбуке тоже 1920×1080.
- Расширить. Когда второй экран становится как бы продолжением основного. На него можно вынести какие-то ярлыки, окна и т. д. Можно, например, на экране ноутбука работать в браузере, а на монитор вынести проигрыватель и смотреть фильм. Или открыть тот же Ютуб в другом окне браузера.
- Только экран компьютера (отключить проректор). Это когда изображение выводится только на экран ноутбука. Монитор отключен. Можно выключать монитор не отсоединяя HDMI кабель.
- Ну и последний режим – Только второй экран (только проектор). Здесь все наоборот. Экран ноутбука отключен, а картинка выводится только на монитор. Я всегда работаю именно в этом режиме.
Как менять эти режимы и при необходимости изменить разрешение в параметрах экрана Windows, я покажу дальше в статье. Отдельно для Windows 10 и Windows 7.
Локальная сеть и специальные настройки ОС
В том случае, если оба устройства подключены к локальной сети, не так уж сложно разобраться, как из ноутбука сделать дополнительный монитор
Но чтобы применить этот способ, важно иметь хотя бы минимальные навыки системного администрирования. Данный способ используется немного реже уже перечисленных, поскольку имеет весьма высокие требования не только к самой локальной сети, но и непосредственно к техническим характеристикам ноутбука
В особенности, если у персонального компьютера большое разрешение экрана, а картинка должна быть четкой и передаваться без задержек.
Для устройств с Windows 8 и 7 этот способ описывается одинаково. Все, что нужно – это воспользоваться службой RDP, которая предоставляет удаленный доступ к рабочему столу. Чтобы запустить службу, нужно войти в свойства системы ПК и в Удаленном доступе разрешить удаленные подключения.
На ноуте подключить рабочий стол ПК можно посредством Удаленного подключения к рабочему столу. Потребуется ввести пароль пользователя ПК, которому нужен доступ.
Альтернативу можно найти в специальных настройках, которые появились в более позднее версиях ОС Windows.
Подключение для Windows 10
Чтобы осуществить подключение, потребуется найти и активировать режим Проецирования в Windows 10. Для этого нужно:
В разделе Система зайти в меню Параметры.
Перейдя к отдельному меню в самом верху перечня, пользователь увидит специальный подпункт, который относится к разрешению новых подключений. По умолчанию он всегда отключен, но нужно изменить этот пункт на Включено.
Далее требуется активировать запрос ПИН-кода для использования дополнительной техники, как монитора компьютера.
Все сделанные изменения сохраняются в автоматическом режиме. То же самое теперь нужно повторить и на ноутбуке
Важно позаботиться о том, чтобы все устройства были подключены к беспроводному интернету.
Теперь остается только вызвать панель быстрого доступа, которая располагается в правой части операционной системы (это кнопка рядом с часами) и выбрать пункт Передавать на экран.
Почти мгновенно пользователь увидит предложение с выбором – какие данные передавать и как именно организовать применение ноутбука в качестве компьютерного монитора
Стоит обратить внимание, что вариантов тут несколько, а немного ниже есть еще и настройки, которые могут помочь в той или иной ситуации, когда что-то пошло не так. Например, если ничего не работает или сигнал отключается преждевременно
Как соединить с помощью USB
Первым делом рекомендуется убедиться, что обе конструкции имеют в себе такую программу, как Total Commander. Причин для подключения второго монитора к системнику в качестве дополнительного инструмента бывает много. Например, для улучшения работы матрицы.
Сначала подключается изделие непосредственно к персональному компьютеру от сети.
Далее открывается выше упомянутая программа, причем на двух устройствах.
Теперь с каждого сооружения надо перейти в раздел под названием «сеть», где следует отметить «установить соединение через usb».
Далее важно определиться с тем, с какого именно агрегата вы будете копировать все необходимые файлы. В конце концов, один из них станет, так называемым, сервером, а другой — клиентской базой.
После определения, нужно будет отметить свои действия
Может быть так, что появиться окно с такой информацией, как выбор порта. Соответственно, вам следует зафиксировать как через usb.
Теперь соединение полностью выполнено и можно приступать непосредственно к эксплуатации как ПК, так и самого ноутбука.
Настройка режимов работы нескольких мониторов
Особенно важными являются настройки «нескольких дисплеев», для которых на рис. 11 показаны все возможные варианты:
Рис. 11. Варианты настроек одновременной работы нескольких мониторов
Рассмотрим 4 (четыре) варианта для двух экранов, которые имеются в операционной системе Windows 10:
- Дублировать эти экраны
- Расширить эти экраны
- Показать только на 1
- Показать только на 2
1 Дублировать эти экраны
Этот вариант выделен цифрой 1 на рис. 11 – означает, что на втором мониторе картинка будет идентичной первому. Все, что будет происходить на основном, первом мониторе, будет автоматически дублироваться на втором внешнем мониторе.
Как правило, размеры и разрешения на основном (первом) и внешнем (втором) мониторах разные. Поэтому, чтобы добиться совпадения картинок на первом и втором мониторах система Windows автоматически делает картинку с разрешением, самым худшим из двух мониторов. То есть качество картинки на обоих мониторах будет таким, каким бы оно было на одном из них, у кого худшее качество воспроизведения видео.
Подобный режим чаще всего применяется для широкой демонстрации слайдов или любого другого контента, выводимого на экран основного монитора.
Скажем, докладчик демонстрирует слайды и комментирует их, а слушатели видят аналогичное изображение на экране внешнего второго монитора. Также часто в этом случае в качестве внешнего второго монитора выступает мультимедийный проектор, который проецирует изображение на большом экране для удобства его демонстрации широкой публике.
2 Расширить эти экраны
Цифра 2 на рис. 11 показывает этот вариант. Он означает, что на втором (на внешнем) мониторе появится продолжение (вправо) рабочего стола основного монитора ноутбука. Рабочий стол станет как бы больше в ширину. На нем можно будет открывать больше окон так, чтобы они не перекрывали друг друга.
Работает это таким образом. Вы открываете новую программу, новое окно. Эта программа, это окно открывается на основном мониторе, закрывая собой другие открытые там окна
Затем Вы просто перетаскиваете мышкой открывшееся окно вправо, не обращая внимание на то, что окно как бы будет уходить за пределы основного экрана вправо. Это окно одновременно будет появляться на втором внешнем мониторе, где Вы его сможете зафиксировать, и работать с этим окном уже на втором, на внешнем мониторе
Так удобно, например, одному пользователю ПК (ноутбука) на нем работать, а второму, скажем, смотреть ролики по Ютубу или телевизионные программы, транслируемые через Интернет. Также программисты в своей работе часто используют два монитора в таком режиме: на одном они пишут и редактируют код (программу), а на втором сразу смотрят результаты своих усилий. Это наглядно показано на самом первом рисунке в этой статье.
3 Показать только на первом экране
Такая возможность выделена цифрой 3 на рис. 11. Она говорит сама за себя:
- изображение будет выводиться только на основной экран ноутбука,
- либо на первый экран стационарного компьютера.
Второй монитор будет не задействован.
Смысл данной опции при подключении второго внешнего монитора состоит только в том, чтобы на время отключить вывод изображения на второй монитор, скажем, если в момент демонстрации презентации докладчик решил, что какую-то часть видео он не хочет транслировать, показывать широкой публике.
Или это может использоваться исключительно для настроек, когда нужно на время отключить второй внешний монитор, и опять же все изображение показывать только на основном экране ноутбука (стационарного компьютера).
4 Показать только на втором экране
Опция (показана цифрой 4 на рис. 11) тоже говорит сама за себя. Изображение будет видно только на втором внешнем мониторе, а основной монитор будет как бы отключен.
Данная опция применяется, если ноутбук используется в режиме системного блока, когда вся работа ведется только с большого внешнего монитора, а не на маленьком экране ноутбука.
Правда, в этом случае придется к ноутбуку подключать еще и внешнюю клавиатуру, и внешнюю мышку, то есть, «по полной» превращать ноутбук, где уже есть все встроенные устройства, в системный блок, к которому нужно подключать внешние устройства.
Также данной опцией пользуются те, у кого по тем или иным причинам не работает основной монитор, а возможности отремонтировать ноутбук нет, или это уже лишено всякого смысла из-за его морального старения. В этом случае применение внешнего монитора может надолго продлить жизнь такого ноутбука.
Для стационарного ПК подобная опция позволяет выводить изображение только на второй дополнительный монитор, если это нужно по тем или иным причинам, которые вот так сходу не вспомнить. Чаще всего, все-таки, на стационарном ПК пользуются тремя предыдущими опциями.
Как подключить монитор к ноутбуку через HDMI
Чтобы сделать это, используя разъём HDMI, следует придерживаться такого порядка действий:
@reedr.ru
По идее, на отдельном экране должно сразу же появиться изображение рабочего стола компактного ПК. В редких случаях придётся задействовать дополнительные параметры.
HDMI – «Мультимедийный интерфейс высокого разрешения» – пришёл на смену аналоговому сигналу. Он сразу же завоевал популярность высокой защищённостью цифрового сигнала. Если сравнивать с аналоговым VGA, HDMI значительно улучшил качество картинки. А предшественник DVI был способен передавать только изображение без звука.
Практически все современные гаджеты оснащены HDMI-разъёмами, так что проблем с подключением кабеля с двумя HDMI-штекерами возникнуть не должно. Учтите, что разъёмы бывают трёх размеров:
- стандартный;
- Mini;
- Micro.
Так что подбирайте кабель с соответствующими штекерами.
Подключить посредством такого соединения к ноутбуку можно любой экран:
- монитор компьютера;
- телевизор;
- домашний кинотеатр.
После совершения этой процедуры картинка с лэптопа будет доступна для просмотра всем присутствующим без каких-либо неудобств.
На Windows 10
Проще всего тут владельцам ноутбуков на базе чипсета Intel, на которых установлена Windows 10. У вас есть встроенная утилита Проецирование экрана, которая позволяет «раздать» экран ПК на ноутбук по Wi-Fi. Разумеется, на ПК тоже должна быть «десятка».
Найти ее можно через параметры системы. На ноутбуке откройте Пуск > Параметры и выберите пункт Система. В левом меню найдите пункт Проецирование на этот компьютер.
Меняем разрешение на «Доступно везде» и подключаемся с ПК и ноутбука к домашнему Wi-Fi роутеру.
На ПК открываем правую шторку и выбираем «Передавать на экран» — «Подключение к беспроводному дисплею». Выбираем устройство, к которому хотим подключиться и ждем окончания подключения. На экране ноутбука отобразится рабочий стол ПК.
В каких случаях требуется дополнительный монитор
Можно отметить множество ситуаций, когда пользователям требуется ещё один дисплей. В частности, это устройство является строго обязательным для пользователей, у которых наблюдаются проблемы со зрением. Так как у большинства моделей ноутбуков диагональ экрана не превышает и 15 дюймов, дополнительный монитор поможет снизить нагрузку на зрение.
Это очень важно, если речь идёт о профессиях, в которых нужно работать с графикой. К примеру, дизайнерам это поможет облегчить выполнение рядовых задач
Это особенно важно ещё и по той причине, что многие дизайнеры располагают на дополнительном мониторе панель инструментов таким образом, чтобы было проще выполнять рядовые задачи.
Киноманы тоже нуждаются в дополнительном мониторе. Так как многие даже достаточно дорогие ноутбуки обладают весьма посредственным дисплеем, дополнительный монитор может стать настоящим спасением. С его помощью можно смотреть кинокартины в максимально высоком качестве. Кроме этого, дополнительный монитор с поддержкой трёхмерного изображения позволит смотреть кинокартины в 3D. Из-за того, что в большинстве ноутбуков эта функция не поддерживается, многие пользователи предпочитают покупать ещё один дисплей именно для просмотра последних 3D-новинок.
Подключение
Рассмотрим вопрос – как использовать ноутбук в качестве монитора через кабель, более подробно. Привычные глазу VGA и HDMI интерфейсы, расположенные на корпусе ноутбука. Хотя и навевают мысль о совместимости с разъемами, расположенными на видеокарте стационарного компьютера, на деле же подобной возможности не предполагают.
В большинстве случаев производители предлагают выводить изображение на телевизор или сторонний монитор с ноутбука, и никак иначе. Попытаться обойти ограничение можно следующим образом – докупив теоретически совместимый кабель с интерфейсом ноутбука (HDMI, VGA, DisplayPort), а затем – подключив к текущему монитору, к которому идет сигнал с видеокарты.
Дальше остается заглянуть в «Параметры», открыть пункт «Система», а уже оттуда – перейти к настройкам «Дисплея». Чуть ниже появится пункт «Обнаружить» старые дисплеи, а рядом, и подпункт – сосредоточенный вокруг распределения нагрузки на экран и возможность выбора стороннего монитора.
Если список пустует – придется обращаться к способам подключения, описанным ниже.
С помощью кабеля
Данный способ — самый простой и надежный. Только нужно купить кабель, если в доме нет подхолящего. Для этого определяемся с портами видеовхода на обоих устройствах: на ПК это обычно VGA, DVI либо HDMI, на ноутбуке может быть VGA, HDMI, DisplayPort или даже USB. Если разъемы разные, потребуется купить кабель и переходник — например, с DVI на HDMI (классический случай).
Переходник между входом монитора ПК и видеовыходом ноутбука
Один конец кабеля (с надетым переходником или без) нужно вставить в порт ПК, а другой подключить к ноутбуку. После этого запускаем оба устройства и выполняем следующие действия:
- Дождитесть загрузки рабочего стола ОС на ПК.
- Кликните по нему правой кнопкой мыши.
- Выберите пункт «Параметры экрана» (или «Разрешение экрана», в зависимости от ОС).
- Нажмите на изображение экрана с цифрой «2».
- В поле «Несколько экранов» выбрать «Дублировать экраны».
- Нажмите ОК.
На ноутбуке появится копия рабочего стола вашего ПК.
Такую конфигурацию из ПК и ноутбука удобно использовать чисто прагматически, чем часто пользуются фрилансеры. На ноутбуке можно открыть работу, а на ПК — запустить игру или какой-нибудь фильм.
Настройка операционной системы
Процедура подключения устройств может меняться в зависимости от платформы. Оптимальным вариантом качественного проецирования будет синхронизация техники через HDMI-порт. Потери сигнала будут сведены к минимуму, если в цепи не будет адаптеров или переходников.
Windows 7
На седьмом поколении платформы сделать ноутбук как монитор для ПК можно посредством удалённого рабочего стола – RDP, предоставив к нему доступ другим пользователям. В базовых настройках этот протокол деактивирован по умолчанию. Соединяем системник с лэптопом кабелем и переходим в меню ПК.
- Открываем «Панель управления».
- Находим пункт «Система и безопасность».
- Кликаем на «Система» и выбираем «Свойства».
- Переходим на вкладку «Удалённый доступ».
- В части окна «Удалённый рабочий стол» ставим галочку на «Разрешить».
Осталось только найти на лэптопе доступное для соединения устройство (в разделе «Управление удалённым подключением»). Иногда получить доступ к ноутбуку получается не с первого раза. Здесь многое зависит от текущей версии обновления ОС. Хорошо если они совпадают на обоих устройствах, но если нет, то могут возникнуть конфликты. Более того, Windows 7 не всегда корректно воспринимает подключение по кабелю DisplayPort, в то время как с VGA, DVI или HDMI проблем не возникает.
Windows 10
Данная платформа заметно проще в плане синхронизации со сторонними устройствами. Можно настроить подключение как вручную, так и в автоматическом порядке. Последняя возможность зависит от модели ноутбука: чем новее устройство, тем больше инструментов для синхронизации в нём реализовано. Подключаем провода к компьютеру с лэптопом и настраиваем проецирование.
- Открываем «Параметры Windows» на ноутбуке.
- Переходим в раздел «Система».
- Находим строчку «Проецирование на этот компьютер».
- Кликаем на разрешения, выбрав из списка «Доступно везде».
- На ПК выводим шторку из трея и нажимаем «Передавать экран».
- Открываем пункт «Подключение к дисплею» и выбираем нужное устройство.
Если проецирование проходит некорректно, то проверяем разрешение экрана на ноутбуке. Стандартная развёртка на современных ПК – 1920 на 1080 точек, тогда как на лэптопе она может быть, к примеру, 1600 на 900. Из-за разницы в разрешении картинка будет растянутой или, наоборот, сильно зауженной. Поэтому необходимо придерживаться одной и той же экранной развёртки.
Мас
Для пользователей техники Apple предусмотрено фирменное приложение AirDisplay, которое заметно упрощает процедуру синхронизации устройств этой марки. Софт необходимо скачать в официальном магазине Apple и установить на ноутбук.
После нужно соединить два устройства посредством роутера. Затем запустить утилиту и, выбрав из списка лэптоп, нажать на «Соединить». Теперь на экране ноутбука будет отображаться рабочий стол персонального компьютера.