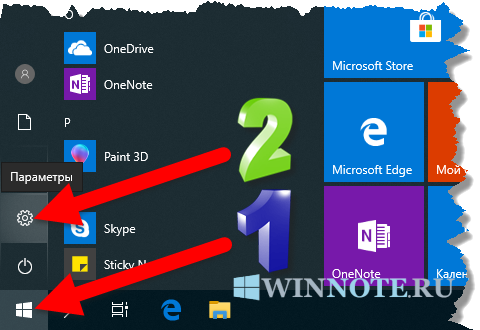Подключение монитора к компьютеру
Содержание:
- Подключение приставки к монитору
- Настойки операционной системы
- Кабели для подключения второго монитора к материнской плате компьютера или ноутбука
- Подключение монитора к компьютеру через VGA
- Как подключить второй монитор к компьютеру
- Подключение второй видеокарты
- Почему процессор может работать, а монитор не включаться
- Инструкция по превращению монитора или матрицы ноутбука в телевизор и наоборот
- Как соединить с помощью USB
- Совместимость шнуров и входов. Порты
- Какой тип подключения выбрать — аналоговый или цифровой?
- Как подключить приставку к старому и современному телевизору
- Необходимость в двух мониторах
- Зачем нужно подключать к компьютеру или ноутбуку два монитора?
Подключение приставки к монитору
Покупка и подключение приставки DVB-T2 к монитору – вот надёжный путь к чудесному превращению компьютерного дисплея в телевизионный приёмник. Современные дисплеи, как и телевизоры, оснащены встроенными динамиками и являют собой практически автономное устройство. Но если у вас обычный монитор (возможно даже ламповый), то понадобятся отдельные динамики – их вы подсоедините к соответствующему разъёму на декодере DVB-T2. Прекрасно если они будут со стереозвуком. При желании можно приобрести колонки на пульте ДУ.
Внешняя цифровая приставка – это самостоятельное устройство, которое подключается к электрической сети, телевизионной антенне и монитору. Контролируется она с помощью пульта, как и обычный телевизор.
Ситуация с ресиверами DVB-T2 обстоит так, что производитель не задумывал их подключение к компьютерным мониторам, а лишь к телевизорам. В то же время новые мониторы, подобно современным телеприёмникам, оборудованы разъёмом HDMI, который присутствует на приставах, а у старых можно встретить только VGA и DVI- D.
Конвертер HDMI – VGA
От того, какие разъёмы вы найдёте на дисплее, будут зависеть и варианты его подсоединения к приставке цифрового телевидения. Возможны следующие сочетания (см. таблицу).
| Монитор | Приставка | Способ подключения |
| VGA | HDMI | конвертер HDMI – VGA |
| VGA | кабель VGA – VGA | |
| DVI | адаптер DVI – VGA | |
| HDMI | HDMI | обычный кабель HDMI – HDMI |
| VGA | конвертер VGA – HDMI | |
| DVI | пассивный переходник или кабель DVI – HDMI |
Настойки операционной системы
Операционные системы Windows 7, Windows 8, Windows 10 способны работать с несколькими картами. Подключить группу мониторов и настроить параметры изображения на них можно простыми методами. Для настройки работы системы на два или больше мониторов потребуется:
- на свободном месте рабочего стола кликнуть правой кнопкой мыши;
- выбрать из выпадающего меню пункт Параметры экрана.
В Windows 10, Windows 7 настройки практически идентичны. Сначала нужно нажать кнопку Определить, чтобы дисплеи опознались. После этого можно поменять их порядок следования. Простыми словами, это описывает, как будет переходить курсор с одного экрана на другой.
Выделив тот или иной дисплей, можно его индивидуально настроить. Windows 7 скуднее в плане набора режимов и возможностей и требует дополнительных действий. В Windows 10 параметры расположены в одном окне.
- Масштаб для текста и графики приложений. В Windows 10 для доступа к этой опции нужно нажать Сделать текст или другие элементы больше или меньше;
- Сделать монитор основным — присутствует только в Windows 7. Указывает, на каком экране размещать панель задач и кнопку Пуск. В Windows 10 по умолчанию это дисплей под номером 1.
- Ночной режим. Система корректирует сигнал так, чтобы уменьшить в нем синий спектр. Также переключаются цветовые схемы и снижается яркость.
- Разрешение экрана. Операционная система пытается автоматически определить оптимальное значение для конкретного дисплея. Но пользователь может настроить удобное для себя.
- Ориентация по умолчанию альбомная. Однако если хочется расположить монитор боком для отображения текстовой информации, можно установить книжную ориентацию.
Последний пункт настроек самый важный. Это схема разделения картинки на два или больше экрана. Доступны следующие варианты.
- Клонирование или дублирование на эти экраны — означает, что на два монитора будет выводиться одна и та же картинка. Данный режим неудобен тем, что для двух устройств будет выбрано одинаковое разрешение. Если используется экран ноутбука и хороший внешний монитор, на обоих будет выводиться картинка с параметрами худшего из видеоадаптеров.
- Расширить на эти экраны — данная опция наиболее понятна. Рабочий стол растягивается на все используемые дисплеи. При этом пользователь может полностью понять, зачем нужно устанавливать порядок мониторов. Мышка перемещает курсор линейно и удобно, когда при его движении влево стрелка уходила на соответствующий направлению экран сбоку.
- Отображать только на — значение опции не нужно пояснять. Изображение рабочего стола будет только на обозначенном мониторе. Все остальные не задействуются. Это удобно и снижает потребление ресурсов, когда ноутбук используется в роли системного блока ПК с подключенными внешней клавиатурой, мышью.
Если один или больше мониторов с колонками подключены через HDMI (или используется телевизор), можно настроить вывод звука на их громкоговорители. Для этого нужно кликнуть правой кнопкой мыши на значке динамика возле часов, выбрать Устройства воспроизведения. В открывшемся окне на названии внешнего монитора или телевизора нажимают ПКМ и выбирают пункт Использовать устройство связи по умолчанию.
Кабели для подключения второго монитора к материнской плате компьютера или ноутбука
Чтобы подсоединить монитор к компьютеру, у них должны быть сочетаемые входной и выходной разъёмы соответственно. Чтобы подключить два монитора, разумеется, нужен двойной комплект совместимых разъемов. На настоящий момент более-менее широко распространены следующие видео интерфейсы:
- VGA – аналоговый разъём, появившийся ещё в 1987-м году. Хотя этот стандарт морально устарел, его по-прежнему можно встретить. Если нужно подключить старый компьютер с VGA выходом к современному дисплею или наоборот, используются переходники
- DVI – наиболее распространённый интерфейс, поддерживает как аналоговый, так и цифровой сигнал (в зависимости от подтипа разъёма)
- HDMI – интерфейс для передачи цифрового сигнала высокой чёткости. Изначально использовался для подключения плазменных панелей, сейчас встречается повсеместно, вытесняя и VGA, и DVI
- DisplayPort и mini DisplayPort – разные форматы одного интерфейса. Обладает рядом технологических преимуществ по сравнению с DVI и HDMI – в частности, пропускная способность кабеля позволяет подключить несколько дисплеев с более высоким разрешением, чем при использовании HDMI
- Thunderbolt – логическое развитие DisplayPort. Имеет рекордную пропускную способность – до 10 Гб/с; это позволяет подключать одновременно до семи дисплеев без потери качества и дополнительных усилителей. Полностью совместим с разъёмом mini DisplayPort. Распространён довольно слабо из-за того, что был разработан всего несколько лет назад и первое время не имел переходников, обеспечивающих совместимость с другими стандартами;
- USB – вездесущий и непобедимый интерфейс не слишком хорошо подходит для передачи видео в режиме реального времени, да и встречаются мониторы со встроенным USB-контроллером сравнительно редко. Зато такие дисплеи полностью снимают проблему с совместимостью разъёмов – их можно подключать даже к нетбуку, если, разумеется, его процессор выдержит такую нагрузку.
Подключить неподходящий кабель в большинстве случаев физически невозможно, поскольку штекеры имеют разные размеры и число контактов. Если монитор и компьютер или ноутбук не имеют совместимых разъёмов, используются переходники. Более подробно об аппаратных особенностях подключения я уже рассказывал в статье про подключение телевизора к компьютеру. Если же оба монитора и компьютер имеют идентичные разъемы, то очень удобно подключить к компьютеру специальный тройник-разветвитель, а к нему уже — кабели от двух мониторов.
Подключить к ноутбуку второй монитор также не представляет никакой трудности, если он оснащен дополнительным HDMI выходом или каким-то другим из тех, по которому можно передать видео-картинку. В этом случае даже никаких разветвителей не понадобится, так как один монитор у него уже есть по умолчанию.
Также удобный способ — подключить монитор через wifi. Это избавит от необходимости прокладки дополнительных проводов.
Подключение монитора к компьютеру через VGA
VGA – устаревший интерфейс, который используется в недорогих мониторах. Рекомендуем подключать монитор к системному блоку с помощью этого разъема только при отсутствии других портов.
- Проинспектируйте заднюю часть корпуса системного блока на наличие видеовыходов. Практически в самом низу, где подключается видеокарта, находится нужный VGA-порт.
Где находится VGA-порт
- Найдите VGA-разъем на мониторе. Он расположен сзади.
Схема расположения разъемов HDMI, DVI-D, VGA
- Возьмите соответствующий VGA-кабель, который идет в комплекте с монитором, и подключите первый его конец в монитор, а второй – в компьютер. Во время входа штырьков в пазы не применяйте физическую силу! Форма гнезда «подскажет», каким образом их нужно подключить.
Подключение VGA-кабеля к компьютеру и монитору
- Закрутите винты на кабеле по краям штекера по часовой стрелке. Не переусердствуйте.
Схема закручивания винтов
- Подключите компьютер и монитор к сети. Далее система Windows сама установит необходимые драйвера и выведет нужное разрешение.
Как подключить второй монитор к компьютеру
Сначала стоит проверить наличие драйверов на монитор. Если он подключен правильно, но не работает – в первую очередь ищите проблему в драйверах.
Подключение второго монитора будет связано с технической частью. Мы практически не будем работать с операционной системой самого ПК. В зависимости от технических характеристик компьютера, можете выбрать один из подходящих вариантов подключения дисплея.
- Через HDMI кабель (Требуется специальный разъём);
- К материнской плате (Должна быть поддержка в самой материнке);
- К видеокарте (Гнездо VGA);
- По Wi-Fi сети.
Как подключить второй монитор через HDMI
HDMI-кабель – это провод, дающий возможность подключить к материнке новый дисплей. На современных ноутбуках встречается часто, но если он есть, следуем указаниям:
- Выключаем компьютер;
- Вставляем кабель с обеих сторон (в монитор и в системник) (Рисунок 3);
- Включаем.
Должно заработать. Элементарно и быстро. Настроить можете сами.
Рисунок 3. Внешний вид задней части монитора и системного блока с видеовыходом HDMI
К материнской плате
Здесь так же просто. Поддержка второго экрана может зависеть даже от процессора. Новые модели имеют такую возможность. Материнка в свою очередь должна иметь порт. Как и выше, ищем гнёзда VGA и DVI. Выключаем, подсоединяем и включаем обратно
К видеокарте
Сейчас в большинстве видеокарт используются разъёмы HDMI, DVA, VGA и SVGA (усовершенствованная версия ВГА). В зависимости от монитора используйте нужный тип подключения. Список совместимости:
- VGA — 640 на 480 пикселей раньше. Сегодня универсальный);
- SVGA — 1280 на 1024;
- DVI – аналоговый и цифровой форматы (Рисунок 4);
- HDMI – всевозможные размеры в высоком качестве.
Выбор за вами.
По стандарту на видеокартах делают ВГА или сразу два ДВИ порта. Если есть поддержка сбоку видяхи, можно установить другие (не рекомендуется). Если Вы являетесь любителем старых игр на своём современном компьютере, то наша статья будет весьма полезной для Вас.
Рисунок 4. Внешний вид задней части монитора и компьютера с видеовыходом DVI
По Wi-Fi
Самый современный способ. Чтобы осуществить это, требуется приёмник и передатчик. Оба похожи на точку доступа. Подсоединяется экран с разрешением в 1024х768. Нет проводов, занимающих место, но нужно немного повозиться с подстройкой. Используется система VGA. Также подключается клавиатура, мышь, наушники и динамики.
Подключение второй видеокарты
Материнская плата в подавляющем большинстве компьютеров оснащена двумя и больше разъёмами для видеоадаптеров. Исключение составляют только очень старые модели. Поэтому если в вашей видеокарте нет второго разъёма, вы можете подключить дополнительную видеокарту. Для этого сделайте следующее:
Снимите боковую крышку системного блока, открутив соответствующие винты против часовой стрелки
Прежде нужно отключить системный блок от электричества.
Обратите внимание на разъёмы для видеоадаптеров в материнской плате. Подключите видеокарту, вставив её зубцы в соответствующий разъём
Главное – не перепутайте стороны. Подключать нужно так, чтобы разъёмы в видеокарте «смотрели» в заднюю стенку системного блока. На фото ниже весь этот процесс будет показан наглядно.
Подключите второй монитор к разъёму новой видеокарты, затем закрепите боковую панель обратно к системному блоку. Готово.
В случае с ноутбуком подключить дополнительную видеокарту не получится, как и поменять уже встроенную. Однако для подключения дополнительных мониторов в этом нет необходимости, так как для этого предусмотрен дополнительный разъём для монитора. Если хотите подключить к ноутбуку более одного монитора, то можете воспользоваться разветвителем, о котором пойдёт речь в следующей части статьи.
Дополнительный разъём для монитора
Почему процессор может работать, а монитор не включаться
Случается и так, что сам компьютер работает, а картинка не появляется. Причин, почему это происходит, достаточно много:
- Самая банальная – не включен монитор (не нажата кнопка Power);
- монитор не подключен к розетке или системному блоку;
- имеется неисправность видеокарты;
- не установлены нужные драйверы;
- есть проблемы с материнской платой.
Если компьютер включен, а монитор не работает, сначала нужно проверить, горит ли кнопка включения. Можно нажать ее несколько раз, возможно, что кнопка «залипла». Если кнопка Power не горит вообще, то проблема в мониторе. Что можно сделать? Попробовать поменять кабель или перезагрузить экран.
Обязательно нужно проверить кабель – он может быть погнут или плохо подключен. Нередко ломаются винтики и кабель ослабевает. В идеале полностью заменить провод и включить технику еще раз. Если и после этого проблема сохраняется – следует обратиться к специалисту, потому что неполадки именно в работе системы.
Если была установлена новая видеокарта или материнская плата – они могут быть несовместимы с экраном. Чтобы проверить это, нужно подключить монитор к другому компьютеру, либо осмотреть видеокарту. Чаще всего, если проблема именно в этом, при включении слышны хлопки.
Бывает, что и процессор сломался и не из-за этого не показывается изображение. При этом компьютер шумит как при нормальной работе.
Инструкция по превращению монитора или матрицы ноутбука в телевизор и наоборот
Если в доме уже есть ЖК телевизор, а вы планируете купить компьютер, то можно ограничиться покупкой системного блока и собрать гибридный ПК, используя ТВ в качестве монитора. Для такой связки, как нельзя лучше, подойдут телевизоры с диагональю 24 дюйма и разрешением экрана Full HD. Кроме того, можно получить монитор вместо телевизора из моделей с диагональю 17”- 19”, но в этом случае разрешение экрана будет меньше. Современный ТВ имеет больше интерфейсных разъемов, чем монитор, поэтому подключить его к системнику будет просто. Нужно лишь подобрать подходящий кабель. Начинать надо с HDMI-кабеля, потому что он передает не только наилучшее цифровое изображение для просмотра телевидения высокой четкости, но и звук. Если не удается подключить телевизор по HDMI-порту, у нас еще есть цифровой порт DVI, Display Port и VGA. Но это на крайний случай. После подключения остается лишь настроить компьютер и ТВ. В результате нам удалось не только сэкономить на покупке монитора, но и получить два в одном – компьютер и телевизор. Ведь ТВ можно использовать как автономное устройство по прямому назначению, не включая системного блока.
Возможна и обратная трансформация, позволяющая использовать монитор, как телевизор без системного блока. Многие давно перешли с громоздких компьютеров на более удобные и мобильные ноутбуки, оставив при этом, ставшие ненужными мониторы Samsung, пылится на антресолях. Им можно дать вторую жизнь, превратив монитор в телевизор. Сама по себе идея сделать монитор телевизором, давно витала в воздухе и была реализована умельцами еще в эру ЭЛТ. Но сегодня и телевизоры, и мониторы уже совсем другие. Да и решение этих задач иное.
В наше время для превращения монитора в телевизор понадобиться одно из дополнительных устройств, которое можно приобрести на радиорынке, заодно получив там полезные советы и профессиональную консультацию:
USB-ресивер. Самый простой и очевидный способ с использованием USB телеадаптера. Минусом такого варианта является громоздкость и сомнительное удобство управления с участием клавиатуры и мыши. Кроме того, сложность подбора работоспособного драйвера также представляет неважную перспективу.
TV приставка. Подключается через порт HDMI и не требует для работы дополнительных драйверов и ПО. Все уже встроено и реализовано на аппаратном уровне. Можно также использовать более продвинутые медиаплееры и даже ТВ-боксы, которые превратят ваш монитор в настоящий Smart TV с интернет функционалом и под управлением ОС Android.
TV ресивер. Еще один вариант, предоставляющий возможность без особых усилий переделать монитор в телевизор. ТВ ресиверы, в свою очередь, подразделяются на аналоговые и цифровые. Аналоговый тип, в связи с переходом на цифровое вещание в Украине, уже потерял актуальность, поэтому нужно ориентироваться на цифровой ресивер. Так HDTVbox может обеспечить устойчивый сигнал для просмотра передач в цифровом формате.
Встраиваемая плата Universal LCD Driver Board. Называться плата может и по-другому, но специалисты вас поймут и подберут то, что нужно. Плюсом данного варианта, позволяющего использовать монитор как телевизор, является скрытый монтаж в корпусе дисплея. Ничего нигде не будет торчать и выступать, а вы получите максимальное эстетической удовольствие от неизменности интерьера.
Аналогичным способом с использованием типовой платы LA.MV29.P для ЖК матриц можно сделать телевизор из ноутбука, используя лишь его старый экран и подходящий ему контроллер питания. После физической установки контроллера для возможности полноценной работы ему потребуется перепрошивка. Основным недостатком этого метода является невозможность скрытой установки платы в корпус ноутбука. Он слишком компактен, для того чтобы принять на борт дополнительную плату. Ее придется устанавливать во внешний пластиковый бокс, делающий такую сборку не очень красивой и удобной.
Для установки внутренних плат требуются определенные навыки в радиомонтаже, поэтому новичкам, никогда не державшим в руках паяльник эта работа не по плечу.
Независимо от того, выберете ли вы простой способ с привлечением внешних устройств, либо пойдете по сложному, но более увлекательному пути монтажа внутренней платы, в итоге вы будете вознаграждены полученным результатом, используя в дальнейшем старый монитор, как телевизор.
Как уж повелось, в нескончаемой битве мониторов и телевизоров, снова побеждает холодильник, который с удовольствием распахивает свои объятия проголодавшимся после долгих часов развлечений киноманам и геймерам.
Как соединить с помощью USB
Первым делом рекомендуется убедиться, что обе конструкции имеют в себе такую программу, как Total Commander. Причин для подключения второго монитора к системнику в качестве дополнительного инструмента бывает много. Например, для улучшения работы матрицы.
Сначала подключается изделие непосредственно к персональному компьютеру от сети.
Далее открывается выше упомянутая программа, причем на двух устройствах.
Теперь с каждого сооружения надо перейти в раздел под названием «сеть», где следует отметить «установить соединение через usb».
Далее важно определиться с тем, с какого именно агрегата вы будете копировать все необходимые файлы. В конце концов, один из них станет, так называемым, сервером, а другой — клиентской базой.
После определения, нужно будет отметить свои действия
Может быть так, что появиться окно с такой информацией, как выбор порта. Соответственно, вам следует зафиксировать как через usb.
Теперь соединение полностью выполнено и можно приступать непосредственно к эксплуатации как ПК, так и самого ноутбука.
Совместимость шнуров и входов. Порты
Для подсоединения мониторов к компьютерам обязательно требуется кабель для совмещения их разъёмов. Для двух дисплеев потребуется столько же кабелей подходящего типа.
Разъёмы могут быть следующими:
VGA. Ещё несколько лет назад это был стандартный разъём для большинства мониторов и компьютеров. Сейчас для совмещения старого ПК и нового дисплея или, наоборот, устаревшего экрана и современного устройства, может потребоваться переходник;
Рис.6. С помощью VGA-разъёма второй монитор можно подключить даже ноутбуку.
DVI. Более современный интерфейс, обеспечивающий поддержку аналогового и цифрового сигнала;
Рис.7. Интерфейс DVI.
HDMI. Разъём подходит для подключения компьютера к устройствам с чётким цифровым сигналам – например, к телевизорам и плазменным панелям. Нередко встречается не только на ПК, ноутбуках и телеприёмниках, но даже на планшетах (в виде miniHDMI);
Рис.8. HDMI на планшете и стационарном компьютере.
DisplayPort (mini DisplayPort). Интерфейс, имеющий ряд преимуществ по сравнению даже с HDMI. Встречается не слишком часто, однако позволяет подключать несколько экранов с большим разрешением (до 4К);
Рис.9. Переходник с DisplayPort на стандартный VGA,
USB. Стандартный порт, встречающийся на компьютерах уже больше 15 лет. Не слишком подходит для передачи качественного изображения и нечасто встречается у мониторов. Однако решает проблему совместимости, например, для ноутбука или нетбука с отсутствующими разъёмами для видео другого типа.В основном, подключить кабель неправильно просто невозможно из-за большого количества различий в штекерах.
Единственная проблема, которая может при этом возникнуть – отсутствие подходящих переходников. И всё, что вам понадобится – найти и купить подходящие детали. Для ноутбуков с разъёмом для монитора задача упрощается ещё больше.
А если компьютер требуется подключить к телевизору или монитору, расположенному на некотором расстоянии, стоит пользоваться WiFi-удлинителями.
Рис.10. WiFi-удлинитель с разъёмом HDMI.
Какой тип подключения выбрать — аналоговый или цифровой?
Не вдаваясь в подробности, которых не нужно знать простому потребителю телевизора, скажу, что есть два типа передачи и приема сигнала радиовещания с компьютера — аналоговый и цифровой.
При аналоговом станция-передатчик посылает сигнал из электромагнитных волн, которые вызывают колебания в антенне приемника, то есть телевизора, и дают представление, какую картинку и звук показывать на экране. Аналоговое вещание — это центральное телевидение, которое ловится всеми подряд, даже самыми древними, телевизорами.
При цифровом на станции-передатчике данный сигнал кодируется в цифровой код, который принимается и распознается приемником. Таким образом получается, что аналоговый сигнал может приходить с искажениями, вызываемыми другими волнами. Цифровой же, если он есть, приходит в абсолютно чистом виде. Также аналоговый сигнал могут принять любые устройства, которые настроены на работу по тому же принципу, что и передающая станция. Цифровой же надежно защищается кодом, который невозможно распознать, если ваше устройство не имеет к нему точного ключа.
Как подключить приставку к старому и современному телевизору
Процесс подключения нового и старого телевизора практически не отличается и уж точно не представляет трудностей, поэтому объединим этот процесс в одну инструкцию:
Шаг 1. Необходимо обеспечить соединение приставки с источником телевизионного сигнала.
-
подключите приобретённую внешнюю антенну в соответствующий разъём (No1);
-
а в случае с кабельными и smart-приставками, интернет-кабель в разъём Ethernet/LAN.
Шаг 2. В зависимости от типа разъёма VGA/DVI/HDMI соедините видеовыходы нового телевизора и приставки посредством одного кабеля. В случае со старым телевизором соединение производится тремя (композитными) или шестью (композитными + компонентными) кабелями разного цвета. Каждый кабель соединяется с разъёмом своего цвета.
 Схема подключения приставки к телевизору
Схема подключения приставки к телевизору
Три кабеля имеют следующие цвета: белый, жёлтый и красный.
Шесть кабелей имеют следующие цвета: белый, жёлтый, красный, зелёный, синий и снова красный.
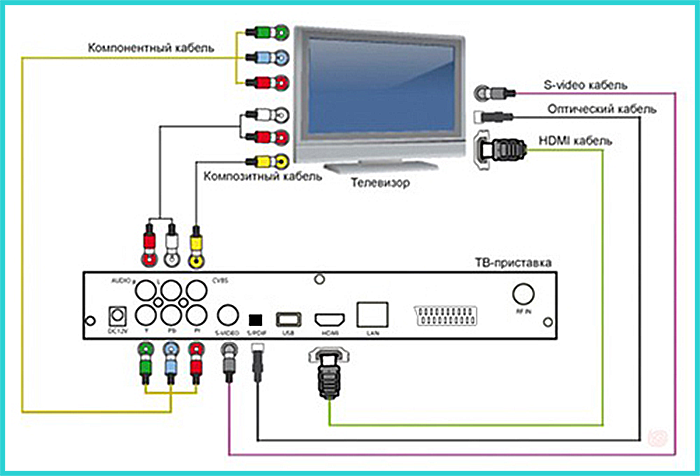 Для подключения к телевизору с помощью компонентных кабелей нужна соответствующая приставка
Для подключения к телевизору с помощью компонентных кабелей нужна соответствующая приставка
Шаг 3. Подключите кабель питания к приставке и включите её в сеть.
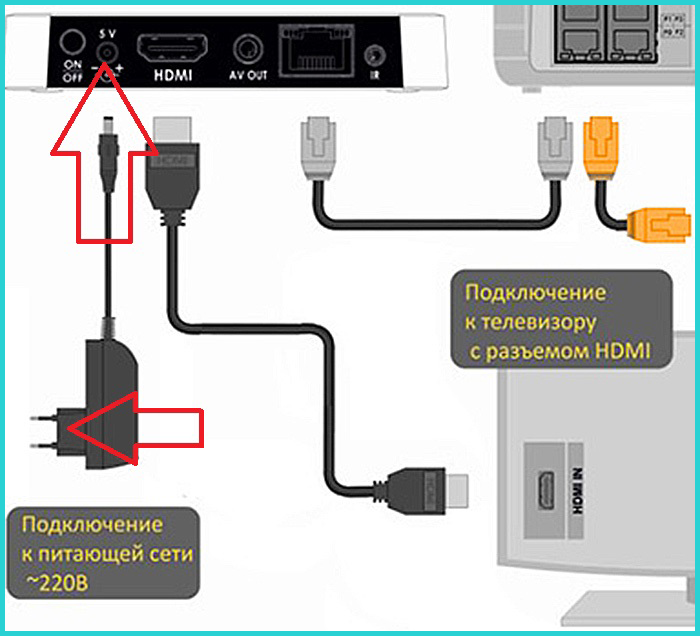 Подключаем кабель питания к приставке и включаем её в сеть
Подключаем кабель питания к приставке и включаем её в сеть
Шаг 4. На экране телевизора появится приветственное меню. Дальнейшая настройка зависит от модели, но в целом сводится к немедленному поиску доступных каналов посредством нажатия кнопки «ОК» на дистанционном пульте управления.
 Нажимаем кнопку «ОК» на дистанционном пульте управления
Нажимаем кнопку «ОК» на дистанционном пульте управления
Шаг 5. В новых телевизорах каналы будут доступны для просмотра сразу по окончании поиска, старый же телевизор необходимо перевести в режим AV, либо переключить на нулевой канал.
Необходимость в двух мониторах
Существует множество вариантов использования одновременно двух дисплеев на одном компьютере. В первую очередь, такая система с несколькими мониторами позволит держать полностью открытыми намного больше окон.
Для дизайнера, конструктора и фотохудожника увеличенная рабочая зона означает большую детализацию объектов.
Повышается эффективность работы и у пользователей, использующих графики и схемы – с двумя мониторами нет нужды постоянно переключаться между несколькими документами, которые удобно размещаются на одной, увеличенной вдвое, территории.
Рис.1. Два монитора для работы.
Ещё одна достаточно часто встречающаяся возможность применения двух экранов – игровые приложения. С их помощью обеспечивается лучший обзор по сторонам. А для владельцев ноутбука дополнительный широкий экран (в качестве которого можно использовать даже плазменный телевизор) позволяет получить намного больше удовольствия от игры.
Рис.2. Использование двух мониторов для игры.
Пригодятся два экрана и программистам, давая им возможность наблюдать, как будет выглядеть результат их работы в нескольких браузерах. В производстве, во время образовательного процесса и в офисе – каждое такое рабочее или учебное место может потребовать отображения информации с одного компьютера сразу на нескольких мониторах – это сэкономит и пространство (не придётся сидеть вдвоём у одного дисплея), и средства (нет необходимости в покупке ещё одного компьютера).
Зачем нужно подключать к компьютеру или ноутбуку два монитора?
Практических применений подключения двух мониторов и использования двухэкранных компьютерных систем – море.
Увеличение рабочего пространства
Первое и очевидное – повышение эффективности работы пользователя. Растянутый на два дисплея рабочий стол позволяет одновременно держать открытыми вдвое больше окон. Это полезно многим офисным работникам. А представителям творческих профессий – художникам, редакторам видео, композиторам, пишущим музыку в виртуальных синтезаторах – и вовсе необходимо. Инженерные чертежи можно рассматривать с большей детализацией и в больших масштабах, что ценно, когда нужно изучить будущий механизм в целом. Значительно ускоряется выполнение многих задач, связанных с обработкой статистики – не нужно по десять раз переключать приложения, чтобы сравнить данные из трёх таблиц и пяти графиков. Все они спокойно помещаются на удвоенной «рабочей территории».
Эффект присутствия в играх
Второе по очевидности – и, пожалуй, первое по популярности подключать два монитора на одном компьютере – это игры. Многопользовательские стрелялки ощущаются совершенно иначе, когда двое персонажей одновременно находятся на одной локации. И можно даже не говорить о том, насколько лучше выглядит трёхмерная графика на широкой «плазме», чем на маленьком экране ноутбука.
Одновременная работа в двух программах
Минимум два дисплея используют профессиональные программисты. Код и результат его исполнения; файл документации и дизассемблированный участок, вызывающий сбой – кропотливая работа способна раздражать и утомлять, если нужно постоянно «мигать» окнами.
Обучение и презентации
В производстве и обучении куда проще поставить второй монитор, зеркально отражающий основной, чем моститься вдвоём перед одним экраном. Посетитель в банке и школьник, которому учитель показывает нужные параграфы из электронного учебника, могут с комфортом сидеть по свою сторону стола, если есть два монитора, подключенных к одному компьютеру.
Распределение нагрузки
И, наконец, организация многопользовательской работы в масштабах офиса или дома – логичное решение, если в наличии имеется достаточно мощный ПК с современной многопроцессорной графической системой. Два дисплея, использующие разные видеопотоки, навсегда завершат споры «кому компьютер сейчас нужнее».
Не помогло