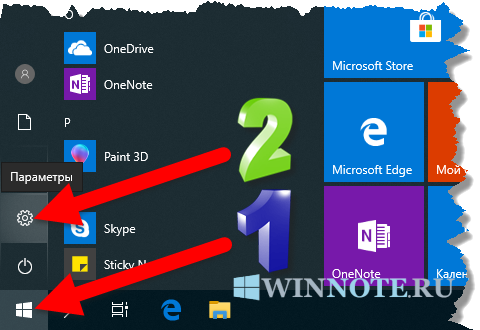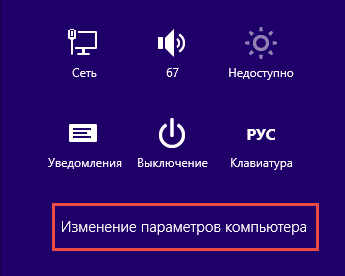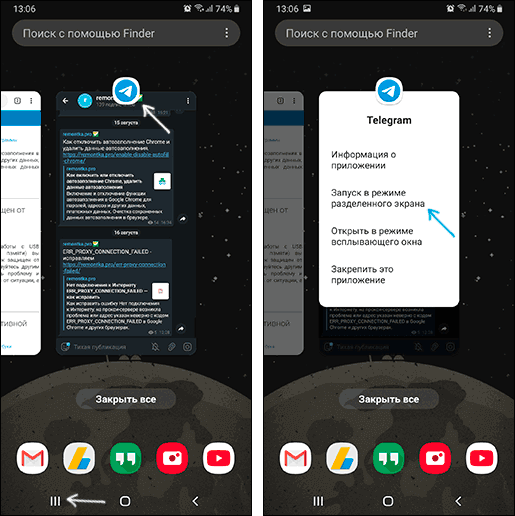Как установить и изменить цветовой профиль монитора в windows 10, настройка
Содержание:
- Регулирование яркости
- Настройка яркости: стандартный метод
- Увеличение или уменьшение яркости и контрастности экрана
- Зачем калибровать монитор
- Применение калибратора
- Тестирование цветопередачи с использованием Real Color
- Если ваш сенсорный экран не работает должным образом, возможно, он просто нуждается в калибровке
- Как откалибровать монитор в Windows 10
- Регулирование контрастности
- Дополнительные программы для калибровки цвета экрана
- Решено: экран ноутбука не калибруется
Регулирование яркости
Сделать монитор ярче или тусклее на «десятке» можно различными способами:
Через параметры экрана
В Windows 10 «Параметры экрана» можно вызвать двумя вариантами:
- Правым кликом мыши по рабочему столу (только не по иконкам) вызывают настройки дисплея, и выбирают предпоследнюю строку «Параметры экрана».
- В эту же область можно перейти из раздела «Параметры» меню «Пуск» (пиктограмма шестеренки внизу раздела), выбрав далее пункт «Система» и меню «Экран».
В открывшемся меню при помощи ползунка «Изменение яркости» настраивают характеристику до нужного значения.
Ползунок настройки яркости
Обратите внимание! Если на устройстве установлена фирменная утилита от производителя графического адаптера, то изменять характеристики монитора можно и при ее помощи
С помощью клавиатуры на компьютере и ноутбуке
Поменять настройки экрана Виндовс 10 не «залезая» в систему возможно с помощью клавиатуры на всех ноутбуках и большинстве компьютеров. На кнопках, отвечающих за яркость экрана изображены специальные пиктограммы (чаще всего это значки солнца или стрелочки вверх и вниз), обычно они расположены на цифровой клавиатуре. Для активации данной функции следует нажимать клавиши одновременно с кнопкой Fn.
Дополнительная информация! Если значки на клавиатуре есть, но не работают, следует обновить ее драйвер.
Через параметры системы
При помощи «Центра уведомлений» также удобно менять яркость, для этого нужно открыть его меню кликом по значку, который находится в нижнем правом уголке монитора и нажать на ссылку «Развернуть». Под плитками настроек расположен бегунок яркости. (В старых сборках «десятки» яркость меняется кликом по плитке со значком солнышка и только полностью между двумя значениями: 0 и 100).
Пиктограмма «Центра уведомлений» в Виндовс 10
Обратите внимание! Здесь же находится удобная функция переключения цветовой гаммы экрана в ночной режим
Через настройки электропитания
Сделать экран Виндовс 10 на ноутбуках или планшетах ярче можно при помощи настроек электропитания, для этого:
- кликнув правой кнопкой мыши по индикатору уровня заряда батареи открывают ее всплывающее меню;
- в нижнем левом углу окошка находят кнопку-плитку со значком солнышка и текущим значением яркости в процентах;
- нажимая на плитку изменяют нужный параметр.
Важно! Данную функцию «десятки» поддерживают не все устройства
Настройка яркости: стандартный метод
Однако вернемся к тому, как настроить экран на Windows 10, используя для этого средства самой операционной системы
Обратите внимание, что раньше (еще до выхода апгрейдов Redstone) для изменения главных опций можно было воспользоваться соответствующими разделами либо в меню параметров, либо в «Панели управления». Сейчас пункт настройки экрана в «Панели управления» пропал, а установить необходимые режимы можно исключительно через меню параметров (причем даже при использовании пункта настройки в меню ПКМ на свободном пространстве «Рабочего стола»)
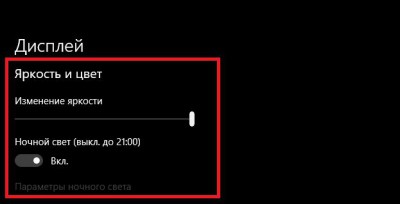
Для изменения яркости используется специальный ползунок. Попутно можно задействовать настройку опций ночного света, когда освещение помещения, в котором находится монитор или ноутбук, снижается, установив время перехода в соответствующий режим.
Увеличение или уменьшение яркости и контрастности экрана
Яркость и контрастность являются одними из основных настроек экрана. Каждый пользователь подстраивает их индивидуально под собственные требования.
Существует несколько вариантов для изменения параметров яркости экрана, которые можно применить.
Изменение яркости экрана в параметрах системы
Вызвать параметры экрана можно двумя способами:
Рекомендуем ознакомиться
- Первый способ:
- щёлкните правой клавишей мыши на свободном месте «Рабочего стола»;
- кликните по пиктограмме «Параметры экрана». Щёлкните по пиктограмме «Параметры экрана»
- Второй способ:
- щёлкните левой клавишей мыши по кнопке «Пуск»;
- кликните по пиктограмме «Параметры»;
- щёлкните по пиктограмме «Система».
- Откройте вкладку «Экран».
- Двигая бегунок «Изменение яркости», отрегулируйте уровень яркости экрана. Измените яркость экрана при помощи бегунка «Изменение яркости»
- Выбрав оптимальный уровень яркости, закройте окно «Параметры».
Видео: как изменить яркость экрана через параметры Windows 10
Изменение яркости экрана при помощи клавиатуры
Практически на всех современных типах клавиатур имеется возможность изменять яркость экрана, не прибегая к системным настройкам. Раньше этой возможностью обладали только ноутбуки, но сейчас такая функция присуща и многим типам клавиатуры персональных компьютеров. Как правило, изменить яркость можно при помощи двух клавиш, на которые нанесён значок солнца и стрелки, обозначающий увеличение или уменьшение яркости. Находятся они, чаще всего, в верхнем или нижнем регистре клавиатуры.
Отрегулируйте клавишами уровень яркости своего экрана
В некоторых случаях для изменения яркости экрана требуется вместе с этими клавишами нажать клавишу Fn.
Изменение яркости экрана через «Центр уведомлений»
В «Центре уведомлений» можно выставить уровень яркости экрана только в фиксированных положениях. Для изменения уровня яркости выполните следующие шаги:
- Щёлкните по пиктограмме «Центра уведомлений» в правом нижнем углу экрана на «Панели задач». Щёлкните по пиктограмме «Центр уведомлений»
- Если плитки в развёрнутом меню «Центра уведомлений» находятся в свёрнутом состоянии, то предварительно разверните их, нажав на строку «Развернуть».
- Щёлкните по плитке изменения яркости экрана. Уровень яркости перейдёт на 0%. Установите требуемую яркость экрана
- Последовательно, щёлкая по плитке, изменяйте яркость с шагом в 25% в интервале от 0 до 100%.
Изменение яркости экрана с помощью индикатора заряда батареи на «Панели задач»
У ноутбуков и планшетов на «Панели задач» находится индикатор заряда батареи, который также можно использовать для изменения яркости экрана:
- Щёлкните левой клавишей мыши по индикатору заряда батареи. Щёлкните по индикатору заряда батареи
- Кликните по плитке изменения яркости экрана. Настройте уровень яркости экрана
- Можно изменить уровень яркости по фиксированным значениям от 0 до 100% с шагом в 25%.
- Щёлкните по вкладке «Параметры питания и спящего режима». Щёлкните по вкладке «Параметры питания и спящего режима»
- Кликните по строке «Дополнительные параметры питания» в правой стороне раскрывшегося окна «Параметры». Щёлкните по вкладке «Дополнительные параметры питания»
- В окне «Электропитание» установите требуемую яркость при помощи бегунка «Яркость экрана». Настройте уровень яркости экрана при помощи бегунка
- Щёлкните по вкладке «Настройка схемы электропитания». Щёлкните по вкладке «Настройка схемы электропитания»
- В раскрывшейся панели «Изменение параметров схемы» при помощи бегунка «Настроить яркость» добейтесь её оптимального уровня при питании от сети и от батареи. Настройте яркость при питании от сети и от батареи
Изменение яркости экрана через меню «Пуск»
Клавишу «Пуск» также можно использовать для перехода к панели изменения параметров яркости экрана. Для этого необходимо сделать следующее:
- Щёлкните правой клавишей мыши по кнопке «Пуск».
- Выберите строку «Управление электропитанием». Щёлкните по строке «Управление электропитанием»
- Откройте вкладку «Экран». Кликните по кнопке «Дополнительные параметры питания». Щёлкните по пиктограмме «Экран» и по вкладке «Дополнительные параметры питания»
- Отрегулируйте уровень яркости экрана так же, как было рассмотрено в предыдущих пунктах этой статьи.
Зачем калибровать монитор
Калибровка экрана нужна в тех случаях, если пользователь хочет достичь правильного отображения всех цветов и оттенков, повышения четкости изображения не только векторной, но и растровой графики. «Правильное отображение» означает факт отображения цветов и оттенков именно в таком контрасте, который был задуман разработчиками операционной системы или другой программы.
Важно! Калибровка подразумевает настройку экрана на стандартные для всех подобных устройств параметры. Это означает, что у пользователя должно быть такое же отображение цветов, как и у его друзей и других людей
Неправильное отображение цветов
Для того чтобы разобраться, что собой представляет в Windows 10 калибровка экрана, необходимо понимать два основных правила, описанных далее.
Гамма
Эта настройка может оказаться несколько трудной для понимания несведущими людьми. Глаз человека не видит предмет так, как видит его электронное устройство, поэтому возникает необходимость конвертирования изображения таким образом. Чтобы оно было более-менее похожим на то, что способен увидеть глаз. Данный процесс имеет название «гамма-кодирование».
Компьютерные экраны выполняют коррекцию гаммы цветов, позволяющую видеть человеку в электронном мониторе то, что он привык видеть в реальной жизни. Сами экраны состоят из множества пикселей, образующих матрицы. Каждая из точек сделана из синего, зеленого и красного материала. Это и дает человеку понять, что такое цвет и миллионы оттенков одного и того же цвета.
Цветовой баланс
Представляет собой настройку отображения на мониторах цветов различной степени интенсивности. Многие люди часто видят картины с неестественным или неправильным балансов цветов, который проявляется в том, что, к примеру, зеленого слишком мало, а синего – 90 процентов
Особенно важно соблюдать баланс при доминировании нейтральных цветов, а то получится ситуация, когда белый или сероватый монитор будет отображаться розовым
Тест для проверки гаммы
Важно! Точная и правильная настройка баланса и гаммы в разы улучшает качество отображаемой графики, поэтому они являются основополагающими при калибровке монитора ноутбука или персонального компьютера
Применение калибратора
Устройство, используемое для калибровки мониторов, и калибрует, и профилирует их. Стандартное устройство, как правило, крепится к экрану монитора и похоже на компьютерную мышь. Специальное ПО управляет монитором таким образом, что он воспроизводит под калибровочным устройством широкий диапазон теней и цветов. Показатели монитора записываются, последовательно измеряются и анализируются. Среди распространенных устройств калибровки известны ColorVision Spyder, ColorMunki Photo, ColorEyes Display, X-Rite Eye-One Display.
Перед запуском калибровки понадобится дать монитору минимум 10 минут для прогрева, что обеспечит баланс цветности и стабильность в воспроизведении яркости. Перед самым началом процесса программа для калибровки монитора предложит задать параметры, согласно которым будет происходить процесс. Во время калибровки будет предложено внести изменения в различные показатели настройки экрана, такие как контраст, яркость и RGB, если используется ЭЛТ.
В итоге программа калибровки монитора предоставит матрицу значений цвета с соответствующими этим цветам измерениями. После этого программные алгоритмы начнут создавать LUT.
Во-первых, будут воспроизводиться точные, нейтральные и проградуированные соответствующим образом оттенки серого цвета.
Во-вторых, начнет генерироваться точное соответствие насыщенности цвета и тона по всей гамме.
Тестирование цветопередачи с использованием Real Color
Существует еще одно средство, которое в определенных кругах считается эталонным. Это специальные обои Real Color, которые имеют некоторое сходство с сеткой настройки, применяемой когда-то в телевизорах. При использовании этого метода на рабочий стол устанавливаются специальные обои с оптимальным для компьютера или ноутбука разрешением. Глядя на экран с обычного расстояния, можно определить, верно ли откалибрована цветопередача. При верной настройке должен различаться плавный серый градиент, а если проявляются полосы и происходит смешение оттенков, значит, цвет настроен неверно.
Подводя итог, можно сказать, что настройка цвета монитора – занятие довольно кропотливое и зависит от многих факторов. Поэтому для каждого отдельного случая должны применяться свои параметры, удовлетворяющие конкретным потребностям. Но чтобы не распыляться среди множества различных методов, поступать нужно так: для быстрой настройки использовать встроенные параметры системы, а для задачи более сложной можно прибегнуть к сторонним приложениям.
Чтобы оценить современные мониторы, достаточно разок отыскать реликтовое устройство этак девяностых годов выпуска и посмотреть на картинку на их выпуклом, как рыбий глаз, дисплее.
Что вы увидите? Чудовищную пикселизацию (спорим, у смартфона вашей тётушки, которой только и надо что позвонить да погоду посмотреть, экран с лучшим разрешением), странные цвета, искажения под углом… И это ЭЛТ-мониторы, которые когда-то считались лучшими! Нет уж, я за этой кошачьей подставкой работать не буду!
То же самое вы сможете лет через 10-15 сказать про сегодняшние мониторы. Проблема в том, что сегодня у нас нет под рукой мониторов из 2032 года, поэтому придётся доводить до ума те мониторы, что есть. А поскольку производителям часто важнее, чтобы монитор хорошо смотрелся на полке магазина, для домашнего использования придётся докрутить его самостоятельно. Рассмотрим, как настроить монитор, чтобы не уставали глаза, а цвета на экране соответствовали цветам при печати или на киноэкране.
Если ваш сенсорный экран не работает должным образом, возможно, он просто нуждается в калибровке
Windows 10 очень хорошо работает с сенсорными дисплеями, но все еще может пойти не так. Когда вы нажимаете на экран, и он ведет себя так, как будто вы коснулись совершенно другого места, это обычно указывает на наличие какой-то проблемы с калибровкой. Калибровка сенсорного экрана обычно решает эту проблему.
Windows 10, Windows 8 и Windows 7 все имеют встроенный инструмент калибровки. Эта статья содержит информацию для каждой из этих версий.
Как откалибровать устройства с сенсорным экраном Windows
Калибровка сенсорного дисплея довольно проста в Windows 10, потому что операционная система включает в себя инструмент калибровки сенсорного экрана. Этот же инструмент также включен в Windows 8 и Windows 7.
Инструмент калибровки сенсорного экрана работает, отображая рисунок на экране, а затем накладывая его на ряд перекрестий. Прикасаясь к каждому перекрестию последовательно, вы можете показать Windows, как именно настроить сенсорный экран.
При калибровке вашего сенсорного экрана очень важно на самом деле нажать фактическое местоположение каждого перекрестия. Если вы нажмете где-нибудь еще, вы получите неправильно настроенный сенсорный экран, который может быть даже совершенно непригодным для использования
В этом случае вам нужно будет подключить клавиатуру и мышь, чтобы снова активировать инструмент настройки.
Следующие инструкции относятся к Windows 10, Windows 8 и Windows 7. Чтобы получить доступ к меню «Настройки планшетного ПК» в Windows 8 и Windows 7, вам может потребоваться выполнить поиск планшета или касания вместо калибровать .
-
Нажмите клавишу с логотипом Windows на клавиатуре. Это откроет меню «Пуск» и позволит вам найти инструмент для калибровки экрана.
Если у вас нет клавиатуры и вы не видите кнопку с логотипом Windows , проведите вверх от нижней части экрана в Windows 10 или проведите вправо в Windows 8, чтобы получить доступ к очарование меню.
-
Введите калибровать . В Windows 8 может потребоваться ввести планшет , а в Windows 7 может потребоваться ввести сенсорный . Во всех трех случаях нажмите или нажмите Калибровать экран для ввода с помощью пера или сенсорного ввода в результатах поиска.
При поиске калибровать первым результатом обычно является калибровка цвета дисплея . Даже если Windows выдвигает на первый план этот результат, это не то, что вам нужно нажать. Обязательно нажмите Калибровать экран для ввода с помощью пера или сенсорного ввода .
-
Нажмите или нажмите Калибровать .
Если у вас нет клавиатуры и мыши или трекпада, подключенного к компьютеру, рассмотрите возможность их подключения в данный момент. Подключение этих устройств значительно упростит устранение любых несчастных случаев или ошибок, возникающих в процессе калибровки.
-
Нажмите или нажмите Сенсорный ввод .
-
Если появится сообщение об управлении учетной записью пользователя, нажмите или нажмите Да .
-
Нажмите перекрестие в левом верхнем углу экрана, а затем снова нажимайте его каждый раз, когда он перемещается. Вам нужно будет нажать на перекрестие в общей сложности 16 раз, чтобы завершить этот процесс.
-
Нажмите или нажмите Сохранить данные калибровки , если вас все устраивает, или выберите вариант Сбросить , если вы допустили ошибку в процессе калибровки.
-
Если у вас есть устройство, такое как Surface, которое поставляется со стилусом, вы можете повторить этот процесс, начиная с четвертого шага, но вместо этого выберите ввод пером .
Что делать, если ваш сенсорный экран все еще не работает правильно
Некоторые проблемы с сенсорным экраном не вызваны проблемами конфигурации. Например, если сенсорный экран не работает вообще, он может быть отключен или отключен, или у вас может быть установлен неправильный драйвер. В этом случае вам придется включить сенсорный экран или обновить драйверы.
В других случаях выяснить, почему сенсорный экран не работает, может быть сложнее. Если калибровка вашего сенсорного экрана не помогла, ознакомьтесь с нашим подробным руководством по устранению поломки сенсорного экрана.
Как откалибровать монитор в Windows 10
В состав стандартных инструментов Windows 10 входит утилита для калибровки изображения на экране монитора (дисплея) вашего компьютера или ноутбука. Она позволяет вам настроить цвет, яркость и контраст экрана для максимально комфортной работы в ваших условиях.
Примечание: в этой статье мы не будем углубляться в профессиональные тонкости калибровки экранов с помощью специального программного обеспечения или оборудования. Эта инструкция описывает процедуру настройки монитора стандартными средствами Windows, без необходимости в скачивании дополнительных программ. Она отлично подойдет новичкам, которые заметили какие-то отклонения в качестве картинки экрана ноутбука или стационарного компьютера, либо просто хотят немного подстроить изображение под себя. Восприятие цвета / контраста / яркости — сугубо индивидуальное, поэтому вы должны руководствоваться собственным чутьем, но при этом не перегибать палку.
Еще одно примечание: Все процедуры должны выполняться с учетной записи администратора. В противном случае вам понадобится пароль администратора.
Регулирование контрастности
Способов изменить соотношение самых ярких и темных пикселей картинки намного меньше: через меню самого дисплея и Параметры Windows 10.
1. Откройте Параметры, посетите блок «Система» и кликните «Дополнительные параметры дисплея».
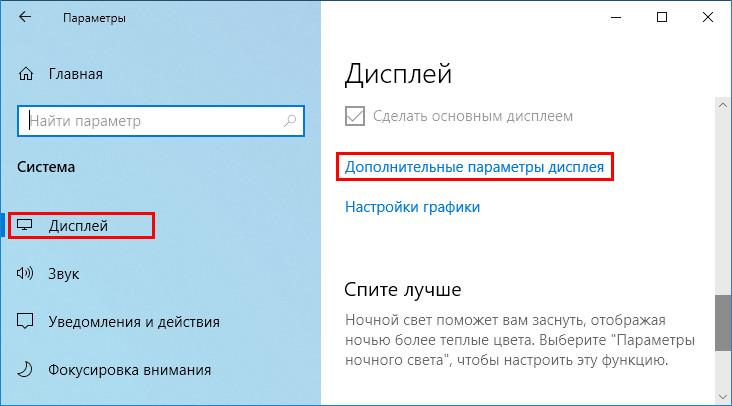
2. Выберите нужный дисплей, если их несколько, далее внизу нажмите «Свойства видеоадаптера…».
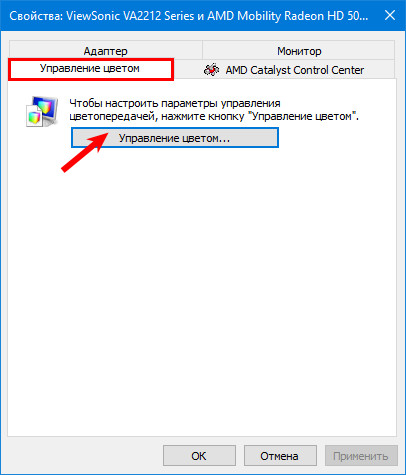
4. Перейдите на вкладку «Подробно», кликните по кнопке «Откалибровать экран».
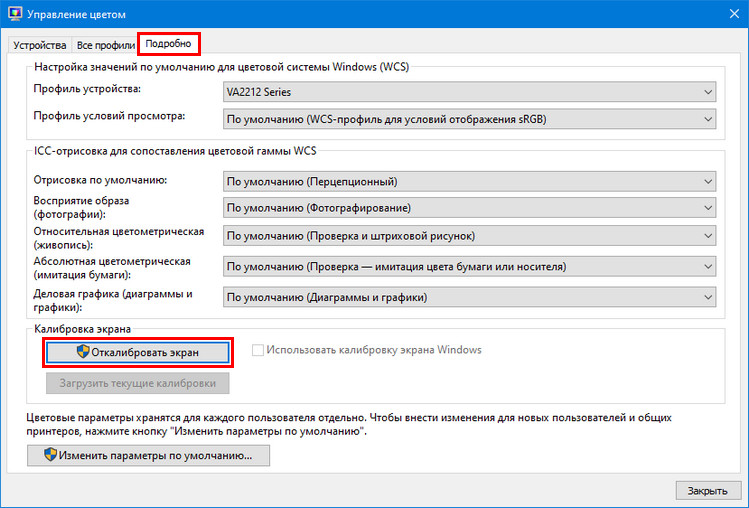
5. Ознакомьтесь с парой страниц рекомендаций, переходя на следующую кнопкой «Далее».
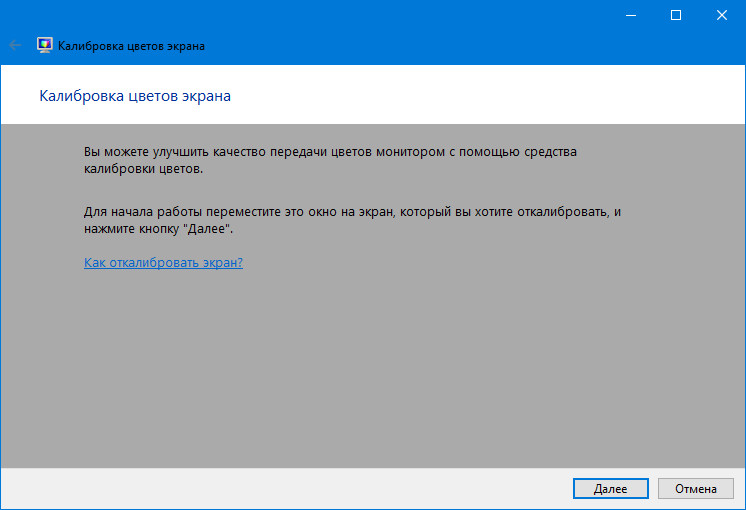
6. Измените гамму, яркость или пропустите шаги, на следующем будет ползунок редактирования контрастности.
7. Пропустите регулировку баланса белого и сохраняйте настройки.
Дополнительные программы для калибровки цвета экрана
Иногда из соображений удобства, необходимости настройки экрана под свои задачи или экономии времени некоторые пользователи прибегают к использованию сторонних программ. Главное условие их применения – в одно время должна работать лишь одна подобная программа, т.к. существует вероятность возникновения конфликта.
Atrise Software Lutcurve
Без лишней скромности, это самая популярная программа для калибровки монитора. К её сильным сторонам можно отнести:
- возможность работы на всех версиях Windows;
- большой выбор языков интерфейса (в том числе русский);
- поддержка многомониторной конфигурации;
- высокая точность.
Atrise Software Lutcurve позволяет добиться впечатляющих результатов как на матрицах IPS и PVA, так и на бюджетных TN.
CLTest
Ещё один «динозавр» представителей данной категории софта. Несмотря на английский язык в интерфейсе, работа в данной программе не составляет труда. Интуитивно понятное оформление позволяет с лёгкостью использовать весь богатый набор функций для настройки монитора. Неоспоримым плюсом CLTest является загрузка получившегося профиля при запуске ОС.
Natural Color Pro
Прекрасная программа от корпорации Samsung. Её скромный функционал позволяет изменить параметры:
- яркости;
- контраста;
- интенсивности освещения;
- цветовых профилей.
Natural Color Pro – отличный выбор для тех, кто не желает вникать в тонкости профессиональной настройки.
Adobe Gamma
Программа предназначена для предварительной коррекции цветопередачи теми, кто использует Photoshop. Простота утилиты, а также совместимость профилей с графическим редактором компании Adobe, позволяет без труда:
- настроить цветовую температуру;
- скорректировать отображение цветов RGB;
- отрегулировать контраст.
Несмотря на позиционирование программы, как предшествующей работе в Photoshop, Adobe Gamma может быть скачана и использована для настройки экрана и теми пользователями, которые не работают в указанном графическом редакторе.
Решено: экран ноутбука не калибруется
- Включить калибровку экрана
- Удалить драйверы дисплея
- Установите программное обеспечение для калибровки цвета дисплея
1. Включить калибровку экрана
Возможно, эта функция отключена, поэтому в этом методе вы узнаете, как правильно ее включить.
- Наведите указатель мыши на верхнюю правую часть экрана в Windows 8, Windows 10.
- Щелкните левой кнопкой мыши или нажмите на функцию «Поиск», которая у вас есть.
- В поле поиска вам нужно написать следующее: «Управление цветом».
- После завершения поиска вам нужно будет щелкнуть левой кнопкой мыши или коснуться значка «Управление цветом».
- Щелкните левой кнопкой мыши или нажмите на вкладку «Дополнительно», расположенную в верхней части окна.
- Щелкните левой кнопкой мыши или нажмите кнопку «Изменить системные настройки по умолчанию», представленную на вкладке «Дополнительно».
- Теперь в появившемся новом окне вам нужно будет щелкнуть левой кнопкой мыши на вкладке «Дополнительно», расположенной в верхней части окна.
- Теперь вам нужно установить флажок «Использовать калибровку Windows по умолчанию».
- Щелкните левой кнопкой мыши или нажмите на кнопку «Закрыть».
- Щелкните левой кнопкой мыши на вкладке «Устройства» в верхней части окна.
- Выберите «Установить как профиль по умолчанию».
- Перезагрузите устройство с Windows 8 или Windows 10 и посмотрите, в порядке ли теперь ваш экран калибровки.
СВЯЗАННЫЕ: Исправлено: дисплей не работает после обновления Windows 10 апреля
2. Удалите драйверы дисплея
- Нажмите и удерживайте кнопку «Windows» и кнопку «R».
- Теперь появится окно Run.
- Введите в окне «Выполнить» следующее: «devmgmt.msc».
- Нажмите кнопку «Ввод» на клавиатуре.
- Откроется окно «Диспетчер устройств», в котором вам нужно будет дважды щелкнуть «Адаптеры дисплея» слева, чтобы развернуть его.
- Дважды щелкните или нажмите на адаптер дисплея, который у вас есть для вашей видеокарты.
- После появления окна «Свойства» вам нужно щелкнуть левой кнопкой мыши или нажать на вкладку «Драйверы», расположенную в верхней части окна «Свойства».
- Щелкните левой кнопкой мыши или нажмите на кнопку «Удалить».
- Щелкните левой кнопкой мыши по кнопке «да», если вы получили сообщение, чтобы продолжить удаление.
- Теперь вам нужно закрыть все открытые окна и перезагрузить устройство Windows 8 или Windows 10.
- После перезагрузки системы драйверы должны быть установлены автоматически.
- Попробуйте и посмотрите, работает ли сейчас функция калибровки экрана.
3. Установите программное обеспечение для калибровки цвета дисплея.
Если вам не нравится изменять настройки компьютера, вы можете установить специальное программное обеспечение, которое сделает это за вас. Мы уже составили список лучших программ для калибровки дисплея, которые можно установить на ваш компьютер с Windows 10. Просто скачайте инструмент, который вам больше всего нравится, запустите его, и он автоматически изменит ваши настройки отображения, чтобы отображать четкие яркие цвета.
Там у вас есть три полезных метода калибровки экрана вашего ноутбука, если он не работает должным образом. Если нет вопросов и предложений по этому руководству, используйте раздел комментариев ниже.