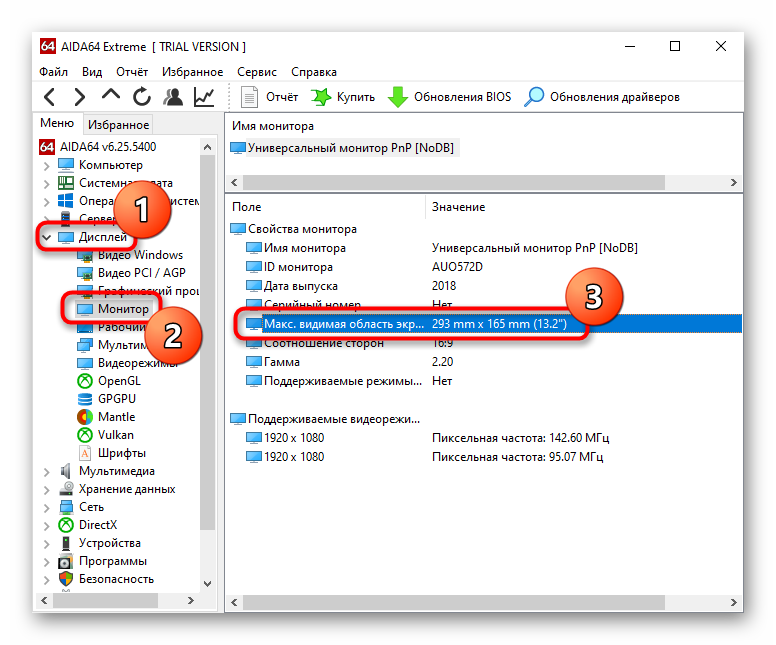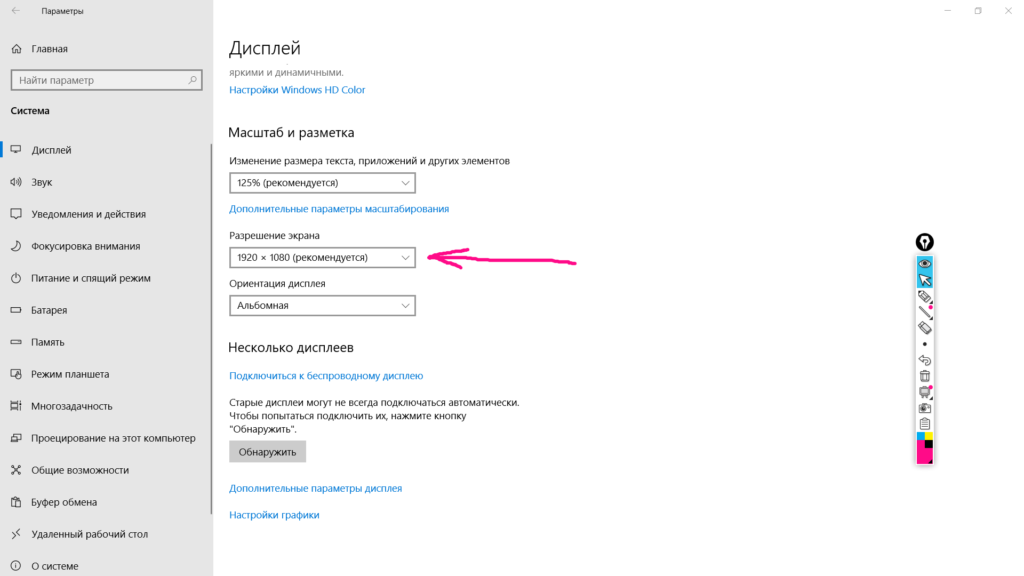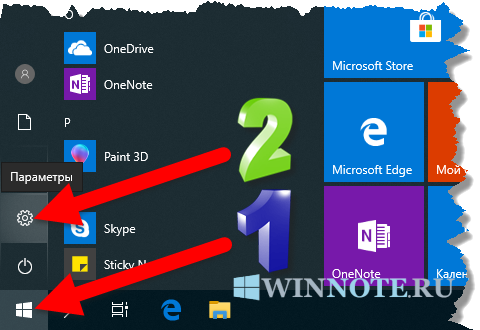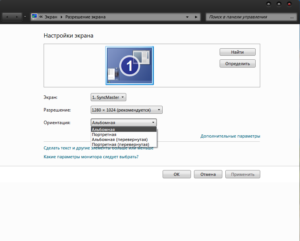Как изменить разрешение экрана в windows 10?
Содержание:
- Настройка разрешения экрана
- Отключение выключения или затемнения экрана
- Как скачать драйвера
- Как изменить разрешение экрана в windows 10 средствами ОС
- Невозможно изменить разрешение экрана в Windows 10
- Выставляем правильное разрешение с помощью драйвера графического адаптера
- Регулирование контрастности
- Настройка разрешения в игре
- Настройка разрешения экрана Windows 10 через панель управления
- Изменение разрешения экрана монитора с помощью утилит видеокарты
- Изменение разрешения экрана в настройках Windows 10
- Программы для изменения разрешения экрана
- С помощью панели управления
- Настройки разрешения экрана
- Проблемы при выборе разрешения
- Разрешение меняется самопроизвольно и другие проблемы
- Калибровка сенсорного экрана на планшетах с Windows 10
- Как изменить разрешение экрана в Windows 10 средствами операционной системы
- Как изменить разрешение в Windows 8
- Проблемы при выборе разрешения
Настройка разрешения экрана
Настройка экрана на персональном компьютере, планшете или ноутбуке с Windows 10 не представляет большого затруднения для любого пользователя. Её интерфейс прост и интуитивно понятен, что позволяет в несколько щелчков мыши видоизменить экран по своему усмотрению. Чтобы выполнить настройку:
- Щёлкните левой клавишей мыши по кнопке «Пуск».
- Кликните по пиктограмме «Параметры».В меню «Пуск» щёлкните по пиктограмме «Параметры»
- Щёлкните по пиктограмме «Система» в окне «Параметры».В окне «Параметры» щёлкните по пиктограмме «Система»
- Откройте вкладку «Экран».Просмотрите параметры вашего экрана
- Проверьте разрешение экрана. Оно должно соответствовать рекомендованному разрешению устройства.
- Если разрешение установлено правильно, то нажмите на кнопку «Свойства графического адаптера».Щёлкните по кнопке «Свойства графического адаптера»
- Убедитесь в том, что во вкладке «Тип адаптера» выставлен именно ваш адаптер.Проверьте правильность установки видеоадаптера
- Закройте «Свойства графического адаптера», щёлкнув по клавише «OK».
- Измените разрешение экрана при необходимости.
- Закройте окно параметров системы.
- Настройка экрана завершена.
Остальные параметры экрана можно настроить по необходимости.
Отключение выключения или затемнения экрана
При длительном бездействии экран дисплея через определённый период гаснет, а ещё через несколько минут компьютер переходит в спящий режим, полностью выключаясь. В параметрах системы можно выставить опцию, когда переход в спящий режим и затемнение экрана будут выключены. Для отключения энергосберегающего режима нужно провести ряд операций:
- Щёлкните левой клавишей мыши по кнопке «Пуск».
- Откройте «Параметры».
- Выберите раздел «Система».
- Кликните по пиктограмме «Питание и спящий режим».
- Нажмите кнопку «Дополнительные параметры питания».
- В окне «Электропитание» щёлкните по кнопке «Настройка схемы электропитания».Выберите «Настройку схемы электропитания»
- В строке «Отключать дисплей» отключите затемнение экрана при работе от сети или от батареи. Для этого в выпадающих списках выберите пункт «Никогда».Выберите пункт «Никогда» в выпадающем списке
- Аналогично в полях возле пиктограммы «Переводить компьютер в спящий режим» отключите перевод компьютера в выключенное состояние.В выпадающем списке щёлкните по пункту «Никогда»
- Нажмите «Сохранить изменения».
Видео: нестандартный способ отключения затемнения экрана
Одними из главных критериев графического интерфейса считаются яркость, контрастность и цветовая гамма. Чем более чётко выглядит отображение графических объектов, тем комфортнее будет работа для пользователя. Поэтому не стоит пренебрегать тратой нескольких минут для того, чтобы добиться максимального эффекта при выводе на экран графики и текстовых документов. Следует помнить, что неверная настройка параметров экрана также влияет на зрительный аппарат пользователя и может привести к постепенному ухудшению зрения. Для настройки экрана и устранения небольших проблем с изображением можно воспользоваться приведёнными в этой статье методами. Если же и они не приведут к желаемому результату, то стоит обратиться к специалистам сервисного центра.
</index>
Пользователи Windows 10 имеют возможность изменить стандартные настройки экрана, которые система выбирает по умолчанию. Иногда в процессе настройки или использования монитора могут возникнуть проблемы, но их очень легко решить.
Как скачать драйвера
Когда вы будете знать модель графического адаптера, то без труда сможете вручную скачать и установить новую версию программного обеспечения. Для этого:
- Браузер переадресует вас на вкладку «Драйвера», но если этого не произошло, то с главной страницы перейдите на нее самостоятельно. Здесь укажите тип, серию и семейство продуктов, следуя полученной ранее информации и версию ОС. Нажмите на большую зеленую кнопку «Поиск».
Synaptics TouchPad Driver для Windows 10
- Согласитесь с условиями лицензии и нажмите «Скачать». Начнется загрузка программного обеспечения. Дождитесь ее завершения, после чего запустите установочный файл и следуйте инструкции мастера Windows.
Разрешение экрана автоматически изменится на оптимальное. Если этого не произошло, то выполните эти действия самостоятельно. Через параметры дисплея.
Как изменить разрешение экрана в windows 10 средствами ОС
Шаг 1: Нажмите правой кнопкой мыши на свободной области экрана и в контекстном меню выберите пункт «Параметры экрана».
Контекстное меню параметров экрана
Шаг 2: В окне параметров системы в левой части выберите «Экран». В правой части окна в нижней части найдите ссылку «Дополнительные параметры экрана».
Перейдите в дополнительные параметры экрана
Шаг 3: В дополнительных параметрах и настраивается разрешение экрана, а вернее не настраивается, а выбирается. Нажмите на выпадающий список.
Шаг 4: Из списка доступных разрешений выберите необходимое и нажмите «Применить». Кнопка применить появиться только после смены существующего разрешения на новое.
Обратите внимание что самое оптимальное и правильное значение определяется исходя из количества пикселей вашего монитора. Рекомендуемое в списке так и обозначается
Если установить отличное от рекомендуемого, видеокарта будет преобразовывать один пиксель с некоторым коэффициентом. Изображение при этом будет как бы замыленным что не очень хорошо для ваших глаз.
Если в списке нет необходимого разрешения, а присутствуют только стандартные (640×480, 800×600), тогда скорее всего у вас не установлены или неправильно установлены драйвера видеокарты. Скачайте самые последние драйвера с сайта производителя и установите.
Выберите необходимое разрешение
https://youtube.com/watch?v=Kyy4H6oQ8L0
Возможно вам будет интересно прочитать:
Невозможно изменить разрешение экрана в Windows 10
Основной причиной этой проблемы является неправильная настройка драйвера. Иногда драйверы не совместимы, и они выбирают более низкое разрешение, чтобы оставаться в безопасности. Итак, давайте сначала обновим графический драйвер или, возможно, отката к предыдущей версии.
Примечание: попробуйте это исправить, если только ваши приложения размыты.
1] Обновление или откат графического драйвера:
- Открыть диспетчер устройств (WIN + X + M)
- Разверните Адаптеры дисплея и выберите графический процессор, указанный там.
- Запишите OEM и Model no, и загрузите последнюю версию драйвера с их сайта.
- Запустите драйвер, который вы только что скачали, и установите его.
- Если это INF-файл или какой-либо другой формат, вы можете щелкнуть правой кнопкой мыши на CPU и обновить драйвер.
- Он попросит вас найти файл INF, а затем установить его.
Если ваш драйвер уже обновлен до последней версии, вы можете попробовать вернуться к старому драйверу. Это возможно только в том случае, если у вас есть резервная копия вашего драйвера до обновления или вы можете найти ее на веб-сайте OEM.
2] Включите масштабирование с помощью графического процессора
Если у вас есть видеокарта AMD или NVIDIA, вы можете выбрать опцию масштабирования GPU. Это позволяет масштабировать изображение, поэтому оно умещается на экране как по вертикали, так и по горизонтали, то есть без черных границ.
AMD:
- Откройте настройки AMD Radeon
- Нажмите «Показать»
- Найдите там масштабирование GPU и включите его
NVIDIA:
Откройте панель управления NVIDIA. Здесь у вас есть два варианта:
a) Измените разрешение или создайте новое разрешение. Здесь вы можете создать собственное разрешение для вашего дисплея, но сохранить частоту обновления на прежнем уровне.
Вы можете проверить перед финализацией. Это полезно, когда вы знаете, что там было определенное разрешение, но разрешение монитора не указано.
b) Настроить размер рабочего стола . Вы можете выбрать между полноэкранным режимом, соотношением сторон или отсутствием масштабирования. Масштабирование может быть на уровне GPU или просто монитора. Здесь немного предупреждения, хотя. Хотя он может не показывать никаких видимых признаков во время обычной работы, включая воспроизведение видео, вы можете заметить заметное отставание при игре в видеоигру.
Если ваша проблема ограничена только определенным приложением, вы можете предоставить ему доступ к графическому процессору. Перейдите в Настройки> Система> Дисплей> Настройки графики.
Это единственные возможные решения, которые мы заметили, когда Windows 10 не позволит вам изменить разрешение вашего дисплея. Иногда разрешение застревает при более низком разрешении, и исправить его невозможно. Если это не решит проблему для вас, я бы предложил еще одну вещь перед переустановкой Windows. Создайте новый аккаунт и посмотрите, работает ли он у вас. Иногда учетные записи повреждены, и профили не могут быть исправлены.
Сообщите нам, помог ли вам какой-либо из этих советов.
Выставляем правильное разрешение с помощью драйвера графического адаптера
В этой главе мы рассмотрим способы изменения разрешения монитора с помощью драйверов видеокарт. Драйверное изменение настроек монитора особенно актуально, когда Windows 10 не видит такие сверхвысокие форматы разрешений, как «Full HD (1920х1080) и Ultra HD 4K (3840х2160)». Первым мы рассмотрим драйвер видеокарты Radeon от компании AMD. Для всех актуальных графических адаптеров от компании AMD сейчас доступны новые пакеты драйверов под названием Radeon Software Crimson Edition. Чтобы перейти к настройкам монитора, в этом пакете нужно перейти к контекстному меню рабочего стола и выбрать в нем пункт «Настройки Radeon».
После этого действия мы попадем на основную панель настроек, в которой нас интересует вкладка «Дисплей».
В расширенных настройках перейдем в пункт «Свойства (VGA-экран)», который откроет такое окно.
В этом окне нас интересует блок «Свойства монитора». В этом блоке нам нужно снять галочку с «Используйте EDID». После этого действия мы сможем выставлять самостоятельно размер от низкого до сверхвысокого разрешения экрана.
Теперь рассмотрим настройку монитора с помощью драйвера графического адаптера NVIDIA. Для открытия панели NVIDIA, так же как и в случае с Radeon, перейдем к контекстному меню рабочего стола. В контекстном меню выберем пункт «NVIDIA Control Panel».
После этого откроется панель Nvidia, где нас интересует пункт «Change resolution».
В открывшемся окне пункта «Change Resolution» наглядно можно узнать, какое разрешение для данной модели монитора мы можем выставить. Если вы хотите произвести более тонкую настройку разрешения монитора, то воспользуетесь клавишей .
В этой главе мы рассмотрели настройку для основных видеокарт, выпускаемых сейчас на рынке. Из примеров видно, что осуществить настройку разрешения монитора с помощью драйверов совсем несложно.
Регулирование контрастности
Способов изменить соотношение самых ярких и темных пикселей картинки намного меньше: через меню самого дисплея и Параметры Windows 10.
1. Откройте Параметры, посетите блок «Система» и кликните «Дополнительные параметры дисплея».
2. Выберите нужный дисплей, если их несколько, далее внизу нажмите «Свойства видеоадаптера…».
3. В открывшемся окне, на вкладке «Управление цветом» нажмите кнопку с одноименным названием.
4. Перейдите на вкладку «Подробно», кликните по кнопке «Откалибровать экран».
5. Ознакомьтесь с парой страниц рекомендаций, переходя на следующую кнопкой «Далее».
6. Измените гамму, яркость или пропустите шаги, на следующем будет ползунок редактирования контрастности.
7. Пропустите регулировку баланса белого и сохраняйте настройки.
Настройка разрешения в игре
Создатели компьютерных игр при выпуске выставляют средние значения параметров управления, звука и изображения. Многие пользователи, думая, что это оптимальный вариант, и лучше быть не может, не пытаются что-то изменить. Необходимо учесть, что каждый монитор имеет свои особенности и параметры, под которые не всегда подходят установленные средние значения. Чтобы получить максимально качественную картинку, рекомендуем улучшить параметры изображения, следуя инструкции:
- Определите данные разрешения монитора (найти эти данные можно в прилагаемых к нему документах или в интернете).
- Запустите игру.
- В меню зайдите в «Настройки» или «Опции».
- Выберите «настройки (опции) экрана».
- В высветившемся окне введите данные, соответствующие монитору.
- Нажмите «Ок».
Настройка разрешения экрана Windows 10 через панель управления
В новых версиях Windows 10 этот способ не работает!
Сначала нам нужно открыть панель управления. Рядом с клавишей пуск расположена кнопка (лупа) быстрого поиска – в строку запроса можно ввести «Панель управления» — сверху появиться необходимый нам пункт.
После того, как мы вошли в панель управления компьютером, нам нужно найти путь к параметрам разрешения экрана:
Нам в меню параметров настройки нужна позиция «Экран». Выбираем и попадаем в следующее меню, где нам нужно выбрать строку «Настройка параметров экрана».
Таким путем мы попадаем в окно настроек, а дальше действия аналогичны описанию, приведенному выше. Выставляем нужные параметры разрешения и нажимаем «ОК».
В некоторых версиях Windows 10 окно изменения параметров экрана может быть другим, повторяющим старые версии.
Алгоритм действий аналогичен, можно выбрать необходимый вариант разрешения.
Утилита NVIDIA
При установке видеокарты определенного производителя программа устанавливает все необходимые драйвера и предлагает выбрать пользователю индивидуальные настройки.
-
Внизу на панели расположена стрелка, открывающая скрытые значки, при нажатии на стрелку в меню выбираем вход в панель управления NVIDIA;
- Можно открыть эту программу нажатием на ярлык программы на рабочем столе (если его не удалили);
- Когда мы вошли в программу управления настройками видеокарты NVIDIA, во вкладке «Дисплей» надо выбрать параметр «Разрешение экрана» и установить нужные значения, которые отражаются в выпадающем меню справа.
После подтверждения изменения параметров, клавиша «Применить» разрешение экрана будет изменено.
Утилита AMD Catalyst
Для видеокарт AMD предусмотрена установка утилиты «AMD Catalyst». Как с ее помощью настроить разрешение экрана компьютера с установленной Windows 10:
- В пустой области экрана (без иконок программ) щелкаем правой клавишей мыши. В появившемся меню выбираем строчку «AMD Catalyst Control Center»;
-
Когда открылось меню программы надо в столбце слева выбрать «Desktop Management», а потом «Desktop Properties». Русскоязычной версии данной утилиты нет.
- Подтверждаем изменения, нажав клавишу «Apply».
Изменение разрешения экрана монитора с помощью утилит видеокарты
При установке драйверов популярных видеокарт от NVIDIA, AMD или Intel, в панель управления (а также в меню по правому клику на рабочем столе) добавляется утилита настройки этой видеокарты — панель управления NVIDIA, AMD Catalyst для управления графикой Radeon, панель управления графики Intel HD. Для входа в панель управления вы можете использовать поиск в панели задач Windows 10, а после входа в неё, чтобы увидеть нужный элемент поле «Просмотр» справа вверху измените с «Категории» на «Значки».
В этих утилитах, помимо прочего, присутствует и возможность изменить разрешение экрана монитора, пример — на скриншоте выше.
Изменение разрешения экрана в настройках Windows 10
Первый и самый просто способ изменения разрешения — вход в новый интерфейс настроек Windows 10 в раздел «Дисплей» (или «Экран» в ранних версиях ОС):
- Быстрее всего открыть параметры экрана можно следующим методом: кликнуть правой кнопкой мыши по рабочему столу и выбрать пункт меню «Параметры экрана».
- Убедитесь, что в списке слева выбран пункт «Дисплей». Внизу страницы вы увидите пункт для изменения разрешения экрана (в более ранних версиях Windows 10 нужно сначала открыть «Дополнительные параметры экрана», где вы увидите возможность изменения разрешения). Если у вас несколько мониторов, то выбрав соответствующий монитор вы сможете установить для него свое собственное разрешение.
- После выбора разрешения экрана, настройки применяются сразу (в последней версии системы, ранее требовалось нажать кнопку «Применить»). При этом, если вдруг изображение с экрана пропадет, не предпринимайте никаких действий: через 15 секунд, если не подтвердить изменения, разрешение вернется к исходному.
- Если на той же странице параметров открыть пункт «Дополнительные параметры дисплея» — «Свойства видеоадаптера для дисплея», а потом нажать по пункту «Список всех режимов», вы увидите окно с доступными разрешениями, глубиной цветности и частотой обновления экрана, которые также можно применить для изменения разрешения.
Если выбор разрешения не доступен, должна помочь инструкция: Не меняется разрешение экрана Windows 10.
Напомню: если при установке разрешение экрана, которое рекомендуется Windows 10 текст и элементы кажутся вам мелкими, не следует увеличивать их с помощью установки разрешения, не соответствующего физическому разрешению матрицы монитора: это ведет к искажениям. Лучше использовать встроенные средства масштабирования и изменения размеров шрифта и иконок, доступные в системе.
Программы для изменения разрешения экрана
Иногда стандартных настроек не достаточно для получения необходимого результата. В таких случаях необходимо установить специальное приложение (программу). Есть несколько утилит, рассмотрим самые популярные:
Carroll
С помощью этой программы можно настроить изображение под каждого пользователя ПК индивидуально. Информация сохраняется, поэтому не требуется каждый раз вводить цифры. Программа содержит массу вариантов на выбор и простая в управлении, а информация выводится в едином окне. Минусом программы является отсутствие русскоязычной версии.
HotKey Resolution Changer
С помощью данного приложения можно выбрать необходимые параметры настройки мониторов подключенных к ПК. Софт имеет до девяти профилей, в которых можно сохранить данные под каждого пользователя. Утилита потребляет минимум ресурса машины, управляется легко, есть поддержка горячих клавиш. HotKey Resolution Changer также не переведена на русский язык.
MultiRes
Очень простая в управлении. Выполняются операции с панели задач. Отличается от двух предыдущих наличием русскоязычной версии.
С помощью панели управления
Разрешение экрана также можно изменить в панели управления в более знакомом «старом» интерфейсе параметров экрана.
Для этого, зайдите в панель управления (вид: значки) и выберите пункт «Экран» (или наберите «Экран» в поле поиска — на момент написания статьи он выдает именно элемент панели управления, а не настроек Windows 10).
В списке слева выберите пункт «Настройка разрешения экрана» и укажите нужное разрешение для одного или нескольких мониторов. При нажатии «Применить» вы также, как и в предыдущем способе можете либо подтвердить, либо отменить изменения (или подождать, и они отменятся сами).
Настройки разрешения экрана
Разрешение экрана можно менять в зависимости от задач пользователя и нагрузки на компьютер. Но сначала стоит узнать, какие параметры заданы у вас в настоящий момент.
Как узнать разрешение экрана
В Windows 10 сделать это очень просто. Выполните шаги:
-
Нажмите правой кнопкой мыши по пустому месту на рабочем столе, в открывшемся меню выберите блок «Параметры экрана».
-
Пролистайте список настроек до пункта «Разрешение». В нём вы увидите значение, установленное в данный момент.
Как изменить разрешение экрана
Неважно, настраиваете вы персональный компьютер или ноутбук, изменение параметров разрешения будет одинаковым. Есть несколько способов выполнения этой процедуры:
- Изменение разрешения через «Параметры экрана»:
- через контекстное меню рабочего стола перейдите в параметры экрана (как указано в предыдущей инструкции);
- в пункте «Разрешение» можете выбрать более высокое или низкое качество, развернув список;
-
когда установите новое значение, система предложит посмотреть изменения в течение 10 секунд. Если вам подойдёт разрешение, в появившемся окне нажмите «Сохранить» до истечения времени. Если новое разрешение вас не устраивает, ничего не трогайте или нажмите Esc для быстрого выхода.
- Изменение разрешения через «Панель управления»:
-
откройте «Панель управления», используя системную поисковую строку;
-
выберите блок «Экран» и перейдите к настройкам разрешения, нажав на кнопку в левой части окна;
-
в открывшемся окне находятся настройки расширения и ориентации. Если экранов несколько, можно переключаться между ними. С помощью кнопок «Найти» и «Определить» запускается поиск других, ещё неопознанных, мониторов.
-
- Изменение разрешения через настройки видеокарты. За поддержку различных разрешений отвечает видеокарта. Большинство производителей создают и автоматически устанавливают на все компьютеры собственные программы, позволяющие управлять видеокартой и связанными с ней процессами. Чтобы воспользоваться этим способом, выполните следующие действия:
-
нажмите правой кнопкой мыши по свободному месту на рабочем столе и выберите из появившегося списка раздел с именем вашей видеокарты, также его можно отыскать по иконке компании;
-
найдите и установите нужные параметры разрешения и ориентации экрана; не забудьте сохранить внесённые изменения перед выходом.
-
Видео: способы изменения разрешения экрана
Как изменить ориентацию экрана
Если у вас имеется нестандартный монитор, например, вытянутый вертикально вверх, а не горизонтально, как большинство, стоит установить для него правильную ориентацию. По умолчанию в настройках установлено значение «Альбомная». Но вам нужно установить книжную, альбомную перевёрнутую или портретную ориентацию. Сделать это можно в разделе «Параметры экрана» в строке «Ориентация».
Определите, какая именно ориентация экрана подходит для вашего монитора, и установите её
Как настроить второй монитор
Если вы хотите работать сразу на двух мониторах, настройки будут выглядеть следующим образом:
- Находясь в настройках первого монитора, откройте «Параметры экрана».
-
В блоке «Несколько дисплеев» нажмите «Обнаружить».
Когда система просканирует все порты и подключённый монитор будет найден, это отобразится в настройках. Каждый экран можно будет настроить отдельно: выбрать для него разрешение, ориентацию, параметры персонализации.
Видео: как подключить и настроить второй монитор
Как установить нестандартное разрешение
Если вы зашли в настройки монитора и не нашли подходящего разрешения или хотите самостоятельно выбрать количество Гц, придётся прибегнуть к более глубоким параметрам видеокарты:
-
Находясь в настройках монитора, откройте «Свойства графического адаптера».
-
В открывшемся окне нажмите «Список всех режимов».
-
В появившемся списке найдите подходящее вам значение. После этого сохраните внесённые изменения.
Проблемы при выборе разрешения
В Windows 10 имеется встроенная поддержка разрешений 4K и 8K, а по умолчанию система выбирает оптимальное разрешение для вашего экрана (соответствующие его характеристикам). Однако, при некоторых типах подключения и для некоторых мониторов автоматическое определение может и не сработать, а в списке доступных разрешений вы можете не увидеть нужного.
В этом случае попробуйте следующие варианты:
- В окне дополнительных параметров экрана (в новом интерфейсе настроек) внизу выберите пункт «Свойства графического адаптера», а затем нажмите кнопку «Список всех режимов». И посмотрите, имеется ли в списке необходимое разрешение. В свойства адаптера также можно попасть через «Дополнительные параметры» в окне изменения разрешения экрана панели управления из второго способа.
- Проверьте, а установлены ли у вас последние официальные драйвера видеокарты. Кроме этого, при обновлении до Windows 10 даже они могут работать неправильно. Возможно, вам стоит выполнить их чистую установку, см. Установка драйверов NVidia в Windows 10 (подойдет для AMD и Intel).
- Для некоторых нестандартных мониторов могут потребоваться собственные драйвера. Проверьте, нет ли таковых на сайте производителя для вашей модели.
- Проблемы с установкой разрешения также могут возникать при использовании переходников, адаптеров и китайских HDMI кабелей для подключения монитора. Стоит попробовать другой вариант подключения, если возможно.
Еще одна типичная проблема при изменении разрешения — некачественное изображение на экране (в этом контексте может пригодиться: Плохое качество изображения по HDMI на мониторе). Обычно это вызвано тем, что устанавливается изображение, не соответствующее физическому разрешению монитора. А делается это, как правило, потому, что изображение слишком мелкое. В этом случае лучше вернуть рекомендованное разрешение, после чего увеличить масштаб (правый клик по рабочему столу — параметры экрана — изменение размера текста, приложений и других элементов) и перезагрузить компьютер.
Обычно Windows 10 автоматически подстраивает настройки разрешения экрана под требования самого дисплея. Однако бывает и так, что установленное по умолчанию разрешение не соответствует физическим параметрам самого монитора или оно некомфортно для пользователя. В таком случае вы можете без проблем установить комфортное для вас разрешение экрана в настройках операционной системы.
Разрешение меняется самопроизвольно и другие проблемы
Разрешение может сбрасываться или меняться без вашего согласия, если система замечает, что установленное разрешение не поддерживается имеющимся монитором. Также проблема может возникнуть, если отходит HDMI кабель или драйверы видеокарты повреждены или не установлены.
В первую очередь необходимо проверить кабель HDMI, отходящий от системного блока к монитору. Перекрутите его, убедитесь, что не повреждена его физическая часть.
Проверяем, правильно ли подключён HDMI кабель
Следующий шаг — установка разрешения через альтернативный способ. Если вы устанавливали разрешение через параметры системы, то сделайте это через «Панель управления», и наоборот. Есть ещё два способа: настройка адаптера и сторонняя программа.
Нижеописанные способы могут помочь не только с проблемой автоизменения разрешения, но и в других проблемных ситуациях, связанных с настройкой разрешения, как то: отсутствие подходящего разрешения или преждевременное прерывание процесса.
Альтернативный способ — сторонняя программа
Существует много сторонних программ для установки редактирования разрешения, самая удобная и многофункциональная из них — Carroll. Скачайте и установите её с официального сайта разработчика. После того как программа запустится, выберите подходящее разрешений и количество битов, от которых зависит набор цветов, отображаемых экраном.
Используем Carroll для установки разрешения
Настройка адаптера
Положительная сторона этого способа заключается в том, что список доступных разрешений намного больше, чем в стандартных параметрах. При этом можно выбрать не только разрешение, но и количество Гц и битов.
- Кликните по рабочему столу в пустом месте ПКМ и выберите раздел «Параметры экрана». В открывшемся окошке перейдите к свойствам графического адаптера.
Открываем свойства адаптера
- Кликните по функции «Список всех режимов».
Нажимаем на кнопку «Список всех режимов»
- Выберите подходящий и сохраните изменения.
Выбираем разрешение, Гц и количество бит
Обновление драйверов
Поскольку отображение картинки на экран монитора напрямую зависит от видеокарты, проблемы с разрешением иногда возникают из-за её повреждённых или неустановленных драйверов. Чтобы установить их, обновить или заменить, достаточно выполнить следующие действия:
- Разверните диспетчер устройств, кликнув правой клавишей мыши по меню «Пуск» и выбрав соответствующий пункт.
Открываем диспетчер устройств
- Найдите в общем списке подключённых устройств видеокарту или видеоадаптер, выделите его и кликните по иконке обновления драйверов.
Обновляем драйвера видеокарты или видеоадаптера
- Выберите автоматический или ручной режим и завершите процесс обновления. В первом случае система самостоятельно найдёт нужные драйверы и поставит их, но этот способ не всегда работает. Поэтому лучше воспользоваться вторым вариантом: заранее скачать нужный файл с новыми драйверами с официального сайта разработчика видеокарты, а потом указать до него путь и закончить процедуру.
Выбираем один из возможных способов обновления драйверов
Также можно воспользоваться программой для обновления драйверов, которая обычно предоставляется компанией, выпустившей видеокарту или видеоадаптер. Поищите её на официальном сайте производителя, но учтите, что не все фирмы заботятся о создании подобной программы.
В Windows 10 узнать и изменить установленное разрешение можно через параметры адаптера, «Панель управления» и параметры системы. Альтернативный вариант — воспользоваться сторонней программой. Не забывайте обновлять драйверы видеокарты во избежание проблем с отображением картинки и правильно подбирайте разрешение, чтобы изображение не казалось размытым.
Калибровка сенсорного экрана на планшетах с Windows 10
Калибровку сенсорного экрана необходимо выполнять для адекватной реакции планшета на касание пальцев. Если устройство не откалибровано, то вместо нажимаемых букв на экране будут появляться другие или изображение будет разворачиваться на сто восемьдесят градусов.
Для проведения калибровки сенсорного экрана нужно выполнить следующие действия:
- Откройте «Панель управления».
- Коснитесь ярлыка «Параметры планшетного компьютера».
- Нажмите клавишу «Откалибровать».Прикоснитесь к клавише «Откалибровать»
- На запрос о контроле учётных записей ответьте «Да».
- Запустится программа калибровки.
- В окне программы коснитесь отмеченных крестиком областей сенсорного экрана.
- Примените изменения.
- Перезагрузите планшет.
- Если калибровка выполнена с ошибками, то нажмите «Сбросить» и повторите калибровку.
Как изменить разрешение экрана в Windows 10 средствами операционной системы
Самый удобный способ изменить разрешение выводимого изображения – это воспользоваться базовыми настройками операционной системы Windows. Для этого необходимо:
- Нажать в левом нижнем углу на кнопку «Пуск» и выбрать меню «Параметры»;
- Далее в открывшемся окне перейти в графу «Система», и сразу откроется страница настройки экрана;
- Под пунктом с указанием ориентации изображения имеется кнопка «Дополнительные параметры экрана», на которую необходимо нажать;
- Оказавшись в меню настройки экрана, можно выбрать не только разрешение выводимого изображения, но и настроить различные сопутствующие параметры. Стоит отметить, что при подобной настройке разрешения экрана, операционная система Windows указывает рекомендуемый параметр, основываясь на максимальном физическом разрешении матрицы монитора.
Отметим, что если разрешение экрана в Windows выставлено ниже рекомендуемого значения, и при этом не соблюдены пропорции, изображение будет «мыльным». Читать текст на нем станет практически невозможно, и перед установкой заведомо более низкого разрешения, чем максимальное, необходимо подобрать верный вариант.
Как изменить разрешение в Windows 8
В принципе в Windows 8, настроить параметры экрана можно так жеб как и в Windows 7, при этом название всех кнопок и параметров одинаковое.
Правда так как в Windows 8 была чуть изменена оболочка системы, то там появился ещё один способ изменения разрешения экрана. Я вам его покажу, ну а вы уже сами решите удобен он вам или нет.
Итак, наводим в нижний правый угол курсор мыши. В следствие чего должна появится дополнительная панель, в которой выбираем строку «Параметры», а после «Изменение параметров компьютера». Откроются параметры, в которых заходим в раздел «Компьютер и устройства»
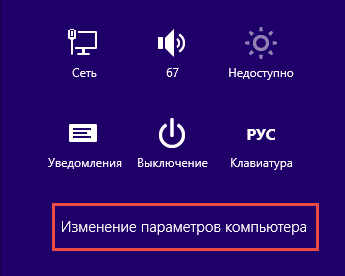
Далее переходим на пункт «Экран» и с помощью горизонтального курсора выставляем нужное нам разрешение.
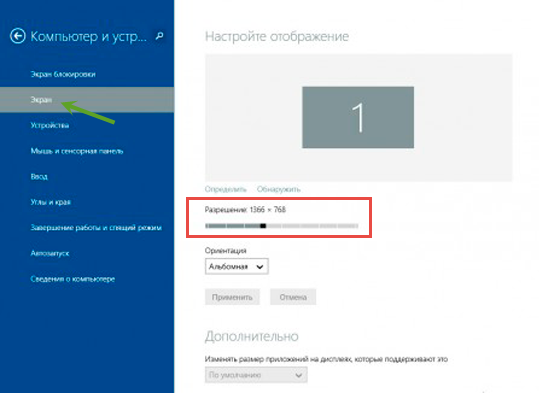
На этом всё, вот такой вот новый способ, но если честно, лично я им пользовался несколько раз и то только из интереса к новой операционной системе.
Хотел рассказать вам как изменить разрешение в Windows 10, но решил , что следует и упомянуть как это делается и в остальных системах. В общем полезной информации много не бывает.
Как изменить разрешение экрана в Windows 10
Проблемы при выборе разрешения
В Windows 10 имеется встроенная поддержка разрешений 4K и 8K, а по умолчанию система выбирает оптимальное разрешение для вашего экрана (соответствующие его характеристикам). Однако, при некоторых типах подключения и для некоторых мониторов автоматическое определение может и не сработать, а в списке доступных разрешений вы можете не увидеть нужного.
В этом случае попробуйте следующие варианты:
- В окне дополнительных параметров экрана (в новом интерфейсе настроек) внизу выберите пункт «Свойства графического адаптера», а затем нажмите кнопку «Список всех режимов». И посмотрите, имеется ли в списке необходимое разрешение. В свойства адаптера также можно попасть через «Дополнительные параметры» в окне изменения разрешения экрана панели управления из второго способа.
- Проверьте, а установлены ли у вас последние официальные драйвера видеокарты. Кроме этого, при обновлении до Windows 10 даже они могут работать неправильно. Возможно, вам стоит выполнить их чистую установку, см. Установка драйверов NVidia в Windows 10 (подойдет для AMD и Intel).
- Для некоторых нестандартных мониторов могут потребоваться собственные драйвера. Проверьте, нет ли таковых на сайте производителя для вашей модели.
- Проблемы с установкой разрешения также могут возникать при использовании переходников, адаптеров и китайских HDMI кабелей для подключения монитора. Стоит попробовать другой вариант подключения, если возможно.
Еще одна типичная проблема при изменении разрешения — некачественное изображение на экране (в этом контексте может пригодиться: Плохое качество изображения по HDMI на мониторе). Обычно это вызвано тем, что устанавливается изображение, не соответствующее физическому разрешению монитора. А делается это, как правило, потому, что изображение слишком мелкое. В этом случае лучше вернуть рекомендованное разрешение, после чего увеличить масштаб (правый клик по рабочему столу — параметры экрана — изменение размера текста, приложений и других элементов) и перезагрузить компьютер.
Обычно Windows 10 автоматически подстраивает настройки разрешения экрана под требования самого дисплея. Однако бывает и так, что установленное по умолчанию разрешение не соответствует физическим параметрам самого монитора или оно некомфортно для пользователя. В таком случае вы можете без проблем установить комфортное для вас разрешение экрана в настройках операционной системы.