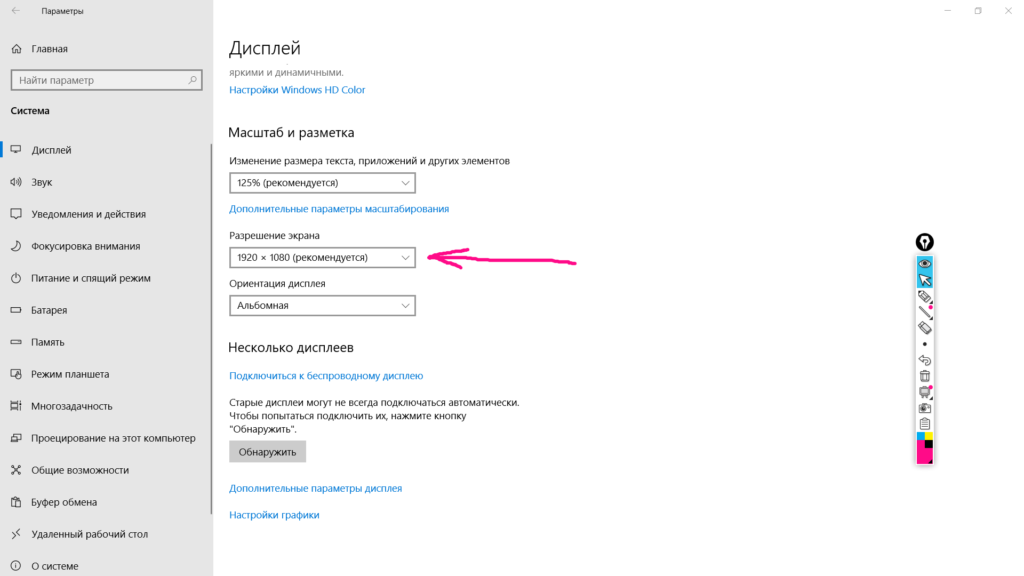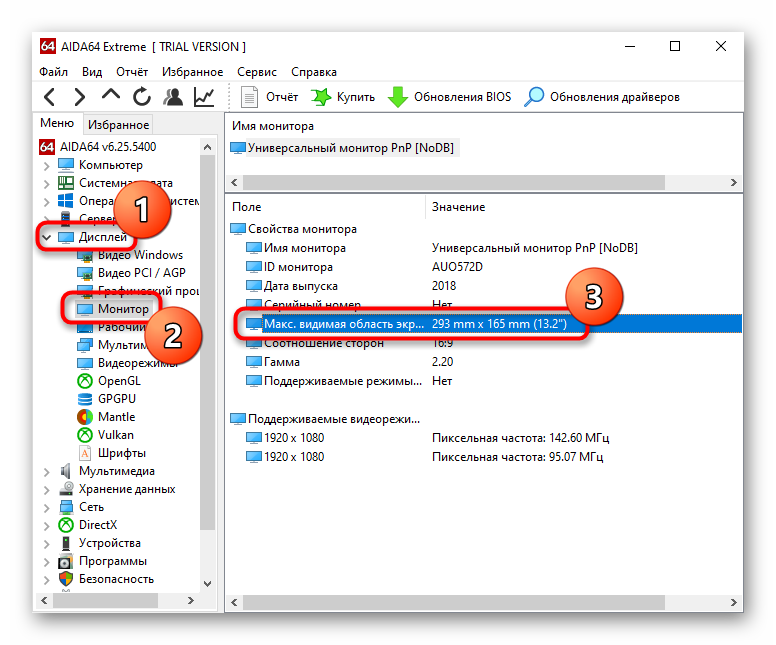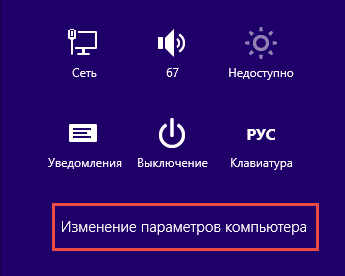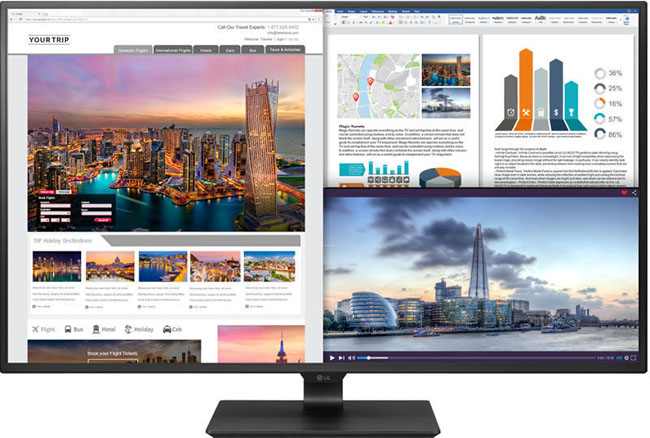Что означает разрешение экрана: full hd, wqhd, uhd, 4k, hd…
Содержание:
- Мегапиксели против ТВ-линий
- ⇡#Режим Custom Color («Обычный цвет») после настройки
- ⇡#Рабочие параметры
- Дополнительные фишки мониторов
- Самые востребованные модели проекторов Epson
- Что такое разрешение монитора?
- Как изменить разрешение экрана в Windows 10
- Начало эры IBM. Видеоадаптеры MDA и CGA
- Что нужно знать о HD-изображении
- Часть 2: Как изменить соотношение сторон в Filmora9
- ⇡#Качество градиентов и скорость отклика
- ⇡#Режим Warm («Теплый»)
Мегапиксели против ТВ-линий
| Тип устройства | ТВЛ/Мегапиксели | Итоговое разрешение NTSC | Итоговое разрешение PAL | Мегапиксели NTSC | Мегапиксели PAL |
| Аналоговые матрицы SONY CCD | 480TVL | 510H*492V | 500H*582V | ≈0.25 мегапикселей | ≈0.29 мегапикселей |
| 600TVL | 768*494 | 752*582 | ≈0.38 мегапикселей | ≈0.43 мегапикселей | |
| 700TVL | 976*494 | 976*582 | ≈0.48 мегапикселей | ≈0.56 мегапикселей | |
| Аналоговые матрицы SONY CMOS | 1000TVL | 1280*720 | ≈0.92 мегапикселей | ||
| IP камеры и IP регистраторы | 720P | 1280*720 | ≈0.92 мегапикселей | ||
| 960P | 1280*960 | ≈1.23 мегапикселей | |||
| 1080P | 1920*1080 | ≈2.07 мегапикселей | |||
| 3MP | 2048×1536 | ≈3.14 мегапикселей | |||
| 5MP | 2592×1920 | ≈4.97 мегапикселей | |||
| Аналоговые регистраторы | QCIF | 176*144 | ≈0.026 мегапикселей | ||
| CIF | 352*288 | ≈0.1 мегапикселей | |||
| HD1 | 576*288 | ≈0.16 мегапикселей | |||
| D1(FCIF) | 704*576 | ≈0.4 мегапикселей | |||
| 960H | 928*576 | ≈0.53 мегапикселей |
| Название формата | Количество отображаемых на мониторе точек | Пропорции изображения | Размер изображения |
| QVGA | 320×240 | 4:3 | 76,8 кпикс |
| SIF (MPEG1 SIF) | 352×240 | 22:15 | 84,48 кпикс |
| CIF (MPEG1 VideoCD) | 352×288 | 11:9 | 101,37 кпикс |
| WQVGA | 400×240 | 5:3 | 96 кпикс |
| 480×576 | 5:6 | 276,48 кпикс | |
| HVGA | 640×240 | 8:3 | 153,6 кпикс |
| HVGA | 320×480 | 2:3 | 153,6 кпикс |
| nHD | 640×360 | 16:9 | 230,4 кпикс |
| VGA | 640×480 | 4:3 | 307,2 кпикс |
| WVGA | 800×480 | 5:3 | 384 кпикс |
| SVGA | 800×600 | 4:3 | 480 кпикс |
| FWVGA | 848×480 | 16:9 | 409,92 кпикс |
| qHD | 960×540 | 16:9 | 518,4 кпикс |
| WSVGA | 1024×600 | 128:75 | 614,4 кпикс |
| XGA | 1024×768 | 4:3 | 786,432 кпикс |
| XGA+ | 1152×864 | 4:3 | 995,3 кпикс |
| WXVGA | 1200×600 | 2:1 | 720 кпикс |
| HD 720p | 1280×720 | 16:9 | 921,6 кпикс |
| WXGA | 1280×768 | 5:3 | 983,04 кпикс |
| SXGA | 1280×1024 | 5:4 | 1,31 Мпикс |
| WXGA+ | 1440×900 | 8:5 | 1,296 Мпикс |
| SXGA+ | 1400×1050 | 4:3 | 1,47 Мпикс |
| XJXGA | 1536×960 | 8:5 | 1,475 Мпикс |
| WSXGA (?) | 1536×1024 | 3:2 | 1,57 Мпикс |
| WXGA++ | 1600×900 | 16:9 | 1,44 Мпикс |
| WSXGA | 1600×1024 | 25:16 | 1,64 Мпикс |
| UXGA | 1600×1200 | 4:3 | 1,92 Мпикс |
| WSXGA+ | 1680×1050 | 8:5 | 1,76 Мпикс |
| Full HD 1080p | 1920×1080 | 16:9 | 2,07 Мпикс |
| WUXGA | 1920×1200 | 8:5 | 2,3 Мпикс |
| 2K | 2048×1080 | 256:135 | 2,2 Мпикс |
| QWXGA | 2048×1152 | 16:9 | 2,36 Мпикс |
| QXGA | 2048×1536 | 4:3 | 3,15 Мпикс |
| WQXGA / Quad HD 1440p | 2560×1440 | 16:9 | 3,68 Мпикс |
| WQXGA | 2560×1600 | 8:5 | 4,09 Мпикс |
| QSXGA | 2560×2048 | 5:4 | 5,24 Мпикс |
| 3K | 3072×1620 | 256:135 | 4,97 Мпикс |
| WQXGA | 3200×1800 | 16:9 | 5,76 Мпикс |
| WQSXGA | 3200×2048 | 25:16 | 6,55 Мпикс |
| QUXGA | 3200×2400 | 4:3 | 7,68 Мпикс |
| QHD | 3440×1440 | 43:18 | 4.95 Мпикс |
| WQUXGA | 3840×2400 | 8:5 | 9,2 Мпикс |
| UHD (Ultra HD) 2160p | 3840×2160 | 16:9 | 8,3 Мпикс |
| UHD | 4096×2160 | 256:135 | 8,8 Мпикс |
| 4128×2322 | 16:9 | 9,6 Мпикс | |
| 4128×3096 | 4:3 | 12,78 Мпикс | |
| 5120×2160 | 21:9 | 11,05 Мпикс | |
| UHD | 5120×2700 | 256:135 | 13,82 Мпикс |
| 5120×2880 | 16:9 | 14,74 Мпикс | |
| 5120×3840 | 4:3 | 19,66 Мпикс | |
| HSXGA | 5120×4096 | 5:4 | 20,97 Мпикс |
| 6K UHD | 6144×3240 | 256:135 | 19,90 Мпикс |
| WHSXGA | 6400×4096 | 25:16 | 26,2 Мпикс |
| HUXGA | 6400×4800 | 4:3 | 30,72 Мпикс |
| 7K UHD | 7168×3780 | 256:135 | 27,09 Мпикс |
| UHD (Ultra HD) 4320p / Super Hi-Vision | 7680×4320 | 16:9 | 33,17 Мпикс |
| WHUXGA | 7680×4800 | 8:5 | 36,86 Мпикс |
| UHD | 8192×4320 | 256:135 | 35,2 Мпикс |
⇡#Режим Custom Color («Обычный цвет») после настройки
Рассматривать этот режим на настройках по умолчанию не имеет смысла: во-первых, отклонения цветопередачи в нем больше, чем в проверенных выше режимах, а во-вторых, он предназначен именно для внесения пользовательских изменений в цветовой баланс — чем мы и займемся.
Настройка ожидаемо не вызвала сколь-нибудь ощутимых изменений в цветовом охвате.
Цветовая температура установилась на уровне около 6350 К — наверное, можно было бы добиться и большей точности при более серьезных правках с уменьшением всех цветовых значений, но и это результат достаточно неплохой.
Расположение точки белого почти совпало с целевым значением, однако плотность группировки оттенков серого несколько снизилась.
Среднее значение гаммы после настройки составило 2,15, но кривая синего цвета несколько отошла от остальных.
По результатам теста Argyll, мы добились хороших показателей точки белого, но прогресс по отклонениям DeltaE на цветовых патчах отсутствует. Пора переходить к тяжелой артиллерии — калибровке.
⇡#Рабочие параметры
При тестировании монитора мы использовали интерфейс Display Port 1.2 как наиболее беспроблемный и полностью раскрывающий возможности дисплея. Для настройки и калибровки мы использовали режим Custom Color («Обычный цвет») как единственный режим, предоставляющий доступ к настройке усиления RGB Gain.
По умолчанию настройки основных параметров выглядят следующим образом:
- режим изображения — Standard («Стандарт»);
- яркость — 75;
- контраст — 75;
- цветовая температура — 100/100/100;
- резкость — 50;
- время отклика — Normal.
В ходе ручной настройки (100 кд/м2 и 6500 К) параметры приняли следующий вид:
- режим изображения — Custom Color («Обычный цвет»);
- яркость — 13;
- контраст — 75;
- цветовая температура — 96/99/97;
- резкость — 50;
- время отклика — Normal.
Дополнительные фишки мониторов
Совсем забыл про порты подключения мониторов. Чем их больше у монитора, тем лучше. Обычно достаточно трёх, но главное, чтоб были DVI и DisplayPort, как мне кажется…
Производители мониторов идут на множество ухищрений, лишь бы завладеть покупателем
Они добавляют в корпуса монитора динамики, USB-порты (хабы) и другую ерунду на которую я Вам категорически не советую обращать внимание — всё это есть в любом, уважающем себя, системном блоке компьютера и не надо за это переплачивать при покупке монитора
Например, в последнее время производители начали кичиться наличием в мониторах интерфейса MHL, который объединяет возможности USB и HDMI. С помощью MHL можно подключать смартфоны прямо к монитору, без самого компьютера и просматривать видео или фото с него.
Шестой вывод — прибамбасы в топку!
Вот и всё на сегодня. Писал эту длинную статью целых три дня, перевернув половину Интернета в поисках информации. После чего переконвертировал её в этот (очень надеюсь, что понятный и удобный) мануал по выбору монитора.
Седьмой вывод — Серёжа молодец!
…
…
Почему именно с помощью известных — потому что выбор мониторов в них всегда большой, есть из чего выбрать. Убедитесь, как удобно выбирать монитор, например на этом ресурсе (не реклама!). В левой колонке обозначаете параметры, а в центре определяетесь с моделью. Там есть много отзывов, картинок, видео и описания хорошие. А уж где покупать — сами найдёте. Главное, что модель уже будете знать.
Почему-то мне кажется, я ответил на вопрос «как выбрать монитор для компьютера».
До новых полезных компьютерных программ и интересных приложений для Андроид.
Самые востребованные модели проекторов Epson
Причины, по которым бюджетные проекторы настолько популярны, вполне ясны:
- форматы SVGA/XGA имеют соотношение сторон 4:3. Это потому, что самые недорогие проекторы традиционно востребованы в образовании и корпоративе/офисе, где приветствуется тот факт, что больше информации умещается по вертикали при демонстрации презентаций. А если и требуется, всегда можно «вписать» более узкую картинку 16:9 или 16:10 в проекцию 4:3, просто не выводя ничего сверху и снизу, получив что-то вроде 1024×576;
- само собой, недорогой товар, обладающий главными свойствами более дорогого – проецировать яркую, разборчивую и «сочную» картинку – всегда будет наиболее ходовым. Не всем нужна «запредельная» контрастность флагманских моделей, их высокое разрешение или продвинутые функции вроде моторизованного объектива или профилей с колориметрически точной цветопередачей. Иногда проектор – это «просто проектор»;
- несмотря на свою невысокую цену, точно как и более дорогие модели, «бюджетники» построены на базе трехматричной технологии 3LCD и отличаются высокой цветовой яркостью. Вкупе с высокой фактической яркостью (световой поток в районе 3000 люмен) получается очень достойная картинка;
- добавим сюда компактность и мобильность, простоту установки и надежность – получается выигрышная комбинация самых важных характеристик, которые требуются от проектора, в принципе. И незачем переплачивать.
И все это – за конкурентную цену!
Пруф: на момент написания данного поста проекторы Epson EB-001 и Epson EB-05 стоили на Яндекс-Маркете дешевле, чем SVGA-проекторы Epson:
Более того, Epson EB-E001 оказался самым недорогим XGA-проектором из числа популярных моделей ведущих производителей 3LCD-проекторов и в тройке лидеров среди проекторов ведущих брендов на базе любой технологии со световым потоком 3000 люмен и выше.
На всякий случай напомню, что даже если проектор Epson окажется чуть дороже, чем конкурентная модель на базе одноматричной технологии DLP, то покупая Epson вы всегда получаете трехматричный аппарат без цветового колеса, что позволяет ему не только формировать картинку паспортной яркости как по белому так и по всем цветам без «эффекта радуги», но и мгновенно включаться и выключаться.
Что такое разрешение монитора?
В дополнение к типу панели монитора, размеру экрана, частоте обновления и т.д., разрешение монитора обычно является одной из первых характеристик, которые учитываются при покупке нового монитора. Разрешение монитора описывает визуальные размеры любого дисплея. Выраженное в терминах ширины и высоты, разрешение монитора складывается из определенного количества пикселей.
В случае монитора с разрешением Full HD 1080p, пока являющимся отраслевым стандартом, этот дисплей имеет разрешение 1920×1080. Это означает, что экран будет иметь ширину 1920 пикселей, а высоту экрана – 1080 пикселей. В результате на экране отображается в общей сложности 2 073 600 пикселей.
Чем выше разрешение монитора, тем более детальным может быть изображение, потому что монитор с более высоким разрешением будет состоять из большего количества пикселей, чем монитор с более низким разрешением. Это, конечно, будет зависеть от разрешения просматриваемого вами контента. Кроме того, на экран компьютера с более высоким разрешением может поместиться больше просматриваемого контента, чем на экране с более низким разрешением.
Что такое пиксели?
Пиксели или элементы изображения – это самые маленькие физические точки на экране, а также базовые компоненты монитора. Таким образом, пиксели являются строительными блоками любого изображения, которое вы видите на экране. Пиксели и разрешение напрямую коррелируют, и чем выше разрешение, тем больше пикселей на экране монитора.
Чтобы визуализировать это, мы можем думать о пикселях как о кусочках мозаики; каждый из них составляет небольшую часть большей картины. Более того, чем больше пикселей на мониторе, тем более детализированными могут быть изображения.
Что такое DPI / PPI?
DPI (точек на дюйм) указывает количество точек в пределах одной дюймовой линии отсканированного изображения или отпечатка. Для мониторов и дисплеев DPI заменяется на PPI (пикселей на дюйм). Хотя PPI – правильный термин для обозначения мониторов и других дисплеев, оба термина часто используются как синонимы.
PPI или DPI – это описание плотности пикселей экрана монитора. Более высокая плотность пикселей означает, что на каждый квадратный дюйм экрана помещается больше пикселей.
Плотность пикселей является важным фактором, поскольку она определяет качество вашего изображения, так как более высокая плотность пикселей обычно дает вам более качественные изображения. При этом плотность пикселей также зависит от размера экрана.
PPI и размер экрана
Представьте себе: у вас два монитора бок о бок, оба с разрешением Full HD 1080p. Это означает, что оба имеют 1920 пикселей по горизонтали и 1080 пикселей по вертикали. Теперь представьте, что один экран – это 32-дюймовый экран, а другой – 25-дюймовый. Теперь вы можете увидеть, как влияет плотность пикселей на изображение, потому что у вас будет такое же количество пикселей на большом экране с 32-дюймовым монитором. Таким образом, меньший монитор будет иметь более высокую плотность пикселей, что приведёт к отображению более плавных линий и более четких изображений.
Чем выше плотность пикселей, тем лучше?
Что ж, ответ – да и нет. В то время как более высокая плотность пикселей приносит дополнительные выгоды, существует точка предела. По мере того, как плотность пикселей становится всё выше и выше, заметные преимущества более высокой плотности пикселей становятся всё меньше и меньше. В конечном итоге, это приведёт к тому, что преимущества, предлагаемые более высокой плотностью пикселей, станут незаметны для вашего глаза.
В приведенном выше примере 25-дюймовый монитор будет иметь плотность пикселей около 88 пикселей на дюйм, а 32-дюймовый монитор будет иметь плотность пикселей около 69 пикселей на дюйм. В этой ситуации можно с уверенностью сказать, что между ними будут заметные различия в качестве изображения, поскольку 25-дюймовый дисплей обеспечивает более качественные изображения. Чтобы пойти ещё дальше, в наши дни смартфоны обычно имеют плотность пикселей в диапазоне от 300 пикселей на дюйм до более 500 пикселей на дюйм.
Проблема здесь в том, что точный момент, когда более высокий PPI становится необнаружимым, является предметом споров. Некоторые говорят, что оптимальная плотность пикселей составляет около 400 пикселей на дюйм, в то время как другие говорят, что плотность пикселей, обнаруживаемая глазом, ближе к 1000 на дюйм. Поскольку это вопрос личных предпочтений, всегда лучше проверить монитор на себе, прежде чем решиться на покупку.
Как изменить разрешение экрана в Windows 10
Есть несколько методов, позволяющих изменить разрешение дисплея в операционной системе Windows 10. Некоторые из них подразумевают использование сторонних программ, в то время как другие подразумевают использование только встроенных в систему инструментов.
1 способ изменения разрешения экрана
Чтобы настроить размер монитора компьютера, жмём «Пуск» и выбираем «Параметры».
Выбираем раздел «Система».
Переходим во вкладку «Экран».
Прокручиваем ползунок вниз. Здесь можно сменить размер монитора. Выбираем нужное разрешение экрана. Кликаем «Применить».
2 способ настройки разрешения экрана
Если вы обновились до Windows 10 и ваш экран монитора растянутый, а параметры изменения неактивные, настроить масштаб можно с помощью драйверов к видеокарте. При этом стоит отметить, что драйвера должны быть актуальными и от официального разработчика устройства, а не от компании Microsoft.
Узнать, какие драйвера установлены на видеокарту, рекомендуем с помощью диспетчера устройств, а исправить параметры монитора можно следующим образом:
Жмём правой кнопкой мыши на рабочем столе и выбираем «AMD Catalyst Control Center» или инструмент видеокарты NVidia.
Откроется новое окно. Выбираем «Параметры рабочего стола» (в NVidia) или Управление рабочим столом».
Жмём «Свойства рабочего стола» и в небольшом окне выбираем нужный масштаб.
Теперь растянутый экран приобретёт корректный размер. Поэтому, если вы до сих пор не знаете, как исправить или как изменить разрешение экрана в Windows 10, эти рекомендации помогут решить проблему.
3 способ: Встроенные средства Windows
Это самый распространённый и удобный способ настройки разрешения экрана в Windows 10. Его можно использовать вне зависимости от того, какой видеоадаптер стоит у вас в системе. Процесс происходит по следующей инструкции:
Нажмите правой кнопкой мыши по пустому месту на рабочем столе. Далее, из контекстного меню выберите пункт «Параметры экрана».
Пролистайте открывшееся окно до конца. Там нажмите на пункт «Дополнительные настройки экрана».
В графе «Разрешение» выберите то, которое удобно для вас.
Примените настройки, воспользовавшись одноимённой кнопкой.
У этой инструкции есть альтернатива, которой можно воспользоваться в некоторых обстоятельствах:
- Откройте любым удобным для вас способом «Панель управления». Например, вы можете просто нажать на иконку лупы и ввести нужное значение в поисковую строку. Из предложенных вариантов выберите наиболее подходящий.
- Чтобы все нужные элементы отобразились корректно, в верхней части напротив пункта «Просмотр» установите значение «Крупные значки».
- Среди представленных элементов найдите параметр «Экран».
- В левой части окна найдите и нажмите по «Настройка разрешения экрана».
- В следующем окне выставьте требуемое разрешение экрана и примените изменения.
Начало эры IBM. Видеоадаптеры MDA и CGA
Покупателю предлагались на выбор два видеоадаптера: MDA (Monochrome Display Adapter) и CGA (Color Graphics Adapter). Как показало время, первый акселератор оказался более популярным, нежели второй. Его особенностью была работа с монохромными (одноцветными) мониторами. Он поддерживал исключительно текстовый режим (80 столбцов на 25 строк) и не имел графических режимов. Ядром видеоадаптера служил чип Motorola MC6845, а объем памяти составлял 4 Кбайт. Максимальное рабочее разрешении составляло 720×350 пикселей, или, вернее, 80×25 символов. Тем не менее стоит отметить, что из-за текстового режима MDA не умел работать с отдельными пикселями. Видеоадаптер банально помещал в определенное знакоместо один из 256 символов. Каждый из этих символов мог обладать некоторыми атрибутами. Например, он мог быть невидимым, подчеркнутым, обычным, жирным, инвертированным или мигающим. При этом была возможность комбинировать атрибуты. Цвет символов зависел исключительно от монитора. В зависимости от типа дисплея буквы могли быть белого, изумрудного или янтарного цвета.
Что нужно знать о HD-изображении
Изначально в течении долгих десятилетий телевидение поддерживало только три аналоговых стандарта — NTFS и PAL/SECAM низкого разрешения 480px и 576px, и оставалось таковым постоянно. Это связано с тем, что изображение в исходном виде несет большой объем информации, а технологии передачи данных были ограничены.
С развитием цифровых технологий стало возможным сжатие изображений в двоичный код, и объем данных уменьшался. Появилась возможность передать более четкое изображение в формате HD.
Но в дальнейшем развивались и способы передачи данных, в результате чего стала возможной трансляция более качественного контента в формате Full-HD, 4K, 8K и выше.
Важно! Не следует путать разрешение Full-HD с другим HD, т.к. второе более низкое
Эта путаница нередко возникает, т.к. под HD часто подразумевают не только видеоролик разрешением HD, но и вообще все цифровые изображения (например, Ultra-HD, 8K). Наиболее распространенным на сегодняшний день остается именно разрешение Full-HD по нескольким причинам:
- Устройства вывода с матрицами более высокого разрешения по стоимости очень дорогие.
- Размера картинки 1080px достаточно, чтобы сохранялась детализация мелких объектов даже на больших экранах диагональю 110.
- Контент четкостью 4K и выше еще не распространен для домашнего просмотра и встречается чаще в кинотеатрах.
Это можно заметить и по доступным отечественным цифровым телеканалам, большинство из которых по кабельному и спутниковому ТВ вещают в HD и Full-HD качестве. Что касается программ Ultra-HD — их единицы, и включены они в основном в дорогостоящие пакеты.
Ниже для сравнения предлагается ознакомиться с таблицей, которая показывает разницу в разрешении Full-HD и иных форматов.
| SD | 720х480 и ниже |
| HD | 1280х720, 1440х1080 |
| Full-HD | 1920х1080 |
| Ultra-HD | 3840х2160 |
| 4K, DCI | 4096х2160 |
| 8K | 7680х4320 |
Часть 2: Как изменить соотношение сторон в Filmora9
Метод 1: Изменение соотношения сторон в начальном интерфейсе
Filmora9 позволяет изменять соотношение сторон проекта после запуска программы для редактирования видео. Щелкните по раскрывающемуся меню, и вы увидите наиболее часто используемые соотношения сторон — 16:9, 1:1, 9:16, 4:3 и 21:9.
(Если вы не видели эту опцию, обновите программу до последней версии Filmora9)
Метод 2: Изменение соотношения сторон в настройках проекта
При желании вы можете выбрать целевое соотношение сторон в начале после входа в основной интерфейс редактирования, щелкнув на настройки проекта. Все зависит от соотношения сторон вашего медиаисточника.
Если большинство ваших медиафайлов имеют соотношение сторон 4:3, вам следует выбрать стандартное соотношение сторон 4:3. После выбора такого соотношения сторон мультимедийные файлы с соотношением 16:9 или другим форматом будут преобразованы в видео с черными полосами и при необходимости растянуты. Это отличный вариант для решения проблемы несоответствия формата изображения. Но если вы просто хотите изменить соотношение сторон одного видеофайла, просто выберите соотношение сторон и вперед.
Если вы хотите изменить соотношение сторон позже, просто выберите «Настройки проекта», чтобы изменить его снова.
Метод 3: Изменение соотношения сторон во время редактирования
После импорта видеофайлов на шкалу времени Filmora9 вы все еще сможете изменить соотношение сторон с помощью инструмента «Обрезать и масштабировать».
Правой кнопкой мыши щелкните по клипу на шкале времени и выберите «Обрезать и масштабировать». После этого появится всплывающее окно. Нажав вручную на 16:9, 4:3, 1:1 и 9:16 внизу, вы сможете изменить соотношение сторон с помощью этих стандартных предустановок или щелкните на опцию «Пользовательское», чтобы ввести соотношение сторон вручную. После выбора нажмите «ОК». После этого вы обнаружите, что соотношение сторон изменится.
При желании вы можете редактировать и улучшать свое видео с помощью множества фильтров, наложений, визуальных эффектов, заголовков и всех других распространенных инструментов редактирования видео.
Метод 4: Изменение соотношения сторон при экспорте
В зависимости от ваших потребностей, вы можете сохранять видео на компьютер для медиаплеера или мобильного устройства, напрямую загружать на YouTube или записывать на DVD для просмотра на стандартном или широкоэкранном телевизоре. Для этого просто нажмите на кнопку «Экспорт», когда добьетесь желаемого результата.
-
- Изменение соотношения сторон для локального компьютера
Первая вкладка «Локально«, с помощью которой вы можете сохранять видео с заданным соотношением сторон на компьютер. После выбора формата доступны все разрешения с разными соотношениями сторон. Соотношение сторон выходного видео зависит от разрешения. Например, 1280×720 — это видео 16:9, а 640×480 — видео 4:3. Вы также можете, к примеру, выбрать размер 480×480, чтобы настроить видео с соотношением сторон 1:1. Вы можете сами рассчитать соотношение сторон. Всегда меняйте соотношение сторон на то же, что и выбирали в начале. В противном случае на видео могут добавиться черные полосы.
-
- Изменение соотношения сторон для других устройств
Переключитесь на вкладку «Устройство«, чтобы сохранить видео в форматах, совместимых со всеми популярными устройствами, включая iPhone, iPod, iPad, PSP и т.д. После выбора устройства вам будут предоставлены все разрешения с дополнительным соотношением сторон. Просто выберите свое любимое разрешение из списка. Чем выше, тем лучше качество видео, но также и больше размер самого файла.
-
- Изменение соотношения сторон для YouTube
Перейдите на вкладку «YouTube» и введите свою информацию, прежде чем нажимать кнопку «Экспорт». Повторно выбирать соотношение сторон не нужно. Ваши видео будут напрямую загружены на YouTube в зависимости от того, что вы выбрали в начале.
-
- Изменение соотношения сторон для DVD ТВ
Для телевизора можно с легкостью переключить соотношение сторон с 4:3 на 16:9. Находясь на вкладке «DVD», вы увидите вариант соотношения сторон. Просто выберите тот, что вы хотите, в зависимости от экрана вашего телевизора.
⇡#Качество градиентов и скорость отклика
Градиенты на неоткалиброванном мониторе
Градиенты на откалиброванном мониторе
Качество отображения градиентов до калибровки не вызывает нареканий. После калибровки появляются хорошо заметные границы переходов между группами оттенков.
Скорость отклика матрицы заявлена на уровне 8 мс GtG для режима Normal и 5 мс для режима Fast. По умолчанию используется режим Normal, в котором практически незаметны артефакты разгона. Несмотря на высокое заявленное время отклика, быстродействие матрицы в целом находится на типичном для 60-герцевых IPS-панелей уровне. Такого быстродействия вполне достаточно для не слишком динамичных игр (да и в целом для пользователей, не метящих в кибератлеты).
Режим Fast трудно порекомендовать для использования, поскольку из-за явно видимых артефактов разгона шлейф за движущимися объектами получается даже длиннее, чем в режиме Normal, не говоря уже о падении качества изображения, страдающего от пересвеченных «хвостов».
При «родной» частоте обновления 60 Гц пропуска кадров не наблюдается.
⇡#Режим Warm («Теплый»)
Одной из причин непрохождения теста Argyll в режиме настроек по умолчанию стала завышенная цветовая температура (и, как следствие, значительная ошибка в определении точки белого). Но что будет, если выбрать предустановку с более теплыми оттенками?
Цветовой охват при «теплой» предустановке вполне ожидаемо не изменился.
Цветовая температура в среднем получается чуть ниже 6400 К, но это гораздо ближе к целевому значению 6500 К, чем 7400 К в стандартном режиме!
Это подтверждает и расположение точки белого и оттенков серого, значительно приблизившихся к целевой точке.
Гамма-кривые в этом режиме также пролегают выше эталонного уровня, но отклонение от значения 2,2 чуть увеличилось: средняя гамма составила 2,13. Расхождения же между гамма-кривыми отдельных цветов даже уменьшились.
Тест Argyll все так же не пройден, но отметим резко снизившееся отклонение автоматически определенной точки белого от целевой. Кроме того, отклонение DeltaE, превышающее максимально допустимый уровень в 4 единицы, при таком варианте настройки наблюдается лишь на чисто красном цветовом патче (который при цветовом охвате матрицы выходит за пределы sRGB), тогда как при установках по умолчанию таких патчей было четыре.
Результат все еще далек от идеала, но уже значительно лучше стандартного в плане точности цветопередачи. Пора задействовать более мощные средства в виде калибратора, для начала ограничившись лишь настройкой RGB Gain.