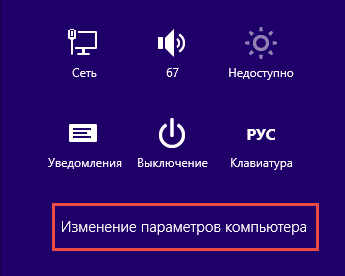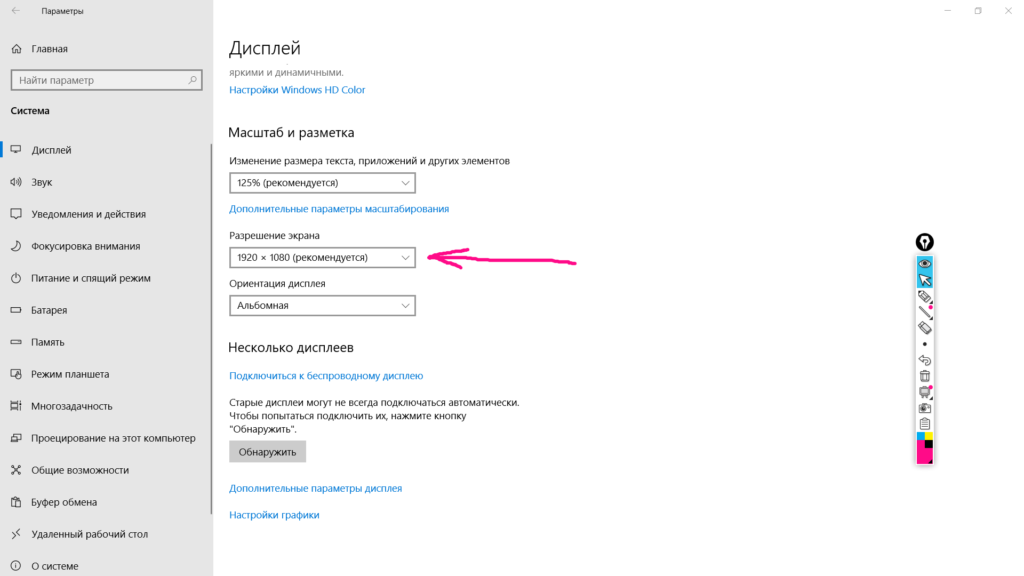Разрешение экрана
Содержание:
- Покрытие матрицы
- Лучшие 17,3-дюймовые ноутбуки: MSI WT73VR 7RM или MSI GT75VR 7RE Titan SLI
- Способы определения диагонали
- Узнаем диагональ устройства
- На что влияет разрешение
- Способ 3: Сторонний софт
- Подсветка
- Основные типы матриц ноутбуков
- Лучший 11,6-дюймовый ноутбук: Lenovo Yoga 710 (11 inch)
- Комплектация лэптопов
- Почему разрешение экрана меняется самопроизвольно
- Виды матриц
- Операционные системы ноутбуков
- Разрешение экрана
- Возможные проблемы
- Конструкция ЖК экрана
- В чем измеряется диагональ монитора
Покрытие матрицы
Существует две разновидности покрытия экранов ноутбуков – это матовый монитор и глянец.
Разница между ними замена визуально сразу и в ходе эксплуатации выявляется в виде таких признаков:
- матовое покрытие дает антибликовый эффект, поэтому с ним удобно работать даже при ярком освещении;
- следов на матовом экране остается гораздо меньше, он не так быстро пачкается;
- в глянцевых экранах более яркая картинка, чем в матовых, в матовом мониторе можно назвать изображение даже тусклым;
- качество изображения будет лучше у глянцевого покрытия, но есть минус, работать при ярком освещении будет неудобно из-за появления бликов.
Лучшие 17,3-дюймовые ноутбуки: MSI WT73VR 7RM или MSI GT75VR 7RE Titan SLI
В размерности «17,3» дюйма есть две альтернативы: игровой ноутбук или рабочая станция. Хотя по сути своей, эти классы довольно близки – это мощные лэптопы с максимальной производительностью и комфортной эргономикой – очень мало производителей позволяют себе работать сразу на два фронта.
MSI WT73VR 7RM
MSI – один из них. А их ноутбуки MSI WT73VR 7RM (графическая станция) и MSI GT75VR 7RE Titan SLI (игровой дескноут) – практически лучшее, что есть на рынке.
Оба ноутбука в основе своей используют процессор Intel Core i7 7820HK. При этом видео у графической станции базируется на профессиональном ускорителе NVIDIA Quadro P5000 с 16 гигабайтами GDDR5, а у игрового лэптопа за визуализацию отвечает пара ускорителей NVIDIA GeForce GTX 1070, совместно использующих 8 гигабайт памяти то же стандарта.
Оперативной памяти у игрового ноутбука больше – 32 гигабайта DDR4. У MSI WT73VR 7RM установлено «всего» 16 гигабайт.
MSI GT75VR 7RE Titan SLI
В остальном, отметая нюансы дизайна, ноутбуки очень похожи. Оба укомплектованы твердотельными массивами SSD на 512 гигабайт и жёстким диском на 1 терабайт. Оба обладают пятью портами USB 3.0, портом HDMI и Thunderbolt 3. Наконец, оба используют мощные батареи из 8 ячеек – что, впрочем, при их конфигурациях, ничего не гарантирует в плане автономной работы.
Способы определения диагонали
Для начала, хочу продемонстрировать на скрине ниже, что подразумевается под диагональю: это расстояние между противоположными углами экрана (например, между левым нижним и правым верхним). Отмечу, что в размер диагонали не входят «нерабочие» части экрана (т.е. ободки пластмассы по краям) — мерить нужно только ту часть, где показывается изображение!
Что такое диагональ, как ее измерить
И еще важный момент: в магазинах размер диагонали указывается в дюймах, в то время как большинство из нас привыкло мерить все в сантиметрах (см.). 1 дюйм = 2,54 см.
Важно! Ниже приведены наиболее распространенные диагонали ноутбуков. 11 дюймов = 27,94 см
11 дюймов = 27,94 см.
15,6 дюйма = 39,624 см.
17 дюймов = 43,18 см.
19 дюймов = 48,26 см.
Способ №1: визуальный (ручной)
Способ, который напрашивается сам собой — взять рулетку, измерительную ленту или линейку и произвести замер ( важно : будьте аккуратны с металлическими частями рулетки или ленты — они могут поцарапать поверхность экрана). Полученное число разделите на 2,54 — это и будет диагональ в дюймах вашего устройства (именно она и указывается на всех продаваемых мониторах)
Полученное число разделите на 2,54 — это и будет диагональ в дюймах вашего устройства (именно она и указывается на всех продаваемых мониторах).
Например, вы замерили свой ноутбук и у вас получилось примерно 39,6 см. (если 39,6 поделить на 2,54 — будет 15,6). Значит ваша диагональ 15,6 дюйма.
Расчет на калькуляторе смартфона
Данным способом можно легко и быстро узнать диагональ любого заинтересовавшего вас монитора на витрине магазина.
Кстати, на некоторых ноутбуках и мониторах есть наклейки со всеми самыми значимыми их характеристиками. Вот на фото ниже, например, показан ноутбук ACER: на наклейке показана не только диагональ, но и количество ОЗУ, видеокарта, процессор, ОС и пр.
Корпус классического ноутбука ACER
Способ №2: с помощью документов
Не хочу быть назойливым, но все же. Если вы покупали устройство в сертифицированном магазине — то вам обязательно должны были дать целую «пачку» документов на устройство: характеристики, различные инструкции по включению/выключению и т.д.
Характеристики ноутбука // страничка из документов, прилагаемых к устройству
Способ №3: с помощью спец. утилит
Одна из самых известных утилит для просмотра характеристик ПК — это AIDA-64 (когда-то заменила Everest). Ее и рекомендую использовать (ссылка на нее приведена чуть ниже).
После установки и запуска утилиты — достаточно открыть раздел «Отображение/Монитор» : во вкладках «Тип монитора» и «Макс. видимая область» вы узнаете диагональ экрана, его длину и ширину в мм.
13,3 дюйма экран на ноутбуке
Дополнение!
Утилит для просмотра характеристик сейчас достаточно много. Я бы рекомендовал обратить в первую очередь на эти (там есть и AIDA-64): https://ocomp.info/harakteristiki-kompyutera.html#__Aida_Speccy
Способ №4: на офиц. сайте производителя
Если вы знаете точную модель ноутбука или монитора, то в интернете на официальном сайте производителя устройства можно узнать всю подноготную о нем (порой там даже можно загрузить спец. утилиты, для тонкой настройки устройства).
Модельный ряд ноутбуков Dell (скрин с офиц. сайта производителя)
Однако, еще раз отмечу, что необходимо знать не просто модель устройства, а его точную модификацию . Узнать ее можно:
- в тех же спец. утилитах (AIDA, Everest, Astra и пр.);
- на наклейках на корпусе устройства (посмотрите на задней стенке монитора, ноутбука);
- в его документах (паспорте).
Более подробно о том, как узнать точную модификацию ноутбука, можете посмотреть здесь: https://ocomp.info/kak-uznat-model-noutbuka.html
На этом у меня всё, за дополнения по теме — отдельное мерси!
Узнаем диагональ устройства
Существует несколько вариантов, при помощи которых можно легко определить диагональ монитора.
Ручной замер
Метод ручного замера простой и очевидный, поскольку сам собой напрашивается из приведенного выше определения термина «Диагональ экрана». Для проведения измерения понадобится линейка, сантиметровая лента или рулетка. Как выполнить замер, отражает изображение ниже.
Измерение диагонали дисплея
Измерение следует провести аккуратно, чтобы не допустить появления царапин на поверхности экрана. Полученное значение длины в сантиметрах достаточно разделить на коэффициент перевода 2.54, чтобы получить значение в дюймах. Например, 29.6 см = 11.65″.
Документы и коробка
Второй метод решения проблемы — обратиться к документам, краткой информации в виде наклейки на коробке или корпусе ноутбука. Как правило, производитель поставляет устройства в комплектации с сопроводительной документацией, где можно вкупе с другими характеристиками посмотреть габариты монитора.
Наклейка на корпусе/коробке
На рисунках выше и ниже приведены характеристики ноутбука, в том числе и интересующая пользователя длина диагонали.
Страничка документации
Интернет-запрос
Если коробки и документов под рукой нет, наклейка с характеристиками на корпусе устройства отсутствует, то доступ в глобальную сеть может быть полезен в решении проблемы. Достаточно в поисковую строку ввести запрос с названием модели ноутбука, например, «Prestigio Smartbook 116C».
Онлайн-магазины, представляя товарные позиции, обязательно приводят характеристики моделей устройств. Так что на презентационной странице товара в списке характеристик пользователь обязательно найдет размеры экрана ноутбука своей модели.
Параметры устройства
Сторонние программы
Есть ряд утилит (Everest, Аида, Astra и другие) при помощи которых можно определить характеристики устройства, включая параметры его дисплея. Хорошей информативностью и простотой в использовании отличается программа Аида64, скачать которую можно с официального сайта разработчика. Первые 30 дней функционалом программы можно пользоваться бесплатно.
После установки и запуска приложения для получения требуемой информации достаточно обратиться в раздел «Отображение», где отрыть пункт меню «Монитор». В левом окне программы отразится вся техническая информация об экране ноутбука, как на изображении ниже, например.
Получение информации с помощью программы
На что влияет разрешение
Разрешение экрана — это количество пикселей по горизонтали и вертикали. Чем оно больше, тем картинка становится чётче. С другой стороны, высокое разрешение создаёт серьёзную нагрузку на процессор и видеокарту, так как приходится обрабатывать и отображать больше пикселей, чем при низком. Из-за этого компьютер, если не справляется с нагрузкой, начинает зависать и выдавать ошибки. Поэтому рекомендуется снижать разрешение, чтобы увеличить производительность устройства.
Стоит учитывать, какое разрешения подходит под ваш монитор. Во-первых, у каждого монитора есть планка, выше которой поднять качество он не сможет. Например, если монитор заточен максимум под 1280х1024, установить большее разрешение не получится. Во-вторых, некоторые форматы могут казаться размытыми, если они не подходят монитору. Даже если выставить более высокое, но не подходящее разрешение, то пикселей станет больше, но картинка только ухудшится.
У каждого монитора есть свои стандарты разрешения
Как правило, при увеличении разрешения все объекты и иконки становятся меньше. Но это можно исправить, скорректировав размер значков и элементов в настройках системы.
Если к компьютеру подключено несколько мониторов, то у вас появится возможность установить разное разрешение для каждого из них.
Узнаём установленное разрешение
Чтобы узнать, какое разрешение установлено в данный момент, достаточно выполнить следующие действия:
- Кликнуть правой клавишей мыши в пустом месте рабочего стола и выбрать строку «Параметры экрана».
Открываем раздел «Параметры экрана»
Смотрим, какое разрешение установлено сейчас
Узнаём родное разрешение
Если хотите узнать, какое разрешение является максимальным или же родным для монитора, то есть несколько вариантов:
- используя способ, описанный выше, перейдите к списку возможных разрешений и отыщите в нём значение «рекомендовано», оно и является родным;
Узнаем родное разрешение экрана через параметры системы
Способ 3: Сторонний софт
Программными методами тоже можно определить диагональ дисплея, и самым популярным средством является АИДА64. Многие другие приложения, к сожалению, отображают лишь некоторые сведения о мониторе типа частоты его обновления, но диагональ они не показывают. И хотя АИДА64 платная, ее 30-дневного пробного периода хватит для получения интересующих сведений.
Запустите программу и последовательно перейдите в «Дисплей» (в старых версиях раздел называется «Отображение») > «Монитор». Если используется настольный ПК, смотрите строку «Тип монитора». На примере ниже видно, что устройство определилось как 27-дюймовое.
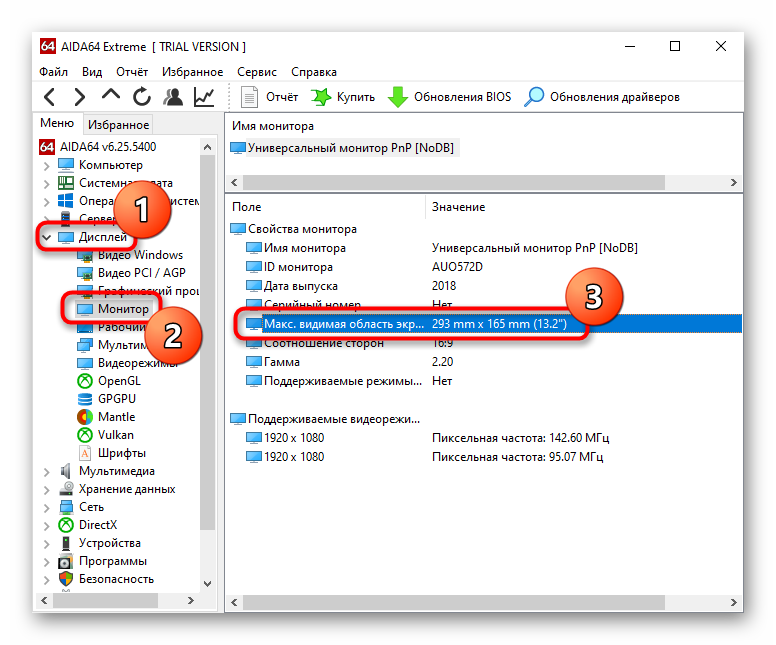
Владельцы ноутбуков увидят искомое значение в строке «Макс. видимая область экрана» — диагональ указана в скобках. Скриншот ниже демонстрирует, что программа определила диагональ как 13,2 дюйма, но в привычном понимании такого значения нет и повсеместно используется цифра 13,3 дюйма. Поэтому если вы не знаете «размерный ряд» диагоналей, уточните информацию в интернете.
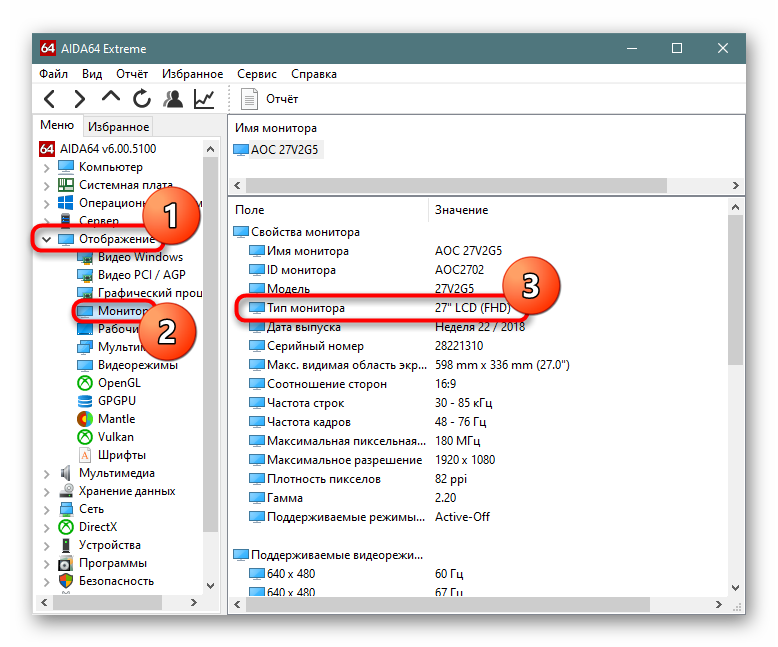
Источник
Подсветка
Тип подсветки матрицы тоже играет немаловажную роль в работе ноутбука. В современных моделях используется 2 главных вида подсветки – это CCFL и LED. В первом типе установлена флуоресцентная лампа. Такая технология уже сейчас устарела, так как отличаются недолговечностью, лампы занимают гораздо больше места и отличаются высоким уровнем энергопотребления. Обычно устанавливаются только в недорогие или устаревшие модели ноутбуков.
Подсветка LED основывается на работе светодиодов. По сравнению с предыдущим видом – это более компактная система, занимает гораздо меньше места, обеспечивает яркость, контрастность для экрана, долговечна, надежна и экономична в плане расхода электроэнергии. Большинство современных моделей оснащены именно этой системой для подсветки.
Основные типы матриц ноутбуков
Чтобы разобраться, какая матрица стоит на ноутбуке, важно суметь прочитать маркировку производителя. Не всегда есть необходимости менять матрицу на оригинальную деталь того же изготовителя, чаще всего можно подобрать совместимый аналог, обладающий теми же размерами и техническими параметрами
Самые распространенные современные типы матриц обозначаются следующими аббревиатурами:
- TN+Film – наиболее распространенный вариант, именно такие матрицы устанавливаются на ноутбуках бюджетной категории. Они отличаются небольшими углами обзора, а если на экране появляются битые пиксели, они выглядят как яркие точки.
- Матрицы MVA обладают большим углом обзора и улучшенной цветопередачей, а также повышенной контрастностью изображения. Характерный признак – битый пиксель выглядит как черная точка.
- Матрицы IPS. Они имеют угол обзора в 180 градусов, при этом изображение практически не искажается. Битые пиксели выглядят черными точками, исправная матрица отличается высокой контрастностью изображения.
Во всех случаях лучший ответ на вопрос, как определить модель матрицы ноутбука – обратиться в сервисный центр. Это одна из наиболее дорогостоящих деталей, поэтому при выборе необходимо предварительно разобраться во всех параметрах. Матрицы для ноутбуков
Лучший 11,6-дюймовый ноутбук: Lenovo Yoga 710 (11 inch)
Ещё относительно недавно вопрос о лидерстве в нише мощных, но компактных и лёгких ноутбуков не стоял – это были модели серии Sony VAIO. К сожалению, в 2014 году Sony отказалась от работы на рынке лэптопов, поэтому место безоговорочного авторитета оказалось вакантным.
Занять его всерьёз и надолго, впрочем, никто не пытается – поэтому найти в размерности «11,6’’» чистый «честный» ноутбук сейчас практически невозможно. Приходится довольствоваться паллиативом в виде ноутбуков-трансформеров. Среди них лучшей мы считаем модель Lenovo Yoga 710.
Lenovo Yoga 710 с диагональю экрана в 11,6 дюйма появился на рынке около года назад. Ноутбук традиционно для современного рынка выпускается в нескольких вариантах конфигураций. Наиболее мощная использует процессор Intel Core i5 7Y54. Также эта конфигурация предусматривает наличие 8 гигабайт оперативной памяти стандарта LPDDR3 и твердотельного массива SSD ёмкостью 256 гигабайт.
Дисплей у Lenovo Yoga 710 сенсорный, разрешение 1920 на 1080 точек. Матрица IPS со светодиодной подсветкой. Ноутбук поставляется с предустановленной операционной системой MS Windows 10.
Аккумулятор ноутбука гарантирует автономную работу устройства на протяжении 8 часов (в реальности Lenovo Yoga 710 может проработать 10-12 часов). Из интерфейсов на миниатюрном и тонком корпусе аппарата нашлось место для порта USB 3.0, микро-версии HDMI и комбинированного разъёма аудио.
Комплектация лэптопов
Производители и продавцы по-разному комплектуют ноутбуки. В набор обязательно входит заводская упаковка, зарядное устройство, гарантийный талон, руководство пользователя и необходимые драйверы на компакт-диске. Среди приятных дополнений можно встретить:
-
чехол или сумку для транспортировки;
-
мышь (часто беспроводная);
-
стилус;
-
расширенную гарантию или особые условия сервисного обслуживания;
-
программы (в частности, антивирусное ПО);
-
внешний привод оптических дисков (при отсутствии встроенного).
В магазинах проводятся акции, в период действия которых комплектация может расширяться.
Почему разрешение экрана меняется самопроизвольно
Причина, по которой разрешение экрана может меняться без вмешательства пользователя, только одна — неполадки в работе драйвера. А вот причин для возникновения ошибок много:
- вирус может повредить системные файлы;
- перегрев может спровоцировать сбой в работе видеокарты;
- запуск множества процессов, потребляющих видеопамять, может спровоцировать нарушения в работе видеокарты;
- сбои в работе электросети могут повредить конденсаторы, а это приведёт к нестабильности в работе видеокарты.
Как решить проблему самоменяющегося разрешения экрана
В случаях, когда необходима замена конденсаторов или общий анализ видеокарты и материнской платы, стоит прибегнуть к помощи специалистов. С остальными проблемами можно справиться самостоятельно:
Перезагрузите компьютер, чтобы изменения вошли в силу.
Виды матриц
В производстве ноутбуков используются такие виды разных матриц:
- TN;
- MVA;
Разница между ними заключается в расположении матричных кристаллов, которые влияют на интенсивность прохождении света сквозь них и качество конечного изображения
Матрицы TN являются наиболее популярной и востребованной технологией, которая пришла из 70-х годов ХХ столетия. Такие матрицы имеют основной минус, который заключается в отсутствии синхронности при движении кристаллов. Это делает поток света рассеянным. Из-за этого во время использования ноутбука картинка будет отличаться по цвету и насыщенности под разными углами.
Существует несколько видов TN-матриц, среди них более усовершенствованным стал TN+ Film, который предусматривает наличие специальной пленки. По сравнению с обычным углом обзора 90 градусов, этот становится более широким, достигает величины 140 градусов, но только по горизонтали. Зато такой тип матрицы имеет весомые плюсы – это быстрый отклик 16-25 мс, бюджетная стоимость. Поэтому и оснащают ею недорогие модели ноутбуков.
MVA имеет ещё две разновидности – это ASV PVA. В сравнении с предыдущим видом, этот обеспечивает равномерное прохождение потока света через кристаллы без потерь. Благодаря этому качество цветов становится лучше, угол обзора больше. Картинка получается четкой, яркой, насыщенной, но время отклика составляет 25 мс. Угол обзора составляет 160 градусов, чёрный цвет тоже получается глубоким и чистым. Но если превышать угол обзора, то цветопередача тоже будет искажаться, как и в TN. Людям, которые не используют ноутбук для работы с графикой или подобными видами деятельности, такая разница не будет заметна
Фотографам и дизайнерам нужно обращать внимание на более профессиональные модели
IPS или Super TFT – это самая совершенная среди существующих видов матрица. Кристаллы располагаются в ней параллельно экрану и поворачивается одновременно. За счёт этого ещё больше становится угол обзора 170-180 градусов, улучшается контрастность и цветопередача. Чёрный цвет получается чистым, равномерным, насыщенным, а качество картинки сохраняется идеальным в любой точке обзора. Но и у такого типа матрицы есть недостатки:
- очень длительный отклик 30-40 мс, а у некоторых разновидностей 50-60 мс;
- когда угол обзора превышает диапазон, у чёрного цвета появляется фиолетовый оттенок;
- потребление электроэнергии гораздо выше у этого типа матрицы, как и стоимость готового ноутбука.
Сравнение двух видов популярных матриц в ноутбуках под углом
Как узнать модель матрицы ноутбука, не разбирая его
Разбирать ноутбук самостоятельно, чтобы узнать, какая матрица в нем установлена – это очень сложная задача для простого человека. Но для этого есть несколько более простых способов. Перед тем, как узнать модель и тип матрицы на ноутбуке, не разбирая его, нужно изучить их все и выбрать подходящий:
- Можно поискать информацию об этих параметрах в документации, которая прилагалась к ноутбуку. Если документы сохранились, то без проблем можно изучить все основные параметры, характеристики и сведения об устройстве, его экране: разрешение, диагональ, тип подсветки и матрицы.
- При помощи специальной программы, она называется Everest. Её нужно скачать и установить на компьютер. Также ее можно найти под названием AIDA64. После скачивания и установки программы нужно зайти во вкладку «Отображение», там под заголовком «Имя монитора» будут указаны основные сведения о матрице, её модели и производителе. Этой информации будет достаточно, но можно извлечь и дополнительные сведения, такие как размер матрицы, соотношение сторон, максимальное разрешение, номер и другие.
- Можно внимательно осмотреть ноутбук, изучить все его этикетки. Там же есть вид подсветки, матрицы, разрешение, диагональ, а также множество дополнительных удобных функций.
Многие производители указывают основную информацию именно на таких наклейках
Обратиться к специалисту, можно отнести ноутбук в сервис. Мастера имеют большой опыт работы и наизусть знают многие популярные модели. Возможные, ваша модель ноутбука среди таких, и специалист легко определит тип матрицы, установленной в нём.
Операционные системы ноутбуков
Покупатель, который не намерен заниматься долгой настройкой нового лэптопа, может выбрать компьютер с заранее установленной ОС из семейства Windows: 8 или 10, в редакции для домашнего или профессионального использования. На ноутбуках Apple, как правило, стоит Mac OS X. Сразу приступить к работе можно и с предустановленными Chrome OS, Android или другой операционной системы на основе ядра Linux.
Поскольку рациональные покупатели стремятся не переплачивать за ПО, которым не намерены пользоваться, продавцы предлагают на выбор ноутбуки с операционной системой без графической оболочки (MS DOS или FreeDOS). В каждом магазине можно найти модели, на которых ОС отсутствует. Эти варианты подходят для опытных пользователей или тех, кто предпочитает открытое ПО, которое распространяется бесплатно.
Ноутбуки из дорогой и специфической техники превратились в привычные устройства, удобные и не занимающие много места. Покупатели все чаще отказываются от громоздких стационарных компьютеров и обзаводятся лэптопами. Студенты, преподаватели, путешественники, бизнесмены, работники IT-индустрии предпочитают мобильные устройства, которые помещаются в сумке или чемодане. Популярность компактной техники растет благодаря удешевлению электронных компонентов и разумной ценовой политике, которой придерживаются производители.
Разрешение экрана
Если речь не о бюджетных моделях, когда один из критериев покупки – максимальная экономия, то говорить о разрешении экрана меньше, чем FullHD, по нашим временам, уже как-то и несолидно. Действительно, привычный совсем недавно экран 1366 x 768 выглядит анахронизмом.
Вот 1920х1080 – это наш размерчик. Или даже больше. Кстати, заодно приведу уж тогда и табличку с принятыми обозначениями тех разрешений, которые сейчас можно встретить.
| Название | Разрешение |
| HD | 1366 x 768 |
| HD+ | 1600 x 900 |
| FullHD (1080p) | 1920х1080 |
| QHD / WQHD (2K) | 2560 x 1440 |
| QHD+ (3K) | 3200 x 1800 |
| UHD (4K) | 3840 x 2160 |
Следует ли гнаться за разрешениями экрана больше, чем 1920х1080? Не уверен, что изображение на 15-дюймовом 4K экране существенно отличается от FullHD, а вот цена – да, заметно больше. И не стоит забывать про большее энергопотребление (тому, кто часто работает вдали от розетки, это может быть актуально). Ну а в игровых моделях для того, чтобы раскрыть все великолепие графического решения той или иной игры в таком разрешении, понадобится недюжинная мощь используемого ноутбуком «железа».
Итак, для 15-дюймового экрана оптимальным (и минимальным) примем разрешение FullHD. Нужно ли больше? Если есть средства, и вы точно знаете, что нужен именно такой экран, 2K или даже 4K. В каком-нибудь Dell XPS 15 сотни за полторы тысяч рублей экран меньше, чем UHD, вроде бы уже и не по чину.
Возможные проблемы
По умолчанию OS Windows (x32 Bit и x64 Bit) автоматически определяет оптимальные настройки экрана. В ряде случаев это не происходит, а при попытке указать нужное расширение вручную, оно просто отсутствует в списке доступных.
Чаще всего это бывает из-за отсутствия драйверов для графического адаптера или монитора (особенно это касается нестандартных устройств). Обновить их можно напрямую, загрузив с официального сайта разработчика, или через специальный софт.
Другие причины:
- Если вы уверены, что на ПК установлена последняя версия драйверов, то попробуйте инсталлировать нужное расширение через свойства графического адаптера (выбор режима). Способ описан выше и отличается наличием более широкого выбора доступных разрешений.
- Если вы используете нестандартный монитор (касается стационарных PC), то убедитесь, что драйвера загружены и для него (не путать с драйверами для видеокарты). Для полноценной работы некоторых мониторов необходимо дополнительное ПО. Его можно скачать с официального сайта производителя.
Иногда причина плохого изображения на экране — диагональ монитора (физическая характеристика) не соответствует разрешению экрана. В таком случае попробуйте:
- Перейти в настройки экрана. Для этого откройте пуск и начните вводить «Дисплей» в поле для поиска. Из списка найденных выберите и запустите «Изменение параметров дисплея».
- В запустившемся окне найдите пункт «Масштаб» и проверьте установлены ли рекомендуемые параметры. Если нет, то верните их по умолчанию.
- Если рекомендуемые настройки не устраивают и при оптимально разрешении изображение слишком мелкое, то увеличьте его размер, выбрав другое значение. Например, увеличьте масштаб со 100% до 125%.
- Для более тонкой настройки нажмите на надпись: «Настраиваемое масштабирование». Здесь укажите желаемый параметр (максимальный из доступных — 500%) и сохраните внесенные изменения. Для этого кликните «Применить».
В некоторых случаях это помогает устранить ряд неприятностей, связанных с плохим качеством изображения. По желанию вы можете попробовать выбрать другое разрешение экрана, настроить масштаб. Для решения остальных неполадок чаще всего достаточно просто скачать последнюю версию драйверов для видеокарты.
Конструкция ЖК экрана
Основная составляющая часть ноутбука – это его экран.
Чаще остальных используются в производстве современных моделей ЖК-экраны, которые функционируют благодаря применению жидких кристаллов
В дисплее жидкие кристаллы расположены ровным слоем между стеклянными пластинами-электродами. Те, в свою очередь, зажаты между двух поляризаторов – горизонтального и вертикального. В промежутке между стеклом и одним поляризатором находится цветовой фильтр.
Свет может беспрепятственно проходить через всю конструкцию, так как она имеет кристаллическую структуру. ЖК-экраны имеют массу плюсов:
- они компактные;
- отличается уменьшенным мерцанием;
- дают четкую картинку;
- устойчивы к электромагнитным колебаниям.
В чем измеряется диагональ монитора
Монитором называется устройство, которое предназначается для выкладки информации в текстовом или графическом режиме. Чаще он применяется для вывода данных на экран.
Выясним, в чем измеряется диагональ дисплея. Дюймом считается единица измерения длины. В переводе на сантиметры величина равна 2,54.
Наиболее часто встречаются следующие показатели монитора:
- экран компьютера – 17″, 19″, 21″, 23″ (дюймов);
- телевизор – 32″, 43″, 49″, 50″, 55″, 65″ (дюймов);
- смартфон, мобильный телефон, планшет – 4″, 3,5″, 5″, 5,5″ (дюймов);
- монитор ноутбука – 13,3″, 15,6″, 17″, 19″ (дюймов).
Некоторые разработчики проявляют хитрость, когда на большой этикетке указывают один из перечисленных показателей, а маленькими буквами вводят поправку, как правило, в меньшую сторону, не в пользу покупателя. Это проводится обдуманно, чтобы сэкономить средства и снизить производственные расходы на разработку техники.
Представляем наиболее распространенные показатели в пересчете на сантиметры:
- 11 дюймов – 27, 94 см;
- 15,6 – 39,5 см;
- 17 – 43,18 см;
- 19 – 48,26 см.
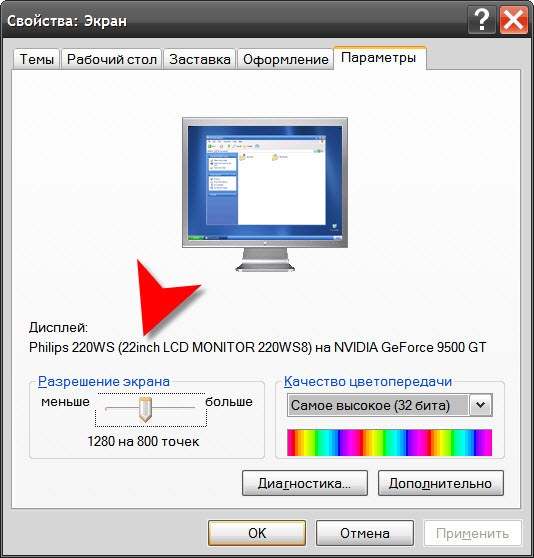
Параметры монитора компьютера или ноутбука