Как можно разделить экран монитора на 2 части в системе windows 10
Содержание:
- Как смонтировать фильм с применением сплит скрин
- iOS
- С помощью встроенных средств
- Запуск двух приложений в одном экране на андроиде 11
- Пример разделения на Андроид 7 и 8
- Чем удобна функция разделения экрана на 2 части
- Чем удобна функция разделения экрана на 2 части
- Использование сторонних утилит
- Резервное копирование фотографий в Google Фото
- Настройка режимов работы нескольких мониторов
- Способ 2: С помощью программ
- iOS
- Зачем нужно разделение экрана смартфона
- Зачем нужно разделение экрана смартфона
- Разделяем экран на Samsung
- Зонирование экрана в смартфонах Самсунг
- Особенности разделения на некоторых моделях
- Настройка вывода изображения на мониторе
Как смонтировать фильм с применением сплит скрин
Далеко не каждая программа для видеомонтажа позволит вам создать эффект разделенного экрана. Слишком простые бесплатные приложения не имеют подобных опций, а тратить баснословные деньги на профессиональное ПО, которым пользуются киношники, мало кто решится
Рекомендуем обратить внимание на современный видеоредактор ВидеоШОУ
Программа включает все функции, необходимые для качественного монтажа, в том числе и «многоэкранного». Рабочая среда при этом крайне удобная, а алгоритм действий – понятен с первого взгляда.
Разберём, как сделать split screen эффект всего за 3 шага. Скачайте ВидеоШОУ и следуйте инструкции ниже.
Шаг №1. Добавление файлов
Создайте новый проект. Откроется рабочее окно редактора, где вы сможете найти нужные материалы и загрузить их. Чтобы расположить клипы рядом друг с другом, создайте пустой слайд. Щёлкните правой кнопкой мыши в любой части таймлайна и выберите соответствующий пункт. Далее нажмите «Редактировать слайд». С помощью кнопки «Добавить слайд» загрузите нужные ролики.
Загрузите ваши файлы
Шаг №2. Оформление кадра
Отрегулируйте размер фрагментов и их расположение на экране. Опирайтесь на свою раскадровку. Если её воплощение в реальности вас не устроило, экспериментируйте с другими способами. Один кадр может быть вертикальным и вытянутым, а другие – маленькими и горизонтальными, собранными в столбик. Если фрагменты расположены на расстоянии друг от друга, и вас не устраивает чёрный цвет подложки, измените его. Для этого в списке слоёв выделите «Фон» и выберите новый способ заливки.
Вы можете размыть слишком чёткие границы между частями, используя маски. В ВидеоШОУ есть каталог заготовок на любой вкус.
Расположите кадры и при необходимости настройте оформление фона
Шаг №3. Настройка анимации
Если вы хотите, чтобы ролики в кадре проигрывались не параллельно, а появлялись и исчезали в разное время, настройте анимацию. В ВидеоШОУ это тоже очень просто. Используя ключевые кадры, вы сможете создать креативный коллаж из видео и сделать эффект разделённого экрана ещё интереснее. Программа позволяет менять степень прозрачности, масштаб, размер и положение слоёв.
Допустим, мы хотим сделать так, чтобы каждое видео появлялось на экране с разницей в 2 секунды. Уже после того, как мы расставили все клипы, нужно Выделите слой и перейдите во вкладку «Анимация».
Настройте анимацию клипов, добавленных на экран
Ваше сплит скрин видео готово! Вы можете продолжить работу над проектом, загружая другие материалы и дополнить фильм музыкой.
Пример видео с эффектом сплит скрин, созданного в ВидеоШОУ
iOS
Официальная поддержка разделения экрана появилась в iOS 9. Функция понравилась многим пользователям и работает лишь на планшетах iPad. Чтоб воспользоваться ей выполните такие действия:
- Запустив первое приложение, проведите пальцем от правого края дисплея, чтобы запустить программу, поддерживающую разделённый экран.
- Подхватите край открывшегося окошка и протяните его в сторону. Можно изменять размер окна в широких пределах.
- Если нужно оставить одну программу, сверните вторую, перетянув разделительную линию обратно к правому краю.
- Функция работает исправно, но поддерживается не всеми приложениями.
С помощью встроенных средств
Вы сможете пустить в ход стандартный инструмент «Андроида», только если у вас версия ОС не ниже Marshmallow (6.0):
-
Запустите предварительно каждое приложение. Перейдите в раздел с последними открытыми программами. Для этого зажмите кнопку меню или Home.
-
Зажмите окно первого приложения и сразу перетяните его на верхнюю зону дисплея. Откроется окно программы вверху. В нижней будет пока что раздел с последними программами.
-
Выберите в недавно открытых программах ту, что должна быть второй на дисплее (перетаскивать окно уже никуда не нужно — просто тапните по нужной плитке).
-
Чтобы изменять размеры двух открытых окон, передвигайте вниз или вверх центральную тёмную полоску.
-
Вы можете поместить на экране не два и гораздо больше приложений. Зайдите в меню с последними приложениями и тапните по квадратной иконке слева от крестика на плитке программы.
-
Повторите процедуру для всех других приложений, которые вы хотите видеть на дисплее.
Запуск двух приложений в одном экране на андроиде 11
Откройте то, что желаете использовать с разделенным экраном. Жмите кнопку домой (закройте все). Теперь войдите в экран работающих процессов (как правило значок с тремя тире).
Коснитесь меню кебаба (верхнего значка) в переключателе приложений недавних или коснитесь значка для активации мини-меню.
Теперь жмите «Разделить экран».
Все, выбирайте дополнительное либо из представления недавних, либо выбрать с панели.
Второстепенное приложение появится в нижней части.
В альбомной ориентации они будут находиться в левой и правой половине. Стоит отметить, что можно менять размер каждой части, только в самсунге на Android 11 нельзя, но об этом ниже. Только это работает при просмотре приложений в портретной, а не в альбомной ориентации.
Пример разделения на Андроид 7 и 8
Теперь давайте рассмотрим, как же выглядит разделения экрана на части. По скриншотам видно, что получилось две равномерные вкладки.
К сожалению, вся информация, хранившаяся на странице, в них не вмещается. А вот если потянуть за линию распределения вверх или вниз – можно увеличить одно окно, а второе уменьшить.
Видео с YouTube показывают без проблем, никаких глюков и торможений. Да, обзор видимости небольшой, а особенно, если у вас маленький смартфон. Но зато можно выполнять еще какое-то действие. Почта, ВКонтакте, Карты также запускаются и функционируют как в обычном режиме.
С играми, которые весят больше 1 Гб и отличаются детальной прорисовкой графики, мощностью и большим энергопотреблением, все не так радужно. Они могут подвисать в split screen, и здесь ничего не поделаешь. А супер популярная игра Subway Surfвообще не поддерживает многооконность, и неизвестно, когда производитель уберет этот недостаток.
Чем удобна функция разделения экрана на 2 части
Функция разделения экрана дает владельцу смартфона довольно широкий спектр возможностей, но основной смысл сводится к многозадачности. С разделением экрана больше нет смысла отказываться от того или иного дела в пользу другого.
Так, например, во время просмотра кино или роликов на популярных видеохостингах можно проверить электронную почту, свериться с заметками и прочее.
Очень удобно использовать эту функцию во время общения в различных мессенджерах. Всегда можно зайти и в другие социальные сети, чтобы просмотреть медиафайлы собеседника. Также больше нет необходимости в выходе из мессенджера, чтобы свериться с собственным расписанием.
Даже некоторые игры поддерживают работу в режиме многозадачности, поэтому можно не отвлекаться от любимого развлечения во время общения или других дел.
Чем удобна функция разделения экрана на 2 части
Функция разделения экрана дает владельцу смартфона довольно широкий спектр возможностей, но основной смысл сводится к многозадачности. С разделением экрана больше нет смысла отказываться от того или иного дела в пользу другого.
Так, например, во время просмотра кино или роликов на популярных видеохостингах можно проверить электронную почту, свериться с заметками и прочее.
Очень удобно использовать эту функцию во время общения в различных мессенджерах. Всегда можно зайти и в другие социальные сети, чтобы просмотреть медиафайлы собеседника. Также больше нет необходимости в выходе из мессенджера, чтобы свериться с собственным расписанием.
Даже некоторые игры поддерживают работу в режиме многозадачности, поэтому можно не отвлекаться от любимого развлечения во время общения или других дел.
Использование сторонних утилит
Если вы хотите разделить экран, но при этом возможности вашего смартфона не позволяют такого, можно загрузить специальное приложение. Одним из примеров такого ПО может быть продукт Floating Apps Free. В нем поддерживается работа многозадачности сразу нескольких приложений, и это не два, и даже не три окна, а в разы больше! Вы сами будете настраивать рабочее пространство так, как вам удобно:
- Загрузите приложение Floating Apps Free в Google Play и запустите на своем смартфоне;
- Предоставьте все права, запрашиваемые программой, необходимые для корректной работы;
- Кликните по пункту «Приложения» и из списка выберите то, что хотите запустить;
- Например, вам нужно одновременно запустить «Календарь» и лаунчер. Просто нажимаете их поочередно, после чего на экране увидите два открытых окна, которыми можно управлять, перетаскивать, закрывать, растягивать;
- В некоторых случаях требуется предоставление дополнительных прав. Например, при запуске камеры система попросит вас предоставить доступ к ней.
Внимание! Если вам не подошла эта утилита, вы можете попробовать другую. Например, с этими задачами хорошо справляется программа Split Screen Launcher
С помощью приложения Floating Apps Free
Если ни один из основных способов вам не показался удобным, воспользуйтесь программой Floating Apps Free. Она доступна для бесплатной загрузки через Google Play и позволяет на 100% использовать мультиоконный режим.
К числу основных возможностей программы относятся:
- Использование заметок и калькулятора в любом удобном месте.
- Просмотр вложений электронной почты, не выходя из самого приложения.
- Одновременный просмотр нескольких PDF-файлов.
- Плавающий браузер для отложенного просмотра ссылок.
- Быстрый перевод текста через словарь.
Floating Apps Free доступна в том числе на русском языке. Поэтому вы легко сможете разобраться с работой приложения даже в том случае, когда впервые пытаетесь активировать многооконный режим.
Приложение Multi Screen
С помощью стороннего ПО вы сможете получить двойной экран на Android даже старых версий. Таких приложений в Play Маркет есть множество. Все они должны разделять экран, позволяя выводить в рабочую область по несколько приложений сразу. Но, это в идеале. На деле вы получаете нестабильный продукт с кучей рекламы.
Конечно, есть исключения, которые работают сравнительно нормально, а некоторые даже хорошо справляются со своими задачами. Одним из таких исключений стала программа Multi Screen. С ее помощью вы сможете разделить экран на две части точно так же, как и в седьмом Android, даже если у вас стоит более старая версия ОС.
Но даже в таком случае попробовать стоит. Возможно, вас устроит работа приложения, хотя больших надежд полагать на это не стоит.
Настройка System UI Tuner
Данная фишка появилась в Android 6 и представляет собой сбор скрытых параметров для кастомизации вашего девайса. По умолчанию ее нет в основном меню настроек, но включить ее достаточно просто. Для этого:
- Включите режим разработчика.
- Откройте шторку уведомлений.
- Задержите палец на несколько секунд на шестеренке настроек вверху, пока последняя не начнет вращаться.
Сигналом, что у вас все получилось, будет уведомление внизу экрана, что настройки System UI Tuner стали доступны.
Теперь, чтобы иметь возможность получить два приложения на одном экране Android, вам нужно будет перейти по пути: «Настройки»-”Система”-”System UI Tuner” и включить там функцию разделения экрана жестом.
Чтобы перейти в двухоконный, режим нужно будет сделать жест вверх от кнопки многозадачности и выбрать программы, которые будут отображаться.
Резервное копирование фотографий в Google Фото
Google Фото – это фирменное приложение одноименной компании, которое предназначено для хранения, редактирования и передачи фото- , и видеофайлов. И одной из причин, почему стоит его использовать вместо других похожих приложений – бесплатное и неограниченное облачное хранилище.
Сервис обладает широким функционалом: передача файлов, редактирование фото и видео. Вы также можете сделать небольшое видео из фотографий или отрезков других видео и создать свой собственный фотоальбом.
Обычно Google Фото предустанавливается на большинство устройств с Андроид. Но, в связи с недавним решением Еврокомиссии об условиях лицензирования приложений, Google перестанет требовать предустановку своих сервисов. Поэтому у вас может и не оказаться этого приложения. В таком случае, необходимо скачать его из магазина Google Play. Для того, чтобы добавить свои фото/видео в облачное хранилище, нужно зайти в настройки Google Photos и зайти в соответствующий раздел. После этого выберите качество загружаемых фотографий: высокое или оригинальное. Файлы с высоким качеством могут быть загружены в неограниченном количестве, а вот за хранение файлов с оригинальным придётся покупать дополнительные гигабайты.
Настройка режимов работы нескольких мониторов
Особенно важными являются настройки «нескольких дисплеев», для которых на рис. 11 показаны все возможные варианты:
Рис. 11. Варианты настроек одновременной работы нескольких мониторов
Рассмотрим 4 (четыре) варианта для двух экранов, которые имеются в операционной системе Windows 10:
- Дублировать эти экраны
- Расширить эти экраны
- Показать только на 1
- Показать только на 2
1 Дублировать эти экраны
Этот вариант выделен цифрой 1 на рис. 11 – означает, что на втором мониторе картинка будет идентичной первому. Все, что будет происходить на основном, первом мониторе, будет автоматически дублироваться на втором внешнем мониторе.
Как правило, размеры и разрешения на основном (первом) и внешнем (втором) мониторах разные. Поэтому, чтобы добиться совпадения картинок на первом и втором мониторах система Windows автоматически делает картинку с разрешением, самым худшим из двух мониторов. То есть качество картинки на обоих мониторах будет таким, каким бы оно было на одном из них, у кого худшее качество воспроизведения видео.
Подобный режим чаще всего применяется для широкой демонстрации слайдов или любого другого контента, выводимого на экран основного монитора.
Скажем, докладчик демонстрирует слайды и комментирует их, а слушатели видят аналогичное изображение на экране внешнего второго монитора. Также часто в этом случае в качестве внешнего второго монитора выступает мультимедийный проектор, который проецирует изображение на большом экране для удобства его демонстрации широкой публике.
2 Расширить эти экраны
Цифра 2 на рис. 11 показывает этот вариант. Он означает, что на втором (на внешнем) мониторе появится продолжение (вправо) рабочего стола основного монитора ноутбука. Рабочий стол станет как бы больше в ширину. На нем можно будет открывать больше окон так, чтобы они не перекрывали друг друга.
Работает это таким образом. Вы открываете новую программу, новое окно. Эта программа, это окно открывается на основном мониторе, закрывая собой другие открытые там окна
Затем Вы просто перетаскиваете мышкой открывшееся окно вправо, не обращая внимание на то, что окно как бы будет уходить за пределы основного экрана вправо. Это окно одновременно будет появляться на втором внешнем мониторе, где Вы его сможете зафиксировать, и работать с этим окном уже на втором, на внешнем мониторе
Так удобно, например, одному пользователю ПК (ноутбука) на нем работать, а второму, скажем, смотреть ролики по Ютубу или телевизионные программы, транслируемые через Интернет. Также программисты в своей работе часто используют два монитора в таком режиме: на одном они пишут и редактируют код (программу), а на втором сразу смотрят результаты своих усилий. Это наглядно показано на самом первом рисунке в этой статье.
3 Показать только на первом экране
Такая возможность выделена цифрой 3 на рис. 11. Она говорит сама за себя:
- изображение будет выводиться только на основной экран ноутбука,
- либо на первый экран стационарного компьютера.
Второй монитор будет не задействован.
Смысл данной опции при подключении второго внешнего монитора состоит только в том, чтобы на время отключить вывод изображения на второй монитор, скажем, если в момент демонстрации презентации докладчик решил, что какую-то часть видео он не хочет транслировать, показывать широкой публике.
Или это может использоваться исключительно для настроек, когда нужно на время отключить второй внешний монитор, и опять же все изображение показывать только на основном экране ноутбука (стационарного компьютера).
4 Показать только на втором экране
Опция (показана цифрой 4 на рис. 11) тоже говорит сама за себя. Изображение будет видно только на втором внешнем мониторе, а основной монитор будет как бы отключен.
Данная опция применяется, если ноутбук используется в режиме системного блока, когда вся работа ведется только с большого внешнего монитора, а не на маленьком экране ноутбука.
Правда, в этом случае придется к ноутбуку подключать еще и внешнюю клавиатуру, и внешнюю мышку, то есть, «по полной» превращать ноутбук, где уже есть все встроенные устройства, в системный блок, к которому нужно подключать внешние устройства.
Также данной опцией пользуются те, у кого по тем или иным причинам не работает основной монитор, а возможности отремонтировать ноутбук нет, или это уже лишено всякого смысла из-за его морального старения. В этом случае применение внешнего монитора может надолго продлить жизнь такого ноутбука.
Для стационарного ПК подобная опция позволяет выводить изображение только на второй дополнительный монитор, если это нужно по тем или иным причинам, которые вот так сходу не вспомнить. Чаще всего, все-таки, на стационарном ПК пользуются тремя предыдущими опциями.
Способ 2: С помощью программ
Если у вас есть какие-то неполадки с версией операционной системы, не предоставляющей возможности разделить экран через настройки, то можно воспользоваться специальными программами. Одной из таких является программа “Разделение экрана”. Чтобы приступить к ее использованию следует активировать службу разделенного экрана. Далее включить приложение и службу специальных возможностей, подтвердить свои действия. После настройки приложения пользователь сможет разделить экран двумя способами: с помощью кнопки “назад” и “домой”. В результате длительного удержания одной из указанных кнопок возникнет разделенный экран, в который нужно перетащить нужные приложения.
iOS
Официальная поддержка разделения экрана появилась в iOS 9. Функция понравилась многим пользователям и работает лишь на планшетах iPad. Чтоб воспользоваться ей выполните такие действия:
- Запустив первое приложение, проведите пальцем от правого края дисплея, чтобы запустить программу, поддерживающую разделённый экран.
- Подхватите край открывшегося окошка и протяните его в сторону. Можно изменять размер окна в широких пределах.
- Если нужно оставить одну программу, сверните вторую, перетянув разделительную линию обратно к правому краю.
- Функция работает исправно, но поддерживается не всеми приложениями.
Зачем нужно разделение экрана смартфона
Представим ситуацию: человек играет на протяжении 20 минут, затем проверяет почту, а после – читает новости в специальном приложении. На все это уходит много времени. А что, если совместить несколько процессов? К примеру, пользователь будет работать в текстовом редакторе и попутно читать новости. Думаете, подобное просто невозможно? Вы очень сильно заблуждаетесь.
Функция разделения экрана Андроид-смартфона на 2 части позволяет людям совмещать несколько дел одновременно. Благодаря такой возможности, у человека всегда останется свободное время на общение с друзьями и работу, не исключая период взаимодействия со смартфоном.
Зачем нужно разделение экрана смартфона
Представим ситуацию: человек играет на протяжении 20 минут, затем проверяет почту, а после – читает новости в специальном приложении. На все это уходит много времени. А что, если совместить несколько процессов? К примеру, пользователь будет работать в текстовом редакторе и попутно читать новости. Думаете, подобное просто невозможно? Вы очень сильно заблуждаетесь.
Функция разделения экрана Андроид-смартфона на 2 части позволяет людям совмещать несколько дел одновременно. Благодаря такой возможности, у человека всегда останется свободное время на общение с друзьями и работу, не исключая период взаимодействия со смартфоном.
Пример разделения на Андроид 7 и 8
Теперь давайте рассмотрим, как же выглядит разделения экрана на части. По скриншотам видно, что получилось две равномерные вкладки.
К сожалению, вся информация, хранившаяся на странице, в них не вмещается. А вот если потянуть за линию распределения вверх или вниз – можно увеличить одно окно, а второе уменьшить.
Видео с YouTube показывают без проблем, никаких глюков и торможений. Да, обзор видимости небольшой, а особенно, если у вас маленький смартфон. Но зато можно выполнять еще какое-то действие. Почта, ВКонтакте, Карты также запускаются и функционируют как в обычном режиме.
С играми, которые весят больше 1 Гб и отличаются детальной прорисовкой графики, мощностью и большим энергопотреблением, все не так радужно. Они могут подвисать в split screen, и здесь ничего не поделаешь. А супер популярная игра Subway Surfвообще не поддерживает многооконность, и неизвестно, когда производитель уберет этот недостаток.
Разделяем экран на Samsung
Алгоритм включения данной функции на устройствах Samsung не сильно отличаются от стандартных методов.
- Запускаем необходимые приложения.
- Открываем список последних запущенных программ (Нижняя кнопка с тремя полосками).
- Выбираеам приложение, которое будет в верхней части экрана.
- Кликаем на пункт «Запуск раздельного режима». Если вы не видите этот пункт, значит приложение не поддерживает работу на раздельном экране.
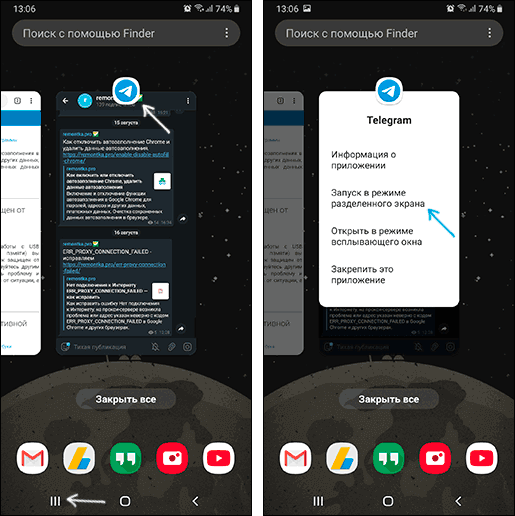
Выбранная программа перемещается вверх, а из списка внизу выбираем второе приложение, которое будем использовать.
Экран разделен. Меняйте размер области каждого приложения потянув за полоску посередине экрана (На стыке двух программ).
Чтобы выйти из этого режима, нажимаем на список приложений (Нижняя кнопка с полосками в левой части экрана) И далее жмем на крестик.
Зонирование экрана в смартфонах Самсунг
Мало кто знает, но смартфоны фирмы Samsung — это первооткрыватели функции разделения экрана смартфона на 2 части. Впервые такая возможность появилась у пользователей, которые приобрели смартфоны Самсунг в 2012 году. Но тогда еще она не была столь популярной и востребованной. В наши дни спрос на работу сразу с двумя приложениями значительно вырос.
Полоса регулировки размера окон в многозадачном режиме устройств Samsung
В смартфонах Samsung, начиная с версии Android 8 в каждом окне есть специальная кнопка многозадачности. Она выглядит как и та, что расположена на большинстве смартфонов прямо на корпусе — две горизонтальные полоски. Если, запустив приложение, вы нажмёте на неё, то текущая программа расположится на половинке экрана. Ожидая, что вторую займёт следующее открываемое вами приложение. Как видим в телефонах и планшетах этого производителя работать с двумя программами одновременно достаточно просто.
Кнопка многозадачности в окнах запущенных приложений в Samsung
Если открытых приложений много и вам сложно в них ориентироваться, вы можете закрыть часть из них. Для этого выберите кнопку «Домой» (центральная клавиша) на панели смартфона и вы увидите нужный список. Закрыть любое приложение можно простым свайпом вправо или влево. На каждой вкладке также расположен небольшой крестик. Нажмите его, чтобы закрыть выбранную программу. Этими способами вы сможете разделить экран на 2 части на любом устройстве — Samsung, Honor, Android или Windows.
Особенности разделения на некоторых моделях
Все знают, что подавляющее большинство смартфонов базируется на операционной системе Android. Исключение составляют лишь устройства Apple. Однако, разные производители, включая Samsung, Xiaomi и Huawei помимо стандартного Андроида используют собственную оболочку. Она вносит некоторые коррективы в работу операционной системы, из-за чего режим разделения экрана активируется по-разному.
Способ для Xiaomi
Смартфоны Сяоми, включая линейку Редми и Pocophone, базируются на фирменной прошивке MIUI. Она немного отличается от привычного Андроид. Мы не будем говорить о плюсах и минусах относительно стандартного Android 7, 8 или 9, а лишь отметим различия, которые заметны при активации многооконного режима.
На Xiaomi разделение экрана происходит следующим образом:
- Открываем меню многозадачности, которое показывает запущенные приложения.
- Перетаскиваем окно с одной из программ в сторону надписи «Разделить экран».
- Аналогичным образом поступить со вторым приложением.
Если на вашем Сяоми стоит MIUI 10 или более новая версия, активация режима будет происходить чуть иначе:
- Открыть меню многозадачности.
- Удержать палец на окошке одного из доступных приложений.
- Выбрать функцию «Разделение экрана».
- В дополнительном окне открыть вторую программу для работы.
Разделяем экран на телефоне Самсунг
Многие люди ошибочно полагают, что смартфоны Samsung работают на голом Андроиде. Но это не так. Устройства Самсунг, как и Xiaomi, используют собственную оболочку. Поэтому для активации мультиоконного режима нужно выполнить другой алгоритм действий:
- Открыть панель открытых программ.
- Выбрать первое приложение нажатием на его иконку.
- Нажать кнопку «Запуск в режиме раздельного экрана».
- Проделать то же самое с другой программой.
Последний пункт алгоритма выполнять не обязательно. После запуска одного из приложений в режиме раздельного экрана можно сразу же отрегулировать положение окон, а также выбрать вторую программу через меню смартфона. В этом способ активации функции на Самсунг очень похож на тот, который был рассмотрен ранее на Сяоми.
На Honor
Особой популярностью у покупателей пользуются смартфоны марки Honor. Они тоже базируются на собственной операционной системе, получившей название EMUI. Для активации режима двух окон понадобится:
- Открыть список запущенных приложений.
- Нажать на иконку с двумя прямоугольниками, которая располагается над окошком каждой запущенной программы.
- Выбрать другое приложение для работы.
Далее вы сможете легко отрегулировать 2 окна, перемещая линию, разграничивающую приложения.
Так как бренд Honor относится к компании Huawei, активация специального режима на Хуавей выполняется аналогичным образом.
Настройка вывода изображения на мониторе
При включении компьютера с парой устройств для вывода графической информации картинка на них дублируется. Если дисплеи имеют разные соотношения сторон и разрешения — на каждом устанавливается родное для него. Редко рабочее пространство растягивается на два монитора. Для выбора режима вывода картинки вызовите панель проецирования при помощи сочетания клавиш Win + P. В панели есть четыре режима:
- Только экран компьютера — второй дисплей не задействуется, удобно для подготовки вывода презентации на телевизионный экран или проектор;
- Повторяющийся — картинка дублируется одновременно на двух экранах;
- Расширить — рабочее пространство расширяется на два экрана, на одном компьютере или ноутбуке, второй — продолжение первого. Актуально, если есть два монитора с одинаковыми размерами и соотношением сторон, иначе работать будет некомфортно;
- Только второй — основной монитор не задействуется, картинка выводится только на первый.
Иногда операционная система не находит второе устройство. В таком случае:
1. Через контекстное меню Рабочего стола вызовите «Параметры экрана».
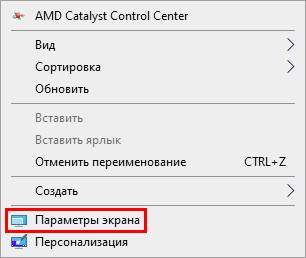
2. Внизу в правой части окна кликните «Обнаружить». В большинстве случаев, если все подключено исправно, дисплей обнаруживается.
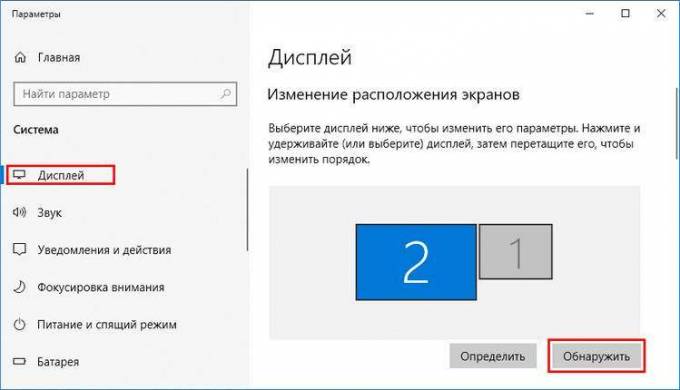
3. Если этого не случилось, в списке «Несколько дисплеев» выберите «Попытаться в любом случае…» с вариантом порта, к которому подсоединено устройство на компьютере.
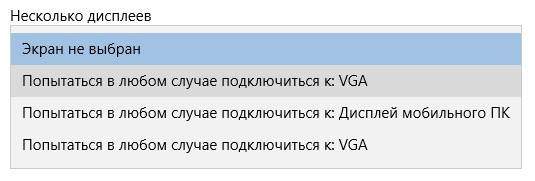
Для управления параметрами экранов многомониторной системы, таких как разрешение, яркость, ориентация, кликните по прямоугольнику с номером устройства в разделе «Настройте ваш…».
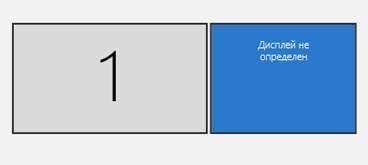
Графические адаптеры Intel, AMD и Nvidia поставляются с программным обеспечением, которое имеет в наборе функцию управления рабочими столами для двух мониторов.
Способов подключить 2 монитора к одному компьютеру и второго дисплея к ноутбуку много. Виндовс автоматически определяет второе устройство и предлагает выбрать один из четырех режимов вывода картинки в многодисплейной системе.





