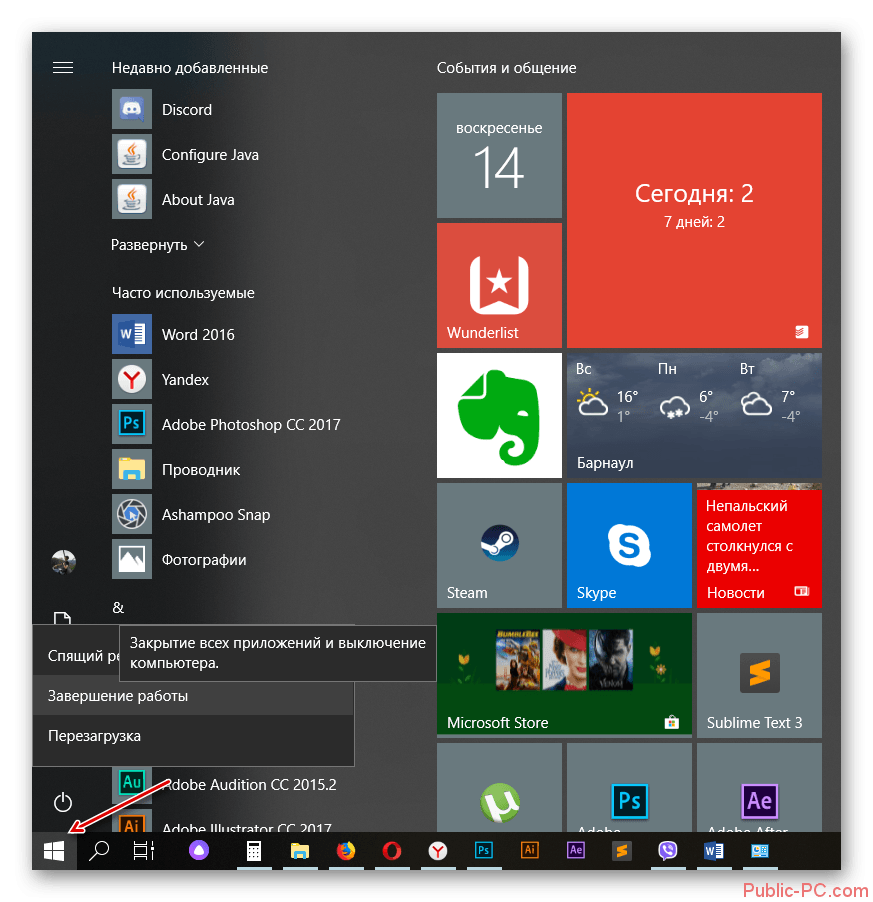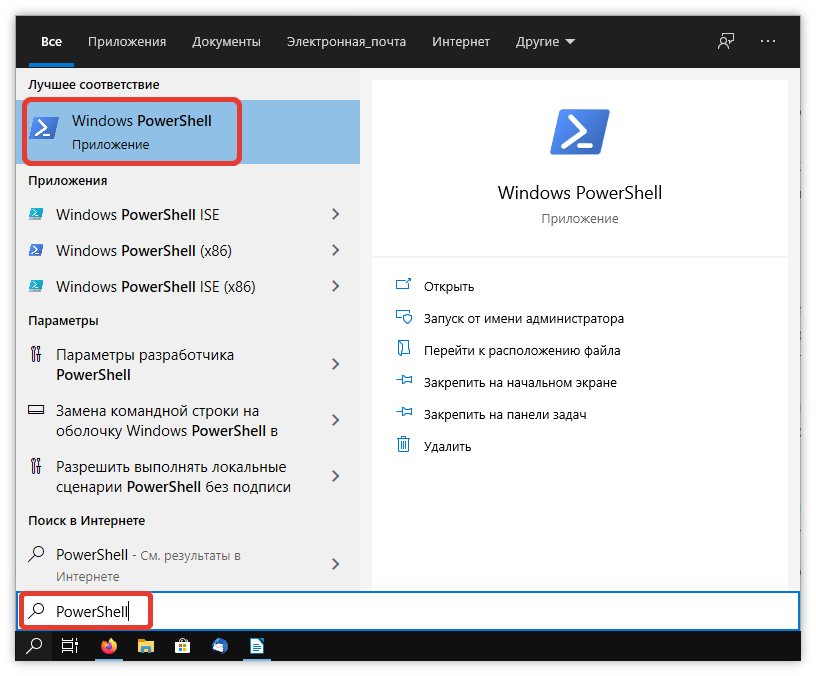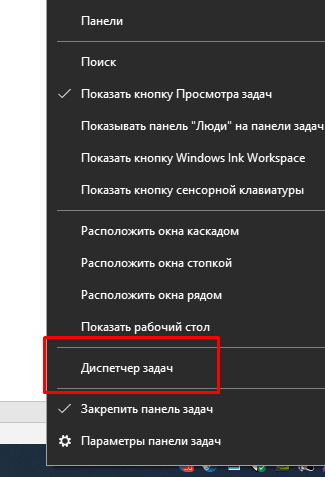Таймер выключения компьютера на windows
Содержание:
- Таймер выключения компьютера Windows 7 TimePC
- Возможности операционной системы
- Wise Auto Shutdown для Windows 7/8/10
- Таймер выключения компьютера средствами Windows
- Таймер сна 2007
- Ставим таймер выключения инструментами Windows
- Выключить компьютер через командную строку
- Приложение формата .bat
- Основные способы правильного отключения
- Сторонний софт
- Таймер-будильник TimePC
- Выкл компьютера по расписанию
- 4. Выключение компьютера с помощью планировщика заданий Windows
- Ставим таймер на ПК с Windows 7
- Выводы
Таймер выключения компьютера Windows 7 TimePC
Это довольно удобная программа. У неё намного больше возможностей. Одной из самых главных является не только способность программы выключать компьютер, но также и включать его. Для этого нам необходимо нажать на выкл/вкл ПК и поставить галочки над соответственными строчками. Софт может переходить в энергосберегающий режим
Также TimePC, помимо того, что сам включится в назначенное время, может включить и необходимые вам программы, которыми вы часто пользуетесь. Также довольно удобно, когда вы только подходите к рабочему столы в офисе, а программа уже включилась сама, со всеми нужными приложениями. Данный софт может отключать и включать голосовые приветствия!
У TimePC присутствует планировщик на семь дней, т.е. в течение данного времени вы можете по своему усмотрению задавать режим включения, выключения в любое время.
Советую обратить внимание на настроечки данной программы, многие из них могут вам понадобиться!
Скачать TimePC.
Возможности операционной системы
Установка таймера выключения компьютера на Windows 10, 8 и 7 осуществляется при помощи системных инструментов. Существуют два популярных варианта. Первый — это использование командной строки:
- Нажать «Пуск», тем самым вызвав общее меню.
- Выбрать строку «Все программы».
- Нажать «Стандартные».
- Кликнуть «Выполнить».
Появится специальное окно. Вызвать его также можно при помощи комбинации клавиш R+Win.
В строку необходимо вписать значение shutdown -s -t N. Последняя буква означает время в секундах, через которое ноутбук будет отключаться автоматически. Если нужно отключение через 10 минут, тогда необходимо выставить значение 600 секунд и подтвердить действие. Система предупредит о том, что компьютер будет отключён. Эту форму можно закрыть.
При автоотключении у пользователя будет возможность сохранить работу. Если нужно осуществить закрытие в принудительном порядке, то необходимо в заданный запрос добавить -f.
Неудобно запускать командную строку таким образом. Нужно создать быстрый вход, установив ярлык:
- Кликнуть правой кнопкой по рабочему столу.
- Выбрать строку «Ярлык» и действие «Создать».
- В представленной форме вписать путь папки: С:\Windows\System32\shutdown.exe -s -t N.
- Придумать название ярлыку.
- Нажать «Готово».
Wise Auto Shutdown для Windows 7/8/10
Простая, но мощная программа, которая позволяет установить время выключения компьютера.
Можно выбрать точное время, обратный таймер, ежедневно или при простое компьютера. Последнее полезно, когда нужно дождаться завершения ресурсоёмкой задачи.
Посмотреть это видео на YouTube
Кроме завершения работы на выбор: перезагрузка, выход из системы (разлогинивание), сон и ожидание (гибернация). Я никогда не выключаю свой ноутбук, предпочитаю режим сна или гибернацию. В этом случае, при включении ноутбука я сразу получаю текущий рабочий стол со всеми открытыми программами.
В режиме гибернации содержимое оперативной памяти сбрасывается на жёсткий диск, а в режиме сна нет. И если пропадёт питание или сядет аккумулятор, то при включении компьютера, начнётся новая загрузка Windows, а все несохранённые данные пропадут. После пробуждения из гибернации, вы в любом случае получите прежний рабочий стол.
Таймер выключения компьютера средствами Windows
-
Чтобы вручную создать таймер выключения, запустите команду Выполнить (Windows + R)
- Введите команду shutdown -s -t XXXX, где «XXXX» должен быть временем в секундах, которое должно пройти, прежде чем компьютер выключится.
Например, если вы хотите, чтобы компьютер отключился через 2 часа, команда должна выглядеть так
shutdown -s -t 7200
Если хотите выключить через 1 час
shutdown -s -t 3600
Секунды в минутах:
- 5 минут = 300 секунд
- 10 минут = 600 секунд
- 15 минут = 900 секунд
- 20 минут = 1200 секунд
- 25 минут = 1500 секунд
- 30 минут = 1800 секунд
- 35 минут = 2100 секунд
- 40 минут = 2400 секунд
- 45 минут = 2700 секунд
- 50 минут = 3000 секунд
- 55 минут = 3300 секунд
- 60 минут = 3600 секунд
Если вы хотите перезагрузить (не отключить) компьютер с задержкой, вместо этого используйте shutdown -r -t XXXX.
Чтобы отменить таймер, снова откройте окно «Запуск» или «Командная строка» и введите «shutdown -a».
Создание ярлыка таймера выключения
Если вам нужно регулярно использовать таймер выключения, вы можете сделать этот трюк еще на один шаг, превратив его в ярлык на рабочем столе.
- Щелкните правой кнопкой мыши на рабочем столе, наведите указатель мыши на «Создать» и выберите «Ярлык» в боковом меню.
-
В поле пути введите «shutdown -s -t XXXX» и нажмите «Далее».
- Введите имя для ярлыка (например, «Выключение 1 час») и нажмите « Готово» .
Каждый раз, когда вы дважды щелкаете ярлык выключения, запускается таймер. Чтобы отменить таймер, вы можете создать вторую комбинацию с помощью shutdown -a или ввести команду shutdown -a в командной строке.
Чтобы изменить время таймера выключения, щелкните правой кнопкой мыши значок ярлыка, выберите « Свойства» и измените значение секунд в поле «Цель». Внутри свойств вы также можете назначить другое изображение в качестве значка.
Программа для создания таймера выключения компьютера
Если вы не хотите создавать несколько ярлыков таймера сна или постоянно редактировать то, которое вам нужно для размещения разных временных интервалов, или если вы просто хотите графический интерфейс, вам лучше установить специальную программу, например,
- PC Sleep
- Sleep Timer 2
Эти программы предоставят вам дополнительные возможности, такие как возможность выхода из системы, спящий режим, установка точного времени выключения или закрытие после продолжительности бездействия.
- Нажмите «Windows-X», чтобы отобразить меню «Power User» и нажмите «Панель управления», чтобы открыть его. Нажмите ссылку «Система и безопасность», а затем ссылку «Администрирование». Дважды щелкните ярлык «Планировщик заданий», чтобы запустить утилиту.
- Нажмите «Создать задачу» на панели «Действия», чтобы отобразить окно «Создать задачу». Введите имя для своей новой задачи — например, «Задача завершения» — в поле «Имя». Нажмите кнопку «Запустить, был ли пользователь включен или нет», чтобы убедиться, что выключение происходит, даже если пользователь не вошел в систему.
- Перейдите на вкладку «Триггеры» и нажмите кнопку «Создать», чтобы создать новый триггер. Убедитесь, что в раскрывающемся меню «Начать задачу» выбрано «В расписании». Нажмите переключатель «Одноразовый», если вы не хотите повторять задачу; в противном случае нажмите «Ежедневно», «Еженедельно» или «Ежемесячно». Выберите дату и время начала из полей «Старт». Установите флажок «Включено», чтобы включить задачу, как только вы ее создадите., Чтобы остановить задачу автоматически через определенный период времени, установите флажок «Истереть» и выберите дату и время. Нажмите «ОК», чтобы сохранить триггер.
- Перейдите на вкладку «Действия» и нажмите кнопку «Создать», чтобы создать новое действие. Убедитесь, что опция «Запустить программу» выбрана из раскрывающегося списка «Действие». Введите «shutdown.exe» (без кавычек) в поле «Программа / сценарий», а затем введите «/s /f» (без кавычек) в поле «Добавить аргументы (необязательно)». Нажмите «ОК», чтобы сохранить действие.
- Нажмите «ОК», чтобы сохранить задание. Задача отображается в разделе «Активные задачи» на панели «Сводка планировщика заданий».
Таймер сна 2007
Довольно приятный мягкий дизайн. Может, закончив отчет по таймеру, не только выключить компьютер, но и перезагрузить его, перевести в ждущий режим, или ничего не сделать. Если вы передумали. Также может плавно приглушить звук. Не требует установки.
Советую почитать: — Как скачать музыку с ВК
Кроме прочего, в отличии от предыдущих программ, по истечению срока на таймер может не только выключать компьютер, но и различные программы. Что очень удобно. Необходимо лишь поставить галочку перед надписью: «Завершить процесс», а дальше, под стрелкой, идет перечень программ, которые можно выключить. Скачать таймер сна 2007.
Ставим таймер выключения инструментами Windows
Самыми, пожалуй, доступными способами установки таймера для автоматического выключения нашего компьютера являются предусмотренные в самой операционной системе полезные инструменты для решения этого вопроса. Расскажу о двух самых простейших из них.
Способ 1. Устанавливаем таймер через командную строку
Итак, для начала нам необходимо вызвать командную строку. Сделать это можно двумя способами — либо через меню «Пуск» — «Все программы» — «Стандартные» — «Выполнить», либо одновременным нажатием на клавиатуре двух клавиш «R + Win».
Вызываем окно «Выполнить» одновременным нажатием «R» и «Win»
В появившемся окне вводим следующее : «shutdown -s -t N».
Допустим, нам необходимо, чтобы ПК выключился через 10 минут, следовательно путем несложных математический вычислений в уме, получаем значение N = 600 секунд. Подставляем это значение в нашу формулу «shutdown -s -t 600″, которую в таком виде и вписываем в окно «Выполнить», как показано на фото:
Записываем необходимую команду в строку «Выполнить»
Далее нажимаем «Ок» и видим, как перед нами на экране появляется сообщение о том, во сколько будет прекращена работа компьютера.
Появляется сообщение, которое предупреждает, что работа системы будет прекращена через 10 минут
Таким образом, до автоматического выключения компьютера осталось 10 минут. По истечении этого времени, ПК будет выключен, а все программы закрыты. При этом нам будет предоставлена возможность сохранить работу, как это делается и при обычном завершении сеанса и выключении компьютера в ручном режиме.
Если же вы по какой то причине передумали выключать компьютер с помощью установленного таймера, то отменить свое действие можно, снова вызвав командную строку, в которую теперь необходимо вписать команду «shutdown -a».
Чтобы отключить таймер отчета времени до выключения компьютера вводим команду shutdown -a
После выполнения этой команды, мы увидим всплывающее окно о том, что автоматическое завершение работы компьютера отменено.
Появится окно, сообщающее, что завершение работы отменено
Естественно, данный способ запуска таймера не совсем удобен для постоянного пользования. Поэтому его можно легко усовершенствовать, если проследовать такой инструкции:
- кликаем правой кнопкой мыши на любом свободном поле нашего рабочего стола и создаем новый ярлык;
-
в открывшемся окне в строку вписываем путь объекта и необходимые параметры для завершения работы системы «C:\Windows\System32\shutdown.exe-s-t600», нажимаем «Далее»;
-
далее нам будет предоставлена возможность дать название нашему ярлыку — к примеру назовем «Таймер выключения», нажимаем «Готово»;
Способ 2. Планировщик заданий Windows поможет автоматически выключить ПК
Еще одним несложным способом задать время для автоматического завершения работы компьютера является метод с использования планировщика заданий Windows. Для его реализации следуем пошаговому руководству:
- Одновременно нажимаем клавиши «Win» и «R» и вызываем командную строку;
-
В появившейся строке пишем команду «taskschd.msc» и нажимаем «Ок», вызывая таким образом планировщик заданий системы Windows;
-
В меню справа «Планировщика заданий» выбираем опцию «Создать простую задачу»;
-
Теперь придумываем имя для задачи и нажимаем «Далее»;
-
Указываем триггер задачи, допустим, «однократно» и жмем «Далее»;
-
Теперь задаем дату время для запуска задачи и нажимаем «Далее»;
-
Далее выбираем нужное действие — «Запустить программу», продолжаем «Далее»;
-
Появляется последнее окно Планировщика заданий «Запуск программы» и строка «Программа или сценарий» , куда мы вводим такую команду «shutdown», а в строку «Добавить аргументы» пишем «-s», нажимаем «Далее».
Теперь строго в заданное время планировщик заданий запустит программу на автоматическое выключение компьютера.
Выключить компьютер через командную строку
Команда «Завершение работы» становится более гибкой и автоматизированной при использовании из командной строки.
Чтобы запустить команду «Завершение работы» из командной строки, перейдите в «Пуск> Выполнить», введите «cmd» и нажмите «Enter». В черном поле (командная строка) введите «Выключение» и переключатели, которые вы хотите использовать с командой «Выключение». Для работы команды выключения необходимо использовать хотя бы один переключатель.
Переключатели: – Команда «Завершение работы» имеет несколько параметров, называемых «Переключатели». Вы всегда можете увидеть их, набрав «shutdown -?» в командной строке, если вы забудете любой из них.
-i: Отображать интерфейс GUI -l: Выход из системы (нельзя использовать с параметром -m) -s : выключение компьютера -r : выключение и перезагрузка компьютера -a : прерывание выключения системы -m \имя_компьютера : выключение / перезагрузка / прерывание работы компьютера -t xx : Установить время отключения для xx секунд -c «комментарий» : комментарий для отключения (максимум 127 символов) -f : принудительно закрывать запущенные приложения без предупреждения -d : xx: yy : код причины для shutdown u – код пользователя p – плановый код завершения работы xx – код основной причины (положительное целое число меньше 256) yy – код второстепенной причины (положительное целое число меньше 65536)
Примечание: – Я заметил, что использование переключателя со знаком «-» иногда не работает. Если у вас возникли проблемы, попробуйте использовать «/» вместо «-» в переключателях.
Примеры: – shutdown –m \ computername –r –f Эта команда перезапустит компьютер с именем computername и принудительно остановит все программы, которые еще могут работать.
shutdown –m \ computername –r –f –c «Я перезагружаю ваш компьютер. Пожалуйста, сохраните свою работу сейчас ». –T 120 Эта команда перезапустит компьютер с именем computername, принудительно остановит все программы, которые все еще работают, даст пользователю на этом компьютере сообщение и обратный отсчет за 120 секунд до перезапуска.
shutdown –m \ computername –a Эта команда прервет выполнение предыдущей команды выключения.
Использование пакетного файла: – Вы можете создать файл, который выполняет команду выключения на многих компьютерах одновременно.
В этом примере я собираюсь создать командный файл, который будет использовать команду shutdown для выключения 3 компьютеров в моей домашней сети перед тем, как я лягу спать.
Откройте «Блокнот» и введите команду выключения, чтобы выключить компьютер для каждого компьютера в сети. Убедитесь, что каждая команда выключения находится в отдельной строке. Ниже приведен пример того, что следует вводить в блокноте:
shutdown –m \ computer1 –s shutdown –m \ computer2 –s shutdown –m \ computer3 -s
Теперь я сохраню его как командный файл, перейдя в файл, сохранить как, изменить сохранить как тип для всех файлов, дать файлу имя, заканчивающееся на «.bat». Я назвал мой «shutdown.bat». Укажите местоположение, в котором нужно сохранить пакетный файл, и сохраните его.
Когда вы запустите пакетный файл, он выключит компьютер 1, 2 и 3 за вас.
Вы можете использовать любую комбинацию команд выключения в командном файле.
Приложение формата .bat
Установить таймер можно через исполняемый файл формата .bat. Выполнить действие не сложно — нам потребуется обычный блокнот и уже известная команда.
Как создать bat-приложение:
- Откройте стандартное приложение «Блокнот» — через пуск или инструмент поиска. В текстовом редакторе напишите «shutdown.exe -s -t 700 -c «произвольный текст»». 700 — это секунды. Вы можете указать произвольное значение: хоть 100, хоть 10 000.
-
Вместо «произвольный текст» укажите сообщение. Лучше на английском языке. Например, «PC OFF». Оно отобразится на экране рабочего стола, сразу после запуска, исполняемого bat-файл. Это своего рода оповещение — вы не забудете, что поставили таймер для отключения ПК.
- Итак, команду ввели, сообщение написали. Теперь нажмите «Файл» — «Сохранить». В названии укажите любое название, а в конце — .bat. Пример: off.bat
- Готово — запустите файл. Начнется обратный отсчет. Когда время на таймере закончится, система завершит работу.
Основные способы правильного отключения
Правильное отключение ПК – залог его долгой работы. Ниже представлены основные способы, как завершать работу правильно без нарушения работоспособности.
Использование панели Charms
Операционные системы постоянно развиваются для возможности взаимодействия и поддержки нового оборудования. Система Windows 10 стала революционной ОС в линейке. Ее возможности положительно оценит любой пользователь ПК. Одна из них – панель Charms.
Панель Charms – программный блок, в котором собраны основные функции управления. После презентации новой Windows 10 у пользователей было много вопросов относительно применения панели, в том числе как правильно выключать компьютер через панель Charms.
Для этого необходимо выбрать на панели раздел «Параметры» и в появившейся новой боковой панели нажать на кнопку «Включение». Выключение предполагает окончание работы, то есть для правильного отключения необходимо выбрать пункт «Завершение работы».
Кроме того, панель Charms содержит в себе такую функцию, как автовыключение компьютера. Возможно, некоторые пользователи даже не догадываются о существовании этой опции и ее назначении.
Функция автоматического выключения позволяет настроить таймер выключения ПК, согласно предпочтениям пользователя. Однако более детально процесс настройки будет представлен немного ниже.
Выключение компьютера через контекстное меню
В настоящее время ОС Windows 10 – последняя версия в линейке семейства. После ее появления разработчики регулярно тестируют и внедряют новые опции.
Совсем недавно для удобства большинства пользователей была добавлена возможность выключения ПК через контекстное меню. Функция будет доступна после установки дополнительного расширения.
Если программа не будет установлена, то отключение оборудования через вызов контекстного меню никак не состоится.
Надежный и простой способ — сочетание клавиш Ctrl+Alt+Del
Самым надежным, простым и действенным способом завершения работы и отключения ПК считается использование сочетания горячих клавиш Ctrl+Alt+Del.
Чаще всего эта функция применяется тогда, когда происходит остановка работоспособности компьютера, связанная с осложнениями в работе программных продуктов (их «подвисанием»).
Нажатие указанных клавиш предполагает применение административного ресурса управления оборудованием и вызова диспетчера задач
В рассматриваемом контексте необходимо обратить внимание на кнопку завершения работы, расположенную в правом нижнем углу. Нажатие на нее активирует панель для завершения работы, перезагрузки или перехода в спящий режим
Применение горячих клавиш. Сочетание Alt+F4
Правильно выключить персональный компьютер можно, нажав одновременно клавиши Alt+F4. Чтобы сочетание сработало без проблем, необходимо чтобы работа всех программ была завершена. Иначе пользователь только завершит сеанс работы текущего программного продукта.
Если работа ПО завершена, операционная система активирует окно для корректного завершения работы, смены пользователя, перезагрузки или перехода в спящий режим.
Завершение работы с помощью экрана блокировки
Ещё один способ выключить компьютер – использовать встроенную функцию экрана блокировки. Такой способ используется редко, но знать о его существовании для общего развития весьма полезно.
Для перехода в режим блокировки необходимо воспользоваться сочетанием клавиш «Windows+L». На экране будет представлено окно без каких-либо кнопок. Принято считать, что в таком состоянии система находится в ожидании действий пользователя.
Нажатие любой клавиши активирует систему для возможности смены пользователя, ввода пароля и входа под текущим, либо предоставит возможность для активации окончания работы системы.
Самый «продвинутый» способ
Существует ещё один способ выключения, о существовании которого знают единицы, — это использование командной строки.
Для ее вызова необходимо воспользоваться командным окном «Выполнить», нажав одновременно клавиши «Windows+R» и указав в поле ввода команду «cmd».
Последовательность действий активирует командную строку, где пользователю останется ввести команду shutdown с параметном /s.
Активация системной утилиты выведет сообщение, что Windows будет закрыта менее чем через минуту.
Сторонний софт
Существует большое количество разнообразных программ для ПК, которые помогают выключать компьютер точно в назначенное время без вмешательства пользователя. Некоторые приложения не имеют своего сайта, поэтому скачивать их придется на сторонних ресурсах. Перед скачиванием желательно убедиться в надежности программы и в том, что в ней отсутствует встроенный вредоносный код, который может навредить гаджету. Ниже представлено несколько безопасных программы, которые не содержат в коде вирусов.
Power Manager
Программы-планировщики, на самом деле, хороши на практике, “в быту”. Особенно востребованы программы для автоматического выключения компьютера. Но вот проблема: несмотря, на такую “мелкую” функцию, бесплатный планировщик найти довольно-таки сложно. В основном встречаются платные решения, а планировщик задач (компонент Windows) для этого не подходит.
Программа Power Manager со своими 400 Кб успешно справляется с автоматическим выключением и не требует за это денег. Помимо собственно выключения, доступны следующие действия по расписанию: спящий режим, перезагрузка, показ определенного сообщения, проигрывание звука.
Впрочем, за крохотной программой был найдено и несколько недостатков. Первый – ее нельзя заблокировать паролем. Для чего это могло бы пригодиться? Например, для ограничения доступа для самых юных, несмышленых, “юзеров”. На определенное время родители назначают выключение, устанавливают пароль – и… спокойно уходят по своим делам. Еще один минус программы – отсутствие русификации. Непонятно, почему программа, выложенная на Narod.ru, ориентирована только на знающего английский язык человека. Последний недостаток из замеченных – почему-то не открывается диалог “Options”.
Из подобных программ можем порекомендовать nnCron и AutoShutdown (обе платные). В одном из следующих номеров “Моего компьютера” мы подробно расскажем об автоматизации действий пользователя.
Таймер-будильник TimePC
Следующая программа на обзоре – TimePC, разработанная администрацией сайта https://www.loadboard.ru. Данное решение выгодно отличается от предыдущего за счет наличия планировщика и возможности не только выключать, но и включать ПК в заданное время. Программа до предела проста и функциональна одновременно. Ее можно назвать «золотой серединой» между многофункциональными комбайнами и миниатюрными «затычками».
Для того чтобы обзавестись программой TimePC, делаем следующее:
- Заходим на сайт https://www.loadboard.ru и находим статью с ее описанием и ссылкой на скачивание. Качаем и устанавливаем софт на ПК.
- TimePC сигнализирует о запуске звуковым приветствием и сразу переносит нас в меню настроек.
- Нас в первую очередь интересует пункт «Выкл/Вкл ПК». Тут можно выбрать между переходом в режим гибернации или выходом из него. Запуск триггера устанавливается по времени и дате.
- Наибольший интерес представляет встроенный планировщик. В нем вы можете указать действие на каждый день недели. Огорчает то, что тут нельзя установить интервал – он либо отсутствует, либо бесконечен.
- В окне «Запуск программ» есть возможность привязать к включению компьютера конкретное действие. Например, можно добавить автозапуск программ или мелодии в качестве будильника.
Преимущества
- Широкий функционал.
- Есть планировщик действий.
- Можно переводить систему в режим гибернации и выводить из него.
- Привязка триггера запуска программ или файлов.
- Русскоязычный интерфейс.
- Полностью бесплатное ПО.
Недостатки
- В системных требованиях не указана Windows 10 (однако работает на ней).
- Структура утилиты децентрализована – нет единого главного окна.
Выкл компьютера по расписанию
И последний метод – выключение компьютера по времени через «Планировщик». Подходит в тех случаях, если данную процедуру вам нужно выполнять регулярно: ежедневно, еженедельно и т.д. Чтобы не запускать постоянно командную строку, достаточно лишь один раз задать время выключения компьютера или ноутбука и все.
Чтобы это сделать:
- Зайдите в Пуск – Панель управления – Администрирование.
- Выберите «Планировщик заданий».
- В правой колонке кликните на «Создать простую задачу».
- Введите понятное вам название – к примеру, «Автоматическое выключение ПК».
- Укажите, как часто нужно выполнять данную процедуру (если однократно, тогда лучше выберите один из способов автоматического выключения компа, описанных выше).
- Выполните настройку выключения компьютера или ноутбука (укажите время и дату начала).
- Выберите первый пункт – «Запустить программу».
- В поле «Программа» напишите shutdown, а в поле «Аргументы» – -s -f (ключ -f закрывает программы в принудительном порядке – на случай, если они вдруг зависнут).
- Нажмите кнопку «Готово».
Вот так можно поставить время отключения компьютера. Примерно таким же образом осуществляется ежедневная или ежемесячная настройка. Некоторые поля будут другими, но ничего сложного там нет – разберетесь.
Чтобы ничего не зависло, рекомендуется перед уходом выключить браузер и прочие программы (кроме той, которая выполняется в данный момент). Также это нужно для того, чтобы сохранить все изменения и ничего не потерять.
Что делать, если требуется отредактировать или удалить эту задачу? В таком случае снова зайдите в «Планировщик» и откройте вкладку «Библиотека». Найдите здесь в списке вашу задачу (по названию) и дважды щелкните левой кнопкой.
В открывшемся окне перейдите в раздел «Триггеры» и кликните на кнопку «Изменить».
А дальше меняйте настройки на свое усмотрение.
Если больше не требуется выключение ПК по расписанию, тогда зайдите в «Библиотеку», выделите свою задачу, кликните ПКМ, а затем – «Удалить».
4. Выключение компьютера с помощью планировщика заданий Windows
И перейдем к более сложной части инструкции, это вариант больше подходит для продвинутых пользователей или тех, кто хочет ими стать, так как планировщик заданий Windows можно использовать для самых различных задач. И он ещё ни раз будет встречаться в моих инструкциях. Кстати, данный способ можно использовать вместе с третьим способом и расширить функционал программы.
Итак, запускаем планировщик заданий, для этого запускаем утилиту выполнить, нажав клавишу Win+R и введя taskschd.msc (если вы отключили клавишу Windows или вы не умеете быстро копировать и вставлять текст, то планировщик можно найти в «Панель управления«→ группа «Система и безопасность«→ «Администрирование«→»Планировщик заданий«)
Откроется окно планировщика заданий, в левой части окна выбираем «Библиотека планировщика«, а потом справа выбираем «Создать простую задачу«.
Откроется мастер создания простой задачи и на первой странице пишем имя для задания. Именно по нему вы потом будет обращаться к заданию в общем списке заданий. Жмем далее.
Триггер, это условие выполнения действия. Меня интересует выполнения задания в определенное время, поэтому выбираю «Однократно«.
Указываем дату и время срабатывания задания. И кликаем по далее.
Выбираем «Запустить программу» и жмем далее.
А вот здесь уже выбираем что будет происходить в качестве действия, вы можете запустить какую-либо программу, а можно вставить одну из следующих строк:
shutdown -s -t 0выключение компьютера через 0 секунд, можно указать своё время;
shutdown -r -t 0 Перезапуск компьютера
rundll32.exe powrprof.dll,SetSuspendState Sleep Переключение компьютера в спящий режим
rundll32.exe user32.dll,LockWorkStation Блокировка компьютера
Проверяем настройки и жмём готово для сохранения задания.
Спасибо за внимание
Материал сайта geekteam.pro
Ставим таймер на ПК с Windows 7
Как мы уже говорили, начнем с простого варианта и постепенно перейдем к более сложным.
Стороннее программное обеспечение
Проще всего установить простенькую утилиту, которая всегда будет висеть в нашем системном трее и давать возможность быстро завести таймер. Рассмотрим, как установить такое приложение и работать с ним:
Мнение эксперта
Дарья Ступникова
Специалист по WEB-программированию и компьютерным системам. Редактор PHP/HTML/CSS сайта os-helper.ru.
Обратите внимание: для того чтобы операционная система могла корректно завершить работу, нужно чтобы все основные приложения на тот момент были закрыты.
Создаем кнопку таймера на рабочем столе
Второй вариант чуть сложнее, однако, благодаря ему у вас на рабочем столе появится полноценная кнопка, при помощи которой можно будет установить таймер на Windows 7. Рассмотрим, как это делается:
- Создаем ярлык на рабочем столе, воспользовавшись контекстным меню.
- В качестве исполняемого элемента прописываем код C:\Windows\System32\shutdown.exe -s -t 1800 и жмем «Далее».
- Называем как-нибудь свой таймер.
Последнее число в коде – это время до отключения в секундах. Мы можем поменять его в любой момент при помощи редактирования ярлыка.
Используем планировщик ОС
Также можно более гибко настроить время отключения компьютера. Для этого мы будем использовать планировщик ОС Windows 7. Работает это следующим образом:
- Открываем нашу панель управления, воспользовавшись меню «Пуск».
- Переходим к разделу «Система и безопасность», а потом в пункте «Администрирование» выбираем подраздел «Расписание выполнения задач».
- В правой части окна жмем «Создать простую задачу», даем ей имя, выбираем период срабатывания (однократно или периодически) и устанавливаем время выключения компьютера.
- Выбираем «Запустить программу» и в следующем окне прописываем команду C:\Windows\System32\shutdown.exe. Затем завершаем работу мастера.
В результате в заданное время ваш ПК с Windows 7 будет отключен.
Утилита «Выполнить»
Последний способ хорошо подойдет для любителей консольного общения с ПК, так как предусматривает установку таймера отключения при помощи командной строки Windows 7.
- Запускаем штатную утилиту Windows 7 при помощи сочетаний кнопок Win+R.
- Вводим команду shutdown -s -t 180, где последнее число и есть время до отключения ПК в секундах.
- Жмем Enter.
В итоге наш таймер запущен.
Выводы
А теперь давайте попробуем сравнить все вышеперечисленные утилиты.
Ниже представлена сравнительная таблица с основными требуемыми характеристиками программ для отключения питания компьютера в назначенное время.
В ней вы можете найти какие параметры можно установить в той или иной программе и какими функциями вы можете пользоваться.
Благодаря этой табличке вам будет нетрудно подобрать ту программу, которая подходит именно вам.
| Возможности | SM Timer | OFF Timer | Таймер сна 2007 | Time PC | Таймер выключения |
|---|---|---|---|---|---|
| Лицензия/ стоимость | Бесплатно | Бесплатно | Бесплатно | Бесплатно | Бесплатно |
| Поддержка русского языка | Предусмотрена | Предусмотрена | Предусмотрена | Предусмотрена | Предусмотрена |
| Полное выключение питания | Есть | Есть | Есть | Есть | Есть |
| Переход в спящий режим/ гибернация | Не поддерживает | Поддерживает | Поддерживает | Поддерживает | |
| Включение режима перезагрузки системы | Не поддерживает | Не поддерживает | Не поддерживает | Поддерживает | Поддерживает |
| Таймер | Нет | Нет | Есть | Есть | Есть |
| Завершение сеанса пользователя | Не поддерживает | Не поддерживает | Поддерживает | Не поддерживает | Не поддерживает |
| Настройка включения питания компьютера в назначенное время | Не поддерживает | Не поддерживает | Поддерживает | Поддерживает | Поддерживает |
| Планировщик | Нет | Нет | Есть | Есть | Есть |
| Удаленное управление | Не поддерживает | Не поддерживает | Не поддерживает | Не поддерживает | Не поддерживает |
| Отключение работы с интернетом | Не поддерживает | Не поддерживает | Не поддерживает | Не поддерживает | Поддерживает |
| Горячие клавиши | Не поддерживает | Не поддерживает | Не поддерживает | Не поддерживает | Не поддерживает |
| Power Off | Switch Off | Airytec Switch Off | GOWAY | AutoShutdown | |
|---|---|---|---|---|---|
| Лицензия/ стоимость | Бесплатно | Бесплатно | Бесплатно | Бесплатно | Бесплатно |
| Поддержка русского языка | Предусмотрена | Предусмотрена | Предусмотрена | Предусмотрена | Предусмотрена |
| Полное выключение питания | Есть | Есть | Есть | Есть | Есть |
| Включение режима перезагрузки системы | Поддерживает | Поддерживает | Поддерживает | Не поддерживает | Поддерживает |
| Включение режима перезагрузки системы | Поддерживает | Поддерживает | Поддерживает | Поддерживает | Поддерживает |
| Таймер | Есть | Есть | Есть | Есть | Есть |
| Завершение сеанса пользователя | Поддерживает | Поддерживает | Поддерживает | Поддерживает | Не поддерживает |
| Настройка включения питания компьютера в назначенное время | Поддерживает | Поддерживает | Поддерживает | Поддерживает | Не поддерживает |
| Планировщик | Поддерживает | Поддерживает | Поддерживает | Поддерживает | Поддерживает |
| Удаленное управление | Есть | Есть | Есть | Есть | Есть |
| Отключение работы с интернетом | Поддерживает | Поддерживает | Поддерживает | Не поддерживает | Не поддерживает |
| Горячие клавиши | Поддерживает | Поддерживает | Не поддерживает | Не поддерживает | Не поддерживает |
Таким образом, каждый пользователь найдет что ему нужно согласно своим потребностям.
Если вы не хотите скачивать на компьютер лишние программы, то установка таймера автоматического выключения питания компьютера с помощью штатных настроек операционной системы как раз для вас.
Если же вам не нужны дополнительные излишние функции, простые утилиты для за программирования отключение в назначенное время вам как раз придутся по вкусу.
Ну а для изощренных пользователей подойдут практичные утилиты, сочетающие в себе различный функционал, такой как планировщик, дополнительный таймер, возможность запрограммировать перезагрузку операционной системы, завершение сеанса пользователя, отключение Интернет-соединение, перевод системы в режим гибернации.