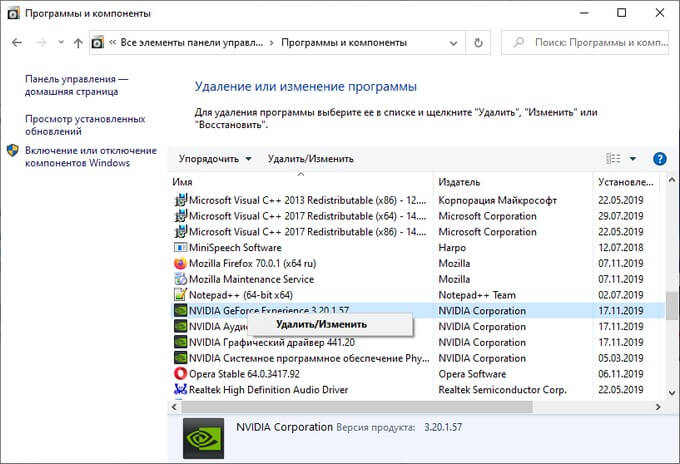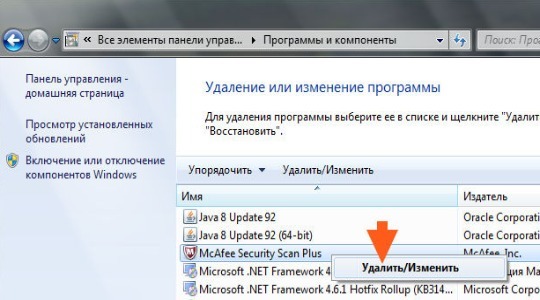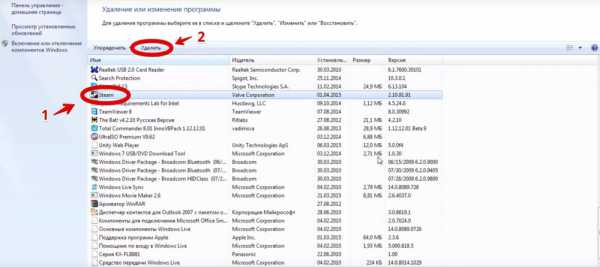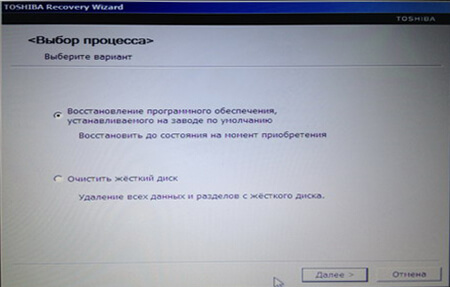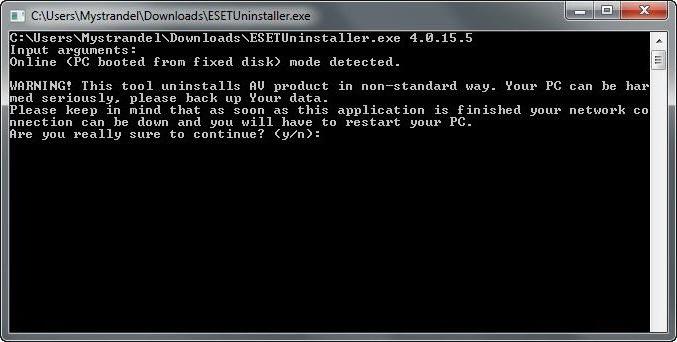Как полностью удалить драйвера amd radeon
Содержание:
- Удаление с помощью встроенных средств ОС
- Как удалить драйвер Display Driver Uninstaller
- Программы для удаления ненужных драйверов
- Как правильно удалить антивирус с компьютера
- Уборка
- AMD Clean Uninstall Utility FAQ (Frequently Asked Questions)
- atikmdag-patcher
- Стандартный способ удаления драйверов
- Driver Cleaner
- Как удалить драйвера видеокарты NVIDIA
- Как полностью удалить драйверы видеокарт NVIDIA, AMD и Intel
- Удаляем Catalyst Примите меры
Удаление с помощью встроенных средств ОС
Многих пользователей интересует вопрос — как удалить установленный драйвер видеокарты с компьютера? Способов несколько, однако, проще всего использовать новую панель «Параметры» в Windows 10. Чтобы выполнить требуемые действия нужно попасть в раздел «Приложения». Для этого, необходимо зайти в контекстное меню кнопки «Пуск» рабочего стола (нажать правую кнопку мыши на иконке) и выбрать строку «Приложения и возможности». По умолчанию окно должно открыться в одноимённом пункте, если нет, тогда перейдите в него.
В открытом окне немного ниже будет список утилит, установленных в ОС. Среди них останется найти искомый драйвер, кликнуть по строке с наименованием, и в развернувшемся окошке нажать кнопку «Удалить». В зависимости от производителя и версии ПО название может отличаться, однако, чаще всего встречаются следующие варианты:
- NVIDIA графический драйвер;
- AMD Catalyst Manager;
- драйвер графики Intel.
Ещё удаление можно выполнить используя панель управления. Там, необходимо найти подменю «Программы» и кликнуть по пункту «Удаление программ». Когда откроется окно в списке с утилитами вы найдёте искомый драйвер, по которому понадобится кликнуть правой кнопкой мышки, после чего выбрать «Удалить». Если, вы не знаете зачем нужны драйвера, то в этом поможет разобраться одна из статей находящаяся на страницах сайта. У вышеописанных методов есть определённые недостатки:
- программ может быть несколько, а удалять их по одной неудобно;
- драйвер может отсутствовать в списке;
- иногда удаляются не все компоненты;
- драйвера могут самостоятельно устанавливаться с помощью Windows Update сразу после деинсталляции.
Деинсталляция с помощью диспетчера устройств
Если искомого драйвера не оказалось в списке, то можно воспользоваться диспетчером устройств. Для его открытия потребуется вызвать системную утилиту «Выполнить», использовав сочетание кнопок » Win+R «. После чего, в поле программы введите devmgmt.msc и нажмите «ENTER» либо кнопку «OK». Также, в данную утилиту можно попасть через контекстное меню кнопки «Пуск» рабочего стола.
Далее следует найти вкладку «Видеоадаптеры», а в ней требуемый видеодрайвер, по которому понадобится кликнуть правой кнопкой мышки. В появившемся меню останется нажать на строку «Удалить устройство».
Как удалить драйвер Display Driver Uninstaller
Предыстория & Установка
Небольшая предыстория. Месяц назад брал на тестирование Gigabate GTX1080 8 Гб. Сейчас использую свою видеокарту Asus Strix RX580 8 Гб. Собственно по очереди использовались видеокарты NVIDIA и AMD. Драйвера зелёных были правильно деинсталлированы (удалены).
Запустив Display Driver Uninstaller, я был немного удивлён. Некоторые данные неиспользуемой графической карты ещё сохранены. Журнал утилиты содержит следующие данные: Видеокарта #0000 — Модель: Radeon RX 580 Series и Видеокарта #0001 — Модель: NVIDIA GeForce GTX 1080.
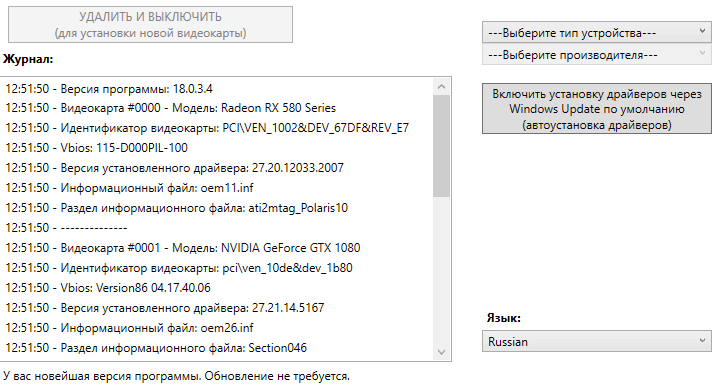
Как удалялись драйвера NVIDIA? В разделе Параметры > Приложения > Приложения и возможности. Нашёл NVIDIA Графический драйвер и нажал несколько раз Удалить. В деинсталляторе подтвердил удаление. Пришлось и другие программы NVIDIA так удалять.
Загрузите Display Driver Uninstaller с официального сайта. Распакуйте её данные в удобное для Вас место (по умолчанию расположение программы). Запустите программу от имени администратора Windows 10. Вы должны понимать, что делаете и иметь резервную копию.
Важно! Для лучшей беспроблемной очистки рекомендуется перезагрузить компьютер в безопасный режим. Иначе Вы увидите предупреждение: DDU определил, что Вы используете систему не в безопасном режиме
Хотя и так можно удалить драйвер. Всё отлично работает.
Как пользоваться DDU
В строке тип устройства выберите: Видеокарта и укажите производителя AMD (или NVIDIA). Нажмите кнопку УДАЛИТЬ И ПЕРЕЗАГРУЗИТЬ (что настоятельно для всех рекомендуется).
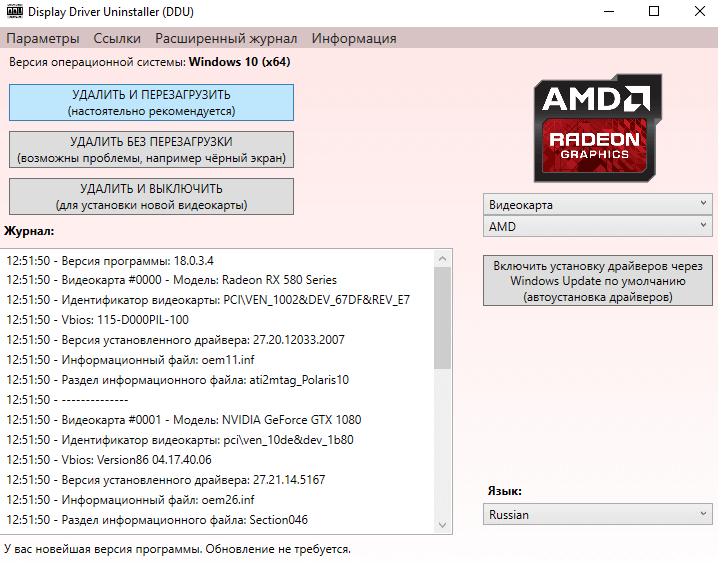
- УДАЛИТЬ И ПЕРЕЗАГРУЗИТЬ — система подтянет базовый драйвер видеоадаптера Майкрософт. И спустя некоторое время будет загружено автоматически нужный драйвер.
- УДАЛИТЬ БЕЗ ПЕРЕЗАГРУЗКИ — это может привести к проблеме чёрного экрана. Что настоятельно не рекомендуется выбирать. Хотя драйвер должен подхватить изображение.
- УДАЛИТЬ И ВЫКЛЮЧИТЬ — стоит использовать для установки новой видеокарты. После включения компьютера дождитесь автоматической загрузки драйверов или установите сами.
Ещё стандартные значения некоторых настроек нужно изменить. В разделе Параметры снимите отметки Удалять папки C:\AMD и C:\NVIDIA с драйверами. Я себе ещё отключил возможную рекламу Показывать предложения от наших партнёров. Это мне не нужно.
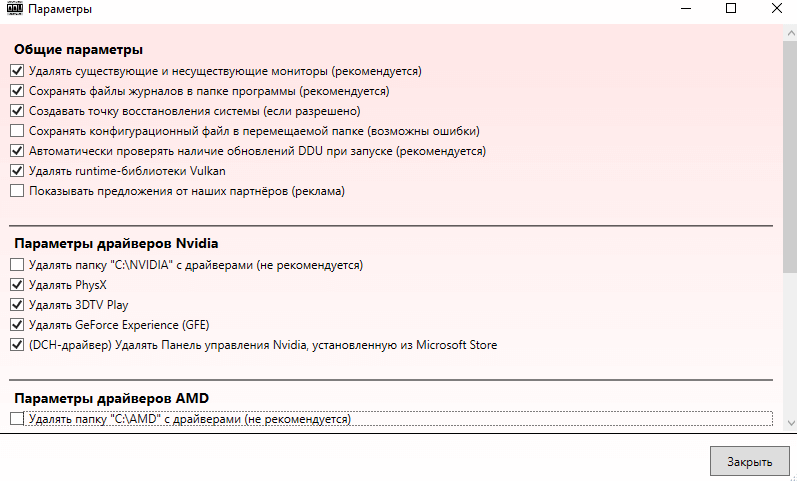
С моей видеокартой AMD всё понятно. А графический процессор NVIDIA уже давно не используется. Попробуем очистить ненужные данные. Выбираю Видеокарта > NVIDIA и нажимаю УДАЛИТЬ БЕЗ ПЕРЕЗАГРУЗКИ. Несколько секунд и данных о видеокарте GTX 1080 нет.
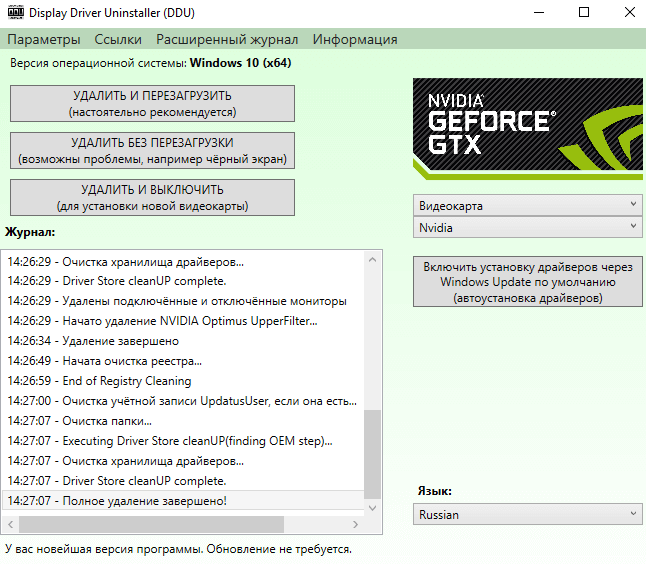
Заключение
Программа Display Driver Uninstaller позволяет быстро и полностью удалить драйвера видеокарты. Она постоянно обновляется и работает в последних версиях Windows 10. Мне понадобилась программа, чтобы с лёгкостью спустя месяц удалить остатки драйверов NVIDIA.
Программы для удаления ненужных драйверов
Но стандартный мастер не вычищает все файлы и ключи реестра, поэтому для полного удаления часто прибегают к сторонним разработкам. Я подготовил для вас обзор трёх таких программ:
- Driver Sweeper – бесплатная, но устаревает
- Driver Fusion – есть платная и бесплатная версии
- Driver Cleaner – платная программа
ВАЖНО! Не удаляйте драйвера из системы, если в этом нет необходимости!
Некоторые пользователи устанавливают эти программы чтобы «очистить систему от мусора» и повысить её быстродействие, а в итоге им приходится долго восстанавливать или переустанавливать Windows. На самом деле, улучшения быстродействия за счёт удаления лишних драйверов не будет. Ведь Windows их просто не загружает. Может ускориться процесс установки новых устройств и освободиться немного места на диске C: и не более того!
Общий алгоритм удаления драйверов с помощью любой программы такой:
- Установка программы
- Стандартное удаление через панель управления
- Загрузка Windows в безопасном режиме
- Запуск программы, выбор устройства из списка, анализ
- Очистка драйверов
- Перезагрузка
Загрузку в безопасном режиме я специально выделил, т.к. это очень важный пункт. Если этого не сделать, то внешне всё получится, но на самом деле важные системные файлы и ключи реестра не будут вычищены.
Как правильно удалить антивирус с компьютера
Попробую ответить на такой вопрос — как правильно удалить антивирус? В процессе удаления антивируса потребуется пройти несколько этапов.
Вы можете использовать такие общие рекомендации:
- Вам потребуется войти в настройки антивируса, и если это возможно, отключить защиту программы. Это следует сделать для того, чтобы сам антивирус не препятствовал процессу удаления себя с компьютера.
- Далее необходимо будет отключить, установленный в данный момент на вашем компьютере, антивирус. Обычно, это можно сделать из системного трея (области уведомлений), при клике правой кнопкой мыши по иконке антивируса. Там будет примерно такой пункт контекстного меню — «выйти», «отключить» и т. п.
- После этого антивирус будет выключен, следовательно, он не будет мешать процессу своего удаления с компьютера.
- Далее следует удалить программу (антивирус) стандартным способом, через «Панель управления». Необходимо будет войти в «Панель управления», а затем в «Удаление или изменение программы». Название этих пунктов, в разных системах, может выглядеть немного иначе.
- Найдите там установленную на вашем компьютере антивирусную программу, выделите ее, а затем нажмите на кнопку или пункт контекстного меню «Удалить».
По-другому, вы можете войти во «Все программы», найти там папку с установленным антивирусом, а потом запустить штатный деинсталлятор этого приложения, для удаления антивируса с компьютера.
- После завершения процесса удаления антивируса, перезагрузите компьютер.
Затем для чистки следов удаленного антивируса можно будет использовать программы — чистильщики, например, CCleaner. В некоторых случаях, может потребоваться ручное удаление найденных файлов удаленного антивируса. Такой способ удаления остатков антивирусных программ не всегда бывает успешным.
Бывает, что в процессе удаления антивируса с компьютера, появляются ошибки, из-за которых программа будет не полностью удалена с вашего компьютера.
Для полной очистки следов от удаленного антивируса, можно использовать специальные утилиты — деинсталляторы и чистильщики от производителя конкретной антивирусной программы. При использовании утилиты производителя антивирусной программы, для каждого конкретного случая, процесс поиска следов и очистки от удаленного антивируса будет различным.
В бесплатной программе AV Uninstall Tools Pack собраны такие утилиты от производителей антивирусных программ. Сама программа является пакетом из утилит для полного удаления остатков и следов антивирусов с компьютера.
Вы можете скачать программу AV Uninstall Tools с сайта загрузки, на который ведет ссылка с сайта производителя этой программы. Некоторые антивирусы могут реагировать на эту программу, так как входящие в нее утилиты предназначены для удаления антивирусов из системы. Естественно, в архиве с программой, никаких вирусов нет.
AV Uninstall Tools pack скачать
После скачивания архива, распаковываете его при помощи архиватора.
Уборка
Есть еще несколько узелков, которые необходимо завязать, после того как будет проделано все то, что описано выше.
Вот они:
1. Отключение ATi Services.
На этом этапе мы отключим некоторые ненужные сервисные функции, которые активированы драйвером ATi. Чтобы понять, о чем я говорю, вызовите командную строку (Пуск — Выполнить) и наберите Services.msc. Теперь внимательно посмотрите на список сервисов, тут добавлены две новые позиции — ATi Hotkey Poller и ATi Smart.
Сервис ATi Hotkey Poller необходим только в том случае, если вы используете для настройки горячие клавиши ATi Hotkey, просмотреть которые можно в ATi Control Panel. Если вы их не используете (в этом случае вы ничего не теряете), то можете безбоязненно дважды кликнуть по этому сервису и Disabled в поле Startup Type.
Функции сервиса ATi Smart менее определенные, т.к. его настроек нет в ATi SmartGart (в Панели управления). Кажется, он постоянно наблюдает за качеством работы и делает некоторые корректировки в работе графической системы при необходимости повышения стабильности. Но выполняет он свои задачи довольно неэффективно, пожирая при этом ресурсы. Я настоятельно рекомендую отключить этот сервис, так будет лучше. После того как он был отключен раз и навсегда, я ни разу об этом не пожалел.
Обозначенные выше сервисы будут удалены из оперативной памяти после последующей перезагрузки.
2. Частота обновления монитора.
Windows XP и Windows 2000 при работе в ряде режимов имеют проблемы с частотой обновления монитора: она составляет всего 60 Гц для любого разрешения. Это довольно мало, тогда как большинство мониторов могут поддерживать значительно более высокую частоту, особенно на низких разрешениях. Многие люди замечают мерцания при частоте обновления 60 Гц, кроме того, такая частота небезопасна для зрения при длительной работе за компьютером (как утверждают специалисты, глаз может зафиксировать мерцания даже на частоте 200 Гц).
Довольно странно, почему ни Microsoft, ни производители видеокарт не предпринимают усилий в направлении решения этой проблемы. Лучшим выходом будет вручную заставить Windows использовать максимально возможную частоту обновления на всех поддерживаемых разрешениях.
Лучший способ решения этой проблемы — воспользоваться утилитой, подобной Refresh Force. Скачайте и запустите эту небольшую программу (файл ReForce.exe). Нажмите кнопку Auto Populate, и она определит максимально возможную, поддерживаемую установленным оборудованием частоту. Нажмите кнопку Apply, теперь вашим глазам не грозит быстрое уставание! Необходимо использовать эту утилиту всякий раз, когда переустанавливаете драйвер, поэтому держите ее под рукой.
Другой способ преодоления порога в 60 Гц — это использование функции Refresh Rate Override, доступной в Displays — Attributes из ATI Control Panel. Хотя, на мой взгляд, лучшим выходом является использование Refresh Force, окончательный выбор остается за вами.
3. Дефрагментация.
Заключительный шаг, который часто упускается из виду. Рекомендуется дефрагментировать жесткий диск после всякой установки/копирования/удаления приложений, игр, драйверов, больших файлов. Всякий раз, когда добавляется или удаляется файл на ваш жесткий диск, он «фрагментируется», т.е. части одного относительно большого файла располагаются на физически удаленных частях диска. А это уменьшает производительность дисковой подсистемы. Итак, после того как завершите установку драйвера, идите в Пуск — Программы — Стандартные — Служебные — Дефрагментация, выберите диск и оставьте его наедине с самим собой на некоторое время (зависящее от объема диска и степени его запущенности). Выполняйте эту процедуру регулярно, и не забывайте про нее после инсталляции драйверов, установки игр и пр.
AMD Clean Uninstall Utility FAQ (Frequently Asked Questions)
How to Download AMD Clean Uninstall Utility for Windows 10?
- First of all, Click on the green Download button placed in the first part of this page.
- Scroll the opened page down till you find the Download Links box. This box contains all the available official download links for AMD Clean Uninstall Utility.
- Now, choose your desired setup installer — online, offline, portable … itc — and click on its link.
- Final Step: the download will either start instantly, or you will be directed to the official publisher download page.
Download SmarThru for Windows 10
How to Install AMD Clean Uninstall Utility on Windows 10?
- After you have downloaded AMD Clean Uninstall Utility setup installer, you can install it through these simple steps:
- Firstly, double right click by your mouse, touchpad or screen on the setup installer to start the installation. The Windows 10 smart screen will appear asking for your confirmation. Click «Yes».
- Secondly, follow the installation instructions provided by the app and agree to its terms and coditions. Remember, most apps enable you to customize the installation, if you do not know what to choose, leave the default options.
- Thirdly and Finally, Wait for the installation to complete, then after you see the successful installation confirmation, Click Finish.
Install HP LaserJet 1010 Printer Drivers latest version
Install AMD Radeon Drivers latest version
How to Uninstall AMD Clean Uninstall Utility from Windows 10?
- Open Windows 10 settings.
- Now, navigate to apps section.
- Apps list will appear, search for AMD Clean Uninstall Utility.
- Click on it, then click uninstall.
- After that, Confirm
Is AMD Clean Uninstall Utility Free?
AMD Clean Uninstall Utility is a Freeware software. Downloading AMD Clean Uninstall Utility is free from AppsMedal.com
What is AMD Clean Uninstall Utility 64 bit?
AMD Clean Uninstall Utility 64 bit is the version which supports 64 bit systems. Know more about what 64 bit version means from this article
atikmdag-patcher
Но если вы не уверенны, что справитесь с этой задачей, лучше просто удалите старый драйвер и поставьте новую версию. По завершении обязательно пропатчите драйвер с помощью утилиты atikmdag-patcher. Иначе могут возникнуть сбои при запуске рига.
В зависимости от устанавливаемой версии драйвера и операционной системы процедура установки имеет небольшие отличия. Как правило, после установки драйверов необходимо перезагрузить компьютер, после чего правильность установки драйверов можно проверить в диспетчере устройств.
Для этого проще всего нажать комбинацию клавиш «Win+R» на клавиатуре и в открывшемся окне ввести команду «devmgmt.msc». В окне диспетчера устройств необходимо дважды кликнуть на «Видеоадаптеры». В раскрывшемся списке будут показаны все установленные в системе видеокарты. На них не должно быть восклицательных знаков и информации об ошибках. Версию установленного драйвера можно проверить, дважды кликнув на конкретный видеоадаптер и выбрав вкладку «Драйвер». Здесь можно просмотреть дату разработки установленного драйвера и его версию.
После установки последних версий драйверов AMD необходимо произвести их настройку для майнинга, включив режим вычислений. Для этого можно воспользоваться утилитой AMD Radeon Settings, встроенной в драйвера, которая, как правило, прописывается в автозапуск. Если по какой либо причине она автоматически не загружается, ее можно запустить самостоятельно, запустив файл RadeonSettings.exe в папке C:\Program Files\AMD\CNext\CNext.
В открывшемся окне основного интерфейса программы AMD Radeon Settings переходят в меню «Игры», где активируют вкладку «Общие настройки». В этой вкладке можно установить различные параметры для каждой видеокарты AMD ,установленной в системе. Необходимо найти пункт «Рабочая нагрузка ГП», в котором выбрать пункт «Вычислить». Программа предложит перезапустить себя для сохранения изменений. Для каждой видеокарты эту процедуру нужно производить отдельно.
Можно включить режим вычислений на видеокартах АМД и другими способами:
- Путем использования программы AMD Compute Switcher, которую можно скачать на доверенном ресурсе
- Прописав в BAT-файле для майнинга в программах Claymore’s GPU Dual Miner или Phoenix Miner значение -y 1. Это можно сделать и в работающей консоли этих майнеров, нажав английскую букву y.Ингода необходимо повторять включение режима вычислений после обновления Windows, которое может само отключить этот режим и уменьшить хэшрейт.
- Если режим вычислений не включен, значительно уменьшиться хэшрейт при майнинге, особенно при майнинге криптовалют с алгоритмом Ethash, самой популярной из которых является эфир.
Все новые драйвера AMD имеют режим компьютерных вычислений, необходимый при майнинге.
Специальная версия драйвера AMD Radeon для майнинга была выпущена в августе 2021 года, она значительно повысила производительность драйверов АМД в майнинге. Она не требует проведения специальной процедуры включения режима компьютерных вычислений, но может не поддерживать последние видеокарты от АМД, выпущенные в 2021 году. Процедура установки этого драйвера не отличается от обычной. Необходимо очистить систему от старых драйверов, запустить установочный файл и провести установку, следуя стандартной процедуре установки.
This post is also available in: English (Английский)
Стандартный способ удаления драйверов
Важно! Перед любыми изменениями создайте точку восстановления системы!
Этот способ не отличается оригинальностью, здесь всё так же как при удалении любой программы. Для примера я буду удалять драйвера от видеокарты NVidia. Заходим в «Панель управления -> Установка и удаление программ» или находим через поиск в меню «Пуск»
и удаляем всё что связано с NVidia (в моём случае) с помощью двойного клика по позициям.
Следуйте инструкциям мастера и перезагрузитесь. Если в панели управления не нашлось вашего устройства, значит надо удалить драйвер вручную:
- Заходим в Диспетчер устройств (нажимаем «Win + Pause» и слева выбираем «Диспетчер устройств»)
- Находим нужное устройство
- Переходим на вкладку «Драйвер»
- Нажимаем «Удалить».
Driver Cleaner
На закуску оставил платный продукт Driver Cleaner. Сегодня эту программу можно без труда скачать с торрентов или файлообменников в интернете, и воспользоваться всеми прелестями платного продукта. При первом запуске программы рекомендую сразу обновить базы. В них содержится информация о том, как правильно удалять самые последние версии драйверов. Типа, как в антивирусах. Забавно, но скаченная с торрентов версия корректно обновляется и матом не ругается
Заходим в меню «Инструменты -> Обновление программы»
В окне обновления жмём «Далее», у меня нашло 8 файлов, в которых была информация о драйверах драйверах AMD и NVidia. Жмём «Закончить» для загрузки обновлений и заново запускаем программу.
Далее, как обычно, выбираем драйвера из списка. Чтобы выбрать всё что касается NVidia или AMD, соответственно, выбираем эти пункты (т.е. не обязательно выбирать каждый из подпунктов и добавлять их в список). Если нужно выбрать несколько пунктов, то ставим галочку «Несколько фильтров одновременно» и добавляем их в список с помощью кнопки со стрелочками.
Чтобы иметь возможность выбирать после анализа отдельные файлы и ключи реестра, которые будут очищены, не забываем чекнуть «Use Advanced cleaning». И нажимаем «Scan» или «Начать». Отмечу, что эта программа имеет самый большой список поддерживаемых устройств и после анализа было найдено самое большое количество файлов и ключей, подлежащих удалению.
После анализа, который у меня длился намного дольше, чем у предыдущих программ, появляется список, в котором вам нужно выбрать все пункты и нажать «Clean».
Всё, осталось перезагрузиться! Как вы видите, каждая программа имеет свои преимущества и недостатки. Можно использовать все три сразу по очереди, хуже не будет.
UPDATE: Есть одна официальная утилита Display Driver Uninstaller, которая появилась на сайте радеона уже после написания статьи. Ознакомиться с функционалом и скачать её можно здесь http://radeon.ru/downloads/utils/ddu/. Подойдёт для AMD, NVidia и Intel.
Надеюсь, у вас не осталось вопросов, а если остались или есть что дополнить, то милости прошу в комментарии.
А вот видео с разбором трёх описанных мною программ.
Как удалить драйвера видеокарты NVIDIA
Привет друзья! Удалить драйвера видеокарты NVIDIA можно тремя способами. Насчёт упомянутой нашим читателем программы Driver Sweeper скажу, она имеет совместимость с Windows 7, Vista, XP и не работает в Windows 8.1, 10, а уже знакомая нам по предыдущим статьям утилита Display Driver Uninstaller совместима со всеми операционными системами.Во первых, удалить старые драйвера на видеокарту NVIDIA, перед установкой новых, можно с помощью самого установщика драйвера. Например, на нашем ноутбуке установлена видеокарта GeForce GT 750M, практически такая же по характеристикам, как и у нашего читателя. Скачиваем на неё новейший драйвер на официальном сайте NVIDIA.Запускаем установку. Отмечаем пункт. Выборочная установка (дополнительные параметры)Отмечаем пункт Выполнить чистую установку. «При чистой установке восстанавливаются все настройки NVIDIA по умолчанию и удаляются все профили, созданные пользователем» и жмем Далее.Произойдёт полное удаление имеющихся драйверов видеокарты, а затем установка новых.Как видим, в начале процесса происходит удаление драйвера видеокарты NVIDIAи последующая установка нового.Драйвер видеокарты установлен удачно, но в моём случае тоже присутствует ошибка и вышла она из-за того, что по каким-то причинам отказался устанавливаться сервис GeForce Experience – автоматически обновляющий драйвера видеокарты, но мне он особо не нужен. Именно таким образом вам удастся решить большую часть проблем с драйверами графического процессора.Также не забываем про самый простой способ удаления любого программного обеспечения и драйверов в том числе.Панель управления->Удаление программы.Отмечаем левой мышью графический драйвер и жмём на кнопку Удалить/Изменить. Ну и самое последнее средство удаления драйвера графического адаптера — это программа Driver Uninstaller 15.1.0.0.Скачиваем архив с программой на официальном сайтеhttp://www.wagnardmobile.com/DDU/ и распаковываем его в папку.
Программа работает только в безопасном режиме.Чтобы попасть в безопасный режим, жмём Пуск->Выполнить->набираем в поле ввода msconfig Заходим на вкладку Загрузка, отмечаем пункт Безопасный режим. Применить и ОК.Перезагружаемся, и мы в Безопасном режиме.В Диспетчере устройств видим нашу видеокарту GeForce GT 750M и сейчас мы произведём её полное удаление
Запускаем исполняемый файл программы Driver Uninstaller 15.1.0.0.
Выбираем русский язык и видеокарту NVIDIA, жмём Удалить и перезагрузить.
Начинается процесс удаления драйвера видеокарты.
Display Driver Uninstaller отключает в операционной системе возможность автоматической загрузки и установки всех драйверов. После перезагрузки и установки драйвера можете её включить.
Затем следует перезагрузка. Открываем диспетчер устройств и видим, что драйвер удалён.
Не забудьте на вкладке Загрузка снять галочку с пункта Безопасный режим, затем нажать Применить и ОК
После загрузки в обычном режиме устанавливаем новейшую версию драйвера.
Статья по этой теме: NVSlimmer — устанавливаем только нужные компоненты драйвера NVIDIA
ВернутьсяКомментариев: 9 Дорогой посетитель, Вы можете задать на сайте любой вопрос и обязательно получите ответ!
Решил я на днях обновить драйверы видеокарты, скачал с официального сайта свежий установщик, запустил установку, но не тут то было — установщик сообщил, что произошел сбой! Неожиданно, раньше такого не было =( . Попробовал запустить установку с опцией «Чистая установка» — снова сбой. Скачал другой установщик — сбой. Удалил драйверы и программное обеспечение NVIDIA средствами системы — сбой. Пришло понимание, что нужно попробовать полностью подчистить операционную систему от следов драйвера видеокарты. Поиски документации на эту тему дали понять, что процесс несложен, но муторен, потому стал искать утилиту, которая бы сделала полное удаление драйверов NVIDIA в автоматическом режиме — нашел!
Как полностью удалить драйверы видеокарт NVIDIA, AMD и Intel
Для современных ОС Windows часто не нужно отдельно устанавливать драйверы видеокарт, так как они уже входят в состав системы. Особенно это актуально для пользователей, которые не хотят устанавливать многочисленные дополнительные компоненты, поставляемые с драйвером.
Если же вы являетесь заядлым геймером или вам просто нужны некоторые вспомогательные утилиты, рекомендуется установить обновленные версии драйверов NVIDIA, AMD или Intel, чтобы получить улучшения производительности, стабильности и новые функции.
Иногда вы можете столкнуться с проблемами после установки драйверов. Всегда есть вероятность, что новая версия может конфликтовать с установленной игрой или какое-либо приложение, использующее драйвер, начнет вести себя некорректно.
Вот почему очень часто может понадобится полное удаление драйвера из системы. В большинстве случаев выручает удаление стандартными средствами системы, однако, в некоторых случаях процесс удаления драйвера может не завершиться или прерваться из-за сбоя, причину которого сложно устранить самостоятельно. Для этого можно воспользоваться нашей отдельной инструкцией.
Как удалить драйвер видеокарты NVIDIA / AMD / Intel
В этих случаях будет полезно стороннее приложение Display Driver Uninstaller для удаления драйверов видеокарт NVIDIA, AMD и Intel. Программа совместима со всеми последними версиями Windows. Разработчик предлагает запустить утилиту в безопасном режиме, но это необязательное условие. У пользователя спрашивается, нужно ли выполнить загрузку в безопасном режиме или нет. Если вы ответите утвердительно, то убедитесь, что сохранили прогресс всех изменений, потому что компьютер сразу начнет автоматическую перезагрузку.
Программа может также включать / отключать автоматическое обновление драйверов через Центр обновления Windows. Вы получите информацию об этом при запуске программы.
Все основные функции программы отображаются на одном экране. В верхней части пользователь может выбрать графический драйвер, который требуется удалить. Данная функция пригодиться, когда вы меняете свою видеокарту и хотите удалить все компоненты драйвера, установленные в системе.
Display Driver Uninstaller поддерживает три режима работы:
- Удалить и перезагрузить (настоятельно рекомендуется)
- Удалить без перезагрузки (может привести к проблеме черного экрана)
- Удалить и выключить (для установки новой видеокарты)
Также доступно несколько дополнительных операций: удалить NVIDIA GeForce Experience и включить установку драйверов через Центр обновления Windows по умолчанию. В окне “Параметры” можно включить удаление 3DTV и Physx, а также удаление временных папок C:NVIDIA и C:AMD, которые используются при установке драйверов
Прежде чем выбрать какой-либо из параметров, убедитесь, что вы загрузили пакет драйвера видеокарты с веб-сайта производителя, он вам понадобится после завершения удаления существующих драйверов.
Если вы выберете опцию “Удалить и перезагрузить”, то заметите, что система автоматически перезагружается после короткого периода удаления. Если вы не выбрали автоматическую установку драйвера, Windows будет использовать общий драйвер видеокарты, который может работать с более низким разрешением.
Примечание: исходный код приложения Display Driver Uninstaller доступен для инспектирования на сервисе GitHub.
Заключение
Display Driver Uninstaller – полезное приложения для надежного и полного удаления драйверов в случаях, когда вы столкнулись с проблемами их работы. Утилита эффективно выполняет свою задачу, даже если драйвер работает некорректно или не обновляется.
Программа гарантирует, что все следы драйверов NVIDIA, AMD или Intel будут полностью удалены из системы.
Перед запуском программы настоятельно рекомендуется создать точку восстановления системы или полную системную резервную копию.
Удаляем Catalyst Примите меры
Всякий раз, когда вы собираетесь приступить к инсталляции новых драйверов или совершать любые другие существенные изменения в системе (конечно, если вы не испытываете 100% уверенности в правильности своих действий или не заядлый игрок в рулетку), если возможно, используйте функцию Восстановления системы (в данной статье в качестве примера рассматриваются действия в операционной системе Windows XP, но с небольшой корректировкой они могут быть применены к линейкам WindowsNT/9x). Создав точку восстановления, если вы почувствуете, что при инсталляции драйвера, что-то идет не так, всегда сможете вернуть систему к тому состоянию, с которого начинали. Я также убедительно настаиваю на использовании Восстановления системы, если решитесь на один из хитрых способов, описанных в этом руководстве, например на редактирование реестра или удаление старых устройств из Диспетчера устройств.
Перед тем, как двинуться дальше
Если ранее на текущей инсталляции Windows у вас стояла видеокарта от другого производителя, то я настоятельно рекомендую отформатировать системный диск и переустановить операционную систему. Сделать это необходимо в целях повышения производительности и устойчивости. Многие пользователи получили проблемы при «грязном» переходе от nVidia к ATi или обратно на одной инсталляции Windows. Здесь я приведу несколько подсказок, позволяющих эффективно удалить из вашей системы следы старых устройств, наподобие графических адаптеров, но помните, что ничто не сможет превзойти «чистую» установку Windows.
Другим источником проблем, который часто начисто упускается из виду, является устаревший драйвер на чипсете материнской платы. Вне зависимости от того, будут ли это Intel INF драйвер, VIA Hyperion 4-in-1, или же SiS AGP драйвера, они контролируют то, каким способом AGP-порт «разговаривает» с видеокартой. Правильный обновленный драйвер чипсета способен исправить многие из проблем.
И, в конце концов, многие из проблем вашей Ati-видеокарты, могут быть напрямую связаны с настройками в Windows. Вам придется оптимизировать эти параметры, чтобы быть в полной уверенности в том, что сделано все возможное для улучшения работы графической подсистемы.