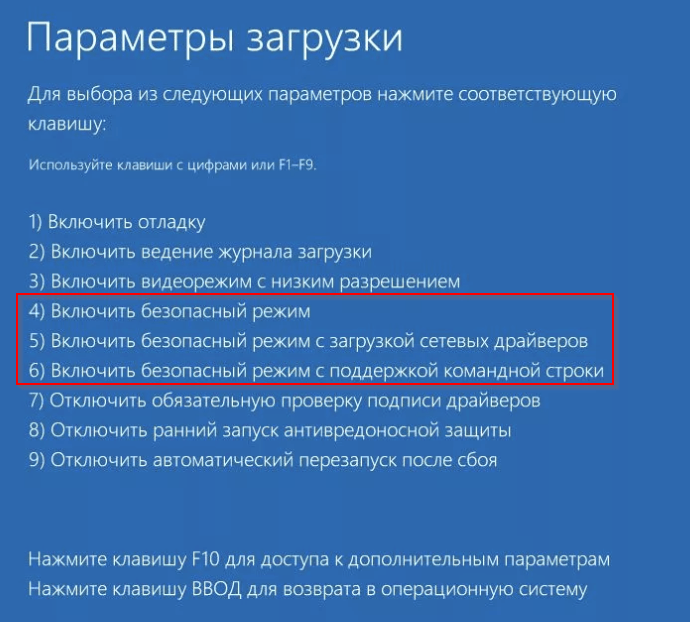Как устранить синий и чёрный «экран смерти» в windows 10
Содержание:
- Причины
- Исправление проблемы
- Выполнение отката операционной системы
- Отключение автоматического восстановления
- Как восстановить Загрузчик Windows 10
- 3. BIOS прекращает работу
- Подготовка к восстановлению Windows XP
- Это важно иметь ввиду
- Как восстановить Windows 10 в исходное состояние
- Как использовать «Восстановление при загрузке» и «Автоматический ремонт»?
- Подготовка автоматического восстановления Windows 10: черный экран и причины появления зацикленности процесса
- Автоматическое восстановление системы
- Самый простой способ
Причины
В попытке восстановить работоспособность путем «отката» к прежним настройкам операционная система терпит неудачу по нескольким причинам:
- из-за сбоя питания предыдущий сеанс завершился некорректно;
- ошибки в работе установленной антивирусной программы;
- слишком много битых системных файлов или драйверов;
- повреждения реестра;
- изношенность «железа«;
- неверное распознавание системной папки;
- мешает съемный накопитель (именно поэтому перед восстановлением рекомендуется снять все флеш-карты).
Операционная система терпит неудачу при запуске
Это список, по мнению специалистов, наиболее вероятных причин. Наиболее вероятных, потому что привести исчерпывающий перечень всех казусов, не дающих завершить восстановление, не сможет ни один айти-мастер.
Именно поэтому представители службы техподдержки корпорации Майкрософт официально советуют запускать восстановление версии «окон» как минимум три раза. Даже если предыдущие попытки не имели успеха. Дело в том, что даже у службы восстановления Windows возможности ограничены. Если проблем накопилось слишком много, она не может их решить сразу все.
Исправление проблемы
Перед тем, как воспользоваться одним из предложенных методов восстановления ОС, пользователю нужно выполнить «жесткую перезагрузку» гаджета. Для этого понадобится нажать кнопку включения на стационарном ПК или ноутбуке. В переносном устройстве потребуется вынуть батарею из корпуса. Через некоторое время аккумулятор нужно поставить обратно в корпус гаджета, затем удерживать кнопку включения несколько секунд. Если этот способ загрузки системы не помог, пользователю остается воспользоваться одним из предложенных вариантов.
Загрузка в «Безопасном режиме»
Этот вариант поможет запустить программу с использованием минимального набора файлов, компонентов, что повысит шансы успешного запуска «десятки». Если восстановление ОС зависло по причине повреждения системных компонентов, то в «Безопасном режиме» их можно найти и заменить работоспособными аналогами.
Пошаговый процесс:
- Загрузить ОС при помощи загрузочного носителя.
- Настроить язык, нажать «Далее».
В нижней части меню выбрать «Восстановление системы».
Выбрать «Поиск и устранение неисправностей».
Выбрать раздел «Командная строка».
Ввести: bcdedit /set {default} safeboot minimal. Нажать «Enter».
Закрыть инструмент, нажать пункт «Продолжить».
- Если для входа используется учетная запись, потребуется ввести пароль.
- Зайти в Пуск.
- Ввести: cmd.
- Запустить Командную строку.
В консоли набрать последовательно: sfc /scannow, затем dism /Online /Cleanup-Image /RestoreHealth.
Дождаться окончания процесса, перезапустить систему.
Если Виндовс снова не загружается, пользователь может воспользоваться следующим способом.
Специальные средства
Если при автоматическом восстановлении Windows зависает, юзеру могут помочь встроенные инструменты Виндовса. Чтобы обнаружить и устранить причину неполадок в работе программы, нужно воспользоваться опцией «Восстановление при загрузке».
Пошаговая инструкция:
В разделе «Дополнительные параметры» щелкнуть по пункту «Восстановление при загрузке».
Выбрать тип ОС Виндовс.
В завершении останется подождать, когда утилита закончит сеанс. Если не удалось восстановить компьютер таким способом, можно применить следующий метод.
Точки восстановления
Если на устройстве установлены такие параметры, а система выдает ошибку, юзер может откатить ее к рабочему состоянию. При этом данные, которые были сохранены до этого этапа, будут восстановлены. Все обновления, приложения, которые были инсталлированы после создания точки отката, будут уничтожены.
Чтобы воспользоваться вариантом, достаточно выполнить следующее:
В разделе «Дополнительные параметры» выбрать «Восстановление системы».
Выбрать операционную систему.
- Нажать «Далее».
- В списке выбрать точку отката системы, нажать на нее. Нажать «Далее».
Процесс займет некоторое время, юзеру потребуется дождаться его окончания. Если программа по-прежнему висит или точки восстановления не были обнаружены в компьютере, поможет следующий способ.
Проверка оборудования
Ошибки, при которых десятая версия Виндовс не может восстановить работоспособность, могут появиться из-за сбоя или критических ошибок на жестком диске. Вычислить проблему запуска можно временным отключением HDD и внешних накопителей. Если под рукой имеется второе устройство, работу жесткого диска можно проверить с его помощью.
В отдельных случаях исправить ошибку запуска системы помогала переустановка оперативной памяти. Из материнской платы пользователь должен вынуть все планки, затем вставить их обратно по кругу в слоты последовательно. По завершению останется перезагрузить систему.
Переустановка системы
Если все вышеперечисленные методы не помогли, пользователю остается переустановить Винду. Делать это нужно с использованием внешних накопителей или без них.
С помощью установленной флешки
Если на мониторе продолжает появляться бесконечное сообщение о подготовке к автоматическому обновлению, а процесс не двигается с места, понадобится установочный накопитель. Флешку предварительно нужно выставить в списке устройств загрузки.
Пошаговый процесс:
На начальном экране выбрать гиперссылку для восстановления ОС.
- Зайти в меню «Диагностика».
- Применить откат.
Запустится процесс, произойдет откат Винды до прежнего состояния.
Выполнение отката операционной системы
Если ничего не помогает, значит, необходимо приступать непосредственно к восстановлению файлов операционной системы. И это действие также может быть выполнено разными способами.
Возвращение к точке отката
Точка отката (восстановления) — это состояние системных файлов компьютера на определённый момент времени. Чтобы её создать, необходимо сделать следующее:
- Откройте раздел «Восстановление» в «Панели управления». Как открыть эту панель уже было упомянуто выше.
- Нажмите кнопку «Настроить» во вкладке «Защита системы». Перейдите в раздел настройки под окном «Параметры защиты»
- Убедитесь, что защита системы на данный момент включена. Если она выключена, то тут же включите её и настройте желаемый объём пространства под точки отката на жёстком диске. Чем больше вы выделите, тем больше точек отката может быть создано. Включите защиту системы и убедитесь в наличии места на диске для точек восстановления
- Нажмите кнопку «Создать» в предыдущем окне и введите желаемое имя для точки отката. Оно может быть любым. Введите имя точки восстановления и нажмите «Создать»
Теперь в случае появления проблем вы сможете вернуться на точку отката. Сделать это возможно одним из двух способов:
- запустите процедуру восстановления в окне «Защита системы». В таком случае вы сможете выбрать, на какую из точек совершить откат; Выберите, на какую точку должно быть выполнено восстановление
- перейдите в дополнительные параметры восстановления системы. Как это сделать, было описано в пункте «Отключение автоматического восстановления». В этот раз выберите пункт «Восстановление системы». Выберите пункт «Восстановление системы», если вы хотите выполнить откат на точку восстановления из этого меню
Вне зависимости от способа, который был выбран, вам останется лишь выполнить несколько шагов:
- Выберите, на какую из точек восстановления должен быть выполнен откат системы. Выберите конкректную точку восстановления из списка и нажмите «Далее»
- Нажмите клавишу «Далее» для подтверждения выбор.
- Дождитесь окончания процесса восстановления и перезапуска компьютера.
Видео: как восстановить Windows 10 с помощью точки восстановления
Сброс системы в изначальное состояние
Если вернуться на точку восстановления нет возможности, то вам поможет сброс операционной системы в изначальное состояние. Это действие призвано заменить собой переустановку операционной системы. Выполняется сброс Windows 10 следующим образом:
- Кликните по иконке Windows в левом углу рабочего стола.
- Выберите раздел «Параметры», он отмечен изображением шестерёнки. Выберите раздел «Параметры» в меню «Пуск»
- Откройте пункт «Обновление и безопасность». Откройте раздел «Обновление и безопаность» для доступа в «Центр обновлений Windows»
- Во вкладе «Восстановление» изучите пункт о возвращении компьютера в исходное состояние. После этого нажмите на кнопку «Начать». Нажмите клавишу «Начать» под опцией возврата компьютера в исходное состояние
- Выберите нужное действие в следующем окне. Учтите, при нажатии на «Удалить все» будут удалены все данные с жёсткого диска, кроме операционной системы. Укажите, как система должна поступить с файлами на вашем устройстве
- Если вы решили избавиться от данных, понадобится некоторое время для их анализа. Дождитесь окончания этого процесса. Дождитесь, пока система проверит файлы на вашем компьютере
- Изучите информацию о том, какие именно программы и приложения будут удалены с компьютера. Ознакомьтесь с этим списком перед продолжением.
- Ознакомьтесь с информацией о сделанном вами выборе и подтвердите его нажатием на соответствующую кнопку. Изучите информацию и подтвердите сброс вашего компьютера
После сброса ваша операционная система загрузится в первозданном виде, что исправит любые возможные проблемы в её работе.
Отключение автоматического восстановления
Решить проблему можно также отключением самой процедуры автоматического восстановления. Но учтите, что это не исправит ситуацию, из-за которой сообщение возникает, а может даже усложнить её решение в дальнейшем, так какбез доступа к окну будет труднее попасть в опции восстановления системы. Поэтому делать это стоит только в том случае, если вы уверены, что появление уведомления об автоматическом восстановлении — единственная ваша проблема. Для отключения этого окна, сделайте следующее:
- Нажмите на кнопку «Дополнительные параметры».Откройте окно «Дополнительных параметров» в меню «Автоматического восстановления»
- Откройте раздел «Поиск и устранение неисправностей» и выберите «Дополнительные параметры».
- Выберите открытие «Командной строки».Откройте «Командную строку» в «Дополнительных параметрах» восстановления
- Введите команду bcdedit. Она покажет важную информацию о загрузке операционной системы.
- Найдите среди этой информации пункт resumeobject и сохраните данные напротив этого пункта.Скопируйте информацию из «Командной строки»
- Введите команду bcdedit /set {object}, где вместо слова object нужно будет вставить сохранённые вами данные. Подтвердите ввод этой команды.Введите новую команду с информацией, что вы копировали ранее
- Окно автоматического восстановления больше не потревожит вас, даже если проблема с операционной системой ещё не решена.
Как восстановить Загрузчик Windows 10
Когда внешнем носителе или жестком диске присутствуют поврежденные файлы, загрузочный блок ПК не сможет функционировать в стандартном режиме. Можно использовать автоматическое восстановление, сервис Command Line, Live CD или приложение Linux.
Исправить ошибки необходимой системы помогает загрузочная флешка (носитель, накопитель, диск). Чтобы восстановить операционную систему устройства, следуют определенной инструкции:
подготовить диск (важно, чтобы записи были в одной разрядности с ПК); выбрать подходящий накопитель через сервис Boot;
в открывшемся окне нажать клавишу «Восстановление системы» (слева в нижней части);
затем перейти на строку «Поиск и устранение неисправностей», после зайти в раздел «Восстановление при загрузке».
Процедура запускается самостоятельно. По окончании процедуры на мониторе отобразится соответствующее уведомление. Если способ не исправил работу загрузочных блоков, переходят к следующему способу.
Через Командную строку
При использовании Command Line компьютера также требуется подготовка внешнего носителя с загрузочными элементами. Этапы действий:
выполнить загрузку ноутбука или стационарного устройства через дополнительный инструмент Bootice;
перейти на раздел «Диагностика», затем блок «Дополнительные параметры»; в новом списке нажать на строку «Командная строка»
Внимание! Быстрый способ открыть необходимое окно – использование горячих клавиш. Одновременно следует нажать кнопки «Shift» и «F10»;
затем поочередно прописывают символику: diskpart, list volume и exit (после каждой необходимо кликнуть «Enter»);
- после второго запуска нужно запомнить обозначение жесткого накопителя;
- по завершении напечатать bcdboot c:\windows – вместо обозначения диска С печатают символ носителя из предыдущего этапа.
После последнего пункта на дисплее монитора появится соответствующее уведомление – «Восстановление загрузочных элементов завершено».
Восстановление после удаления Linux
В некоторых случаях после запуска программы Ubuntu Linux основная операционка не может загрузиться. Ошибка возникает из-за перезаписи данных определенного сектора операционной системы, где содержатся загрузочные файлы. Инструкция:
- сохранить раздел загрузки приложения (запустить отдельный терминал и ввести dd if=/dev/sda3 of=/linux.boot bs=512 count=1)$;
- активировать загрузочный носитель;
в открывшемся меню перейти по нескольким пунктам последовательно: «Восстановление системы», «Диагностика», «Дополнительные параметры», «Командная строка»;
в открывшемся блоке окне напечатать exe /FixMbr, затем bootrec.exe /FixBoot.
После выполненных действий, вероятно, будет поврежден Ubuntu Linux. Для приведения его в работоспособное состояние перезапускают Командную строку, потом вводят bcdedit /create /d “Linux” /application BOOTSECTOR. В открывшейся консоли копируют ID-наименование носителя, затем вводят bcdedit /set {cкопированный ID} device partition=c:, после чего на ПК начнут запускаться обе операционки.
Через Live CD
В некоторых случаях восстановление программы работы загрузочных файлов осуществляется через создание LiveCD.
Внимание! На носитель нужно установить определенные приложения – Total Commander, Редактор реестра, антивирусные и иные утилиты
После активации запускают Total Commander и выполняют поиск необходимых документов с расширением .ехе. Дата формирования файла должна совпадать с датой последнего удачного запуска операционной системы. Запустить сканер антивирусных приложений.
Загрузчик операционки компании Microsoft – необходимый элемент для работы персонального компьютера. В некоторых случаях система может перестать запускаться, для чего потребуется использовать один из методов восстановления. Процедура требует определенных навыков, внимательности и четкого следования инструкциям.
3. BIOS прекращает работу
Задача BIOS состоит в том, чтобы подготовить компьютер к загрузке операционной системы. Если в процессе работы BIOS возникают проблемы, то, как правило, появляются сообщения об ошибках, с помощью которых вы сможете их локализовать.
3.1. НАСТРОЙКИ BIOS. С компьютерами, выпущенными четыре-пять лет назад, часто случаются ситуации, когда они неожиданно отказываются загружаться. Причина кроется в настройках BIOS. В этом случае появляется сообщение «Please enter Setup to recover BIOS setting | CMOS Date/Time Not Set». Войти в BIOS можно, как правило, с помощью кнопки «F1» или «Del» при включении ПК. После этого необходимо восстановить все основные настройки — например, дату, последовательность загрузочных устройств или такой важный параметр, как режим работы SATA-контроллера (AHCI). После восстановления настроек проблем с загрузкой ПК быть не должно. Однако причина того, что настройки сбились, кроется, вероятнее всего, в следующем: на системной плате имеется круглая плоская батарея, которая является «аварийным» источником питания чипа CMOS, чтобы последний не терял настройки. Если данная батарея разрядилась, ее необходимо заменить, иначе настройки BIOS будут сбиваться каждый раз при выключении ПК.
3.2. ПОСЛЕДОВАТЕЛЬНОСТЬ ЗАГРУЗОЧНЫХ УСТРОЙСТВ. Если BIOS сообщает о том, что не может найти загрузочный носитель, то здесь может быть несколько причин. Для начала проверьте в настройках последовательность загрузочных устройств. В современных системных платах для этого нужно выполнить две операции. В параметрах загрузки вы найдете пункт «Boot priority» («Приоритет загрузочных устройств»), в котором указаны такие компоненты, как жесткие диски, сменные носители или оптические приводы. Жесткий диск должен обладать высшим приоритетом загрузки.
|
Проверка последовательности загрузки устройств Проверьте в BIOS, в каком порядке расположены загрузочные устройства |
3.3. НЕИСПРАВНОСТЬ ДИСКА. Если диск не отображается в меню выбора носителей в BIOS, откройте ПК и проверьте надежность соединения кабелей питания и интерфейсных кабелей соответствующего носителя. Если проблема не решилась, протестируйте диск с другим кабелем, в корпусе для HDD с интерфейсом USB или в другом компьютере. Если и это не поможет, то, вероятнее всего, носитель вышел из строя в результате повреждения контроллера. В этом случае восстановить данные, скорее всего, сможет лишь специалист за весьма немалые деньги. Если вы регулярно создаете образы системы и резервные копии данных, то вам необходимо будет лишь заменить диск и скопировать данные. В противном случае вам предстоит полная переустановка системы.
3.4. ЗАГРУЗОЧНЫЙ СЕКТОР. Если загрузочное устройство отображается в BIOS и вы можете просматривать его содержимое при подключении к другому ПК, то, скорее всего, поврежден загрузочный сектор. Это довольно часто происходит при неудачной попытке перераспределения дискового пространства или при удалении Linux, используемой в качестве второй операционной системы. Чтобы устранить ошибку, загрузитесь с установочного DVD или диска аварийного восстановления. В процессе загрузки выберите «Восстановить компьютер» или «Опции восстановления ПК», затем кликните по «Восстановлению системы», после чего следуйте указаниям мастера. Если это не решило проблему, то попробуйте произвести восстановление вручную. Снова загрузите ПК, как описано выше, и в настройках восстановления системы откройте окно командной строки. Введите в нем следующие команды:
bootrec•/fixmbr bootrec•/fixboot
Далее перезагрузите систему. Если ничего не выйдет, создайте новый загрузочный сектор. Для этого вновь загрузите диск восстановления системы, откройте окно командной строки и выполните следующие команды:
bcdedit•;/export•C:\bcd_1 c: cd•boot attrib•bcd•-s•-h•-r ren•bcd•bcd_2 bootrec•/RebuildBcd
После этого Windows должна загрузиться. Если и теперь возникают трудности, следуйте указаниям ниже.
Подготовка к восстановлению Windows XP
Операционную систему нужно подготовить к автоматическому восстановлению. Как правило, копирование резервируемых системных данных осуществляется в файл, который записывается на жесткий диск. Следует также приготовить пустую отформатированную дискету.
Запустите утилиту Архивация данных, выбрав команду Пуск>Все программы>Стандартные>Служебные>Архивация данных
. Щелкните на ссылке Расширенный режим
, после чего откроется окно Мастер архивации (расширенный режим)
.
В открывшемся окне щелкните на кнопке Мастер аварийного восстановления системы
, после чего будет запущена программа Мастер подготовки аварийного восстановления системы. Щелкните в окне мастера на кнопке Далее
.
В новом окне нужно указать тип носителя, на который будет проводиться резервное копирование данных, а также указать путь к резервной копии. В поле Тип носителя архива
будет по умолчанию выбран тип Файл
. Если компьютер оборудован накопителем на магнитной ленте, укажите это устройство в поле Тип носителя
. Теперь введите полный путь к файлу резервной копии в поле Носитель архива или имя файла
либо щелкните на кнопке Обзор
.
В новом окне щелкните на кнопке Готово
.
Утилита Архивация данных начнет сканирование вашей системы и составит список файлов, которые необходимо включить в состав резервной копии ASR. Затем на экране появится окно , в котором будет отображаться процесс создания резервной копии.
Когда процесс резервного копирования завершится, мастер подготовки ASR предложит вам вставить в дисковод чистую отформатированную дискету, на которую будет сохранена информация о конфигурации вашего жесткого диска, в том числе данные о томах, аппаратной конфигурации компьютера, а также список файлов, подлежащих восстановлению. При последующем восстановлении Windows эти данные будут считаны с записанной дискеты.
Когда резервное копирование будет завершено, мастер предложит отметить дискету в качестве дискеты аварийного восстановления и сохранить ее в безопасном месте. Чтобы просмотреть отчет о ходе резервного копирования, щелкните на кнопке Отчет в окне Ход архивации.
Резервная копия готова. Теперь узнаем, как с ее помощью можно провести автоматическое восстановление Windows.
Это важно иметь ввиду
Необходимо добавить, что неполадки с загрузкой Windows 10 могут быть вызваны наличием вредоносного софта в системе, бэд-блоков на жёстком диске (некоторые нечитаемые секторы, которые затираются с помощью специальных программ), установкой операционных систем в неправильном порядке и т. д.
Надеемся, что данная статья поможет вам с восстановлением загрузчика вашей Windows 10. Удачи!
Если ваша Windows 10 внезапно перестала работать, не расстраивайтесь, существует очень много способов восстановить ее. Например, откат к предыдущему состоянию, контрольная точка восстановления или создание зеркала системы и сохранение его на внешнем носителе, с последующим восстановлением через загрузочный USB (данный вариант в «Десятке» работает намного лучше, чем в предыдущих версиях). Ниже мы рассмотрим все существующие варианты восстановления системы Windows 10 и узнаем какие ошибки чаще всего возникают при ее запуске.
Для успешного восстановления нужно понимать, как работает тот или иной вариант. Сначала следует попробовать запустить Windows в . При помощи его можно выполнить «чистую» загрузку, без активации дополнительных драйверов и ПО. Сбой может произойти не только в самой Windows, скорее всего, это ошибка драйвера, установленного позже или какого-нибудь приложения. Если безопасный режим не решит проблему, можно переходить непосредственно к восстановлению.
Эта функция недавно появилась в Windows 10 и уже успела себя хорошо зарекомендовать. Это нечто схожее с полным сбросом на Android-смартфонах (Windows возвращается к заводским настройкам). Запустить процесс можно несколькими способами:
- Кликнуть по значку уведомлений и нажать на плитку «Все параметры».
- Жмем по плитке «Обновление и безопасность».
- Для того чтобы вернуть Windows 10 к заводским настройкам кликаем по записи «Восстановление», а в правой части кнопке «Начать».
Существует еще одна возможность попасть в данное меню, о нем поговорим ниже. Там же мы расскажем, что делать если Windows 10 не запускается и попасть в настройки отката нельзя. Как только кнопка «Начать» будет нажата, вам предложат два варианта сброса Windows 10. Можно вернуть систему к исходному состоянию и при этом сохранить все пользовательские данные, или безвозвратно удалить все и переустановить ОС начисто.
Попасть в данный режим можно даже без входа в систему. Для этого на экране входа в Windows зажимаем кнопку Shift и перезагружаем ПК.
Появится меню, в котором нам нужно выбрать пункт, обозначенный на скриншоте.
Осталось кликнуть «Вернуть компьютер в исходное состояние».
На следующем экране нам снова предложат выбор о сохранении или удалении пользовательских данных.
После этого наша система уйдет на перезагрузку, процесс восстановления начнется.
Нам нужно всего лишь подождать пока Windows приготовит все необходимые файлы.
В который раз нам предложат выбрать вариант восстановления, мы будем делать «чистую» переустановку, поэтому жмем «Просто удалить мои файлы».
«Десятка» уведомит о том, что все данные будут удалены, соглашаемся и кликаем по «Вернуть в исходное состояние».
Процедура восстановления может потребовать длительного времени. Порой в разы больше чем если бы мы переустанавливали систему с флешки. Кстати, о том как это сделать можно прочесть .
После нажатия кнопки «Ясно» начнется инсталляция Windows 10.
- Выбираем местоположение, которое нам нужно.
- Определяемся с системным языком.
- Соглашаемся с лицензией Microsoft, жмем кнопку «Принять».
- Выбираем тип использования системы.
- Выбираем способ авторизации, можно использовать учетную запись Microsoft, зарегистрировать ее или войти в локальный аккаунт.
После завершения процесса компьютер будет возвращен в исходное состояние. Другими словами, он будет как будто только после тнсталляции операционной системы. В некоторых случаях может понадобиться устанавливать драйверы.
К достоинствам автоматического восстановления системы можно отнести простоту использования инструмента и отсутствие необходимости иметь загрузочный носитель.
Как восстановить Windows 10 в исходное состояние
В первую очередь нужно обратить внимание, когда хотим восстановить Windows 10 в исходное состояние, это на функцию «Восстановление». Для этого откройте Параметры
>> Обновление и Безопасность
>> Восстановление
и нажмите кнопку «Начать
»
Здесь нам предлагаются два варианта действий. Вернуть компьютер в исходное состояние. «Сброс» системы с удалением всех установленных программ, с сохранением персональных файлов или без него. К последнему средству стоит прибегать лишь в экстренных случаях… и при наличии резервной копии всей ценной информации.
Особые варианты загрузки. Наконец, другие операции по восстановлению системы можно проделать, перезагрузив компьютер в специальном «восстановительном» режиме — к этому мы ещё вернёмся.
Последний пункт этого меню предлагает чистую установку Windows с помощью новой программы Refresh — это тот же сброс, только с последующей переустановкой Windows 10 с автоматически скачанного из сети «дистрибутива». Этим способом мы будем пользоваться лишь в тех случаях, когда обычный «сброс» будет невозможен.
В обоих случаях предварительно позаботьтесь о резервном копировании ваших документов и фото — если они, конечно, хранятся не в «облаке», как я вам советовал, и не на отдельном диске. Помните: сброс системы затрагивает только главный, системный диск, все другие накопители в вашей системе остаются в безопасности.
Как использовать «Восстановление при загрузке» и «Автоматический ремонт»?
Когда вы включите свой компьютер, и он отобразит экран вашего логотипа BIOS
, быстро нажмите клавишу «Shift
» и несколько раз нажмите клавишу F8
.
Это может не сработать с первого раза. Просто перезагрузите компьютер и попробуйте еще раз.В итоге Вы попадете в режим восстановления, и вы увидите следующий шаг, описанный ниже.
Чтобы открыть автозагрузку или автоматический ремонт с диска Windows:
Сразу после того, как загрузка была завершена, вы сможете увидеть первый пункт меню настройки, и в этом вам нужно нажать «Далее
», после чего нажмите «Восстановить компьютер
», чтобы запустить функцию восстановления при запуске.
После этого Вы увидите три варианта. Нужно будет выбрать второй, называемый «Устранение неполадок
», а затем прямо под меню устранения неполадок выберите третий параметр «Дополнительные
параметры
».
Подготовка автоматического восстановления Windows 10: черный экран и причины появления зацикленности процесса
Пользователи, у которых загружена версия Windows 10, нередко жалуются на то, что автоматический процесс восстановления виснет и вместо него появляется черный экран, не отображающий абсолютно ничего.
Это происходит по одной из причин:
- неграмотность хозяина компьютера (некорректные изменения в системном диске или реестре);
- серьезный вирус;
- поврежденные системные файлы;
- несовместимость драйверов;
- постоянное некорректное завершение работы с компьютером;
- прерванный процесс восстановления.
Черный экран зацикленности процесса
Есть три варианта ликвидации этого казуса:
- Восстановление посредством безопасного режима.
- Замена винчестера.
- Восстановление настроек через BIOS.
Можно попробовать восстановить вручную. Это возможно, если отображается меню запуска.
Автоматическое восстановление системы
Сначала дайте компьютеру возможность самостоятельно разобраться с ошибкой. Имейте в виду, что процедура автоматического восстановления может идти больше часа. Ни в коем случае не прерывайте её, так как это может привести к ещё более трагичным последствиям. Переходите к ручному восстановлению только в том случае, если система зависла или появилось одно из сообщений: «Компьютер запущен некорректно», «Кажется, Windows загрузилась неправильно».
Появление «синего экрана смерти» свидетельствует о наличии критической ошибке в системе
Перезагрузка
Этот способ подойдёт вам в том случае, если система выдала сообщение с выбором двух вариантов: «Перезагрузка» и «Дополнительные параметры». Если его нет, то вам придётся воспользоваться другими способами.
Что нужно сделать:
- Получив уведомление, перейдите к разделу «Дополнительные параметры».
Начните восстановление системы, перейдя к дополнительным параметрам
- Выберите блок поиска и устранения неисправностей.
Откройте вкладку «Поиск и исправления неисправностей»
- Ещё раз выберите раздел с дополнительными параметрами.
Выберите «Дополнительные параметры»
- Перейдите к вкладке «Параметры загрузки».
Откройте раздел «Параметры загрузки»
- В открывшемся списке нажмите «Перезагрузить».
Нажмите «Перезагрузить»
- Откроется список с параметрами загрузки. Выберите 6-й вариант — режим с поддержкой командной строки. Дождитесь, пока система перезапустится и появится командная строка.
Выберите перезагрузку с поддержкой командной строки
- В командной строке выполните последовательно три команды:
- sfc /scannow;
- dism /Online /Cleanup-Image /RestoreHealth;
- shutdown -r.
Выполнение команд занимает время, дождитесь их завершения
Видео: как устранить «синий экран смерти» в Windows 10
Деактивация быстрого запуска
Причиной невозможности восстановления может стать быстрая загрузка, активированная по умолчанию. Поскольку в данном случае доступа к системе нет, придётся деактивировать функцию через BIOS:
- Выключите компьютер. Если нет кнопки, позволяющей это сделать, зажмите кнопку Power (включения/выключения) на корпусе компьютера. Удерживайте её 5–10 секунд, пока монитор не погаснет. Затем начните запуск компьютера. Как только появится первое меню, нажмите одну из клавиш: F10, F12 или Delete. Кнопка входа в BIOS может отличаться от вышеописанных, посмотрите на сноску в меню: в ней указано, какую именно клавишу необходимо использовать.
Войдите в BIOS, нажав кнопку Del
- Войдя в BIOS, перейдите к разделу «Загрузка» или Boot. Найдите строку Fast Boot или «Быстрая загрузка», выставьте для неё значение Enable или же «Не использовать». Готово. Выходя из BIOS, сохраните внесённые изменения и проверьте, удастся ли системе загрузиться.
Деактивируйте Fast Boot, чтобы восстановить систему
Если этот способ не сработал — перейдите к следующему.
Деактивация автоматического восстановления
Бывает, что система прибегает к восстановлению без имеющейся на то причины, по ошибке. Поэтому стоит попробовать запретить ей вызывать процедуру восстановления, выполнив следующие действия:
- При появлении сообщения, перейдите к дополнительным параметрам и вызовите командную строку.
В меню «Дополнительные параметры» откройте командную строку
- Используя команду bcdedit, найдите строку resumeobject и скопируйте её значение.
Выполните команду bcdedit, чтобы перейти к диспетчеру загрузки Windows
- Выполните команду bcdedit /set {X} recoveryenabled, где X — скопированная ранее строка, заключённая в фигурные скобки. После этого выйдите из командной строки командой exit.
Выполните команду bcdedit /set {X} recoveryenabled для отключения автоматического восстановления
Готово! Теперь попробуйте загрузить систему.
Ручной запуск диагностики
Перейдя к командной строке при помощи способа, описанного в пунктах «Деактивация автоматического восстановления» или «Перезагрузка», последовательно выполните следующие команды:
- chkdsk /r c:;
- sfc /scannow.
Выполните команду chkdsk /r c;, sfc /scannow
Эти команды сканируют системные файлы и исправляют найденные ошибки. После их выполнения напишите exit для выхода из командной строки и проверьте, пропала ли проблема.
Самый простой способ
Проще всего сделать так: после нажатия кнопки включения, когда дисплей загорится и система начнет загрузку, нажать F8. Система приостановится и спросит, какой вариант загрузки ей выбрать. В открывшемся меню нужно выбрать последнюю удачную конфигурацию.
В открывшемся меню нужно выбрать последнюю удачную конфигурацию
Операционная система выполнит команду и компьютер восстановится без помех.
Ещё один способ восстановления вручную также по силам любому юзеру, даже без опыта.
- Сперва нажимают пусковое меню, в нем строка — «Панель управления». Нажать на нее.
Выбираем «Панель управления»
- Раздел «Восстановления».
Нажимаем раздел «Восстановления»
- Подпункт — «Настройка восстановления системы».
Нажимаем подпункт «Настройка восстановления системы»
- Появится окно свойств системы, вкладка — «Защита системы». Прежде чем запустить процесс, следует посмотреть, стоит ли в окошечке напротив диска-носителя операционки статус «Включено». Только в этом случае восстановление будет возможно.
Нажимаем на пункт «Восстановить»
Если система «Восстановить» не активна
Обычно эта возможность предусмотрена. Но иногда все же компьютер говорит о том, что она не активна.
«Восстановление системы» не активно
Активация это просто:
- Чуть ниже окна есть кнопка «Настроить», надо нажать ее и отметить флажком «Включить защиту». Подтвердить действие нажатием кнопок «Применить» и «ОК».
- Можно создать пункт, на который будет произведен «откат», самостоятельно. Для этого в окне свойств находится вкладка «Создать». Запустится окно защиты системы. В него нужно ввести любое название для пункта отката. О времени и дате беспокоиться не надо, система определит их сама. После этого нажать внизу окна кнопку создания.
Создание точки восстановления
- Осталось дождаться завершения процесса. После того, как компьютер уведомит, что пункт восстановления создан успешно, можно закрыть окно.
Точка восстановления создана
Теперь настройки можно «откатить» до выбранной точки.
Выбрать нужную функцию, система воспримет команду и начнет восстановление. Это может занять до нескольких минут. После того, как процесс успешно завершится, появится окно с уведомлением, что восстановление удалось и можно нажать ниже кнопку для немедленной перезагрузки.
Восстановление компьютера