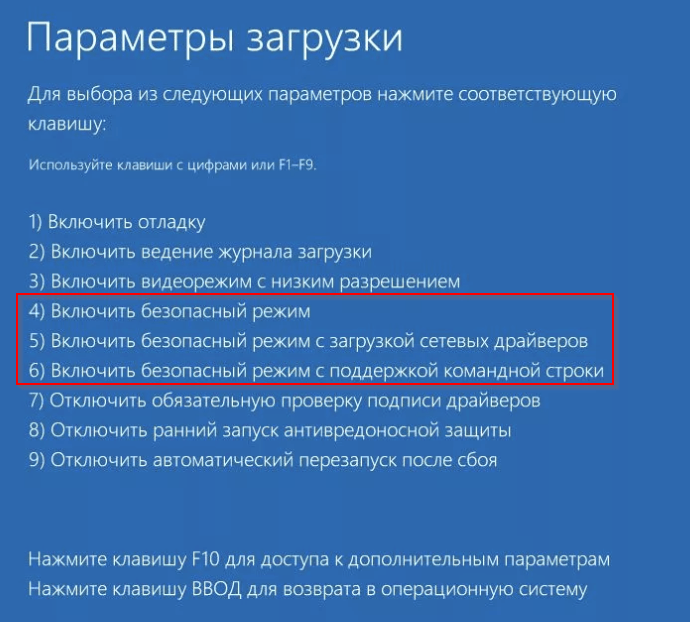После обновления windows 10 «тормозит» и показывает «синий экран смерти». как это починить
Содержание:
- Почему программные сбои приводят к проблемам
- Как исправить проблему с чёрным или синим экраном при запуске операционной системы
- Не загружается Windows 10: крутится загрузка и ПК выключается
- Зависает Windows 10 после обновления
- Не запускается Windows 10 после обновления системы
- «Синий экран смерти» на ноутбуках Lenovo
- Как удалить обновления в Windows 10, если операционная система не загружается
- Ошибка «Компьютер запущен некорректно»
- Причины отсутствия загрузки Windows 10
- Загрузите оболочку восстановления Windows 10
- ЧТО ДЕЛАТЬ, ЕСЛИ WINDOWS 10 ДОЛГО ЗАГРУЖАЕТСЯ?
- Почему после обновления система не запускается?
- Информация о «синем экране смерти»
- Как сделать флешку восстановления в Виндовс 10
Почему программные сбои приводят к проблемам
Предположим, накануне пользователь установил обновления или драйвера на ноутбук или ПК. Их загрузка и инсталляция прошла некорректно, то есть файлы скопировались на системный диск не полностью. Поэтому ОС обращается к заявленным, но не установленным драйверам. Проблемы могут возникнуть и из-за неполадок с оперативной памятью и в результате изменения загрузочных носителей в БИОС. В последнем случае компьютер ищет требуемый загрузчик не на системном диске. Неисправность оборудования также приводит к невозможности загрузки OS.
Самыми «страшными» считаются ошибки INACCESSIBLE_BOOT_DEVICE и CRITICAL_PROCESS_DIED, а следом и просьба о перезагрузке Your PC ran into a problem and needs to restart. Это самые частые типы ошибок на синем экране. При программных и аппаратных сбоях может выполняться бесконечная загрузка или перезагрузка. В любом случае паниковать не стоит. Нужно попытаться попасть в среду восстановления ОС.
Как исправить проблему с чёрным или синим экраном при запуске операционной системы
Почему не грузится Windows 10 и не хочет работать? Для решения проблемы существует универсальный алгоритм действий:
- При включении ПК три раза кликнуть по клавише «Backspace».
- Зажать кнопки «Win + Пробел», чтобы переключить клавиатуру ПК на другую раскладку.
- При необходимости ввести пароль от своей учётной записи в появившемся окошке.
- Нажать клавиши «WIN + R» одновременно.
- В окне, которое откроется, вбить команду «shutdown» и тапнуть по «Enter».
- Перезагрузить компьютер и убедиться, что система стартует.
После входа на рабочий стол операционной системы понадобиться деактивировать функцию быстрого запуска, чтобы больше не было такой проблемы. Отключение осуществляется следующим образом:
- Открыть панель управления, вбив в поиск меню «Пуск» соответствующее название.
- Найти параметр «Электропитание» и кликнуть по нему левой кнопкой манипулятора.
- В следующем меню тапнуть по клавише «Изменить недоступные параметры».
- В отобразившемся окошке снять галочку рядом с пунктом «Включить быстрый запуск», тем самым деактивировав функцию.
Важно! Выключив быстрый запуск, пользователь должен перезагрузить ноутбук для применения изменений
Панель управления Windows 10
Таким образом, существует множество проблем с запуском OC Windows 10. При правильном подходе любую из них можно устранить в минимально короткие сроки. Информация, изложенная в данной статье, позволит понять, что делать, если при загрузке Windows 10 ошибка появляется.
Не загружается Windows 10: крутится загрузка и ПК выключается
Частая проблема многих пользователей, которые уже пытали восстановить работоспособность системы. Для решения проблемы понадобится создать загрузочную флешку с ISO образом системы. Для выполнения поставленной задачи потребуется другой ПК.
После создания загрузочной флешки рекомендуется действовать по следующему алгоритму:
Воткнуть подготовленный накопитель в разъём USB 3.0 на компьютере. Порт 2.0 не подойдёт.
Когда ПК начнёт включаться, тапнуть несколько раз по клавише «Delete» для входа в BIOS.
Выставить данную флешку первой в очереди на загрузку и выйти из БИОС.
После перезапуска ПК на экране отобразится окно загрузчика Windows 10.
В левом нижнем углу появившегося меню щёлкнуть по строке «Восстановление системы» ЛКМ.
После осуществления предыдущей манипуляции на экране должно появиться окошко по восстановлению системы «Дополнительные параметры». В это меню можно зайти и через рабочий стол ОС виндовс 10, например, чтобы выполнить откат настроек.
Запустить точку отката
Пользователь должен выбрать дату, когда компьютер ещё функционировал нормально, и сделать откат до этого числа.
При создании точки отката важно указывать диск, на котором установлена система.
Обратите внимание! Если после проделанных выше манипуляций рабочему столу не удалось загрузиться, то можно переустановить систему с загрузочной флешки, которая уже подготовлена. Данный процесс выполняется за несколько минут
Зависает Windows 10 после обновления
После эксплуатации компьютера или ноутбука в течение некоторого времени он начинает зависать или долго загружаться. Виной тому множество программ, запускающихся в автоматическом режиме вместе с операционной системой. Для их удаления из автозагрузки можно воспользоваться программами диагностики и очистки или произвести загрузку компьютера в безопасном режиме для исключения загрузки лишних сервисов и драйверов:
- Во время загрузки нажать клавишу «F2» или другую в зависимости от версии BIOS.
- Для перехода к диспетчеру задач необходимо одновременно нажать на три кнопки «Ctrl», «Alt» и «Delete».
- В меню выбрать вкладку «Автозагрузка».
- В окне следует ознакомиться с перечнем программ, запускающихся автоматически. Если некоторые не нуждаются в автозапуске, их можно отключить, кликнув правой кнопкой мыши. В появившемся окне выбрать «Отключить».
Проведенная процедура значительно сокращает время запуска системы. Также можно очистить систему от различного мусора, который скапливается при запуске и остановке программного обеспечения и серфинге в интернете. Если после установки Windows 10 не запускается Windows, то причиной тому может быть поврежденная или неисправная операционная система. При этом несовместимость компонентов компьютера отпадает, потому что перед началом установки проводится проверка на совместимость.
Не запускается Windows 10 после обновления системы
Если после обновления Windows 10 у вас не включается компьютер, причин тому может быть несколько:
- Неправильная установка драйверов или загрузка несовместимого ПО;
- Во время обновления произошёл сбой в соединении с сетью и установочные файлы были повреждены;
- Технические характеристики компьютера или ноутбука не поддерживают новую ОС.
Если устройство с Windows 10 не запускается, стоит загрузиться с установочного диска и выполнить откат или восстановление системы. Только после этого можно будет продиагностировать систему на наличие ошибок.
Windows 10 не запускается и появляется чёрный экран
Чёрный экран в Windows 10 может появиться вследствие некорректной установки драйверов, поражения ПК вирусом. Поэтому, если у вас не запускается операционная система Windows 10, стоит загрузиться с диска восстановления, проверить ПК на вирусы, шпионские программы, а также воспользоваться рекомендациями статьи Чёрный экран при загрузке Windows 10.
Компьютер запускается до появления логотипа и выключается
Если Win 10 запускается до появления логотипа, а затем выключается, то восстановить систему без Live-CD или установочной флешки будет невозможно. Необходимо попасть в среду восстановления и, вызвав меню «Дополнительные параметры», выполнить откат системы до сбоя. О том, как это сделать, стоить прочитать в теме Создание аварийного диска восстановления системы Windows 10.
«Синий экран смерти» на ноутбуках Lenovo
Часть пользователей жалуется на периодически возникающий BSoD, другие отмечает повторяющиеся сообщения об ошибках. Кроме того, августовские патчи вызывают сбой некоторых компьютеров со включенной аппаратной виртуализацией.
Речь идет о технологиях Intel, Microsoft Hyper-V и «Песочницы Windows» (Windows Sandbox). Чаще остальных подобные ошибки настигают владельцев ноутбуков Lenovo Thinkpad, пишет WindowsLatest, хотя встречаются у пользователей из числа обладателей техники Toshiba.
Пользователи Windows 10 пожаловались на BSoD и «тормоза» системы
К примеру, один из пользователей Thinkpad X390 под управлением Windows 10 написал на Reddit, что после установки последних обновлений при включенной Hyper-V у него перестала работать камера с поддержкой Windows Hello. Кроме того, при попытке перевести ПК в режим сна или запустить фирменное ПО Lenovo Vantage пользователь сталкивался с BSoD. Как отмечает WindowsLatest, деактивация функций виртуализации или «откат» обновлений в ряде случаев помогает решить описанные проблемы.
Как удалить обновления в Windows 10, если операционная система не загружается
с самым последним накопительным обновлением KB4489899 (именно оно присваивает десятой винде номер сборки 17763.379)
Удалить любое обновление в работающей операционной системе очень просто и на эту тему есть отдельная статья.
Если же ваш компьютер не загружается, то делаем так.
Способ №1. Создаём загрузочную флешку с Windows 10 и загружаем с помощью неё проблемный компьютер или ноутбук.
Поиск и устранение неисправностей.
Удалить последнее исправление.
Перезагружаемся и входим в операционную систему.
Создаём загрузочную флешку Microsoft Diagnostic and Recovery Toolset (MSDaRT) и загружаем с неё наш ПК.
Microsoft Diagnostic and Recovery Toolset (MSDaRT)
Отмечаем галочкой последнее обновление “Package for RollupFix” и жмём “Далее”.
Ошибка «Компьютер запущен некорректно»
Появление окна «Автоматическое восстановление» свидетельствует о повреждении некоторых системных файлов путем их стирания, модификации или повреждения секторов, в которых файлы хранятся.
Одним из способов решения проблемы является вызов дополнительных параметров. В окне с их перечнем жмем «Параметры загрузки», затем — «Перезагрузка».
После перезапуска системы жмем «6» или «F6» для загрузки в безопасном режиме с поддержкой командной строки.
Последовательно вводим и выполняем команды:
- sfc /scannow
- dism /Online /Cleanup-Image /RestoreHealth
- shutdown –r.
Вследствие все системные файлы будут проверены, а при наличии поврежденных — восстановлены.
Причины отсутствия загрузки Windows 10
Отсутствие загрузки операционной системы видно по черному экрану дисплея. Сопровождается это отсутствием:
- курсора на экране;
- реакции на нажатие клавиш клавиатуры.
На то могут быть две причины:
- Отказ в работе видеокарты или интегрированного видеочипа.
- Пропущенное антивирусом вредоносное программное обеспечение.
Отказ работы аппаратной части видеосистемы
Одной из причин отсутствия графического интерфейса на дисплее ноутбука является установка в настройках графики второго монитора, на который передается сигнал. Впечатление такое, что компьютер неисправен, хотя на самом деле все в порядке. Для устранения неполадки требуется проделать следующие действия:
- Выполнить «слепой» вход в систему.
- Нажать на клавишу «Backspace», чтобы снять блокировку экрана.
- При наличии пароля для входа в систему требуется его ввести и для подтверждения нажать на клавишу «Enter».
- Через десять секунд (время запуска Windows) нажать комбинацию кнопок «Windows» и «R».
- Во всплывшем окне следует нажать на клавишу «→» для выбора требуемого параметра.
- Подтвердить действие — нажать на клавишу «Enter».
Вирус в операционной системе
Вредоносное программное обеспечение, пропущенное антивирусом, даже таким как «Касперский», приводит к замещению исполнительного файла, отвечающего за стандартную загрузку. Чтобы решить проблему, требуется проделать следующие действия:
- Одновременно нажать клавиши «Ctrl», «Alt» и «Delete» для перехода к диспетчеру задач.
- Во вкладке «Файл» требуется создать новую задачу. В строке требуется ввести explorer. exe. Далее, кликнуть по кнопке «ОК».
- На дисплее появится графический интерфейс, работающий с окнами операционной системы.
- Нажатие на клавиши «Windows» и «R» вызовет появление окна, в котором требуется ввести «regedit» и кликнуть по кнопке «ОК». Появится редактор реестра.
- Дальше можно спуститься по ветке или набрать в строке поиска следующее: HKEY_LOCAL_MACHINE\Microsoft\Windows\NT\CurrentVersion\Winlogon.
- Во вкладке «Параметры» открыть «Shell». Он запускает графику во время загрузки Windows. Требуется дважды кликнуть по нему.
- Откроется окно «Значения». В нем требуется ввести «explorer. еxe». Далее, кликнуть по кнопке «ОК».
Загрузите оболочку восстановления Windows 10
При первом возникновении ошибки ваша операционная система попробует восстановиться сама
Скорее всего, вы этого даже не заметите — или обратите внимание, что ОС запускается чуть дольше, чем обычно. Ничего страшного в этом нет — если в результате вы видите привычный рабочий стол, программная оболочка успешно справилась с задачей
Однако автоматический процесс довольно часто завершается и неудачей. Тогда, вполне логично, запуститься системе не удастся, а на экране вы увидите соответствующее уведомление.
Несмотря на угрожающий текст, проблема, представленная в таком виде, решается относительно просто:
- Для начала щёлкните по кнопке «Дополнительные параметры» — она расположена в том же окошке, что и описанное выше уведомление.
- В результате вы запустите инструменты восстановления, доступные и без загрузочных накопителей. В этом случае всё решается донельзя просто: выберите подходящий пункт и приступайте к делу.
- Рассмотрим более печальный случай, когда возможность открыть «встроенное» меню присутствует только номинально, но необходимые файлы повреждены — и по-прежнему не грузится Windows 10.
- Подготовьте загрузочный накопитель, как было описано выше, а если он уже есть — подключите соответствующим образом.
- Выключите ПК или ноутбук. Сразу включите его, после чего, ещё до попыток перейти к загрузке ОС, войдите в меню BIOS/UEFI и выберите в разделе Boot, с какого носителя должна производиться загрузка. Поскольку сейчас вы будете пользоваться оптическим диском или флеш-памятью, остановите выбор именно на этом устройстве.
- Дождитесь, пока ПК выполнит запуск с подключённого источника, и выберите язык инсталляции ОС. Можете использовать любой понятный — на интерфейсе целевой системы это никак не отразится.
- Выберите размещённую справа внизу ссылку «Восстановление системы». Основная опция, предполагающая новую установку, вам не нужна.
- Оказавшись в меню, позволяющем восстановить функциональность операционной системы, кликните по заголовку «Поиск и устранение неисправностей».
Вот почти и всё. Теперь вам нужно пройти полный цикл восстановления ОС — а в результате получить исправленный, очищенный от накопленных ошибок релиз.
ЧТО ДЕЛАТЬ, ЕСЛИ WINDOWS 10 ДОЛГО ЗАГРУЖАЕТСЯ?
Для сокращения времени загрузки операционной системы обычно требуется выполнить следующие действия (не обязательно все):
- Очистить реестр от ошибочных записей (появляются в процессе установки/удаления программ, драйверов и по многим другим причинам).
- Удалить всевозможные временные файлы, журналы, логи и другой ненужный обычному пользователю мусор, сгенерированный самой системой, программами, драйверами.
- Удалить неиспользуемые программы (если таковые имеются) вместе с остаточными файлами и записями в реестре. Подробнее: Как полностью удалить программу с компьютера?
- Отключить ненужные системные функции и приложения. Например, в Windows 10 присутствует постоянно запускающийся клиент облачного хранилища OneDrive, который мало кем используется. Или Xbox Game Bar — программа для записи игр с экрана, которая нужна лишь геймерам (и то далеко не всем, т.к. существуют более продвинутые сторонние программы). По данной теме читайте статью Как отключить ненужные системные функции и приложения Windows 10.
- Выполнить дефрагментацию жесткого диска (маловероятно, но может помочь).
Как только компьютер начинает «тупить», многие пользователи начинают искать информацию в интернете о том, как бы ускорить работу своего ПК. Заходя на пару-тройку сайтов, что находятся на первых позициях результатов поиска Гугла и Яндекса, они находят легкие решения: нужно установить какую-то программу, нажать в ней пару кнопок и готово — компьютер как новенький!
Речь о всевозможных приложениях для очистки и оптимизации ПК. Их разработчики уверяют нас, что после пары нажатий на определенные кнопки Windows значительно ускорится на любом этапе своей работы, включая загрузку. Но они либо умалчивают вообще, либо пишут в «Пользовательском соглашении» маленьким шрифтом, что компания не несет ответственности за ухудшение производительности компьютера после работы над ним предлагаемой чудо-программы. Т.е. используйте «чистильщик» и «оптимизатор» ПК на свой страх и риск (да, и не забудьте купить лицензию).
Но изложенным выше мы не хотим сказать, что нельзя использовать такие программы (хотя противников у них предостаточно). Конечно, можно
Только делать это нужно осторожно. Утилиты-чистильщики, особенно те, что предлагают очистку и исправление ошибок системного реестра, могут и навредить
Дело в том, что они могут посчитать «ошибочными» вполне себе исправные записи реестра. Такое возможно, даже если запустить чистильщик сразу же после установки Windows. Далее мы приведем несколько рекомендаций по безопасному использованию подобных утилит.
Почему после обновления система не запускается?
При обновлении до Windows 7, 8, 8.1 такие сбои также имели место, но их число было намного меньше. Об этом свидетельствует значительно увеличившееся количество тем на тематических форумах. Возможно, это связано с меньшим количеством обновлений, но скорее всего причина кроется гораздо глубже.
После обновления Windows 10 не запускается система причины:
- Некорректно установленные, проблемные или вредоносные программы в системе;
- Нарушение состояния реестра;
- Повреждение файлов системы;
- Несовместимые или сбойные драйвера для оборудования;
- Проблемы с самим обновлением. У Microsoft вышло несколько неудачных обновлений, вроде October Update ’18 и 1803 (April Update).
Последняя причина встречается реже остальных, обычно Windows 10 не загружается после обновления из-за огромного количества хлама и приложений. Порой даже приложения с положительной репутацией вызывают сбой, особенно часто этому подвержены антивирусы. В системе должен быть установлен лишь 1 антивирус, иначе сбои и медленная скорость работы гарантированы.
Информация о «синем экране смерти»
Когда в компьютере появляется ошибка, на экране отображается сообщение о ней, после чего обычно устройство продолжает работу. Но в какой-то момент любой ПК может столкнуться с противоречием, например, когда две команды единовременно указывают ему сделать взаимоисключающие действия. В этом и других случаях компьютер мог выйти из строя из-за противоречия в собственной логике, что привело бы к серьёзным повреждениям в системе. Чтобы этого не произошло, все процессы принудительно прекращаются, и появляется тот самый «синий экран смерти». На нём отображаются коды, с помощью которых пользователь может узнать, с какой ошибкой он столкнулся, и исправить её.
В новой версии Windows синий экран выглядит не столь пугающе
Причины появления «синего экрана смерти»
Существует немало причин для появления синего экрана. Как уже было сказано, поводом могут стать любые разногласия в логике компьютера, но и сами эти разногласия возникают в разных ситуациях. Рассмотрим основные проблемы, которые могут вызвать «синий экран смерти» на вашем мониторе:
- заражение важных файлов вирусами — вирусы на компьютере всегда не к добру. Если они повредили важные для работы компьютера файлы, то когда устройство обратится к ним, вы рискуете увидеть уже знакомый синий экран;
- конфликт драйверов устройства — если установлен неверный драйвер, какой-либо из драйверов просто работает некорректно, вы также можете получить BSoD. Ведь если драйвер неправильно определяет устройство, то и взаимодействовать с ним он будет неверным образом;
- повреждение файлов операционной системы — файлы операционной системы могут быть повреждены по самым разным причинам. Сюда входят и уже упомянутые вирусы, и проблемы с жёстким диском, и даже неосторожные действия пользователей. Разумеется, их повреждения также вызывают критические ошибки в работе устройства;
- неверно установленное обновление — обновления операционной системы призваны исправить её ошибки. Но учитывая разнообразие конфигураций домашних компьютеров, тестерам легко упустить некоторые проблемы. Поэтому после установки обновления вы можете столкнуться с синим экраном из-за ошибки самого обновления, или же появление BSoD станет следствием того, что файлы во время обновления установились не полностью;
- неправильно настроенный BIOS — в BIOS пользователь может изменить множество настроек системы, поэтому входить туда новичкам не стоит. В BIOS можно сменить порядок загрузки приводов, скорость кулеров и множество других аппаратных настроек. Если вы установите что-то неверным образом, компьютер может выдавать синий экран сразу после загрузки операционной системы;
- перегрев отдельных компонентов компьютера — у каждого устройства в вашем компьютере есть свой допустимый порог температуры. После достижения этого порога появляется опасность повреждения аппаратных частей. Чтобы этого избежать, компьютер также прекращает активные процессы и показывает «синий экран смерти» или же просто выключается;
- проблемы с оборудованием — механическая поломка любой части компьютера или другие проблемы с устройствами аппаратной части компьютера могут привести к полной неработоспособности компьютера. А он, в свою очередь, будет раз за разом отправлять вас на уже знакомый синий экран перед перезагрузкой.
Таблица: расшифровка конкретных ошибок
| Название ошибки | Причина появления |
| Nvlddmkm.sys | Ошибка драйвера Nvidia. Требуется полностью переустановить драйвер. |
| dxgkrnl.sys | Ошибка DirectX. Поможет переустановка драйвера или непосредственно DirectX. |
| dxgmms1.sys | Ошибка DirectX. Может возникать в случае разгона оборудования. |
| ntoskrnl exe | Проблемы с ядром системы. Может быть вызвано как повреждением реестра, так и файлов. Исправляется восстановлением системы. |
| dxgmms2.sys | Очередная ошибка драйвера или DirectX. Часто возникает во время загрузки драйвера. Рекомендуется проверить реестр на повреждение. |
| Bt878_b3.sys | Повреждение драйверов или их конфликт. С некоторой вероятностью подобная ошибка может быть связана с неполадками жёсткого диска. |
| Netio.sys | Проблема с чтением файла. Проблема либо на аппаратном уровне (оперативная память, жёсткий диск), либо возникла из-за повреждения конкретного сегмента системных файлов. |
Как сделать флешку восстановления в Виндовс 10
Мало того: для создания полноценной загрузочной флеш-памяти вы можете вообще не использовать сторонних приложений. Всё, что вам потребуется, — рабочий персональный компьютер с установленной Windows 10 той же разрядности, что и на вашей машине.
Чтобы решить проблему, из-за которой Виндовс 10 не загружается на ПК или ноутбуке, попробуйте выполнить следующую инструкцию. Если не имеете доступа к другому устройству, придерживайтесь советов, изложенных в следующем разделе. Итак, начинаем:
- Любым удобным способом, например, из меню «Пуск», запустите основной инструмент настройки ОС — «Панель управления».
- Переключитесь, кликнув по размещённому в верхнем левом углу меню, на способ отображения доступных опций «Значки». Крупные они будут или мелкие, значения не имеет.
- Перейдите к разделу «Восстановление».
- При желании в новом окошке можете убрать галочку, обеспечивающую резервное копирование системных данных. Отключение имеет ряд преимуществ, в частности — ускорение записи накопителя и уменьшение его «веса». Существуют и минусы. Так, избавившись от этой опции, вы не сможете работать с повреждённым встроенным образом восстановления ОС. В таком случае вам потребуется записывать сторонний накопитель, диск или флешку.
- Далее укажите, на какой из подключённых съёмных носителей должна быть скопирована информация. На время записи рекомендуем отключить другие флешки — иначе, при неправильном выборе, вы рискуете безвозвратно потерять важную информацию.
- Теперь можете кликать по кнопке «Далее» — запись флешки стартует автоматически. Как и в предыдущем случае, не советуем прерывать процесс до полного его завершения.
Вот и всё — нажав «Готово», вы будете иметь в распоряжении флешку восстановления. С её помощью вы сможете исправить проблему, из-за которой не запускается Windows 10 на ноутбуке или персональном компьютере. Присутствуют в меню и дополнительные опции, вплоть до полного сброса ОС — чтобы получить представление о возможностях носителя, просто посмотрите на главное меню.
Есть у такой флешки и ещё одна приятная особенность: после записи вы можете пользоваться ею как обычным носителем; главное, чтобы оставалось достаточно свободного места. Крайне рекомендуем создать для сторонних файлов отдельный каталог — и ни в коем случае не стирать записанные системные данные, иначе загрузка с флеш-памяти станет невозможна.