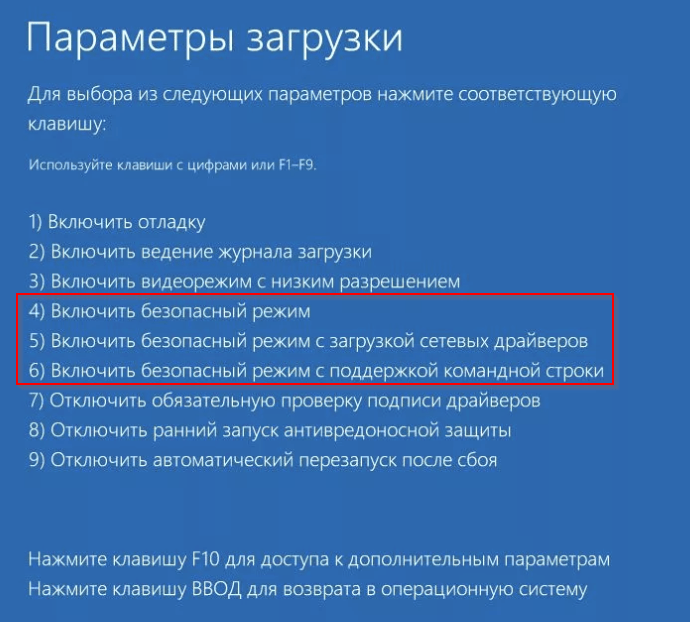Ошибка system service exception в windows 10 и «синий экран смерти»
Содержание:
- SYSTEM SERVICE EXCEPTION – ошибка на Windows 10
- Причины ошибки SYSTEM SERVICE EXCEPTION
- Как исправить ошибку SYSTEM_SERVICE_EXCEPTION в Windows 10
- Что это значит и как от неё избавиться?
- Methods To Fix System Service Exception BSOD Error In Windows 10
- Стандартные средства устранения ошибки
- Как исправить проблему на Windows 8 или 10?
- Updated Methods
- Советы по устранению проблемы
- Как исправить Ntoskrnl.exe синий экран в Windows 7
- Что означает Machine Check Exception Windows 10 при запуске компьютера
- Способ 2. Проверка ПК или ноутбука на наличие вирусов
- Что еще можно сделать для устранения SYSTEM SERVICE EXCEPTION
- Способ 1. Откат или переустановка драйверов
SYSTEM SERVICE EXCEPTION – ошибка на Windows 10
На компьютере с операционной системой Windows постоянно могут возникать ошибки. Система не идеальная и рано или поздно вы столкнетесь с критическими ошибками, к которым относятся синие экраны смерти (BSoD). Я уже разбирал не одну ошибку, связанную с BSoD, но в этот раз есть еще одна, название которой — SYSTEM SERVICE EXCEPTION. Там нам предлагают перезагрузить компьютер, но в большинстве случаев это не особенно помогает.
В этой статье я хочу подробно рассказать о методах решения синего экрана. Мы узнаем основные причины её возникновения, чтобы в будущем оградить свой ПК от такой проблемы и методы исправления, конечно.
Причины ошибки SYSTEM SERVICE EXCEPTION
Наиболее частой причиной появления синего экрана с сообщением об ошибке SYSTEM_SERVICE_EXCEPTION являются ошибки работы драйверов оборудования компьютера или ноутбука.
При этом, даже если ошибка возникает при запуске определенной игры (с сообщениями об ошибках SYSTEM_SERVICE_EXCEPTION в файлах dxgkrnl.sys, nvlddmkm.sys, atikmdag.sys) сетевых программ (с ошибками netio.sys) или, что является распространенным случаем, при запуске Skype (с сообщением о проблеме в модуле ks.sys) дело, как правило, именно в неправильно работающих драйверах, а не в самой запускаемой программе.
Вполне возможно, что до этого на вашем компьютере всё работало нормально, вы не устанавливали новые драйверы, но Windows 10 сама обновила драйверы устройств. Однако, возможны и другие варианты причин ошибки, которые также будут рассмотрены.
Как исправить ошибку SYSTEM_SERVICE_EXCEPTION в Windows 10
Синий экран смерти (BSOD) не так редко появляется, но это все еще происходит. Одно огромное улучшение заключается в том, что BSOD теперь отображает полезную информацию о сбое системы. Ошибка SYSTEM_SERVICE_EXCEPTION происходит по нескольким причинам: ошибки графического интерфейса пользователя, поврежденные системные файлы и проблемы с устаревшими или поврежденными драйверами. Основное направление наших действий — обновление драйверов и проверка файловой системы Windows 10 на наличие ошибок. В этой статье давайте рассмотрим, как исправить ошибку SYSTEM_SERVICE_EXCEPTION в Windows 10 с кодом остановки 0x0000003B. Следуйте по порядку ниже пунктам, пока ошибка не исчезнет.
Что это значит и как от неё избавиться?
Очень распространённой ситуацией в среде пользователей Windows 10 является неожиданное возникновение ошибки под названием «system_thread_exception_not_handled». Чаще всего она появляется при загрузке ПК. Дословно переводится с английского как «системная ошибка потока, которую невозможно обработать».
Почему возникает такая ошибка. Точного ответа нет. Наиболее частыми причинами являются:
- — любой сбой;
- — различные вредоносные программы;
- — проблемы с работой драйверов;
- — обновление системы.
Для нормальной работы ПК, необходимо выполнить некоторый алгоритм, зависящий от первопричины системной ошибки.
1) Инструменты встроенного восстановления
В Windows 10 присутствуют инструменты встроенного восстановления. Многие специалисты предлагают использовать загрузочную флешку для Windows, поскольку она помогает получать пользователям те же инструменты с удобством. Итак, чтобы перейти в режим восстановления Windows 10, выполните следующие действия:
- — выключите ПК с помощью кнопки, непрерывно нажимая её (если невозможно провести корректное выключение);
- — нажимайте, при включении, на кнопку включения 3-4 раза, пока окна не появятся различные варианты восстановления;
- — найдите раздел «Устранение неполадок> Вспомогательные параметры> Командная строка». Выполнить: sfc / scannow / offbootdir = c: \ / offwindir = c: \ windows
Он найдет некоторые ошибки, но не сможет исправить все. Затем выполните следующую команду:
bcdedit / set {default} bootmenupolicy legacy
— теперь необходимо закрыть утилиту и перезагрузиться.
2) Работа с драйвером
Найдите драйвер, который вызывает проблемы. Установите бесплатное приложение с названием «WhoCrashed» и запустите его, чтобы узнать, какой драйвер вызывает данную ошибку. Если вы проверите путь к файлу, то он покажет проблемный драйвер, который мешает системе.
Если запустить утилиту нет возможности, выполните следующие действия:
- — загрузиться в безопасном режиме (функциональная клавиша F8 вместе с кнопкой загрузки) и выбрать его;
- — во время загрузки или после входа в систему, когда вы снова увидите BSOD (синий экран), вы также найдете имя файла вместе с ошибкой. Вывод будет похож на FILENAME.sys, где FILENAME может отличаться для пользователей;
- — запишите имя файла;
- — перезагрузитесь, и перейдите в режим восстановления Windows 8 или 10. «Устранение неполадок»> «Дополнительные параметры»> «Командная строка».
- — выполните следующие команды в командной строке: c: cd windows\system32\drivers ren FILENAME.sys FILENAME.old где FILENAME — это имя файла, который вы отметили выше.
- — закройте командную строку и перезагрузитесь.
Теперь ваш компьютер должен успешно загрузиться. Переустановите обновленный драйвер, если проблема не устранилась полностью.
3) Физические манипуляции
В случае, если вы не достигли успеха в безопасном режиме, возможно, вы можете попробовать этот способ для успешного завершения загрузки компьютера:
- выключите его,
- выньте аккумулятор,
- отсоедините его от источника питания,
- оставьте его на несколько минут,
- нажмите и удерживайте кнопку питания в течение 5-10 секунд,
- включите питание, включите ноутбук.
Он должен начинать загружаться нормально. Затем верните батарею в кратчайшие сроки. После успешной загрузки ПК нужно избавиться от драйвера, который вызывает проблемы. Выполните перезагрузку ПК.
4) Работа с браузером
Если вы часто получаете BSOD в непредсказуемое время, возможно, вам необходимо исправить настройки в аппаратном ускорении браузера. Отключение аппаратного ускорения для каждого браузера будет отличаться.
Для отключения данной настройки в Mozilla Firefox необходимо: открыть Mozilla Firefox, ввести «about:preferences#advanced» в адресной строке, снять флаг «По возможности использовать аппаратное ускорение», закрыть и перезагрузить Firefox.
Для отключения ускорения в Google Chrome откройте Google Chrome, введите chrome: // flags в адресной строке и Enter, прокрутите вниз и перейдите к «GPU composting on all pages», в раскрывающемся списке выберите «Отключено», перезагрузите браузер.
Для выключение аппаратного ускорения «Adobe Flash Player» необходимо перейти на страницу справки «Adobe Flash», перейти к шагу 5, щелкнуть правой кнопкой мыши анимацию и выбрать «Настройки», снять флажок.
5) Проверка на вредоносные программы, различные вирусы
Также необходимо проверить компьютер антивирусной программой, чтобы исключить эту первопричину системной ошибки.
Methods To Fix System Service Exception BSOD Error In Windows 10
Before using any methods to resolve this BSOD, I would recommend downloading BlueScreenView or WhoCrashed to help you analyze MINIDUMP files on your Windows PC to find out the cause. Both are handy tools to help point out which feature/file/driver has caused this BSOD.
If you can’t boot into Windows PC in regular mode, try to boot into Safe Mode with Networking. Then download, install and use those tools as usual.
After that, here are a few solutions you can use to resolve this annoying BSOD on your Windows 10 PC. Just try them and let me know if any worked out for you.
1. Run A Virus & Malware Scan
In many cases, your computer was infected with viruses, malware or other malicious program and lead to this type of BSODs. I would recommend using a top-rated antivirus or anti-malware to search for and remove them out of your computer. By doing so, it may help you to fix System Service Exception BSOD error.
2. Scan And Repair Damaged Windows System Files
In case your Windows system files are damaged, some serious errors will appear, including the one we are discussing. However, there is a built-in tool in Windows called System File Checker. It helps to scan for damaged system files (or missing) and repair/replace them automatically with the cached versions that are stored on your computer.
To use this tool, press Windows + X, then press A and select Yes to run Command Prompt as administrator. In the Command Prompt window, perform the following command to order the tool to work:
It will start working immediately. Do not restart or shut down your computer unless the process is complete.
Once it completes and reached 100%, you can close the Command Prompt window and reboot your Windows 10 PC. Then verify again whether the System Service Exception is gone or persists.
3. Check And Install All The Windows Updates
Windows updates help to fix bugs, enhance stability, as well as add new features. That’s why you should check for updates and install them regularly.
If you haven’t installed Windows updates for a while, I would recommend checking for updates and install all the available updates. In doing so, you can help your computer get rid of problems, as well as resolve System Service Exception BSOD error, according to some reports from users on Microsoft Community.
However, if you have downloaded and installed some new Windows updates lately and then encountered the System Service Exception, I would recommend uninstalling them and reverse the changes. This is because some new updates aren’t compatible with your current installed apps on your computer, and have caused this BSOD error.
4. Update Or Reinstall Windows Drivers
If this BSOD error was caused by a corrupted or incompatible Windows driver, then WhoCrashed or BlueScreenView will show it to you. For example, ks.sys, or ntfs.sys. Consequently, you will know exact the driver you need to update or reinstall.
If those tools can’t help you to determine the cause, you should try updating or reinstalling graphics card, sound, and networking drivers. These are the most common drivers that often cause BSOD errors in Windows.
However, it depends on your particular situation. For example, if you are playing games, or powering up your computer and encounter this BSOD, probably your graphics card driver is the cause. Therefore, try to update or reinstall it first in that case.
5: Turn Off Google Update Service From Startup
You may be surprised when I tell you that Google Automatic Update service can be the cause of this BSOD error on your Windows PC. Indeed, in some cases, this automatic update service from Google can lead to the System Service Exception error.
To resolve it, you need to terminate this service from running and disable it from Startup. To get started, press Windows + R to open the Run dialog box, then type: services.msc and press Enter.
In the Windows Services application, search for “Google Update Service“, double-click on it to open Properties.
In the next step, choose “Disabled” from the Startup type drop-down list and then click on the “OK” button. In case there is more than one “Google Update Service” item, you need to disable all of them.
After that, reboot your computer and check again whether the BSOD is gone or not.
Стандартные средства устранения ошибки
Временами для того, чтобы избавиться от проблемы «SYSTEM_SERVICE_EXCEPTION», приходится использовать стандартные приемы. Именно о них мы и расскажем далее.
Способ 1: Перезагрузка Windows
Как бы смешно не звучало, но в некоторых случаях способна помочь простая перезагрузка операционной системы или ее правильное выключение.
Подробнее: Выключение системы Windows 10
Дело в том, что Windows 10 не идеальна. Временами она может давать сбои. Особенно учитывая обилие драйверов и программ, которые устанавливает каждый пользователь на разные устройства. Если же это не помогло, стоит попробовать следующие методы.
Способ 2: Проверка целостности файлов
Иногда избавиться от рассматриваемой проблемы помогает проверка всех файлов операционной системы. К счастью, сделать это можно не только сторонним софтом, но и встроенными средствами Windows 10 – «System File Checker» или «DISM».
Подробнее: Проверка Windows 10 на наличие ошибок
Способ 3: Проверка на наличие вирусов
Вирусные приложения, как и полезное ПО, развиваются и совершенствуются с каждым днем. Поэтому нередко работа подобных кодов приводит к появлению ошибки «SYSTEM_SERVICE_EXCEPTION». С подобной задачей отлично справляются портативные антивирусные утилиты. О самых действенных представителях такого программного обеспечения мы рассказывали ранее.
Подробнее: Проверка компьютера на наличие вирусов без антивируса
Способ 4: Установка обновлений
Компания Microsoft постоянно выпускает патчи и апдейты для Windows 10. Все они призваны устранить различные ошибки и баги операционной системы. Возможно, именно установка самых последних «заплаток» поможет вам избавиться от «Синего экрана смерти». О том, как выполнить поиск и инсталляцию обновлений, мы писали в отдельной статье.
Подробнее: Как обновить Windows 10 до последней версии
Способ 5: Проверка оборудования
Изредка виной всему может быть не программный сбой, а аппаратная проблема. Чаще всего такими устройствами являются жесткий диск и оперативная память. Поэтому в ситуациях, когда не удается никак узнать причину появления ошибки «SYSTEM_SERVICE_EXCEPTION», мы советуем протестировать указанное «железо» на наличие проблем.
Подробнее:Как протестировать оперативную памятьКак проверить жесткий диск на битые сектора
Способ 6: Переустановка ОС
В самых крайних случаях, когда ситуацию исправить не получается никакими методами, стоит задуматься о переустановке операционной системы. На сегодняшний день сделать это можно несколькими способами, причем используя некоторые из них, вы сможете сохранить свои личные данные.
Подробнее: Переустановка операционной системы Windows 10
Вот, собственно, и вся информация, которую мы хотели до вас донести в рамках данной статьи. Помните, что причин появления ошибки «SYSTEM_SERVICE_EXCEPTION» очень много. Поэтому стоит учитывать все индивидуальные факторы. Надеемся, теперь вы сможете исправить возникшую проблему. Мы рады, что смогли помочь Вам в решении проблемы.Опишите, что у вас не получилось. Наши специалисты постараются ответить максимально быстро.
Помогла ли вам эта статья?
Данная статья поможет вам исправить ошибку SYSTEM_SERVICE_EXCEPTION, которую отображает в некоторых случаях синий экран смерти Windows.
Причинами синего экрана с ошибкой SYSTEM_SERVICE_EXCEPTION могут быть: чрезмерное использование оперативной памяти, ошибки в видеодрайверах или некорректные данные, переданные в код ядра системы. Для решения возникшей проблемы, попробуйте воспользоваться несколькими способами описанными ниже.
Варианты ошибок, которые могут отображаться в отчетах:
system service exception netio sys
system service exception atikmdag sys
system service exception win32k sys
system service exception eamonm sys
system service exception ks sys
system service exception ntfs sys
Как исправить проблему на Windows 8 или 10?
Данная ошибка встречается на системах Windows 8, 10 довольно редко, и наиболее вероятная причина опять же в драйверах устройств. Чтобы узнать, какой именно драйвер вызвал ошибку, можно воспользоваться программой BlueScreenView либо посмотреть журнал событий Windows. Для этого выполните следующие действия (также актуально для Windows 7):
- Нажмите сочетание клавиш «win+R» и в открывшемся окошке наберите команду «eventvwr», нажмите ОК.
- В окне «Просмотр событий» раскройте список «журналы Windows» и выберите пункт «Система».
- Отсортируйте данные по полю «дата и время» и просмотрите ошибки (отмечены красными значками) примерно совпадающие по времени с появлением синего экрана, в описании посмотрите имя сбойного модуля.
В зависимости от типа проблемного драйвера можно подобрать решение. Ниже приведен список файлов, которые бывают причиной ошибки 0x0000003b, и способы их «лечения»:
- atikmdag.sys – файл драйвера видеокарты AMD Radeon. Переустановите драйвер, скачав его с официального сайта производителя.
- netio.sys – файл драйвера подсистемы сетевого ввода-вывода. Обычно дает сбой при работе с некоторыми программами, связанными с сетью, интернетом. Проверьте, при работе каких программ появляется ошибка. Например, Adguard, Norton Antivirus (производитель: Symantec), некоторые версии uTorrent. Помогает удаление данных программ либо установка других версий. Проверьте компьютер на вирусы с помощью бесплатных сканнеров Malwarebytes Anti-malware, DrWeb Cureit.
-
ntoskrnl.exe – файл ядра операционной системы Windows. Причинами сбоев бывают различные проблемы. Для начала выполните общие рекомендации по устранению STOP-ошибок:
- Если ошибка появилась впервые, перезагрузить компьютер и продолжать работу. Если же ошибка появляется снова, значит есть проблема, и надо искать решение.
- Проверьте компьютер на вирусы, например с помощью программ MalwarebytesAnti-Malware или Dr.WebCureit!, и жесткий диск на наличие поврежденных секторов, например с помощью программы Victoria.
- Удалить недавно установленное оборудование, программы или обновления.
Поскольку файл глубоко зашит в системе (все версии ОС, начиная с 4.0 и до 10 содержат данный файл), возможна некорректная работа ОС и нужна ее переустановка. Скачайте актуальные для вашей системы драйвера на сайте производителя оборудования. Также проведите проверку обновлений, либо удостоверьтесь, что они актуальны:
- Нажмите сочетание клавиш «win+R».
- В открывшемся окошке наберите «control update» нажмите Ввод на клавиатуре.
- Откроется Центр обновления Windows. Слева выберите «Поиск обновлений». Если нужно, установите обновления.
Updated Methods
Updated #1: Fix System Service Exception (ks.sys)
Are you getting the ks.sys file name within the System Service Exception BSOD error, or has WhoCrashed showed you this file? It’s easier to resolve this type of BSOD.
According to the information that I collected from users on Microsoft Community, after disabling the webcam from the Device Manager, the error is fixed. Therefore, if you have a webcam connected to your computer, probably you should try to do the same.
Updated #2: Fix System Service Exception (ntfs.sys)
According to several experts from Microsoft forum, your Bitdefender antivirus software, or some kind of VPN client programs could be the cause of this issue. Therefore, uninstall them and check again! If you are using an Asus laptop, remove “Asus GameFirst Service” application out of your laptop, and the error could be resolved.
In case none of above methods can help you to resolve the problem, you can use Windows System Restore to roll your PC back to a particular previous working point where it still works fine. Otherwise, resetting your Windows PC will help to deal with this irritating BSOD error.
I hope this tutorial helped you to diagnose and resolve System Service Exception BSOD error on your Windows computer. If you have any questions or haven’t fixed it yet, please post a comment below to let me know, with detailed information. I will try to help you to fix it as soon as possible.
Советы по устранению проблемы
Когда появляется ошибка «SYSTEM_SERVICE_EXCEPTION», необходимо в первую очередь вспомнить, что именно вы запускали/обновляли/устанавливали перед ее возникновением
Далее следует обратить внимание на текст сообщения, который отображается на экране. Именно от его содержания будут зависеть дальнейшие действия
Указание проблемного файла
Часто ошибка «SYSTEM_SERVICE_EXCEPTION» сопровождается указанием на какой-то системный файл. Выглядит это примерно следующим образом:
Ниже мы расскажем о самых распространенных файлах, на которые ссылается система в подобных ситуациях. Также предложим методы устранения возникшей ошибки.
Как исправить Ntoskrnl.exe синий экран в Windows 7
Чтобы избавиться Ntoskrnl.exe Windows 7 рекомендую выполнить следующее:
- Откажитесь от разгона системы. Если вы ранее использовали оверклокинг и специальный софт – отключите (деинсталлируйте) последний, и приведите систему к стандартному состоянию;
- Загрузите в БИОС настройки по умолчанию. Перейдите в ваш БИОС (при включении ПК несколько раз быстро жмите на клавиши F2 или Delete), и выберите в БИОСе пункт «Load setup defaults» (или «Load optimized defaults»). Сохраните изменения (обычно нажав на F10), а затем перезагрузите ваш ПК;
Загрузите установки БИОС по умолчанию
- Проверьте работоспособность планок вашего ПК. Для этого прекрасно подойдёт инструментарий программы Memtest86 (или нажмите на кнопку «Пуск», в строке поиска введите mdsched и нажмите ввод);
- Используйте системное средство проверки драйверов. Нажмите на кнопку «Пуск», в строке поиска введите verifier и нажмите ввод. Дальше действуйте согласно инструкции.
- Установите свежие драйвера для компонентов вашей системы. Для этого подойдут такие специальные инструменты как DriverPack Solution, Driver Genius, Driver Easy и другие;
Используйте DriverPack Solution для обновления драйверов
Проверьте целостность системных файлов. Запустите командную строку от имени администратора, в ней введите sfc /scannow и нажмите ввод, это может помочь пофиксить ошибку Ntoskrnl.exe;
Проверьте файловую систему диска на наличие ошибок. Кликните на «Мой компьютер», выберите диск С, наведите на него курсор, и нажмите правой клавишей мыши. В появившемся меню нажмите на «Свойства» — «Сервис» — «Выполнить проверку». Поставьте две галочки рядом с имеющимися пунктами, и нажмите на «Запуск» (системе может понадобиться перезагрузка для активации проверки системного диска);
Установите все необходимые системные обновления для вашей ОС Виндовс;
Установите все необходимые обновления для вашей версии ОС Виндовс
Проверьте системный реестр на наличие ошибок. В этом помогут такие программы как CCleaner, RegClener и другие аналогичные программы;
Проверьте ваш компьютер на вируса. Помогут такие программы как Dr.Web CureIt!, Trojan Remover, Malwarebytes Anti-Malware и ряд других аналогов;
Откатите вашу систему к дате, когда проблем не наблюдалось. Нажмите на кнопку «Пуск», в строке поиска введите rstrui и нажмите ввод. Выберите точку восстановления, когда система работала стабильно, и откатите её на данное состояние;
Выполните откат системы на стабильную точку восстановления
Почистите материнскую плату ПК и в особенности систему охлаждения от пыли. Чрезмерное количество пыли внутри компьютера может стать причиной его перегрева, и появления рассматриваемой мной ошибки.
Во время работы или при включении компьютера внезапно может появиться так называемый «синий экран смерти». Если вчитаться в текст, написанный поверх, то там будет указана причина сбоя – некорректная работа файла Ntoskrnl.exe. Этот элемент очень важен для функционирования ОС, и когда с ним что-то происходит, пользоваться ПК становится невозможно.
Методика устранения ошибки Ntoskrnl.exe.
Что означает Machine Check Exception Windows 10 при запуске компьютера
В новых версиях ОС Windows 10 система перезагружается быстрее и без устрашающих рядов строк с описанием неисправностей. С ошибкой «инцидент проверки машин» ситуация особая, эта ошибка возникает при загрузке ОС.
Подобная ошибка говорит о том, что в работе ОС произошел сбой
Обратите внимание! Эта ошибка долго сохраняет экран в зависшем состоянии, после появления выполняет сбор данных и перезагружает систему, иногда вынуждая запускать безопасный режим. Для непосвященных в глубины системных алгоритмов этот стоп-код служит сообщением о сбое при загрузке системных компонентов
Компьютер не смог подготовить часть элементов к работе и решил прервать запуск ОС и начать все заново
Для непосвященных в глубины системных алгоритмов этот стоп-код служит сообщением о сбое при загрузке системных компонентов. Компьютер не смог подготовить часть элементов к работе и решил прервать запуск ОС и начать все заново.
Почему появляется данный код остановки
Причины к срыву загрузки многочисленны, истинной может являться одна или несколько:
- ошибки с драйверами: неверно подобраны, конфликтуют с другими файлами управления, устарели, неисправны;
- компьютерные вирусы и опасное ПО, повредившее системные настройки;
- повреждение жесткого диска или оперативной памяти;
- перегрев компонентов при запуске;
- недостаток питания системы;
- несовместимость комплектующих при самостоятельной сборке компьютера.
Если механизм все же сумеет прогрузить ОС, у пользователя есть шанс попробовать исправить ошибку системы.
Способ 2. Проверка ПК или ноутбука на наличие вирусов
Здесь потребуется какой-нибудь антивирусный продукт. Возможностей «Защитника Windows» для этой процедуры недостаточно. Лучше всего использовать такие программы, как ESET NOD32, Dr.Web Antivirus или продукцию от Касперского. Стоит также упомянуть, что данный метод лучше использовать в тандеме с первым способом, так как файлы драйверов могли быть повреждены именно вирусом. Необходимо предпринять следующие шаги:
- Открываем антивирус и идем на вкладку «Сканирование ПК».

- Теперь нужно выбрать пункт «Выборочное сканирование». Именно такой алгоритм поиска угроз способен проверить не только системные диски, но и оперативную память устройства (область автозагрузки). Многие вирусы любят прятаться именно там.
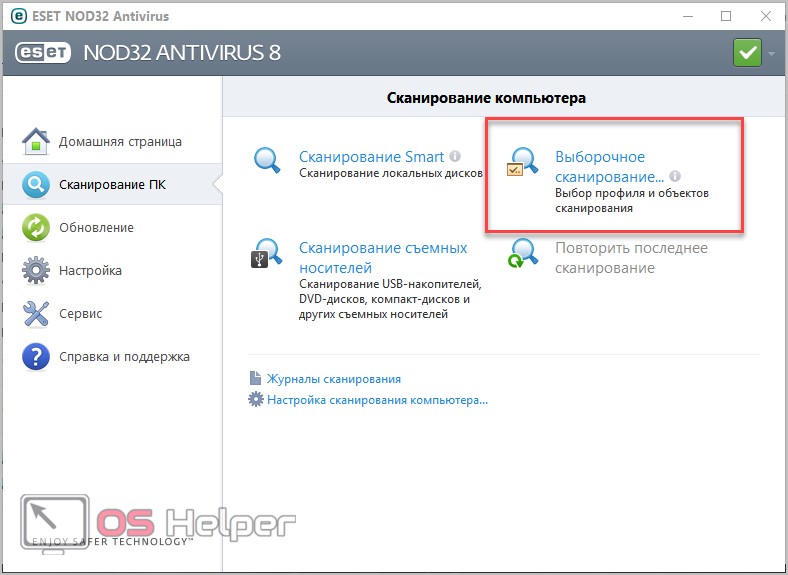
- После нажатия на соответствующий пункт появится окно выбора параметров сканирования. Необходимо поставить галочки напротив пунктов «Оперативная память», «Загрузочный сектор» и отметить тот диск, на котором установлена операционная система. После этого нажимаем кнопку «Сканировать как админ.». Это поможет сразу же произвести очистку. Только от имени администратора позволено копаться в системных файлах.
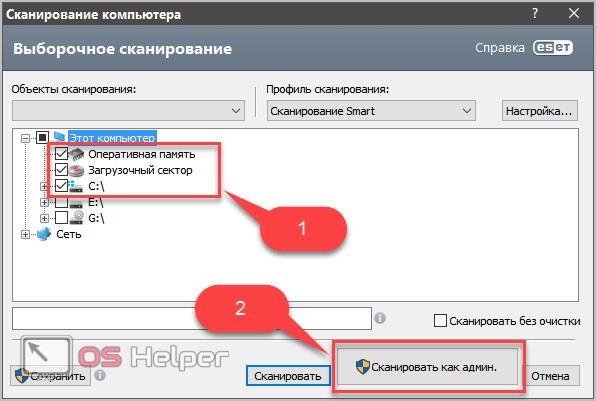
Процесс займет некоторое время. По завершении сканирования и очистки антивирус предоставит список найденных угроз и описание действий, которые были к ним применены. После очистки рекомендуется перезагрузить машину.
Что еще можно сделать для устранения SYSTEM SERVICE EXCEPTION
- Избавиться от проблемки можно, удалив или отключив установленные компоненты на компьютер. Другими словами, вы инсталлировали программу, например, антивирус, какую-то чистику системы или другое ПО, висящее в фоне. Стоит его отключить или удалить.
- Если вы давно не обновляли свою систему, то это нужно сделать в срочном порядке. В Windows 10 надо нажать сочетание клавиш Win+I и в открывшемся окошке перейти в раздел «Обновления и безопасность».
- Проведите проверку оперативную память на наличие ошибок.
- Проведите проверку жёсткого диска.
- Проведите проверку системных файлов на целостность.
- Анализируя дампы памяти можно использовать другие программы, например, WhoCrashed.
- Проверьте все кабели и провода, ведь причиной всех проблем может быть не только программное обеспечение, но и оборудование.
- Переустановите систему.
Все эти пункты вам придётся выполнить, если не удается избавиться от SYSTEM SERVICE EXCEPTION. Из данного материала, эффективнейшим способом является, конечно же, переустановка системы. Надеюсь, что описанное здесь вам хоть как-то поможет. Удачи все!
Способ 1. Откат или переустановка драйверов
Этот метод самый действенный, так как ошибки связаны именно с драйверами устройств (в большинстве случаев). Можно, конечно, поискать отдельные файлы (именно те, что оказались недееспособными) в интернете. Но это долго. И не факт, что поиски увенчаются успехом. Итак, что нужно сделать для отката на предыдущую версию драйвера? Алгоритм действий таков:
- Идем в «Панель управления» и открываем «Диспетчер устройств».
- В диспетчере щелкаем правой кнопкой мыши по нужному устройству и выбираем пункт «Свойства».
- Откроется окно с параметрами оборудования. Здесь переходим на вкладку «Драйвер». Далее необходимо нажать кнопку «Откатить драйвер».
По завершении процесса отката операционная система предложит перезагрузить компьютер. Необходимо согласиться.
В примере был рассмотрен откат драйверов видеокарты. Для того чтобы убедиться в решении проблемы, нужно просто запустить какую-либо игру. Если «синий экран» не появляется, то все сделано правильно.