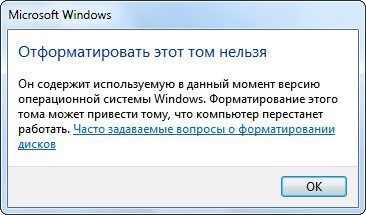Как отформатировать жесткий диск
Содержание:
- Организация разделов жесткого диска
- Форматирование жесткого диска при установке Windows
- Что такое низкоуровневое форматирование?
- Как отформатировать не системный диск на Windows 7, 8
- Как отформатировать жесткий диск с загрузочного диска или флешки
- Форматирование высокого уровня
- Процесс форматирования
- Создание загрузочной флешки из командной строки Windows 7, 8, 8.1, 10
- Как установить загрузку с диска или флешки
- Зачем документировать код?
Организация разделов жесткого диска
Разбиение жесткого диска — это определение областей диска, которые операционная система будет использовать в качестве отдельных разделов или томов.
При организации разделов диска в его первый сектор (цилиндр 0, головка 0, сектор 1) заносится главная загрузочная запись (Master Boot Record — MBR). В ней содержатся сведения о том, с каких цилиндров, головок и секторов начинаются и какими заканчиваются имеющиеся на диске разделы. В этой таблице также содержатся указания для системной BIOS, какой из разделов является загрузочным, т.е. где следует искать основные файлы операционной системы.
Для разбиения жестких дисков можно использовать специальное программное обеспечение сторонних разработчиков или можно воспользоваться программами уже интегрированными в устанавливаемую систему. Системы Windows 2000, XP, Vista и 7 имеют в своем составе программу DISKPART.
Программу DISKPART
Также создать разделы и выполнить их форматирование можно с помощью инструмента «Управление дисками» в этих операционных системах.
Программа Управление дисками
Все версии Windows, начиная с Windows 95, могут выполнять операции создания разделов и форматирования в процессе своей установки. Программы разбиения формируют загрузочную запись MBR таким образом, чтобы диск мог быть распознан как один или несколько томов для хранения файлов. Наличие нескольких разделов также позволяет сосуществовать на одном жестком диске нескольким операционным системам. Независимо от того, какая операционная система используется, она должна поставляться с утилитами DISKPART и Управление дисками, которые могут применяться для создания разделов на жестком диске.
Программы DISKPART позволяют создать два различных типа разделов диска: основной и дополнительный. Основной раздел может быть загрузочным, а дополнительный не может. Если в компьютере установлен один жесткий диск, то хотя бы его часть должна быть основным разделом при условии, что компьютер будет загружаться с этого жесткого диска. Основному разделу назначается буква C: диска, а дополнительным — остальные буквы, а именно — D:, Е: и т.д. Один дополнительный раздел может содержать одну букву тома (логический диск DOS) или же несколько логических дисков.
Термин «логический диск DOS» не подразумевает использования только DOS — может работать любая операционная система: Windows 95, 98, Me, NT, 2000, XP, Vista, 7, Linux и т.д.
В зависимости от используемой версии Windows может понадобиться разделить диск на несколько логических. Оригинальные версии Windows 95 и MS-DOS поддерживают только файловую систему FAT16, позволяющую хранить не более 65536 файлов на диске, при этом объем раздела не может превышать 2,1 Гбайт. Таким образом, жесткий диск объемом 10,1 Гбайт в этих операционных системах должен быть разделен минимум на пять дисков.
Разбивать диск на разделы необходимо и в целях безопасности данных. Например, диск можно разделить по следующей схеме:
- C: — операционная система и приложения;
- D: — данные.
В приведенном примере основной и дополнительный разделы будут организованы следующим образом:
- C: — основной раздел;
- D: — логическое устройство (том) в дополнительном разделе.
В операционных системах Wndows XP, Vist и 7 есть ограничения на количество создаваемых основных разделов жесткого диска, их количество составляет 4. Лично я предпочитаю создавать только один основной раздел, хотя в некоторых исключительных случаях может потребоваться создание и всех четырех.
При наличии двух разделов легче управлять резервированием данных, так как обычно резервируется только информация пользователя, а не программы и операционная система.
Форматирование жесткого диска при установке Windows
Следующий метод, как отформатировать жесткий диск через Биос. Он осуществляется в процессе переустановки операционной системы с применением дистрибутива Windows. Во время этой процедуры есть возможность очистить любой из разделов. Особенность этого метода в том, что будут удалены все программы, которые использовались ранее, а также обновится и сама операционка.
Понятие дистрибутив представляет собой форму распространения программного обеспечения. Она содержит комплекс утилит, необходимых для начальной инициализации ОС. Дистрибутив вы можете скачать самостоятельно либо использовать прилагающийся к компьютеру дисковой накопитель для восстановления. В первом варианте придется снова записывать ISO-образ на CD или флешку. Дальнейшие действия следующие:
- Подобно выше описанным инструкциями выставьте первым на загрузку CD-ROM или USB-FDD.
- После перезагрузки запустится консоль восстановления – как пользователь, выберите там ОС, в которую будет выполнен вход.
- Введите пароль учетной записи администратора. Если его нет, нажмите клавишу ввода.
- В появившейся командной строке введите наберите комбинацию format c. затем подтвердите, нажав Enter.
- При желании задайте файловую систему – NTFS или FAT. Выберите между быстрым и полным способом очистки. В результате команда может быть такой – format с: /Q /FS:NTFS. Здесь Q относится к быстрой очистке.
- Ожидайте завершения операции по очистке, а затем следуйте подсказкам системы.
Что такое низкоуровневое форматирование?
Для начала давайте разберемся с понятиями форматирование на низком и на высоком уровнях.
Когда в первый раз запускается процесс низкоуровневого форматирования винчестера, пластины жесткого диска пусты, то есть не содержат абсолютно никакой информации о секторах, треках и так далее. Это последний момент, когда у жесткого диска абсолютно пустые пластины. Информация, записанная во время этого процесса, больше никогда не будет переписана.
Старые жёсткие диски имели одинаковое количество секторов на трек и не имели встроенных контроллеров, так что низкоуровневым форматированием занимался внешний контроллер жесткого диска, и единственной нужной ему информацией было количество треков и количество секторов на трек. Используя эту информацию, внешний контроллер мог отформатировать жесткий диск. Современные жёсткие диски имеют сложную внутреннюю структуру, включая изменение количества секторов на трек при движении от внешних треков к внутренним, а также встроенную сервоинформацию для контроля за приводом головок.
Вследствие такой сложной структуры данных, все современные жесткие диски проходят низкоуровневое форматирование только один раз — на заводе-изготовителе.
Высокоуровневое форматирование есть двух видов:
Форматирование в обычном режиме – процесс, который заключается в создании главной загрузочной записи с таблицей разделов и (или) структур пустой файловой системы, установке загрузочного сектора и тому подобных действий. В процессе форматирования также проверяется целостность носителя для блокировки дефектных секторов.
Быстрое форматирование (Quick format) – тот же процесс, что и форматирование в обычном режиме, только без проверки носителя на наличие дефектных секторов.
Использование термина низкоуровневое форматирование по отношению к жестким дискам породило множество мифов. К примеру, бытует мнение, что низкоуровневое форматирование жесткого диска выполнить невозможно и что попытка такой операции приведет к разрушению диска. В принципе, в этом заблуждении есть доля правды. Она состоит в том, что при низкоуровневом форматировании старых дисков образца конца 1980-х годов нарушалась оптимальная настройка скоса головок и цилиндров, установленная производителем диска, а также карта дефектов диска.
Все это негативно сказывалось на производительности устройств. Описанная проблема уже давно решена, и все устройства, использующие зонную запись (с переменным числом секторов на дорожке), имеют иммунитет к любым проблемам, к которым может привести низкоуровневое форматирование, поскольку реальные маркеры сектором не могут быть замещены.
Так что низкоуровневое форматирование дисков, выпущенных в 1990-х годах и позже, исключает нарушение его настроек.
В то же время часто возникает реальная необходимость выполнения низкоуровневого форматирования дисков ATA и SCSI. Сейчас мы поговорим о программах, которые помогут это сделать.
Как отформатировать не системный диск на Windows 7, 8
Как уже выяснилось, при форматировании системного диска на Windows 7, 8 могут возникнуть некоторые проблемы. С другими разделами подобных сложностей не наблюдается, поскольку ничто не ограничивает манипуляции с находящимися на них данными. И осуществить форматирование можно несколькими простыми способами.
Через свойства диска
Наиболее распространенный метод форматирования как локальных дисков, так и съемных носителей. В данном случае используется Проводник и контекстное меню правой кнопки мыши.
Очистка через свойства диска
Обратите внимание! Проводник можно только непосредственно из запущенной операционной системы. Порядок действий:. Порядок действий:
Порядок действий:
- Нажать на кнопку «Пуск» и выбрать пункт «Компьютер». Также можно воспользоваться соответствующим значком на рабочем столе.
- В проводнике выбирается нужный диск, после чего надо щелкнуть по нему правой кнопкой мыши.
- Из выпадающего списка операций необходимо выбрать пункт «Форматировать».
- В открывшемся стандартном окне следует настроить процесс, выставив размер кластера, определить разметку раздела и выбрать способ форматирования (флажок напротив пункта «Быстрое»).
- Нажать кнопку «Начать».
Система выдаст предупреждающее сообщение, в котором будет указано на полное удаление всех пользовательских файлов с выбранного раздела. Пользователю необходимо лишь подтвердить свои действия, после чего запустится процесс форматирования. Обычно он занимает несколько секунд, а по завершению на экран выведется соответствующее сообщение.
Через управление дисками
В операционной системе Виндовс присутствует стандартный инструмент под названием «Управление дисками». Именно его можно использовать для форматирования разделов накопителя.
Утилита «Управление дисками»
Метод предусматривает выполнение следующих действий:
- Нажать кнопку «Пуск» и перейти в раздел «Панель управления».
- Открыть пункт «Система и безопасность».
- Щелкнуть по надписи «Администрирование».
- Из появившегося на экране меню надо выбрать позицию «Управление компьютером», после чего щелкнуть по пункту «Управление дисками».
- Теперь в отрывшейся утилите необходимо отыскать нужный раздел диска и нажать на него правой кнопкой мыши. Из предложенных действий выбрать пункт «Форматировать».
- Далее все действия повторяют описанный выше метод.
Через командную строку
В системе можно отформатировать любой раздел жесткого диска через Командную строку. Эта полезная утилита открывает перед пользователем внушительные возможности по управлению всеми компонентами компьютера.
Использование командной строки для удаления данных
Командную строку легче всего найти через меню Пуск. Утилита находится в разделе «Стандартные» папки «Все программы». Запускать программу желательно от имени администратора. Выбирая соответствующий пункт в контекстном меню правой кнопки мыши.
В открывшемся окне необходимо ввести команду:
format C,
где C – обозначение конкретного форматируемого раздела.
Команду можно дополнить специальными атрибутами, обуславливающими специфику процесса:
- /q – включает систему быстрого форматирования;
- fs: – позволяет выбрать конкретную файловую систему, в которой будет осуществляться форматирование. В скобках потребуется ввести FAT32, NTFS или FAT, в зависимости от выбранного типа.
Чтобы активировать введенную команду, необходимо нажать клавишу «Enter» на клавиатуре.
Внимание! Важно следить за наименованием диска в системе. Часто при подключении нового накопителя к компьютеру система автоматически присваивает ему определенную букву. Увидеть нужное обозначение можно в Проводнике
Увидеть нужное обозначение можно в Проводнике
Увидеть нужное обозначение можно в Проводнике.
В Windows 7 предусмотрено много различных способов отформатировать жесткий диск, среди которых обязательно найдется подходящий к конкретному случаю. Причем имеется возможность удалять данные как с обычных разделов, так и с раздела с установленной операционной системой. Процесс потребует немного больше усилий, однако также доступен каждому пользователю.
Как форматировать жесткий диск в Windows 7?
Как отформатировать жесткий диск с загрузочного диска или флешки
Полное форматирование жесткого диска приравнивается к операции по уничтожению всех данных его внутренней памяти. После такой процедуры можно заново установить операционную систему, при этом не опасаясь возникновения ошибок или других неприятных моментов. Только перед тем, как очистить жесткий диск полностью, стоит проверить, все ли необходимые файлы вы скопировали. Восстановить информацию будет сложно, а в некоторых случаях и совсем не получится это сделать. Форматирование жесткого диска через Биос осуществляется несколькими способами:
- при помощи внешнего носителя;
- с использованием специальной утилиты;
- во время установки Windows.
Первый метод, как отформатировать жесткий диск через Биос, предполагает загрузку с какого-либо накопителя. В качестве него используется флешка, CD или DVD. На одном из них должна быть записана особая программа-оболочка для очистки. Чаще используется Live CD, разработанный специально с этой целью. Скопировать ее можно при помощи популярной утилиты UltraISO. После подготовки такого загрузочного устройства следуйте инструкции, как полностью отформатировать жесткий диск:
При выключенном компьютере вставьте подготовленный носитель в дисковод или USB-разъем.
При старте обратите внимание, какая клавиша будет указана рядом с фразой «Enter Setup». Это может быть F8, F12, F2 или Del
Последняя чаще используется у ноутбуков. Несколько раз нажмите эту кнопку.
При переходе в BIOS перейдите к меню BOOT и поменяйте приоритет с Flooppy на CD-ROM или USB-FDD, учитывая вид вашего загрузочного носителя.
Для сохранения настроек кликните F10, затем Y и Enter.
Перезагрузите компьютер. Если действия были выполнены правильно, загрузится образ программы, где вы сможете очистить нужный раздел.
Форматирование высокого уровня
Последний этап программной настройки жесткого диска — форматирование высокого уровня (т.е. на уровне операционной системы). Основное назначение данной процедуры — создание таблиц размещения файлов (FAT) и системы каталогов, чтобы Windows могла обращаться к файлам.
Как уже отмечалось, форматирование высокого уровня в Windows 2000/XP/Vista и 7 выполняется с помощью Мастера создания простых томов.
Мастер создания раздела – форматирование раздела жесткого диска
Обычно форматирование высокого уровня осуществляется с помощью стандартной команды Format, которая имеет вид:
Format C: /S /V
По этой команде происходит форматирование диска C:, в его начале размещаются скрытые (системные) файлы операционной системы, а в конце предлагается ввести метку тома.
При форматировании высокого уровня выполняется ряд операций:
- Поверхность диска сканируется в поисках дорожек и секторов, помеченных как дефектные во время форматирования низкого уровня, и отмечается, что считать их невозможно.
- Головки возвращаются на первый цилиндр раздела, и в его первый сектор (головка 1, сектор 1) заносится загрузочная запись тома (загрузочный сектор).
- Начиная со следующего сектора (головка 1, сектор 2), записывается таблица FAT. Сразу после нее записывается вторая копия FAT. Эти таблицы пока пусты, в них содержатся только координаты дефектных кластеров, список которых был составлен во время просмотра дефектов поверхности.
- Записывается пустой корневой каталог.
- Если программа запускалась с помощью параметра /S, то на диск копируются системные файлы Io.sys и Msdos.sys (в зависимости от типа используемой операционной системы).
- Если программа запускалась с помощью параметра /V, предлагается ввести метку тома, которая записывается в качестве четвертого элемента корневого каталога.
Теперь операционная система может использовать диск для записи и считывания файлов, кроме того, диск превращается в загрузочный.
На первом этапе форматирования высокого уровня сканируется поверхность диска в поисках дефектов. Те дефекты, которые были помечены при форматировании низкого уровня, выглядят теперь как несчитываемые дорожки и секторы. Обнаружив такой участок, программа форматирования высокого уровня предпринимает до пяти попыток прочитать записанные на нем данные. Но, если дефектный участок был отмечен при форматировании низкого уровня, как правило, все попытки оказываются безуспешными.
После пяти попыток программа FORMAT переходит к следующим дорожкам или секторам. Участки, данные на которых не удалось прочитать с пяти попыток, помечаются в таблице FAT как дефектные кластеры.Заметьте!
Если вы создали расширенный раздел, при работе с буквами логических дисков применяется упрощенная команда FORMAT, так как при этом нет необходимости в системных файлах, например FORMAT D:/V для диска D:, FORMAT E:/V для диска E: и т.д.
Процесс форматирования
Форматирование жёсткого диска включает в себя три этапа:
- Низкоуровневое форматирование. Это базовая разметка области хранения данных, которая выполняется на заводе-изготовителе в качестве одной из заключительных операций изготовления устройства хранения данных. При этом процессе в области хранения данных создаются физические структуры: треки — tracks (дорожки), секторы, при необходимости записывается программная управляющая информация. Впоследствии в подавляющем большинстве случаев эта разметка остаётся неизменной за все время существования носителя. Большинство программных утилит с заявленной авторами возможностью низкоуровневого форматирования на самом деле, в лучшем случае, перезаписывают только управляющую информацию.
- Разбиение на разделы. Этот процесс разбивает объём винчестера на логические диски (например, C:, D:…; sda1, sda2…; hda1, hda2…). Это осуществляется с помощью встроенных служб самой операционной системы или соответствующими утилитами сторонних производителей (см. ); метод разбиения существенно зависит от типа операционной системы. Этот шаг принципиально необязателен (если его пропустить, весь объем носителя будет состоять из одного раздела), но в виду очень больших объемов современных жестких дисков (до 8 000 Гб) их разбиение на логические разделы обычно осуществляется.
- Высокоуровневое форматирование. Этот процесс записывает (формирует) логические структуры, ответственные за правильное хранение файлов (файловые таблицы), а также, в некоторых случаях, загрузочные файлы для разделов, имеющих статус активных. Это форматирование можно разделить на два вида: быстрое и полное. При быстром форматировании перезаписывается лишь таблица файловой системы, при полном — сначала производится верификация (проверка) физической поверхности носителя, при необходимости исправляются поврежденные сектора, то есть участки оптической поверхности, имеющие физические повреждения (маркируются как неисправные, что исключает в последующем запись в них информации), а уже потом производится запись таблицы файловой системы.
Создание загрузочной флешки из командной строки Windows 7, 8, 8.1, 10
Данный способ создания флешки позволяет обойтись уже имеющимися в операционной системе средствами, без использования сторонних программ. Хочется заметить, что таким образом можно подготовить загрузочную флешку для актуальных версий ОС Windows (7, 8.1, 10). Для Windows XP способ не подойдет.
Загрузочная флешка создается с помощью встроенной программы diskpart. Для вызова программы заходим в меню «Пуск» и в строке поиска вводим diskpart. В результатах поиска появится нужная программа, запускаем её. Запуск лучше производить от имени Администратора (правая клавиша мыши по программе — Запуск от имени Администратора).
Либо аналогичным способом находим и запускаем командный процессор (cmd.exe).
Инструкция по созданию загрузочной флешки в Windows
diskpart — запускаем программу diskpart из cmd.exe, если сразу запустили diskpart, эту команду выполнять не нужно;
list disk — отображаем список дисковых накопителей подключенных к персональному компьютеру;
select disk 5 — выбираем диск под номером «5» (смотрите изображение), так как в нашем случае он является флешкой (у вас номер может быть другим, смотрите внимательно на предыдущем шаге);
clean — очищает все данные на флешке;
create partition primary — создаем первичный раздел;
select partition 1 — выбираем созданный раздел;
active — делаем раздел активным (т.е. делаем его загрузочным);
format fs=ntfs — форматируем флешку в файловой системе NTFS. Для ускорения процесса форматирования можно указать format fs=ntfs quick (скорее всего форматирование в файловой системе fat32 тоже сработает (format fs=fat32 quick);
assign letter=P — если необходимо, то таким образом можно присвоить букву для флешки;
exit — выход из программы DISKPART.
После того, как загрузочная флешка создана, нужно скопировать файлы операционной системы на этот съемный носитель. Файлы на флешку нужно копировать в распакованном виде. Если у вас образ операционной системы в виде образа (например, ISO-файл), то файлы из него можно извлечь архиватором. Например, с этим прекрасно справится WinRAR.
Таблица команд программы «DISKPART»
Полный список команд программы Diskpart вы можете посмотреть в следующей таблице (ссылка на первоисточник):
КОМАНДАПОЯСНЕНИЕ
| ACTIVE | Пометка выбранного раздела как активного. |
| ADD | Добавление зеркала к простому тому. |
| ASSIGN | Назначение имени или точки подключения выбранному тому. |
| ATTRIBUTES | Работа с атрибутами тома или диска. |
| ATTACH | Присоединяет файл виртуального диска. |
| AUTOMOUNT | Включение и отключение автоматического подключения базовых томов. |
| BREAK | Разбиение зеркального набора. |
| CLEAN | Очистка сведений о конфигурации или всех данных на диске. |
| COMPACT | Попытки уменьшения физического размера файла. |
| CONVERT | Преобразование форматов диска. |
| CREATE | Создание тома, раздела или виртуального диска. |
| DELETE | Удалить объект. |
| DETAIL | Просмотр параметров объекта. |
| DETACH | Отсоединяет файл виртуального диска. |
| EXIT | Завершение работы DiskPart. |
| EXTEND | Расширить том. |
| EXPAND | Увеличение максимального доступного пространства на виртуальном диске. |
| FILESYSTEMS | Отображение текущей и поддерживаемой файловых систем для тома. |
| FORMAT | Форматирование данного тома или раздела. |
| GPT | Назначение атрибутов выбранному GPT-разделу. |
| HELP | Отображение списка команд. |
| IMPORT | Импорт группы дисков. |
| INACTIVE | Пометка выбранного раздела как неактивного. |
| LIST | Отображение списка объектов. |
| MERGE | Объединение дочернего диска с родительскими. |
| ONLINE | Перевод объекта, помеченного как «вне сети», в состояние «в сети». |
| OFFLINE | Перевод в состояние «вне сети» объекта, помеченного как «в сети». |
| RECOVER | Обновление состояния всех дисков выбранного пакета. Попытка восстановить диски неправильного пакета и повторная синхронизация зеркальных томов и томов RAID5 с устаревшим плексом или данными четности. |
| REM | Не выполняет никаких действий. Используется для комментирования сценариев. |
| REMOVE | Удаление имени диска или точки подключения. |
| REPAIR | Восстановление тома RAID-5 с отказавшим участником. |
| RESCAN | Поиск дисков и томов на компьютере. |
| RETAIN | Размещение служебного раздела на простом томе. |
| SAN | Отображение или установка политики SAN для текущей загруженной ОС. |
| SELECT | Установка фокуса на объект. |
| SETID | Изменение типа раздела. |
| SHRINK | Уменьшение размера выбранного тома. |
| UNIQUEID | Отображение или установка кода таблицы разделов GUID (GPT) или подписи основной загрузочной записи (MBR) диска. |
Как установить загрузку с диска или флешки
Важно! В зависимости от модели материнской платы и версии bios. порядок действий может отличаться
- Чтобы настроить приоритет загрузки, сперва необходимо войти в биос. Для этого во время загрузки компьютера, когда на экране появляется информация о материнской плате, следует нажать клавишу Del .
- На открывшемся экране с помощью стрелок выбрать раздел AdvancedBIOSFeatures. для подтверждения нажать Enter .
- В следующем меню таким же образом открываем HardDiscBootPriority .
- Откроется окно с перечислением всех носителей, доступных для загрузки. Нужно найти необходимый, подтвердить выбор нажатием Enter .
- Выйти из биос, нажав F10. Это сохранит новые настройки.
Неттоп – что это такое
После этих действий, система всегда будет загружаться с выбранного носителя, но если требуется изменить приоритет только на один раз, можно поступить следующим образом:
- Во время загрузки системы нажать F12 или F8 .
- В открывшемся окне выбрать необходимое устройство с помощью стрелок.
- Подтвердить выбор, нажав Enter .
Как отформатировать жесткий диск при помощи дистрибутива
Чтобы отформатировать винчестер таким образом, понадобится флэшка или cddvd, на которые записан установщик Windows 7 или любая другая.
- Вставить носитель в компьютер.
- Войти в биос.
- Если дистрибутив на флэшке, необходимо установить используемый порт USB. Если используется диск — CDROM соответственно.
- Применить изменения. Компьютер перезагрузится с выбранного носителя.
- В открывшемся окне установки Windows, выбрать язык. Затем нажать «Установить », принять лицензионное соглашение.
- Когда установщик предложит выбрать тип установки, нажать «Полная установка ».
- Откроется окно, где необходимо указать винчестер, где будет храниться операционная система. Здесь нажать левой кнопкой мыши на диск, который нужно отформатировать. Кликнуть под таблицей на «Настройка диска ».
- Нижнее меню изменится, теперь появится пункт «Форматировать ».
Зачем документировать код?
Форматирование и комментирование исходного кода не влияет на его работоспособность. Компьютеры вполне способны правильно выполнять код и без них.
Устройствам все равно, выглядит ли исходный код красиво, до тех пор, пока он является корректным и не выдает ошибок. Но правильное форматирование и комментирование делает программные исходники более понятными для человека.
Поэтому были созданы правила комментирования кода, которые делают исходный код более понятным для сторонних разработчиков. Это помогает им устранять возникающие проблемы и упрощает обслуживание программного обеспечения.