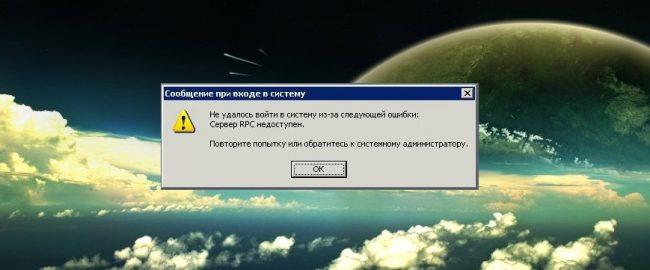Гугл вебмастер (search console google): обзор инструментов
Содержание:
- Начинаем работать с сервисом
- Какие предоставляет возможности Гугл для вебмастера
- Регистрация и добавление сайта в Google Webmaster Tools
- Поисковый трафик
- Описание настроек Инструментов для Вебмастеров от Гугла
- Подтверждение прав на ресурс
- Подтверждение прав при помощи тега HTML
- Начало работы с инструментами для веб-мастеров
- Индекс Google
- Google Webmaster tools — что это такое?
- Подтверждение с помощью записи DNS
- Регистрация и добавление сайта в Google Webmaster Tools
- Как добавить сайт в Гугл Вебмастер
- Что настроить в первую очередь
- We moved! Introducing the new home for the Google Webmaster Blogs
- Translations are coming soon
- Инструменты Гугл Вебмастер
- Webmaster Tools Data In Google Analytics
- Основные возможности Search Console
- Вебмастер Гугл (Google Webmaster)
Начинаем работать с сервисом
Для использования Google Webmaster Tools необходимо иметьаккаунт в Googleи хотя бы один действующий веб-сайт.
Проанализировать ресурс, принадлежащий не вам, а, допустим, вашему конкуренту, не получится, так как перед добавлением сайта на сервис необходимо подтвердить на него права собственности.
Добавление и сайта и проверка ваших прав собственности на него
Чтобы подключить сайт к Гугл Вебмастер, откройте главную страницу сервиса, впишите имя ресурса в специально отведенное поле и щелкните кнопку «Добавить сайт».
После этого вас перекинет на страницу подтверждения права собственности на добавленный ресурс. Для этого предусмотрено пять вариантов.
Если этот способ чем-то неудобен для вас, можете воспользоваться одним из альтернативных:
- с помощью добавления уникального метатега на главную страницу ресурса;
- через аккаунт в системе провайдера доменных имен;
- через аккаунт в Google Analytics;
- через аккаунт в аккаунт Диспетчере тегов Гугл.
Гугл для вебмастеров позволяет добавить на сервис любое количество сайтов.
Какие предоставляет возможности Гугл для вебмастера
Какой владелиц веб-ресурса не хочет видеть в статистике посещений четырехзначные числа (я для этого использую счетчик от Liveinternet), а на первых местах выдачи поиска Гугл продвигаемые запросы?
Уверен таких людей нет и поэтому важно постоянно отслеживать всю подноготную сайта: ошибки, переходы, индексацию, ссылки, микроданные и другие элементы, чтобы быть на приемлемом уровне для роботов ПС и занимать достойные места в SERP (выдаче). На начальном этапе ведения этого блога я думал, что моей главной задачей является только сообщить роботом поисковых систем о существовании моего проекта и больше ничего не нужно делать
Дальше сайт должен жить своей жизнью, а от меня требуется всего лишь писать интересный и полезный контент и покупать ссылки
На начальном этапе ведения этого блога я думал, что моей главной задачей является только сообщить роботом поисковых систем о существовании моего проекта и больше ничего не нужно делать. Дальше сайт должен жить своей жизнью, а от меня требуется всего лишь писать интересный и полезный контент и покупать ссылки.
Увы, я ошибся, так как изо дня в день конструкция движка wordpress (на этой cms работает seoslim.ru), автоматически создавала сотни дублированных страниц, а неграмотные методы получения внешней ссылочной массы привели к тому, что на блог стали ссылаться сотни некачественных внешних ссылок, зачастую с прямым вхождением продвигаемого запроса.
Все это вылилось к ряду фильтров и пессимизации площадки в зарубежном поиске.
Для того чтобы вовремя определить все проблемы в плане продвижения и структуры сайта существует ряд специальных сервисов, позволяющих анализировать данные параметры.
Но зачем к ним прибегать, тем более половина из них будет еще и платная, когда поиск Google пошел на встречу оптимизаторам и создал собственный инструмент под названием Google Webmaster Tools.
Раз этот поисковик сам диктует правила ранжирования и индексации площадок, тогда почему бы не использовать его арсенал средств для вебмастера, которые на все 100% покажут, как роботы ПС Гугл видят содержимое анализируемых сайтов и укажут на ошибки, если таковы имеются.
С помощью списка инструментов можно будет задавать и корректировать на какие элементы стоит обратить внимание, а что надо исключить им из виду. Ниже вы все сами увидите и поймете мощь этой панели
Возможности панели инструментов от Гугл:
- Загрузка файлов Sitemap;
- Проверка запретов в robots.txt;
- Правильность написания Title и Description к статьям;
- Отчет об ошибках;
- Работа с микроразметкой страниц;
- Определение главного зеркала сайта;
- Быстрая индексация страниц по средствам Googlebot;
- Сообщения о присутствии вирусов и мер принятых вручную;
- Статистика поисковых запросов;
- Запрет учета внешних ссылок.
Конечно это далеко не весь перечень, подробнее об остальных вы узнаете дочитав пост до конца.
Регистрация и добавление сайта в Google Webmaster Tools
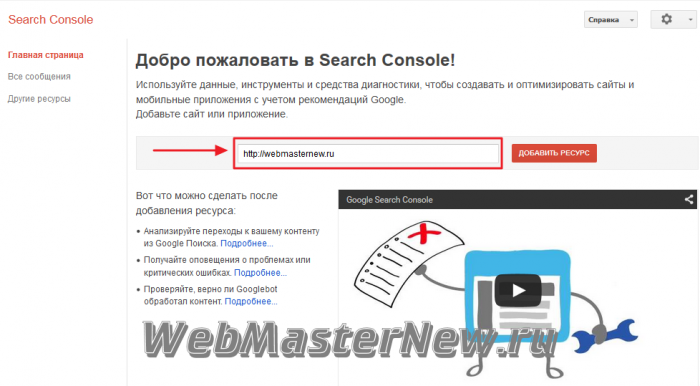
В следующем окне Google Webmaster предложит Вам подтвердить права собственности на проект, который Вы хотите добавить в поисковую систему. Существует несколько способов проверки прав собственности на сайт, но я предлагаю воспользоваться рекомендуемым способом Google, т.е. разместить HTML- файл подтверждения в корневой каталог Вашего сайта с помощью FTP-менеджера.
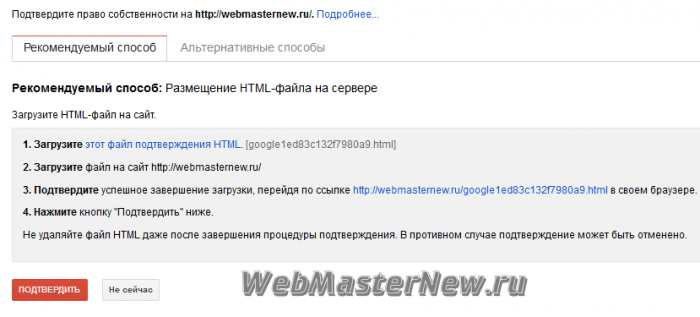

После успешной загрузки HTML- файла нажмите на кнопку «Подтвердить» ниже. Не удаляйте HTML- файл подтверждения даже после завершения процедуры, в противном случае подтверждение может быть отменено.Если вы все сделали правильно, то Ваш веб-сайт появится на странице Инструментов Google Webmaster.
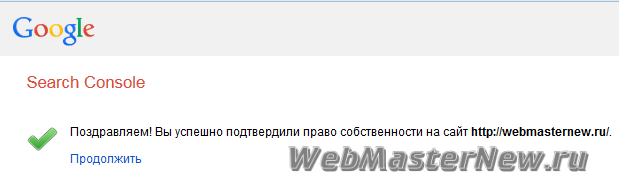
Нажмите кнопку «Продолжить» и перед Вами откроется окно «Панель инструментов» Search Console.
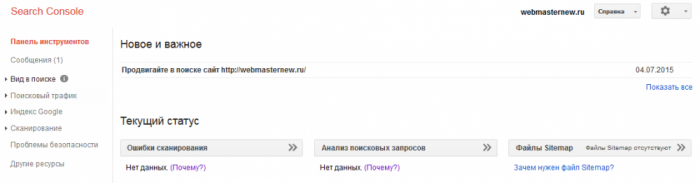
Не беспокойтесь, если после добавления своего сайта в «Search Console» Google , информация о результатах диагностики проекта появится не сразу. Если в секторах «Ошибки сканирования» и «Анализ поисковых запросов» вы видите сообщение «Нет данных», вернитесь в панель «Search Console» через некоторое время. Когда поисковая машина Google начнет чаще сканировать ваш ресурс, сведения в панели инструментов «Search Console»будут более подробными и станут регулярно обновляться.
Поисковый трафик
В этом разделе содержатся инструменты для анализа поискового трафика. Информация о ссылках, популярных страницах, позициях, показах и ликах (CTR). А также здесь же вы можете узнать накладывались ли на ваш сайт фильтры поисковой системы Google.
Поисковые запросы
В этом разделе вы сможете получить информацию о популярных запросах, которые привели посетителей на ваш сайт. А также узнаете о наиболее популярных страницах вашего сайта. По каждому запросу вы получите анализ показов и кликов (CTR). И узнаете среднюю позицию в поисковой выдаче. Благодаря анализу разных периодов, можно легко понять, как продвигается статья в поисковой выдаче.
Анализ поискового запроса
А ещё благодаря данным из этого раздела можно провести анализ по конкурентам и улучшить свой материал.
Ссылки на ваш сайт
В этом разделе вы узнаете о сайтах, на которых есть ссылки на страницы вашего сайта. Сможете посмотреть, сколько ссылок, на каком сайте и на какие страницы ведут эти ссылки. Узнаете, на какие ваши страницы чаще всего ставят ссылки.
Внутренние ссылки
Все внутренние ссылки, используемые на вашем сайте, вы найдёте в этом разделе. Только не путайте с внутренней перелинковкой. Так как здесь будут все внутренние ссылки. То есть помимо ссылок используемых вами для внутренней перелинковки, на запрашиваемой странице, будут показаны ссылки популярных материалов (если такие имеются). И прочие внутренние ссылки, присутствующие на странице.
Меры, принятые вручную
В случае если сайт попал в немилость поисковой системы Google за распространение веб-спама, и на него были наложены санкции вручную. То информация о принятых мерах буде содержаться здесь. И, разумеется, на адрес электронной почты, указанный при регистрации аккаунта в Гугле будет выслано информационное письмо о принятых мерах.
Таргетинг по странам и языкам
Если ваш сайт создан под аудиторию определённой страны, и вы предлагаете контент на их родном языке, то в этом разделе вы узнаете информацию о геотаргетинге. И узнает информацию о настройке вашего сайта.
Удобство просмотра на мобильных устройствах
В этом разделе содержится информация об ошибках (если они есть), возникших при просмотре вашего сайта на мобильных устройствах. Это подсказка для всех, кто задумывается об адаптивной вёрстке своего сайта
Будете знать, на что обратить особое внимание
Описание настроек Инструментов для Вебмастеров от Гугла
Для того чтобы настроить уведомления присылаемых сообщений, привязать других владельцев сайта, изменить адрес площадки и другое достаточно нажать на заначек шестеренки в правом верхнем углу.
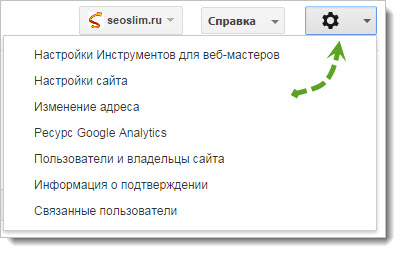
Настройки сайта — здесь предстоит указать основное доменное имя для сайта с www или без.

Это нужно для того, чтобы Google понимал, какой адрес надо использовать для индексации страниц.
Если у вас слабенький хостинг (рекомендую использовать Mchost) и запросы от роботов поиска будут замедлять работу сервера, на этой странице есть возможность ограничить максимальную скорость сканирования страниц сайта.
Изменение адреса — если вы решили поменять доменное имя и для этого настроили переадресацию со старого сайта на новый, используя 301 редирект, то нелишним будет сообщить об этому поиску Гугл по средствам данного инструмента.
Ресурс Google Analytics — этот раздел служит для связи аккаунта Аналитики от Гугла с Инструментами для Вебмастера, что позволит просматривать отчеты и данные по сайту прямо из Analytics .
Пользователи и владельцы сайта — функции этой настройки предназначены для добавления новых пользователей, которым будет предоставлен полный или ограниченный доступ к панели сайта.
Информация о подтверждении — на этой странице отображается информация о последних подтверждениях владельцев площадки.
Подтверждение прав на ресурс
Основным способом является загрузка на ПК специального файла HTML-подтверждения и его дальнейшее открытие с помощью служебного интерфейса сайта (back-office). Для этого используются разделы меню «Добавить файл» и «Файлы». Если вы все сделали верно, система отправит поздравительное уведомление. В ином случае нужно повторить этап подтверждения прав на ресурс, учитывая замечания сервиса. Альтернативным вариантом загрузки HTML-файла считается резервный способ, подразумевающий добавление метатега на главную страницу ресурса. Для упрощения задачи сервис может предложить понятный пример внесения кода. Дальше нажмите кнопку «Подтвердить». Даже после того, как вы успешно завершили процедуру, не удаляйте метатег. Это нужно для того, чтобы подтверждение прав всегда было в силе.
Подтверждение прав при помощи тега HTML
Чтобы подтвердить права владельца сайта с помощью HTML-тега, нужно выбрать соответствующую опцию в меню.
Далее система предложит вам мета-тег, который необходимо добавить в шаблон сайта в разделе head.
Для этого:
- Создаем новое подключение.
Открываем вкладку «Файл» той же программы FileZilla, что упоминалась выше, и переходим в «Менеджер сайтов».
Добавляем наш ресурс.
Заполняем поля: FTP – протокол соединение, хост, имя пользователя и пароль.
Соединяемся по FTP-протоколу.
После корректного заполнения полей, нажимаем на кнопку «Соединиться» и видим содержимое нашего ресурса. Скачанный HTML-файл добавляем в корневой каталог сайта с помощью перетаскивания левой кнопкой мыши.
Добавляем мета-тег.
Переходим в контент вашего сайта и добавляем код в соответствующий шаблон. В качестве примера, на скрине ниже мы показали, куда именно необходимо вставить код для сайтов на CMS WordPress: выбираем папку WP-content > Themes > Header. Открываем файл в режиме «просмотр/правка» и добавляем наш мета-тег. В случае, если у вас другая CMS — путь к файлу будет другой. В большинстве CMS он называется одинаково «header.php».
После завершения всех действий необходимо подтвердить операцию.
Важно! В случае удаления мета-тега с сайта, подтверждение прав о владении сайтом также будет утеряно
Начало работы с инструментами для веб-мастеров
Для того чтобы открыть кабинет веб-мастера Гугл нужно перейти вот по этой ссылке
https://www.google.com/webmasters/
После чего вы перенаправляетесь на главную страницу кабинета. Где вы сразу можете добавить свой сайт на индексацию. Если же вы добавляли сайт ранее, то на этой странице будет отображаться миниатюра сайта, сообщение об ошибках и две кнопки «Добавить сайт» и «Управление сайтом».
Начальная страница
Кнопка «Добавить сайт», итак говорит сама за себя. А вот кнопка «Управление сайтом» позволяет добавлять и удалять пользователей имеющих доступ к управлению сайтом. Также здесь можно подключить сервис Google Analytics, а ещё удалить сайт.
Добавление сайта
Первым делом, конечно же, нужно добавить сайт, подтвердить права на него и только после этого можно будет пользоваться инструментами веб-мастера.
Для добавления сайта – нажимаете кнопку «Добавить сайт». Далее, вводите адрес сайта и нажимаете кнопу «Продолжить».
Добавление сайта
Следующим шагом нужно подтвердить прав на владение сайтом. Для этого нужно скачать предложенный файл и загрузить его в корневую папку вашего сайта.
Подтверждение права
Такая же инструкция вас будет на экране.
Копируем файл на сервер. Я это обычно делаю через FTP-соединение. Но можно загружать файлы и через файловый менеджер хостинга.
Загрузка файла подтверждения
После того, как файл загружен на сайт – нужно проверить его наличие. Нажмите на ссылку, приведённую в 3 пункте инструкции. На экране должно появиться информация подобного вида
google-site-verification: googleea76f759ec180537.html
Теперь осталось только нажать кнопу «Подтвердить». И появится сообщение с поздравлениями успешного добавления сайта.
Успешное подтверждение
Добавление и удаление пользователей
Бывают ситуации, когда нужно добавить пользователя, который сможет также управлять сайтом через кабинет веб-мастера. Или изменить права доступа.
Для этого нужно нажать на кнопку «Управление сайтом» и выбрать ссылку «Добавление и удаление пользователей».
Добавление пользователя
Далее, нужно ввести адрес электронной почты пользователя и выбрать права доступа.
Права пользователя
После чего новому пользователю предстоит процедура подтверждения права на управление сайтом. И после этого он сможет получить доступ к управлению вашим сайтом через кабинет веб-мастера Гугл.
Здесь же, в этом разделе, вы можете удалить пользователя и изменить его права доступа.
Подключение сайта к сервису аналитики Google Analytics
Ещё одной полезной возможностью можно воспользоваться, нажав на кнопку «Управление сайтом». А именно вы можете подключить свой сайт к Google Analytics – мощному инструменту для анализа посещаемости вашего сайта.
Для этого вам потребуется нажать на ссылку «Ресурс Google Analytics».
Подключение Google Analytics
Изначально нужно будет создать аккаунт в Google Analytics. Для этого на открывшейся странице будет специальная кнопка. А уже после связать сайт с системой Google Analytics.
Взаимосвязь
Удаление сайта
И последний пункт в «Управление сайтом» — это возможность удалить сайт. Только не впадайте в панику. Удаление происходит только из кабинета веб-мастера. Сам сайт продолжает работу.
Для удаления сайта, достаточно нажать на ссылку «Удалить сайт». Система переспросит о вашем намерении, и вы удалите сайт.
Теперь пришло время разобраться с основными инструментами веб-мастера Google.
Настройки сайта
Выбрав сайт, можно посмотреть доступные настройки. Для этого нужно нажать на изображение «Шестерни» и выбрать из выпадающего списка нужный пункт настройки. Здесь можно настроить уведомления о проблемах с сайтом, настроить вид отображения домена (с WWW или без), сообщить о смене доменного имени. Плюс здесь будет несколько других настроек, описанных выше.
Настройки
Индекс Google
В этом разделе собраны инструменты отражающие процесс индексирования страниц сайта. А также инструмент для удаления страниц и целого сайта из поиска.
Статус индексирования
На первый взгляд может показаться, что это простой график индексирования сайта. Но на само деле — это очень важный и полезный инструмент, отражающий положение дел с индексацией вашего сайта. Резкий рост или падение на графике свидетельствует о возможных проблемах с индексацией сайта (дубли страниц, фильтры или чего похуже).
Стабильный рост числа просканированных и проиндексированных страниц означает, что Google регулярно получает доступ к содержанию вашего сайта.
Показатель индексации
К примеру, на скриншоте видно, как на моём блоге стремительно начали индексироваться страницы (благодаря дублям) и также видно снижение индексации, после борьбы с дублями страниц.
Ключевые слова в содержании
В этом разделе представлены ключевые слова, по которым Google нашёл материалы вашего сайта. По каждому ключевому слову можно посмотреть отдельно страницы вашего сайта, где содержатся ключевые слова.
В свою очередь эта информация позволит вам усилить те направления, по которым вы продвигаете свой сайт.
Удаление URL-адреса
В этом разделе можно удалить страницы нежелательные для поисковой выдачи. Это может быть всякий мусор, попавший в выдачу по той или иной причине.
Для удаления страницы нужно нажать на кнопку «Создать новый запрос на удаление» и ввести полный url адрес удаляемой страницы. После обработки запроса, страница будет исключена из поисковой выдачи Google.
Google Webmaster tools — что это такое?
Вебмастер Гугл — это панель инструментов для продвижения сайтов
Инструмент для вебмастеров Гугл – это отличный помощник в продвижении сайта в рамках данного поискового сервиса. Система ведет статистику пользовательских запросов, оповещает владельца web-ресурса о критических ошибках и проблемах на сайте.
Больше видео на нашем канале — изучайте интернет-маркетинг с SEMANTICA
Инструменты Вебмастер Google предназначены для владельцев сайтов и оптимизаторов, занимающихся продвижением чужих web-проектов. Это набор полезных сервисов, позволяющих решать следующие задачи:
- анализировать поисковый трафик;
- обнаруживать ошибки сканирования;
- выявлять проблемы с индексацией страниц;
- передавать файлы Sitemap роботу Google;
- проверять работоспособность файла robots.txt;
- принудительно индексировать страницы (квота 500 штук в месяц);
- обнаруживать проблемы безопасности;
- просматривать сайт как Googlebot.
Подтверждение с помощью записи DNS
DNS — система доменных имен, с помощью которой IP-адрес привязывается к символьному имени домена. DNS работает и функционирует по принципу иерархии: она использует произвольное количество доменов, разделенных точкой. Каждая страна имеет свои двухбуквенные домены. Чтобы найти в сети какой-либо ресурс, система использует DNS-сервера, содержащие базу данных типа «IP-адрес – имя домена».
Чтобы подтвердить права владельца сайта с помощью DNS записи, нужно выбрать соответствующую опцию в меню.
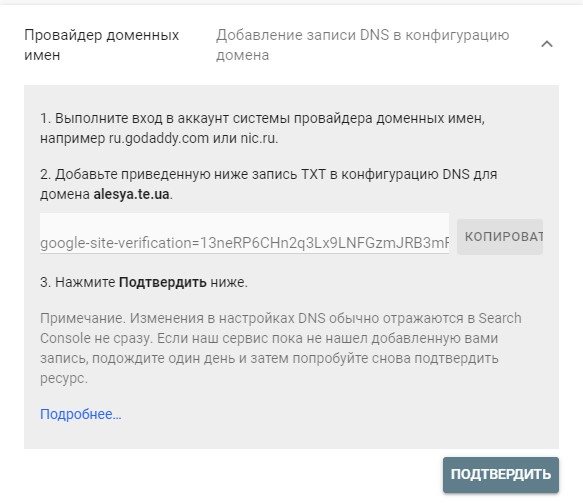
Чтобы такая опция была видна, нужно иметь доступ к системе регистратора доменов и возможность добавлять DNS-записи. Пример:
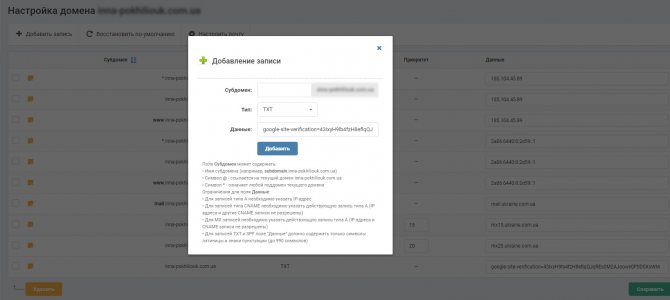
Регистрация и добавление сайта в Google Webmaster Tools
В следующем окне Google Webmaster предложит Вам подтвердить права собственности на проект, который Вы хотите добавить в поисковую систему. Существует несколько способов проверки прав собственности на сайт, но я предлагаю воспользоваться рекомендуемым способом Google, т.е. разместить HTML- файл подтверждения в корневой каталог Вашего сайта с помощью FTP-менеджера.
После успешной загрузки HTML- файла нажмите на кнопку «Подтвердить» ниже. Не удаляйте HTML- файл подтверждения даже после завершения процедуры, в противном случае подтверждение может быть отменено.Если вы все сделали правильно, то Ваш веб-сайт появится на странице Инструментов Google Webmaster.
Нажмите кнопку «Продолжить» и перед Вами откроется окно «Панель инструментов» Search Console.
Не беспокойтесь, если после добавления своего сайта в «Search Console» Google , информация о результатах диагностики проекта появится не сразу. Если в секторах «Ошибки сканирования» и «Анализ поисковых запросов» вы видите сообщение «Нет данных», вернитесь в панель «Search Console» через некоторое время. Когда поисковая машина Google начнет чаще сканировать ваш ресурс, сведения в панели инструментов «Search Console»будут более подробными и станут регулярно обновляться.
Как добавить сайт в Гугл Вебмастер
Надеюсь, вы поняли важность подобных бесплатных инструментов для вебмастера, который предоставляет практически каждый продвинутый поисковик и теперь пришла очередь добавить свой сайт в эту панель. Первое что вам нужно сделать это обзавестись аккаунтом от Гугл, тем более что все равно хоть одним из их сервисов использовать рано или поздно придется, будь это:
Первое что вам нужно сделать это обзавестись аккаунтом от Гугл, тем более что все равно хоть одним из их сервисов использовать рано или поздно придется, будь это:
1) Интернет альбомы в Picasa;
2) Gmail почта (подробное руководство по работе с этим почтовым клиентом находится здесь);
3) Социальная сеть Google +;
4) Аналитика;
5) Бесплатный журнал «Blogger» и другие.
Создать аккаунт и активироваться в нем сможете по этой ссылке.
Далее выбираем из всех доступных продуктов панель инструментов для вебмастера. Если ее не нашли, тогда перейдите по этому адресу www.google.com/webmasters/.
После чего появится окно, в котором будут отображаться все добавленные ранее сайты, а под каждым из них выводиться информационное сообщение об ошибках и замечаниях.
Если вы решили внести в этот список новую площадку, тогда нажимаем на кнопку «Добавить сайт» и следуем привычной инструкции по подтверждению прав на владение площадкой.
Указываем URL адрес добавляемого сайта, жмем «Продолжить» и подтверждаем право собственности.
Для тех, кто уже имел дело с панелью Яндекс Вебмастер, то ничего нового вы не увидите. Система предложит, как и в русском поисковике на выбор один из способов подтверждения права владения сайтом.
Первый. Рекомендуемый. Суть его заключается в том, что вы скачиваете на компьютер специальный html файл, содержащий в себе код, далее его закачиваете в коневую папку сайта, проверяете, открывается ли он у вас из браузера, и если все нормально жмете кнопку «Подтвердить».
Для тех, кому данный способ не приемлем, существует альтернативный вариант.
Второй. Альтернативный. Здесь вам можно подтвердить права на сайт, прописав метатеги в файле шаблона, как правило в header.php, либо использовать DNS записи провайдера доменных имен, а так же аккаунт Google Analytics. Лично для меня приемлем первый вариант.
Если все правильно, то право управления сайтом будет подтверждено, и вы попадает на главную страницу панели Google Webmaster.
Для того чтобы там начала отображаться статистика, должно пройти немного времени, пока алгоритмы доберутся до площадки и соберут данные.
Поэтому давайте посмотрим, какие вынесены элементы на основной странице Гугл Веб-мастера на примере моей площадки.
С левой стороны располагаются вкладки ко всем разделам панели, прямо по центру выводятся последние уведомления о критических ошибках, вирусах и прочие оповещения.
Еще правее разработчики расположили кнопку быстрого перехода к другим площадкам, которые были добавлены в тот же аккаунт панели Веб-мастера, далее кнопка из области Справки (FAQ), а последняя предназначена для настройки текущей площадки.
Центральную область окна занимает несколько вкладок из инструментов, скорее всего программисты посчитали их наиболее важными для оптимизаторов, чтобы последние могли видеть текущие параметры, не переходя вглубь системы. Это данные об ошибках сканирования, поисковых запросах и индексации файла Sitemap.
Что настроить в первую очередь
Рассмотрим, какие вещи нужно сделать в сервисе сразу после добавления сайта.
Основной домен
Настроить основной домен стоит в первую очередь. Основной домен — это то, какой адрес сайта будет главным – с www или без. По этому адресу люди будут находить его в Интернете.
В большинстве случаев Google правильно определяет, какой домен основной. Но стоит это проверить. Для этого нажмите на шестерёнку настроек и выберите «Настройки сайта». Затем выберите тот вариант, по которому открывается ваш сайт — с www или без.
Связать Search Console и Analytics
Google Analytics – это набор инструментов аналитики для создания подробной статистики о посетителях сайта. Аналог Яндекс Метрики. Если так вышло, что у вас уже была настроена Analytics, а Search Console вы настроили только сейчас, то самое время связать эти аккаунты.
Чтобы привязать Google Analytics к Search Console, нужно нажать «Настройки» — «Ресурс Google Analytics».
После этого нужно отметить свой сайт и нажать «Сохранить», а в появившемся окне – «OK».
Добавить ссылку на Sitemap
Sitemap — это карта сайта, она помогает роботам индексировать сайт. Чтобы добавить sitemap нужно пройти во вкладку «Сканирование» и кликнуть по «Файл Sitemap», а затем «Добавление/проверка файла Sitemap». В появившееся текстовое поле просто написать «sitemap.xml» и нажать «Отправить».
После этого на странице Search Console появится карта сайта.
We moved! Introducing the new home for the Google Webmaster Blogs
Thursday, November 19, 2020
Last week we changed our name to Google Search Central and published our new central site. As part of this site migration, we’re also consolidating the Google Webmaster Blogs into one place on the new site.
Today, we’re announcing that this page within the Google Search Central site is the new home for our blog. We migrated all of the archived blog posts, dating back to 2005. They’re available in the archive drop down menu.
Translations are coming soon
We’re still working on moving translated blog posts, so it may take some time until you see translated content appearing on the blog. When posts are translated, you’ll be able to select your language on this site and get the translated content, compared to the previous blog setup where you needed to know the URL.
If you have any questions or comments, you can find us on and in our Google Search Central Help Community.
Posted by Lizzi Harvey, Technical Writer on the Google Search Central team
Инструменты Гугл Вебмастер
Давайте, коротко разберёмся, что полезного можно найти среди инструментов Гугл Вебмастер.
Вид в поиске
Этот раздел расскажет Вам о том, как выглядит сайт при отображении в поисковой выдаче, а так же из чего этот внешний вид складывается. В этом же разделе можно найти рекомендации по оптимизации HTML от самого Гугла и полезные подсказки.
Поисковый трафик
Один из самых важных разделов, когда Вы занимаетесь SEO продвижением сайта. В анализе поисковых запросов, можно найти все поисковые запросы, по которым показывался Ваш сайт, где так же будет отображаться на какой позиции он показывался и CTR общий и по каждому запросу отдельно. А ещё здесь Вы найдёте все ссылки на Ваш ресурс, которые проиндексировал Гугл.
Индекс Google
Данный раздел призван показать количество страниц Вашего сайта, который проиндексировал и показывает в поисковой выдаче Google.
Сканирование
Здесь особое внимание стоит уделить двум пунктам — Файлы Sitemap и Robots.txt. Эти файлы в обязательном порядке должны присутствовать на любом сайте, т.к
являются прямым руководством к действию для поисковых систем. О том, как создать карту сайта, мы кстати уже рассказывали.
Webmaster Tools Data In Google Analytics
Connecting your Google Analytics account with your verified site profile in Google Webmaster tools brings some GWT data directly into your Google Analytics account. No need to login to two places.
To connect a verified GWT site to the correct analytics site, click the «manage site» dropdown:
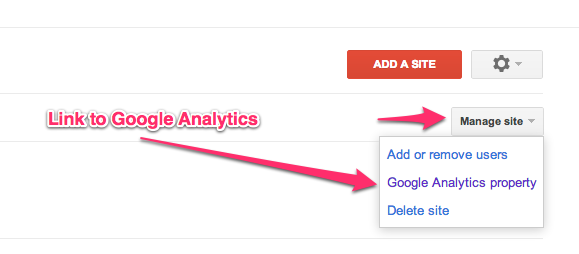
Once connected, GWT data shows up in the Standard Reporting section of Google Analytics under «Traffic Sources» -> «Search Engine Optimization».
Not all GWT data is available in GA. You’ll only get three data sets in Google Analytics:
- Queries
- Landing Pages
- Geographical Summary
Let’s look at each of these and see what’s worth looking at.
Queries
Queries are interesting because you can see some of the keywords that might be hidden under (not provided). This doesn’t help with attribution of course, but at least we can still use that data for keyword research. Darn you (not provided).
What’s really interesting is how many more queries show up in the query report in Google Analytics (that is supposed to be GWT data) than do when you directly get the query data in Google Webmaster Tools. For example, for the timeframe: Oct 28th-Nov 27th we had 317 queries report in Google Analytics:
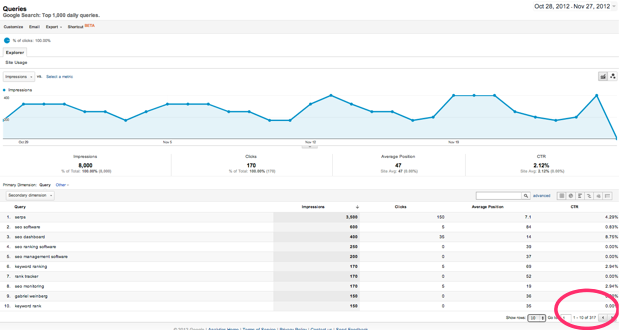
but only 93 in the Google Webmaster Tools ‘Top queries’ report:
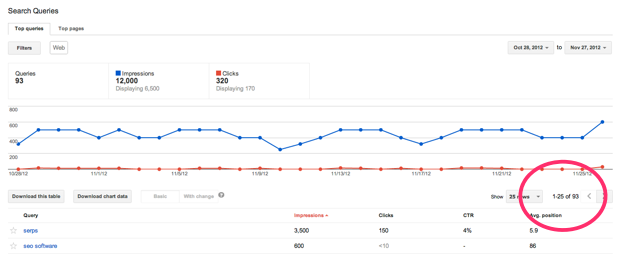
I’m not sure why such a big discrepancy between GWT queries and queries in Analytics from GWT. I definitely see more Google Images type queries in the GA report and less in the ‘Top Queries’ in GWT. Interesting discrepancy. Anyone else notice a big difference in query data?
Nonetheless the Query data can be interesting and it’s nice to have right in GA. I hope that Google continues to provide more GWT data directly into Google Analytics like this.
Landing Pages
You’re better off getting your actual top landing pages list from Analytics, but you can see what GWT sees as your tops pages sorted by Impressions. The interesting nugget of info here is the CTR. That’s not data you see in analytics and could be insightful. I like comparing the CTR to the site average:
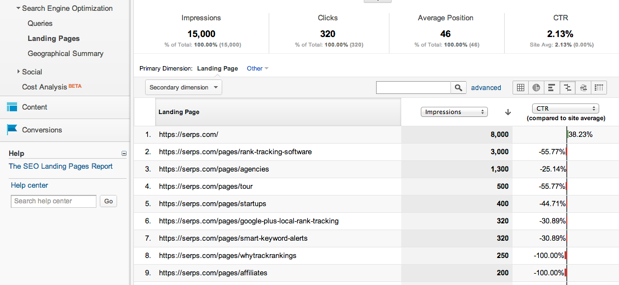
Geographical Summary
This section is again useful really for the CTR rate data. Looking at specific countries you can see where it might be worth running more Facebook ads or doing some international SEO work in.
Основные возможности Search Console
Как только вы выполните одно из этих условий, нажмите в панели инструментов на кнопку «Подтвердить». Если вы сделали все правильно, то вас перебросит на главную вкладку «Панель инструментов», где будет сосредоточена вся информация и все управление для добавленного вами в Гугл Вебмастер web-проекта.
«>
Сразу под заголовком вы увидите новые сообщения. Также вы увидите количество найденных ошибок на вашем ресурсе, количество запросов, по которым он ранжируется, и данные по загруженным вами файлам Sitemap (на скриншоте этого не видно).
Чтобы увидеть все запросы, по которым к вам с выдачи Google заходили посетители, нужно нажать на ссылку «Анализ поисковых запросов», расположенную по центру (в левом меню они находятся на вкладке «Поисковый трафик», где можно будет также увидеть все входящие ссылки на ваш проект, которые видит этот поисковик).
Слева главной страницы консоли (см. предыдущий скриншот) выводится окно с ошибками сканирования, отсортированными по причинам возникновения ошибок (например, «Заблокирован файлом robots.txt»). Щелкнув по заголовку «Ошибки сканирования», можно попасть в окно с перечислением всех ссылок вызвавших ошибки.
Эту возможность Гугл и Яндекс Вебмастеров можно использовать для поиска битых ссылок. Хотя удобнее, конечно же, воспользоваться программой, о которой также написано в приведенной статье. Если на вашем сайте будет много битых ссылок, то поисковики могут посчитать его заброшенным (мусорным) и существенно понизить в ранжировании. Поэтому периодически проводите проверку и исправляйте то, что можно исправить.
В правой части окна главной страницы Search Console (вкладка «Панель инструментов» из левого меню), под заголовком «Файлы Sitemap» вы можете посмотреть сколько и какие именно карты сайта скормлены панели инструментов.
Вебмастер Гугл (Google Webmaster)
Для доступа к панели вебмастера Гугл — Google Webmaster необходимо завести аккаунт с почтой gmail или воспользоваться существующим, который, как и Яндекс, предоставляет возможность использования всех сервисов поисковой системы.
После добавления сайта в соответствующую строку, необходимо подтвердить права на сайт. Опять же аналогично Яндексу в Гугл Вебмастер существует несколько способов, сам поисковик рекомендует использовать загрузку определенного файла в корень ресурса. После успешной проверки вам будут доступны инструменты слева в раскрывающемся меню.
Конфигурация сайта:
Во вкладке «Файл SiteMap» можно загрузить карту сайта, в «Доступе для сканера» производятся настройки файла robots.txt. Подраздел «Ссылки сайта» содержит информацию о ссылках вашего ресурса в непосредственных результатах поиска. В соответствующей вкладке можно изменить адрес сайта, если URL был перемещен.
В «Географических целях» можно задать регион, с которым связан ваш проект. Подраздел «Основной домен» показывает домен, который необходим для индексации страниц. В «частоте сканирования» определяется и задается скорость сканирования ресурса.
Ваш сайт в Интернете:
В данном разделе можно просмотреть информацию о популярных поисковых запросах, внутренних и внешних ссылках на сайт, ключевых словах и статистику о подписчиках.
Диагностика:
Здесь в Google Webmaster предоставляется возможность анализа ошибок и проблем сканирования, его статистических данных, в том числе текущее значение рейтинга PageRank. В «Предложениях HTML» осуществляется анализ возможных проблем с метаданными, включая заголовок и метаописание.
Очевидно, что грамотное использование панелей вебмастера от Яндекса и Google сделает работу оптимизатора гораздо эффективнее.