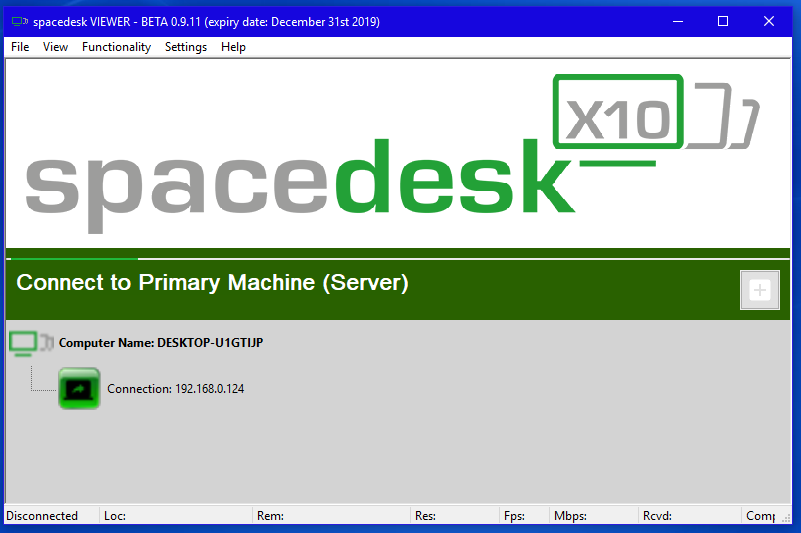Как подключить принтер к ноутбуку через wi-fi?
Содержание:
- Пробная печать
- Можно ли подключить МФУ к ноутбуку без диска?
- Установка ПО
- Как подключить обычный принтер к ноутбуку по wifi?
- Сопряжение с электросетью
- Первый способ: локальное подключение
- Как сделать принтер из локального сетевым
- Что делать, если принтер HP не подключается
- Установка программного обеспечения
- Wi-Fi Direct – если нет возможности подключиться к локальной сети
- Настройка сетевого принтера
- Скачивание драйверов
Пробная печать
Чтобы убедиться, что принтер корректно работает и правильно подключен, произведите пробную печать любого документа. Для этого:
- Откройте любой текстовый документ. Для теста достаточно одной страницы или даже одной строчки.
- Выведите его на печать. Это возможно сделать с помощью нажатия комбинации двух кнопок на клавиатуре Ctrl + P.
- Если печать не происходит, в текстовом документе в меню программы выберите функцию «печать» или найдите графическое изображение принтера и нажмите на него.
- Проверить правильность подключения можно через «пуск» – «устройства и принтеры». Зайдя в этот подраздел, вы увидите модель своего принтера и готовность устройства к работе.
Можно ли подключить МФУ к ноутбуку без диска?
Вам понадобится:
- Точка доступа к Wi-Fi
- Соединительный кабель
- Выход в интернет
#1
И в принципе, с поставленной задачей сможет без особого труда справиться даже самый неопытный пользователь, ведь в том, чтобы вставить установочный диск в дисковод и выполнить простейшие операции по установке, предварительно соединив устройство с ПК с помощью шнура, нет ничего сложного.
#2
После благополучной распаковки и установки файлов следует перейти в подменю “Устройства и принтеры” в “Панели управления” операционной системой компьютера, где будет отображаться ярлык нового устройства и, если все было сделано правильно, то можно смело приступать к дальнейшей работе и настройке уже самого МФУ. Существует еще несколько простых способов того, как подключить МФУ к ноутбуку, и одним из них является соединение и настройка с ПК через Wi-Fi-точку. И в первую очередь не настроенное устройство следует подсоединить к ноутбуку, используя для этих целей прилагающийся в комплекте USB-шнур. Следующий этап предполагает создание и настройку новой точки доступа непосредственно для самого многофункционального устройства, после чего необходимо произвести его подключение к Wi-Fi. Далее необходимо установить драйвера, действуя по предложенной выше схеме или используя оригинальный установочный диск.
#3
Что касается настройки самого многофункционального устройства после подключения к персональному компьютеру, то она также не представляет собой ничего сложного. Для этого в меню “Настройка параметров” на самом МФУ необходимо дать согласие на подключение устройства к Wi-Fi-точке.
Затем рекомендуется перейти к подменю “Быстрая настройка” для того, чтобы ввести ключ сети, после того, как МФУ обнаружит ее. Если все было сделано правильно, то лампочка индикатора на панели устройства должна загореться зеленым или синим цветом, после чего можно приступать к работе.
Подключение МФУ к стационарному компьютеру хоть с диском, хоть без него, также не составит особого труда и первое, что следует сделать – это скачать драйвера для данной модели.
#4
После подсоединения МФУ к ПК с помощью USB-шнура в нижнем углу монитора должно высветится заветное “Найдено новое устройство”. Кликнув по этому окошку, можно автоматически перейти в “Мастер”, где будет приведена пошаговая инструкция для настройки нового оборудования.
Завершив настройку, необходимо перейти в меню “Пуск”, выбрав в открывшейся вкладке подменю “Устройства и принтеры”. Проверить успешность подключения более, чем легко, ведь, если все было сделано правильно, то в открывшемся окне будут высвечиваться все ярлыки МФУ (и принтер, и сканер, и факс).
Отсутствие ярлыков указывает на то, что подключение так и не было выполнено и следует искать причины неполадок.
#5
В любом случае, это вовсе не проблема, ведь для устранения неполадки достаточно всего-лишь скачать самую последнюю версию установщика с официального сайта производителя и перезапустить само устройство.
Отсутствие ярлыков в подменю “Устройства и принтеры” может быть вызвано и более примитивной проблемой – отсутствием подключения ПК к МФУ, что чаще всего случается тогда, когда пользователь забывает подсоединить USB-шнур, включить само оборудование в сеть или активировать его кнопку питания.
#6
После успешной установки и подключения необходимо проверить качество печати, для чего рекомендуется выбрать подменю “Свойства” в окошке, появившимся после одного клика по ярлыку принтера.
Таким же образом производят проверку работы сканера и факса.
Установка ПО
Что касается установки драйверов, то в комплекте с печатающим устройством обычно идет диск. Там есть все ПО, которое нужно для корректной работы принтера. Но что делать, если устройство б\у? Как поставить драйвера без установочного диска? Тут есть несколько вариантов, каждый из которых мы рассмотрим ниже.
Обновления Windows
В операционной системе Виндовс есть специальный программный модуль, который отвечает за обновления драйверов для аппаратного обеспечения. С его помощью также можно установить дрова на новое устройство. Чтобы воспользоваться сервисом Windows Update, необходимо произвести следующие манипуляции:
- Откройте «Панель управления». Для этого, посредством нажатия кнопок Win + R, вызовите системную утилиту «Выполнить». После этого введите в поле devmgmt.msc и кликните по «ОК».
- Это приведет к запуску нового диалога. Из предложенного перечня выберите вкладку под названием «Оборудование и звук». После этого откройте «Устройства и принтеры».
- Запустится еще одно окно. В нем надо кликнуть на кнопочку «Центр обновлений Windows». В появившемся диалоге нажмите на кнопку, отвечающую за проверку обновлений. Спустя 20-30 минут система автоматически обновит все драйвера самостоятельно.
- После того как Центр обновлений Виндовс завершил процесс установки драйверов, надо перезагрузить компьютер.
Интернет-сайт производителя
Порой Центр обновлений Виндовс не может найти подходящий драйвер для печатающего устройства. В таком случае необходимо скачивать программное обеспечение с официального интернет-сайта производителя. Первое что вам надо сделать – так это определить изготовителя и модель принтера. Всю нужную информацию можно найти в документации, которая прилагается к устройству. Или же просто вбить в поисковик название модели, написанное на корпусе.
Далее надо зайти на веб-сайт производителя и произвести поиск драйверов непосредственно по сайту. Скачайте ПО и установите его на свой лептоп. После этого печатающее устройство должно заработать.
Как подключить обычный принтер к ноутбуку по wifi?
К сожалению, разработчики бюджетных моделей крайне редко снабжают устройства встроенным wifi передатчиком, поэтому для обычных принтеров используются следующие способы уделенного подключения к компьютеру:
1. Установка дополнительного сетевого оборудования – принт-сервера, с помощью которого можно сделать принтер узлом беспроводной локальной сети;
2. Кабельное подключение принтера к компьютеру, на котором имеется доступ к локальной вай фай сети: таким образом, любое wifi-устройство может связаться с принтером через «посредника».
Достоинство такого метода заключается в его экономичности: вам не придется тратиться на дополнительное дорогостоящее оборудование. Однако здесь не обойтись без второго компьютера, который обязан постоянно работать на протяжении всего «сеанса связи».
Чтобы настроить подключение принтера по wifi таким способом необходимо:
— Подключить принтер к «промежуточному» компьютеру с помощью кабеля и установить необходимое ПО (драйвер);
— Зайти в «Пуск»-> «Панель управления» -> «Принтеры и факсы» и открыть данный принтер на общий доступ;
— Подключить принтер к ноутбуку по wifi. Для этого по локальной сети зайдите на «обслуживающий» принтер компьютер (см. ссылку в конце статьи), отыщите ярлык открытого на общий доступ принтера, однократно щелкните по нему правой кнопкой мыши и выберите пункт меню «Использовать по умолчанию».
Теперь по команде «Print» ваш ноутбук автоматически будет печатать на подключенном по вай фай принтере.
3. Использование wifi роутера со встроенной функцией Принт-сервер и наличием USB-разъема для внешних сетевых устройств на корпусе. Для настройки такого подключения следует:
— подсоединить принтер к роутеру с помощью кабеля;
— корректно настроить подключение принтера к маршрутизатору;
— подключиться к принтеру с ноутбука по локальной wifi сети (см. ссылку в конце статьи).
Однако подобные сложности оправданы лишь, когда настройка вай фай требуется на старом добром принтере, давно «прижившемся» и почти родном. В остальных случаях логичнее сразу приобрести современный wifi принтер со встроенным сетевым модулем и не мучиться с настройкой всевозможного дополнительного оборудования.
Из наиболее популярных проверенных временем вендоров здесь можно отметить: HP, Canon, Epson, Konica, Panasonic, Samsung, Xerox, Brother и Minolta: такой принтер можно без проблем подключить к ноутбуку, роутеру, планшету и т.д.
При этом в зависимости от конкретной ситуации создать беспроводное соединение с ноутбуком можно по-разному: рассмотрим основные варианты подключения принтера по wifi более подробно.
Сопряжение с электросетью
Ноутбук и периферийное устройство перед началом работы необходимо включить в сеть с напряжением 220 вольт. Чтобы уберечь оба аппарата от поломок при скачках напряжения, желательно использовать специальный фильтр питания.


Такие электрические приборы продаются отдельно, стоят недорого, но бывают разными. Не следует экономить на сетевом фильтре, так как от его качества зависит надежная работа компьютера и принтера. Одними из лидеров данной продукции считаются устройства Pilot.

Подключить лэптоп и принтер к сетевому фильтру, а его – в розетку. Если требуется, задействовать переключатель. Он расположен рядом с розетками на фильтре питания. Такой же тумблер может быть и у оргтехники на задней крышке. Дальше пробовать осуществить настройки, как указано выше.
Первый способ: локальное подключение
Чтобы решить задачу, связанную с тем, как настроить принтер на печать с компьютера, для начала вам потребуется наладить надежное и стабильное соединение между персональным компьютером и принтером, воспользовавшись для этого качественным USB-кабелем. После этого подключите девайс в электрическую сеть. Далее выполните следующие шаги:
В первую очередь откройте меню «Пуск» и кликните на раздел с печатающими устройствами.
В новом окне обратите внимание на верхнюю панель, где вам нужно кликнуть на вкладку, подразумевающую установку нового печатающего девайса.
Теперь перед вами должно открыться окно мастера установки, где среди двух вариантов вам нужно кликнуть на самый верхний: «Добавить локальный».
На следующем шаге со стороны мастера вам будет предложено определиться с оптимальным портом. В целом все можно оставить без изменений и кликнуть на существующий порт: «LPT1». После этого кликните на кнопку «Далее».
После этого кликните на кнопку «Далее».
Выполнив все перечисленные выше шаги, займитесь непосредственно настройкой работы подключенного к ПК девайса. Для начала вам потребуется произвести установку соответствующего программного обеспечения, т.е. драйвера. Чтобы решить данную задачу, т.е. «как установить драйвера», воспользуйтесь компакт-диском с установочным файлом, который идет в одном наборе с оргтехникой, которую вы приобрели.
Следует отметить, что установка мфу с диска является более удобным и предпочтительным вариантом.
Если воспользоваться таким способом установки у вас нет возможности, то для решения задачи типа «как установить драйвер принтера», воспользуйтесь центром обновления Windows, но при этом ваш ПК должен быть в этот момент подключен к интернету. Следует добавить, что найти драйвер для принтера своей модели вы можете на нашем сайте или официальном сайте его производителя.
Третий способ установки дров на подключенный к ПК новый принтер заключается в использовании мастера установки оборудования, где вам потребуется выбрать подходящий вариант для своего печатающего устройства, после чего выполнить следующие действия:
- Выбрав в окне мастера изготовителя своего аппарата и его конкретное наименование, кликните на кнопку «Далее».
- На следующем шаге мастер установки предложит вам определиться с именем для своего девайса. Впишите его и кликните на «Далее».
- Теперь вам нужно выбрать параметры доступа к устройству печати с других персональных компьютеров. В этом случае вам нужно кликнуть либо на «Разрешить общий доступ…», либо на «Нет общего доступа ….».
На этом вы можете перестать устанавливать устройство, т.к. задача о том, как настроить принтер на компьютере, уже решена. Теперь вам остается произвести проверку печати, чтобы убедиться в том, что настроенный на windows 7 девайс, работает правильно и ваша система способна находить его в случае поступления задачи на печать.
Для этого вам нужно лишь нажать на кнопку, запускающую в действие пробную печать страницы. Выходит она, как правило, на последнем этапе установки драйвера. Обязательно не забудьте поставить там же галочку на пункт «Использовать по умолчанию». Следует добавить, что установить принтер на windows 8 можно также, воспользовавшись описанной выше инструкцией.
Как сделать принтер из локального сетевым
Для этого нужно:
-
открыть уже знакомый адрес «Устройства и принтеры» в системе компьютера;
-
нажать на ту же кнопку установки принтера, но в отличие от первого раза, добавляем девайс, который указан как сетевой, беспроводной или Блютуз.
Система попробует отыскать назначенный девайс по сети. Можно помочь ей, назначив таковой самостоятельно, выбрав соответствующую функцию. Нужно просто нажать на кнопку обзора. Откроется список устройств, подключенных к сети — если подключен один принтер, то он один там и отобразится.
При удачном поиске больше никаких просьб от системы не последует и появится уведомление о завершении процедуры.
Windows распознает принтер и с него можно будет печатать.
Что делать, если принтер HP не подключается
Для устранения неполадок с подключением принтеров HP предусмотрены специальные программы. Также помогает переустановка драйверов, сброс настроек. Способы решения проблемы отличаются в зависимости от устройства, к которому подключается принтер.
Windows
Для Windows есть программа HP Print and Scan Doctor. Она разработана для поиска ошибок. Скачать ее можно с официального сайта компании. После запуска начнется автоматическая диагностика.
В случае если принтер не найден в процессе выбора устройства, нужно щелкнуть по кнопке «Мое устройство не указано». Если печать не запускается после работы программы, то стоит переустановить драйверы:
- отключить принтер от ПК (в том числе кабель);
- в ПК открыть панель управления;
- найти пункт «Программы» или ему подобный;
- нажать «Удалить программу». Откроется окно со списком всех установленных приложений на компьютере;
- найти название принтера и удалить;
- включить принтер;
- перейти на сайт HP, ввести название своего принтера;
- скачать драйвер и установить его. Инструкции будут на русском языке.
Если ни один способ не помог, то проблема, скорее всего, не в принтере, либо она связана с техническим оснащением, а не программным.
Mac
На компьютерах от Apple сначала нужно попробовать сбросить настройки системы печати:
- открыть системные настройки;
- найти пункт «Печать и факс» или подобный;
- в открывшемся окне нажать по пустой области правой кнопкой мыши. Выпадет меню с пунктом «Сброс системы печати»;
- подтвердить сброс. Если требуется, ввести данные администратора системы.
Если этот способ не помог, то также переходим к переустановке драйвера:
- отсоединить кабель от принтера;
- на панели Dock нажать кнопку Finder;
- нажать клавишу «Переход»;
- щелкнуть по кнопке «Приложения»;
- открыть папку HP (Hewlett Packard). Если в ней есть приложение HP Uninstaller, то запустить его, проследовать инструкциям и перейти к шагу 8. Если ее там нет, перейти к шагу 6;
- отправить всю папку в корзину;
- очистить корзину;
- включить принтер;
- зайти на сайт HP, вписать название нужного принтера;
- скачать драйвер;
- запустить программу установки и следовать инструкциям.
После этого нужно попробовать снова распечатать документ. Если не получится, то проблема не в принтере.
Android
В случае с мобильными устройствами сначала стоит попробовать перезагрузить принтер, сам девайс, роутер.
Если не помогло, нужно проверить подключение к сети. Для этого необходимо удостовериться, что смартфон или планшет, с которых производится отправка документов на печать, подключены к той же сети Wi-Fi, что и принтер. Название обычно указывается под значком вайфая в верхней шторке уведомлений, если опустить ее вниз. В случае если проблема связана с сетью, нужно приблизиться к точке раздачи сети. Переместить рекомендуется не только смартфон, но и принтер.
Печатающее устройство также может быть не подключено к вайфаю. Проверить это можно с помощью настроек, если есть экран. При его отсутствии зажимаются кнопки беспроводной связи и информации (или кнопка начала печати). Принтер выдаст отчет, в котором будет указано состояние сети. Для этого понадобится лист бумаги в лотке и краска.
iOS
Сначала необходимо проверить методы, указанные в разделе для Android. Если это не помогло, проверить активность функции AirPrint:
- узнать IP-адрес принтера. Он указывается в информации об устройстве на экране или в печатном отчете (см. раздел для Андроида);
- открыть Safari;
- в поисковую строку ввести IP-адрес. Нажать кнопку перехода;
- найти кнопку «Сеть»;
- выбрать AirPrint, нажать «Статус»;
- в выпавшем окне нажать «Ок»;
- выплывет окно с уведомлением, что подключение не является частным. Здесь необходимо нажать на сведения, где будет ссылка «Посетить этот веб-сайт» (Visit this website на английском);
- если статус AirPrint отображается как выключенный, нужно его включить.
В случае неудачи можно попробовать Wi-Fi Direct.
Установка программного обеспечения
Для того, что бы принтер начал корректно работать и «подружился» с вашим ноутбуком нужно установить подходящие драйвера. Это можно сделать несколькими способами:
- Установка с диска.
К каждому устройству в комплекте прилагается диск с соответствующими драйверами, после установки которых, ваш ноутбук сможет печатать. Действуйте по следующей схеме.
-
- вставьте CD в дисковод;
- если у вас не настроена автозагрузка диска, откройте его через значок «Мой компьютер»;
- при запуске следуйте пошаговым инструкциям и установите драйвера.

2. Установка драйвера с интернета.
Если отсутствует диск с заводскими драйверами, или вы хотите установить принтер на устройство, в котором сломан или отсутствует дисковод, например, нет бук, следуйте следующим инструкциям.
- откройте в браузере любую поисковую систему;
- в строку запроса введите точную модель принтера и допишите «драйвера»;
- при скачивании драйвера, отдавайте предпочтение официальным сайтам производителя;
- скачав необходимое ПО, проведите установку согласно пошаговым рекомендациям, которые вам будут предлагаться мастер установки.

3. Автоматическая установка.
Возможны варианты, что вам не потребуются дополнительные драйверы для настройки принтера. Часто это бывает когда его модель значительно «старше» модели ноутбука. Нужно просто подождать несколько минут, пока новое устройство распознается и на компьютере появится уведомление, что оно подключено и готово к работе.

Для бесперебойной работы печатающего устройства, желательно произвести перезагрузку ноутбука и выключение – включение принтера.
Wi-Fi Direct – если нет возможности подключиться к локальной сети
Эта технология поможет, если, кроме общей сети вайфай, больше ничего нет. Это может быть кафе, общежитие или библиотека. Для каждого отдельного устройства способ подключения отличается.
Компьютер на базе Windows 8.1 или выше
Эта инструкция актуальна для компьютеров с операционной системой Windows 8.1 и выше. Местами действия отличаются, но общий алгоритм одинаков.
- Найти список принтеров. На 10-й версии системы в «Пуске» нужно найти настройки, перейти к разделу «Устройства», а после – «Принтеры и сканеры». Можно сразу в поисковой строке вбить название последнего пункта и перейти к нему напрямую. Для Windows 8 необходимо найти «Устройства» среди «чудо-кнопок».
- Выбрать «Добавить принтер или сканер».
- Нажать «Показать принтеры Wi-Fi Direct».
- Найти, но не выбирать свой принтер в формате: DIRECT-*название принтера*.
- Включить принтер/вывести из спящего режима.
- Теперь можно нажать «Добавить устройство» на ПК.
- Если система запросит пароль, то он будет отображаться на экране принтера. Его нужно ввести в течение 1,5 минут.
Теперь можно начинать печатать.
Устройства под управлением Android
Технология поможет, если нужно распечатать что-то с мобильного девайса. Необходимо, чтобы Android был не ниже чем 5.0.
Нужно заранее узнать имя принтера в системе и пароль от него. Для этого на принтере с панелью управления нажать на «Wi-Fi Direct» или открыть настройки, связанные с технологией. Здесь будет вся нужная информация в электронном виде.
В печатном формате:
- найти «Отчеты»;
- выбрать «Сведения о сети» (или «Конфиденциальные сети»);
- напечатать отчет.
Если для управления есть только кнопки, то подойдет один из следующий вариантов:
- нажать кнопку с перевернутым восклицательным знаком, чтоб начать печать отчета;
- на 3 секунды зажать кнопку «Возобновить» для печати нужных сведений. Если печать не началась, то удерживать 10 секунд;
- на 3 секунды зажать кнопку «Wi-Fi Direct»;
- одновременно нажать «Беспроводная связь» и знак информации (перевернутый восклицательный).
После этого:
- установить на смартфон или планшет приложение HP Smart с сайта компании;
- в программе найти кнопку «Ищете принтеры Wi-Fi Direct»;
- найти свой принтер;
- подключиться к устройству, введя пароль от принтера, найденный в системе;
- дождаться подключения. По его завершении название принтера будет на основном экране приложения. В противном случае нажать на плюс и выбрать свой аппарат.
Теперь можно начать печать. Нужный файл должен находиться в памяти телефона или на подключенной флешке.
Устройства под управлением iOS, компьютеры Mac
Процесс схож с таковым для Андроида, но имеет свои особенности:
- сначала необходимо открыть страницу в браузере, которую нужно распечатать;
- определить имя принтера аналогично пункту 1 в инструкции для Андроида;
- перейти к настройкам вайфая на мобильном устройстве или компьютере;
- найти нужный принтер, подключиться, ввести пароль.
Можно приступать к печати.
Компьютеры на Windows 7
- Первые 2 пункта аналогичны предыдущей инструкции.
- Нажать значок беспроводной связи в нижнем правом углу.
- Выбрать свой принтер.
После этого можно открывать необходимый документ и приступать к печати.
Компьютеры Chromebook
На устройствах под управлением новой операционной системы процесс печати требует больше времени
- Первые 2 пункта аналогичны инструкции для техники Apple.
- Открыть документ для печати.
- Нажать на время в нижнем правом углу.
- Выбрать Wi-Fi.
- Подключиться к нужному принтеру, введя пароль.
- В меню настроек выбрать «Параметры».
- В нижней части найти пункт дополнительных опций.
- Найти раздел «Печать».
- В «Принтерах» нажать кнопку добавления нового устройства.
- Выбрать свой и нажать «Добавить» (Add).
- Перейти к документу, который нужно печатать.
- Нажать на 3 вертикальные точки в верхнем правом углу.
- В выпавшем меню нажать «Печать» (Print).
- Найти поле «Принтер».
- Кликнуть «Изменить».
- Выбрать свой аппарат.
- Выбрать нужные настройки.
- Нажать «Печать».
Если есть какие-то проблемы, нужно обратиться к последнему разделу статьи с часто задаваемыми вопросами.
Настройка сетевого принтера
Настроить доступ ноутбука к принтеру, который уже подключен к другому компьютеру, позволяет функция настройки сетевого принтера. При выборе свойств драйвера нужно активизировать возможность доступа по сети, а с ноута осуществлять печать через подключение к оборудованию через сеть.
Мастер запускается через «Панель управления» компьютера. В открывшемся окне необходимо добавить принтер через пункт контекстного меню «Добавить сетевой», через несколько минут или секунд, в зависимости от скорости работы ОС, необходимое оборудование будет найдено. После этого нужно зайти в настройку принтера через появившийся ярлык и ввести IP-адрес устройства (его можно найти в инструкции). После проведенных манипуляций ноут нужно перезагрузить, и, если все сделано правильно, принтер начнет свою работу.
Скачивание драйверов
В зависимости от производителя Вашего печатающего устройства воспользуйтесь ссылками ниже:
- HP
- Canon
- Dell
- Epson
- Lexmark
- Samsung
- Xerox
- Brother
Мы рассмотрим скачивание драйверов напрямую на примере аппаратов фирмы Canon.
2. Далее необходимо найти Ваш аппарат по точному названию его модели. Вводим его название в строку поиска.
Как правило, Ваша версия ОС будет определена автоматически, о чем Вы будете извещены надписью «Operating system detected». Не стоит изменять эти выбранные параметры по умолчанию. Остается только выбрать нужны язык драйвера из списка левее.
4. Жмем на кнопку «DOWNLOAD».