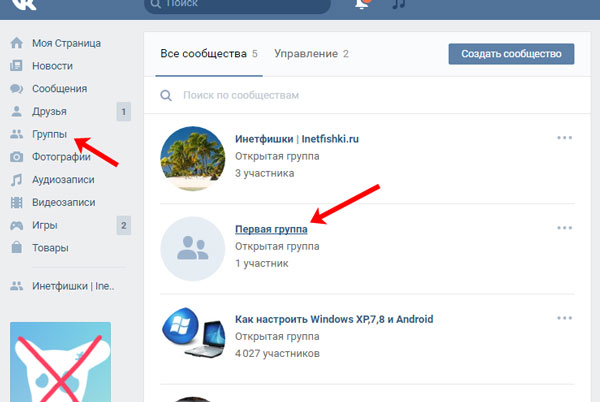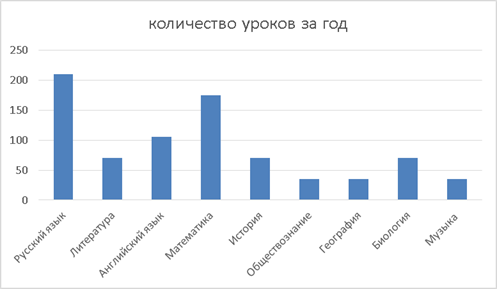Как включить подсветку клавиатуры на ноутбуке: пошаговая инструкция
Содержание:
- Решение проблемы
- Как включить подсветку клавиатуры на ноутбуке на разных моделях ноутбука?
- Подсветка клавиатуры на ноутбуке Asus — как включить единоразово и постоянно?!
- Об этой статье
- Специальное ПО
- Как поменять цвет подсветки клавиатуры
- Подсветка остается выключенной после включения
- Особенности
- Как можно поменять цвет подсветки
- Не работает кнопка FN на ноутбуке Dell
- Любая ли клавиатура подойдет для трансформации?
- Способ 1
- Как включить подсветку
- Почему подсветка не работает
- Определение наличия подсветки
- Клавиши включения подсветки
Решение проблемы
Как же решить проблему, если подсветки на клавиатуре нет, но работать в условиях недостаточной освещенности вам все же приходится?
Наиболее простой способ – это купить специальный светильник, который можно подключить к компьютеру с помощью порта USB, и который зафиксирован на гибкой ножке, с помощью которой его можно разместить в удобном положении.
Но у такого светильника есть существенный недостаток – он создает очень значительные блики на гладкой или затертой клавиатуре, которые мешают видеть буквы и не позволяют печатать.» srcset=»http://geek-nose.com/wp-content/uploads/2017/11/5-30.jpg 950w, http://geek-nose.com/wp-content/uploads/2017/11/5-30-650×367.jpg 650w, http://geek-nose.com/wp-content/uploads/2017/11/5-30-768×434.jpg 768w, http://geek-nose.com/wp-content/uploads/2017/11/5-30-513×290.jpg 513w, http://geek-nose.com/wp-content/uploads/2017/11/5-30-765×432.jpg 765w, http://geek-nose.com/wp-content/uploads/2017/11/5-30-244×138.jpg 244w» sizes=»(max-width: 950px) 100vw, 950px»>
<Рис. 5 Светильник для клавиатуры>
Кроме этого, есть специфическая проблема, характерная именно для ноутбуков этого бренда.
Порты на них расположены крайне неудобно, и большинство из них размещены на задней грани устройства, то есть, за экраном.
Ножка же светильника, чаще всего, не настолько длинная.
Потому приемлемым вариантом будет подключение через USB отдельных светодиодов с последующим размещением их в нужных местах.
При этом учитывайте, что один порт дает напряжение 5 вольт, чего достаточно для одного светодиода, но вот одного светодиода для освещения всей клавиатуры достаточно не будет.
Потому придется занимать несколько портов, что также очень неудобно.
- https://komp.guru/instruktsii/kak-vklyuchit-podsvetku-klaviatury-na-noutbuke-asus.html
- https://os-helper.ru/pc/kak-vklyuchit-podsvetku-klaviatury-na-noutbuke-asus.html
- http://geek-nose.com/kak-vklyuchit-podsvetku-klaviatury-na-noutbuke-asus/
Как включить подсветку клавиатуры на ноутбуке на разных моделях ноутбука?
Для проверки ее наличия следует просмотреть верхнюю линию клавиш. Довольно часто производители обозначают ряд F1-F12 специальными значками. С их помощью можно понять, для чего предназначена та или иная клавиша. В случае если подобные обозначения отсутствуют, то можно самостоятельно подобрать нужное сочетание. Для этого нужно зажать кнопку Fn и проверить поочередно каждую клавишу от F1 до F12. Кроме этого, данную функцию может активировать комбинация Fn+стрелка вправо, а также Fn+пробел.
На ноутбуках разных производителей и моделей данная комбинация может отличаться. Так на устройствах Asus необходимо набрать Fn+F4. Тогда панель клавиатуры начнет светиться. Для отключения придется зажать Fn+F3.
На ноутбуках Lenovo эта функция включается при помощи одновременного нажатия Fn+пробел.
Производитель Acer для этой цели предлагает использовать сочетание Fn+F5.
На ноутбуках фирмы НР подсветка клавиатуры включается так же, как и на устройствах Acer.
Подсветка клавиатуры на ноутбуке Asus — как включить единоразово и постоянно?!
На многих «модных» моделях ноутбуков ASUS есть одна интересная фишка — подсветка клавиатуры. Она очень красивая и к тому же удобная в ночное время. В качестве примера можно привести модели n56v, k501ux, n550jv, n76v. Работает подсветка ноутбука следующим образом. Под клавишами расположены светодиоды, которые при нажатии кнопки включаются и светят приятным белым или голубоватым цветом. Вот только как эту опцию знают не все пользователи. А там всё очень просто. В верхнем ряду клавиш есть специальная функциональная кнопка. Обычно она совмещена с клавишей F4.
Чтобы включить подсветку клавиш ноутбука, надо нажать и функциональную клавишу FN и, удерживая её, нажать на F4. После этого диоды должны включиться. Для того, чтобы отключить подсветку клавитуры — надо так же нажать сочетание кнопок «FN» и «F3».
Включаем постоянную подстветку клавиш
Многим данная фича ноутбука Асус нравится настолько, что они готовы её не выключать. Вот только операционная система с этим не согласна и каждый раз, при включении или перезагрузке устройства приходится нажимать клавиши заново. Если делать это каждый раз лениво — можно процесс автоматизировать. Для этого надо зайти в Панель управления Windows, открыть раздел «Администрирование» и дважды кликнуть мышью на значок «Планировщик заданий»:
Таким образом мы запустим Планировщик задач Виндовс, который позволяет выполнять указанные задания по заданному расписанию. В главном меню выбираем пункт «Действие»>>>»Создать задачу»:
Появится вот такое окошко:
Пишем название задачи — «Подсветка клавиатуры ноутбука». Это же можно написать и в поле «Описание». Ниже ставим галочки «Выполнять вне зависимости от регистрации пользователя» и «Выполнять с наивысшими правами».
Переходим на вкладку «Триггеры» и нажимаем кнопку «Создать». Появится такое окно:
В списке «Начать задачу» выбираем пункт «При запуске» и кликаем на «ОК». В итоге должно получится так:
Отлично, переходим на вкладку «Действия»:
Так же нажимаем кнопку «Создать». Выбираем вариант «Запуск программы» и указываем программу Hcontrol.exe, которая и отвечает за подсветку клавиш ноута. Расположена она в папке:
C:\Program Files (x86)\ASUS\ATK Package\ATK Hotkey\HControl.exe
Если Вам не жалко заряда батареи ноутбука — можете снять галку «Запускать только при питании от электросети».
Остаётся только зайти на вкладку «Параметры»:
Снимаем галочку «Останавливать задачу, выполняемую дольше». Готово, все необходимые параметры выставлены. Нажимаем кнопку ОК. Теперь каждый раз, при включении ноутбука будет включаться и подсветка клавиатуры. Всем удачи, хорошего настроения!
set-os.ru
Об этой статье
Эту страницу просматривали 46 586 раз.
Специальное ПО
На некоторых премиальных моделях ноутбуков HP предусмотрена поддержка специального программного обеспечения. Например, в линейке OMEN используется HP OMEN Control, через которую настраиваются любые параметры клавиатуры от подсветки до активности конкретных кнопок.
Если вы пользуетесь оригинальной ОС с фирменным ПО, то найти программу вы сможете через поиск Windows, введя название HP OMEN Control. Если у вас нет этой утилиты, то установите ее с официального сайта производителя.
Как поменять цвет подсветки клавиатуры
Некоторые модели ноутбуков оборудованы разными цветами. Например, Dell Latitude 14 Rugged 5414. Серия Latitude Rugged оснащена клавиатурой с подсветкой, которую можно настроить вручную. Предусмотрены следующие цвета:
- Белый;
- Красный;
- Зелёный;
- Синий.
В качестве альтернативы, в System Setup (BIOS) можно настроить систему на использование двух установленных дополнительных цветов. Чтобы включить/выключить диоды или настроить параметры яркости:
- Чтобы активировать переключатель, нажмите Fn+F10 (если включена функция Fn lock, клавиша Fn не нужна).
- Первое использование предыдущей комбинации кнопок включает освещение на минимальной яркости.
- Повторное нажатие комбинаций клавиш циклически меняет настройки яркости на 25, 50, 75 и 100 процентов.
- Попробуйте несколько вариантов, чтобы выбрать подходящий или полностью выключить свет под клавиатурой.
Чтобы изменить цвет диодов:
- Для просмотра доступных цветов нажмите клавиши Fn+C.
- По умолчанию активны белый, красный, зелёный и синий. В System Setup (BIOS) можно добавить до двух настраиваемых цветов.
Настройка клавиатуры с подсветкой в System Setup (BIOS):
- Выключите ноутбук.
- Включите его и, когда появится логотип Dell, несколько раз нажмите клавишу F2, чтобы открыть меню «Настройка системы».
- В меню «Настройка системы» выберите «Подсветка клавиатуры RGB». Здесь можно включать/отключать стандартные цвета (белый, красный, зелёный и синий).
- Чтобы установить пользовательское значение RGB, используйте поля ввода в правой части экрана.
- Нажмите «Применить изменения» и «Выход», чтобы закрыть «Настройка системы».
ВАЖНО. Клавиатура имеет функцию блокировки кнопки Fn
При её активации вторичные функции в верхней строке клавиш становятся стандартными и больше не требуют использования клавиши Fn. Блокировка Fn влияет только на кнопки от F1 до F12.
Чтобы заблокировать Fn, нажмите Fn+Esc. Другие вспомогательные функциональные клавиши в верхней строке не затрагиваются и требуют использования клавиши Fn. Чтобы отключить блокировку, снова нажмите Fn+Esc. Функциональные клавиши вернутся к действиям по умолчанию.
Подсветка остается выключенной после включения
В зависимости от настройки таймаута подсветка отключается через некоторое время неактивности. Чтобы снова включить подсветку, нажмите любую клавишу на клавиатуре или нажмите сенсорную панель (в зависимости от модели).
Особенности
Для клавиатуры lenovo характерны следующие свойства:
- подсветка на моделях lenovo очень мягкая. не бьет по глазам, не создает зарева, не освещает еще пол комнаты. Ее хватает ровно настолько, сколько необходимо для четкой видимости клавиш;
- подсвечивается каждая клавиша: по периметру, что позволяет видеть контуры и не мазать, а также изображения на самой кнопке — цифры, буквы, символы;
- экономию заряда и мягкость освещения обеспечивают LED-светильники, использующиеся в подсветке;
- при выключении компьютера, подсветка гаснет, но при запуске включается. Полное отключение происходит только при использовании комбинации клавиш. С одной стороны, это хорошо — в условиях плохой видимости не придется наугад тыкать в клавиши. С другой — расход энергии;
- в момент затухания экрана, подсветка не отключается.
Подсветка клавиатуры — это хорошо, но ее счастливым владельцам важно постоянно помнить о том, что она разряжает аккумулятор. Если ноутбук работает не от розетки и найти ее сложно, не рекомендуется пользоваться благом цивилизации неаккуратно
Лучше постоянно включать/выключать, чем за секунду до автосохранения документа увидеть тухнущий монитор и надпись — батарея разряжена.
Как можно поменять цвет подсветки
В современных ноутбуках стоят RGB-светодиоды, цвет которых можно менять для собственного комфорта. Для изменения клавиатурной расцветки используйте программу SteelSeries Engine. Если на ноутбуке стоят обычные светодиоды, дающие единственный цвет, то установка указанной программы бессмысленна.
В ноутбуках некоторых производителей цвет можно менять ручным методом. Например, в устройстве Dell Latitute 14 Rugged 5414 для изменения расцветки нажмите Fn + F10 (если появится фраза «Fn lock», то на эту кнопку жать не нужно). При дальнейшем нажатии яркость будет увеличиваться. Для изменения цвета светодиодов нажмите Fn + C.
Можно даже включить 2-цветную подсветку. Для этого перезагрузите ноутбук. Когда загорится логотип Dell, несколько раз нажмите F2. Откроется окно системных настроек, где выберите «Backlight RGB».
Если стоят обычные светодиоды, то поменять расцветку можно следующими методами:
Разберите клавиатуру, удалите встроенные лампы. Установите те, цвет которых устраивает. Если сами не справитесь с задачей, отнесите устройство в мастерскую.
Разберите клавиатуру, приклейте к светодиодам прозрачную цветную бумагу. Таким способом можно создать красивое и оригинальное освещение, например, радужное.
Подсветка клавиатуры – функция полезная. Она незаменима, если приходится работать на ноутбуке в помещении, где не хватает света. Но при сильной стертости кнопок, когда символы почти не видны, подсвечивание мешает, тогда лучше обойтись без него.
Не работает кнопка FN на ноутбуке Dell
Если пользователь ноутбука компании Dell столкнулся с проблемой нерабочей клавиши FN, ему также требуется установить набор драйверов, от работы которых зависит функциональная клавиша. С официального сайта Dell потребуется скачать и установить следующие приложения: Dell Foundation Services – Application, Dell QuickSet Application и Dell Power Manager Lite Application.
Обратите внимание: если рассматриваемая проблема с неработающей клавишей FN возникла на ноутбуке под управлением одной из старых операционных систем Windows (например, Vista или XP), тогда также потребуется загрузить и установить приложение Dell Function Keys. Все перечисленные выше драйвера обязательно нужно загружать для конкретной модели ноутбука в правильной версии операционной системы
Для этого потребуется:
Все перечисленные выше драйвера обязательно нужно загружать для конкретной модели ноутбука в правильной версии операционной системы. Для этого потребуется:
Также возникать проблемы с клавишей FN на ноутбуках Dell могут из-за неправильных настроек BIOS. Ситуация здесь аналогична ноутбукам HP, то есть можно поменять, необходимо нажатие клавиши FN для использования F1-F12 или мультимедийных кнопок. Данная настройка располагается в разделе «Advanced» в BIOS и носит название «Function key Behavior».
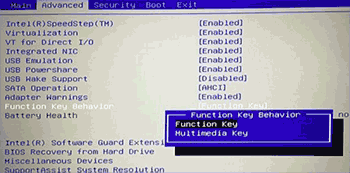
Любая ли клавиатура подойдет для трансформации?
Для трансформации может подойти любая объемная клавиатура. Игровые клавиатуры с подсветкой различной конфигурации все обладают определенной высотой. Подсветка, построенная не на принципе применения светодиода, возможна только в заводских условиях. Поэтому для экспериментального проекта необходимо брать определенной высоты прибор.
Опытными мастерами электронщиками для первых экспериментов по установке светового элемента рекомендуется поупражняться на механических клавиатурах следующих фирм:
Эти клавиатуры имеют достаточную высоту и простоту конструкции. Они обладают определенным запасом прочности, поскольку рассчитаны на среднего пользователя.
На них можно отработать множество различных приемов, в том числе полная замена зоны клавиш на аналогичный вариант с прозрачными вставками. Вдобавок, при компиляте нескольких вариантов в один для декоративности эффектов, их стандартная конфигурация позволяет произвести подобные манипуляции.
Беспроводная клавиатура с подсветкой имеет свою специфику, связанную с элементом подачи сигнала. Во время дополнения такого варианта светодиодной составляющей необходимо произвести следующие манипуляции:
- сделать точные замеры всех параметров клавиатуры;
- распределить на схеме все точки монтажа светодиодной ленты на достаточном расстоянии от плат подачи импульса;
- выбрать надежное место для крепления элемента питания;
- решить, как будет отключаться/включаться подсветка;
- произвести некоторые изменения в корпусе для вывода кнопки.
Основной задачей данного процесса является установка ленты без повреждения основных функций клавиатуры. Во время демонтажа панели клавиш, необходимо помнить главное правило, которое распространяется на все остальные варианты клавиатур:
Если отклеить резиновые подложки, их будет невозможно правильно установить обратно. Существует дополнительный вариант крепления на прозрачный лист подложки, однако в некоторых чувствительных моделях это приведет к полному отсутствию реакции клавиши при нажатии.
Способ 1
Найдите на клавиатуре клавишу .
Это дополнительная клавиша, которая не выполняет самостоятельно при наборе текста почти никаких функций, но с помощью нее можно включить подсветку клавиатуры.
Эта клавиша запроектирована для этой и некоторых других вспомогательных целей, потому подсветка должна включаться при одном нажатии на нее во время сеанса работы с компьютером (выполняемый процесс не важен, главное чтобы компьютер был включен, а не «спал»).
Если после этого подсветка не включилась, то возможно, что на данном устройстве такая функция в данную кнопку не заложена.
В этом случае вам придется воспользоваться другими методами, приведенными ниже.
» srcset=»http://geek-nose.com/wp-content/uploads/2017/11/2-20.png 3000w, http://geek-nose.com/wp-content/uploads/2017/11/2-20-650×248.png 650w, http://geek-nose.com/wp-content/uploads/2017/11/2-20-767×293.png 767w, http://geek-nose.com/wp-content/uploads/2017/11/2-20-759×290.png 759w, http://geek-nose.com/wp-content/uploads/2017/11/2-20-765×292.png 765w, http://geek-nose.com/wp-content/uploads/2017/11/2-20-244×93.png 244w» sizes=»(max-width: 3000px) 100vw, 3000px»>
<Рис. 2 Способ 1>
Способ 2
Логично предположить, что если кнопка не выполняет такой функции, то выполнять ее может какая либо другая кнопка или их комбинация, так как почти всегда подсветка клавиатуры включается именно с помощью горячих клавиш.
При этом, какой либо закономерности в их распределении не обнаружено – не возможно предугадать, на какое именно сочетание горячих клавиш производитель заложил данную функцию, так как это может меняться от модели к модели.
Необходимо попробовать несколько наиболее частых вариантов:
Нажимайте поочередно все дополнительные , начиная с и заканчивая При этом, важно помнить, что для каждой такой клавиши заложена определенная функция, потому изначальные настройки компьютера могут немного поменяться. Вернуть их в исходное состояние можно, обычно, другой дополнительной клавишей или повторным нажатием на ту же клавишу;
Попробуйте зажать клавишу , и нажимать все , не прекращая удерживать ее зажатой
В таком случае одно из сочетаний должно сработать.
Перед тем, как начинать искать нужное сочетание клавиш экспериментальным путем, внимательно осмотрите клавиатуру.
Возможно, что на какой либо кнопке имеется изображение клавиатуры, тогда экспериментировать не придется.
Достаточно будет нажать ее или зажать ее в сочетании с клавишей .
Но если никакое сочетание клавиш также не помогло, то вероятно, что такая функция, как подсветка клавиатуры, на вашем устройстве просто отсутствует.
» srcset=»http://geek-nose.com/wp-content/uploads/2017/11/3-21.png 3000w, http://geek-nose.com/wp-content/uploads/2017/11/3-21-650×248.png 650w, http://geek-nose.com/wp-content/uploads/2017/11/3-21-767×293.png 767w, http://geek-nose.com/wp-content/uploads/2017/11/3-21-759×290.png 759w, http://geek-nose.com/wp-content/uploads/2017/11/3-21-765×292.png 765w, http://geek-nose.com/wp-content/uploads/2017/11/3-21-244×93.png 244w» sizes=»(max-width: 3000px) 100vw, 3000px»>
<Рис. 3 Способ 2>
Способ 3
Есть и другие, менее распространенные варианты, но возможно, что именно в вашем случае они сработают. Это следующие способы:
1Одновременно зажмите клавишу Fn и клавишу пробела;2Одновременно зажмите кнопку Fn и кнопку Влево, если не получилось, то не отпуская первой клавиши, отпустите клавишу Влево и зажмите кнопку Вправо.
Если и эти методы не сработали, то на вашем устройстве нет такой функции, так как никаких других способов активации подсветки не существует.
Она не может включаться с помощью смены настроек в операционной системе (например, через ), а также нет специальных программ для ее активации.
» srcset=»http://geek-nose.com/wp-content/uploads/2017/11/4-20.png 3000w, http://geek-nose.com/wp-content/uploads/2017/11/4-20-650×246.png 650w, http://geek-nose.com/wp-content/uploads/2017/11/4-20-767×290.png 767w, http://geek-nose.com/wp-content/uploads/2017/11/4-20-765×289.png 765w, http://geek-nose.com/wp-content/uploads/2017/11/4-20-244×92.png 244w» sizes=»(max-width: 3000px) 100vw, 3000px»>
<Рис. 4 Способ 3>
Dell Inspiron 7567: обзор и тесты мощного ноутбука
Как охладить ноутбук: только действенные методы
Какой ноутбук выбрать для работы в 2017 году? ТОП-5 лучших
Подставка для ноутбука с охлаждением своими руками
Как включить подсветку
Техника XXI в. выпускается на заводах с различными встроенными возможностями. Производитель стремится облегчить пользование своей продукцией и повысить ее привлекательность для покупателя. Такая опция, как подсветка клавиш, востребована, но бывает не на всех моделях ноутбуков.
На стационарных ПК проблема решается проще, можно купить съемную клавиатуру с подсветкой и обновить свою операционную систему до требуемой версии, где поддерживаются нужные опции. Иногда для того, чтобы символика светилась, нужно установить на ПК дополнительные драйвера.
Клавиатура лэптопов оснащена неприметной кнопкой Fn, или Function, которая включает дополнительные функции аппарата. В сочетании с ней и другой клавишей в большинстве случаев можно обеспечить включение подсветки. Привычно изготовители гаджетов делают включение внутреннего света при нажатии Fn и ряда клавиш F1–F12. Можно обнаружить скрытую подсветку при нажимании Fn и стрелок или Fn и пробела.
Если нет желания читать инструкцию или бродить по сайтам фирмы в поисках ответов, нужно быть готовым, что ноут при наборе различных комбинаций начнет выполнять непредвиденные команды: отключит сеть или «уснет». Чтобы восстановить нормальный режим работы, требуется нажать повторно набор кнопок.
Есть производители, которые выделяют включение подсветки специальной символикой в виде «…» или изображением мини-клавиатуры на клавише.
На некоторых моделях можно регулировать яркость свечения или цвет. Есть аппараты, где символы начинают светиться, если нажать кнопку сбоку. А другие разработчики предусматривают регулирование работы полезной функции заходом в меню компьютера.
Интересное видео по теме:
Asus
Компания Asus оборудует последние модели ноутбуков функцией ночного подсвечивания символов. А в модельном ряду ранних лет этот «наворот» отсутствует. Чтобы проверить, есть ли подсветка на ноутбуке, нужно нажать Fn+F4. Эта же команда регулирует силу света и делает ее ярче. При нажатии одновременно 2 пальцами на Fn+F3 яркость падает, и подсветку можно полностью выключить.
Специалисты рекомендуют присмотреться к символам раскладки на ноуте, если они прозрачные, то на 100% светятся в темноте.
Если не помогли эти кнопки, то можно попробовать все вышеперечисленные. Когда ничего не срабатывает, нужно понимать, что аппарат не обладает такими опциями. Настройка ночного режима через «Мой компьютер» в Asus не работает.
Acer
На аппаратах фирмы Acer клавиатура включается комбинацией Fn+F9 или кнопкой слева. На F9 есть рисунок, символизирующий клавиатуру. Если его на клавише нет, то подсветкой аппарат не оборудован.
Sony
В ноутбуках Sony настройка подсветки клавиатуры происходит в пусковом меню. Чтобы это сделать, нужно запустить приложение VAIO Control Center, после чего зайти в «Параметры клавиатуры» и выбрать меню «Backlight». Тут можно настроить режим работы светодиодов с учетом освещенности помещения. Кроме этого, на некоторых моделях Sony срабатывает стандартный набор команд с участием клавиш F.
Lenovo
Последнее поколение умной техники Lenovo оборудовано функцией подсветки печатного поля. Для этого пользователю нужно нажать комбинацию Fn+пробел. При внимательном рассмотрении можно увидеть на клавише Space изображение фонарика.
HP
Чтобы проверить, светится ли клавиатура HP в темноте, нужно нажать F5 с изображением «…» или F12. Какое из «F» сработает, зависит от модели. Случается, что ночной режим активируется при зажатии с F5 или F12 кнопки Fn.
Samsung
Производитель умной техники Samsung оборудовал некоторые модели своих ноутбуков датчиком автоматической подсветки. Например, как только аппарат 880Z5E определяет, что в помещении стало меньше света, он включает подсветку клавиатуры.
Если ноут не обладает такой опцией, то свет можно включить нажатием пары F4 и Fn. Выключение света происходит при повторном нажатии комбинации. Кроме этого, «Самсунг» имеет специальное ПО, которое можно установить дополнительно. Программа будет включать и выключать свет в нужное время.
Dell
Чтобы ноут «Делл» порадовал светом ночью, нужно убедиться, что в его системе Bios функция включена. При последующих включениях аппарата после нажатия кнопки пуска кликают на F2 раз в 1 секунду. Если на ноутбуке Dell произойдет загрузка Windows, ноутбук выключают, и процесс повторяют.
MacBook
Чтобы аппарат компании Apple включил свечение клавиш в темное время суток, нужно зайти в меню «Системные настройки» и найти там раздел «Клавиатура». Там слева от надписей «Настроить яркость клавиатуры при слабой освещенности» и «Выключать подсветку клавиатуры через…» ставят галку.
Почему подсветка не работает
За регулировку подсветки отвечает ПО. Драйвер требуется для корректной работы функциональных кнопок. Так, к примеру, владельцам ноутбуков Асус для определения и установки требуемого драйвера нужно произвести такие действия:
- Зайти на сайт Асус.
- Кликнуть левой клавишей мышки «Сервис» и зайти в меню «Поддержка».
- В поисковой строке указать точную модель девайса и перейти на соответствующую страницу.
- Найти пункт «Драйверы и утилиты».
- Непременно нужно указать версию ОС, а также узнать её разрядность.
- Затем появится перечень доступных утилит. Среди которых необходимо найти «ATK» и скачать последнюю версию.
- Откройте закачанную директорию любым архиватором и кликните на Setup.exe.
- По окончании установки перезапустите ноутбук и заново попытайтесь активировать подсветку. Если это не сработало, на этом же сайте найдите старый вариант утилиты и установите её, удалив перед этим текущий драйвер.
Если установка программного обеспечения не дала результата, то возможно потребуется замена клавиатуры.
Клавиатура подключается к материнской плате с помощью шлейфа. В определённых ноутбуках он не очень надёжен или через время ломается. Повреждается соединение и во время попыток разобрать ноутбук. Потому, если вариант включения с помощью драйвера не помог, лучше всего обратиться в ремонтную мастерскую для диагностики проблемы либо самостоятельно поменять клавиатуру, если есть опыт работы в этом.
Сейчас многие ноутбуки в любом ценовом сегменте оборудуются светодиодами для освещения клавиатуры. Эта функция значительно облегчает печать в условиях недостаточной освещённости, тем более для людей, которые не умеют набирать текст «вслепую».
Определение наличия подсветки
Как можно заметить, на всех фотографиях выше выделенная клавиша имеет один и тот же значок, обозначающий подсветку. В большинстве ситуаций это и определяет наличие данной возможности в ноутбуке. На всякий случай рекомендуем удостовериться в этом дополнительными способами: через BIOS и интернет.
То, как посмотреть наличие функции и изменить ее в фирменном БИОС от Делл, рассказано в предыдущем разделе статьи. Обладатели же другого интерфейса BIOS должны найти на вкладке «Main» параметр «Keyboard Type», у которого будет значение «Backlite». Изменить его нельзя — данные демонстрируются исключительно в информационных целях. Однако если такой строчки нет, значит, ноутбук не имеет подсветки.
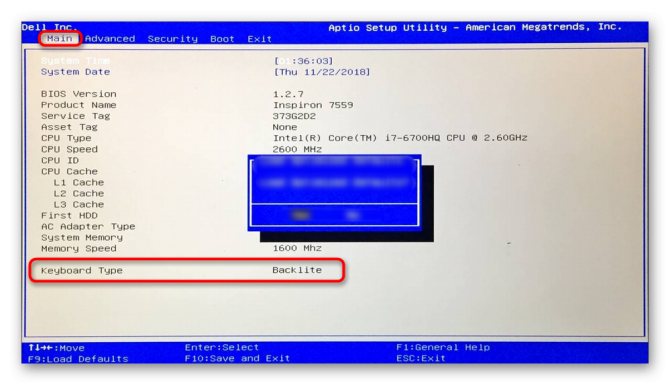
Источник
Клавиши включения подсветки
У ноутбуков Dell часто есть встроенная подсветка клавиатуры, которую очень легко включить специально отведенной для этого клавишей.
- В своем большинстве у моделей этой компании клавишей включения и регулировки уровня яркости подсветки является F10.
Нередко можно встретить и такие модели, где за подсветку отвечает клавиша F5.
Редкой клавишей для включения подсветки считается F6. Ее можно встретить лишь на нескольких моделях, например, гибридных устройствах из линейки XPS или некоторых Inspiron.
В очень старых лэптопах от Делл можно встретить и такое сочетание — клавиша Fn + стрелка вправо.
Управление подсветкой
Нажмите клавишу, отвечающую за подсветку, один раз, чтобы включить ее, а последующие нажатия будут повышать уровень яркости до нужного — обычно это двух- или четырехуровневая функция. После повышения до 100% еще одно нажатие F-клавиши отключит подсветку.
Если у офисных моделей подсветка только одного цвета, в игровых лэптопах Dell Alienware или в Dell Latitude Rugged Extreme она RGB и, соответственно, настраиваемая. В Rugged Extreme за смену цвета отвечает сочетание клавиш Fn + C. Цвет также можно установить и через BIOS, о входе в который написано немного позднее. В игровых ноутбуках Alienware необходимо наличие программы Alienware Command Center, через которую и будет происходить управление подсветкой клавиатуры, логотипов, тачпада и боков корпуса.
Она по умолчанию установлена в Windows, но если вы ее удаляли или переустанавливали ОС, скачайте ее заново с официального сайта, введя точное название ноутбука в поле «Идентификация продукта» и перейдя в раздел с драйверами, или дождавшись, пока сайт сам определит устройство. Сделать это можно, открыв следующую ссылку:
Когда диоды не загораются, хотя вы уверены, что нажимаете верную клавишу, обязательно проверьте, не установлена ли блокировка срабатывания функциональных клавиш, которая во многих ноутбуках Dell вынесена на клавишу Esc. Узнайте, так ли это, посмотрев наличие характерной иконки в виде замка с надписью Fn (см. фото ниже) и попробовав нажать другие функциональные клавиши, допустим для регулировки яркости экрана. Если ничего из F-ряда не работает, снимите блокировку: нажмите и удерживайте Fn, а затем, не отпуская ее, нажмите Esc. После этого повторите попытку активации подсветки.
Настройка в BIOS
Помимо перечисленного выше, функция подсветки может быть выключена в BIOS — следовательно, понадобится зайти туда и изменить отвечающую за это опцию.
- При включении ноутбука сразу же нажимайте клавишу F2 несколько раз, чтобы войти в BIOS. У некоторых моделей за вход отвечает другая клавиша, и это всегда написано на первом же экране при запуске, под отображающимся логотипом Dell.
- Нажмите на плюсик рядом с разделом «System Configuration», чтобы развернуть ветку. Среди пунктов отыщите «Keyboard Illumination» и нажмите по нему. Вариант «Disabled» (или «Off») означает отключение, «Dim» — яркость наполовину, «Bright» — 100%-ная яркость. Вместо последних двух вариантов также могут быть и такие: «Level is 25%», «Level is 50%», «Level is 75%», «Level is 100%».
У некоторых BIOS под «Keyboard Illumination» также может быть еще и пункт «Keyboard Backlight with AC», позволяющий регулировать подсветку при питании от сети клавишей на клавиатуре. Установите в единственном доступном квадратике галочку для включения параметра.
В моделях Rugged Extreme вы также увидите пункт «RGB Keyboard Backlight» и при помощи его сможете настроить желаемый цвет.
Сохраните изменения, нажав кнопку «Apply», а затем выйдите из БИОС (кнопка «Exit»).
Если у вас не такой BIOS, а AMI от Aptio, в нем регулировать подсветку нельзя — можно лишь посмотреть наличие самой опции подсветки, но об этом речь пойдет ниже.