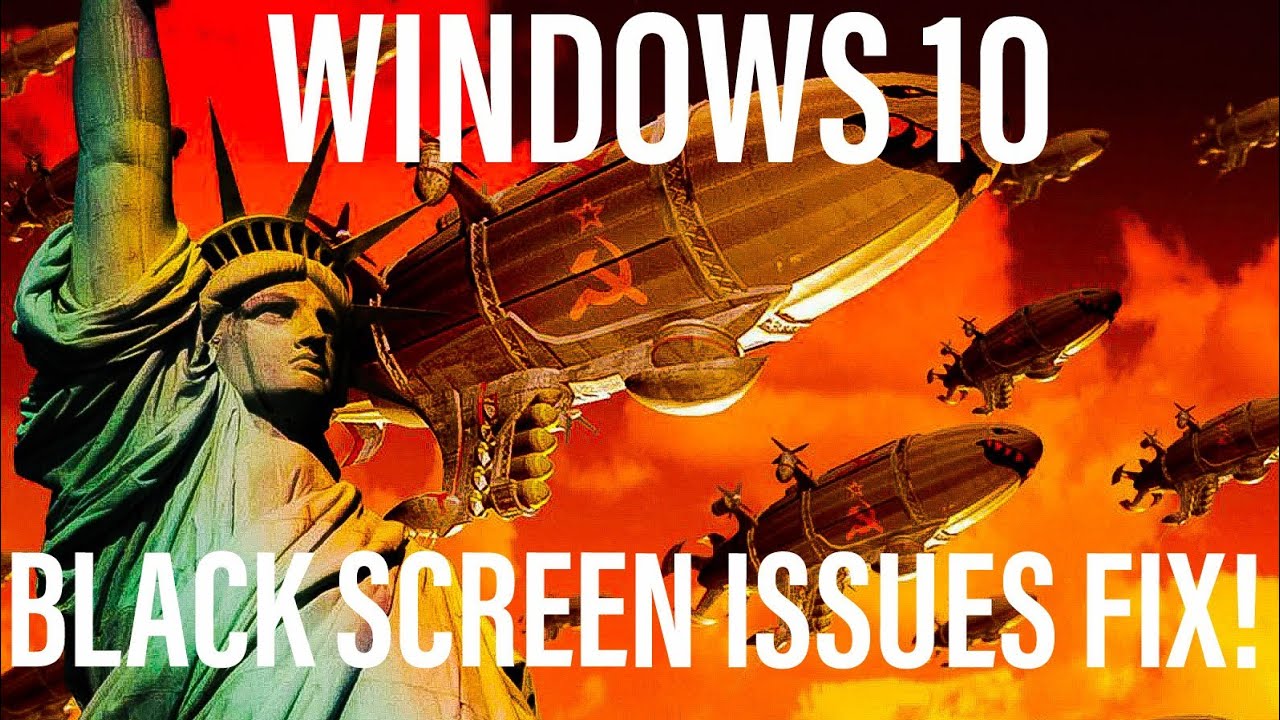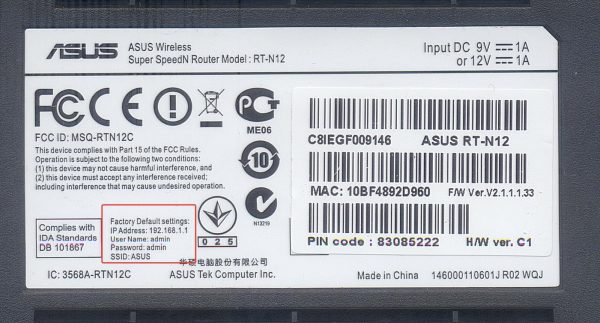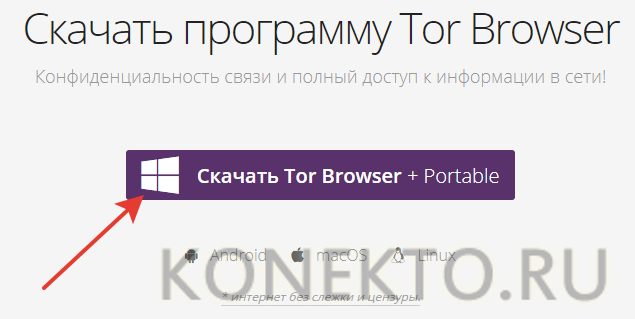Почему не открываются сайты в сети?
Содержание:
- Сначала проверим работает ли интернет
- Отсутствует сетевое подключение
- Решение проблемы
- Что делать, если не работает сайт Госуслуги
- Вирусы
- Перечень причин, по которым не работает браузер, и их устранение
- Что делать, если не работают все браузеры
- Не открываются сайты вконтакте и одноклассниках
- Почему Google Chrome не открывает страницы
Сначала проверим работает ли интернет
Логично предположить, что интернет просто не работает. Проверить это довольно просто. Посмотрите на значок скайпа, зелёный ли он, или попробуйте обновить свой антивирус. В общем, проверьте работает ли любое отдельное приложение которое вы себе устанавливали, кроме браузера, которое использует интернет. Это самый простой способ сразу понять что происходит.
Если таких нет, то нужно открыть командную строку и ввести туда команду:
ping 8.8.8.8
Если после её выполнения вы видите четыре сообщения «Ответ от ..», значит доступ к интернету есть. А если сообщения «Превышен интервал ожидания…», то 100% именно здесь проблема. Подробнее об этом и как решать читайте в статье про проблемы с работой интернета и по неполадкам с wifi.
Допустим приложения работают, команда «ping 8.8.8.8» получает ответы, но сайты не открываются. Следующим шагом нужно проверить работает ли DNS. Этот сервис переводит имена сайтов (домены) в IP-адреса. Введите такую команду:
ping mail.ru
Также смотрим что пишет в ответ. Единственно правильный вариант:
Цифры могут быть другие, но главное, чтобы четыре сообщения начинались с «Ответ от ..». Если ответы есть, то с DNS всё в порядке. Если, допустим, не четыре ответа, а меньше (но они есть), то проблема в качестве интернета. Возможно, у вас мобильный инет и качество связи на данный момент оставляет желать лучшего)
Осталось рассмотреть вариант, когда ответов не получили. В принципе, в данный момент можно заходить на сайты, если вы знаете их IP-адрес Ради интереса можете ввести в адресную строку браузера: 94.100.180.200
Должен открыться сайт mail.ru. Но проблему DNS надо решать и об этом дальше.
Решение проблемы с распознаванием имён (DNS)
Два слова о возникновении проблемы. Иногда DNS сервер провайдера глючит, и в этом случае лучше заменить его на более надёжный сервер от Google или CloudFlare. Но по умолчанию, когда происходит подключение к интернету, выставляется DNS-сервер провайдера. Менять или не менять зависит от частоты возникновения проблемы. Также частой причиной являются вирусы, они могут подменять значения на свои.
Для изменения адресов на гугловские, кликаем правой кнопкой на значок сети в углу возле часиков (в виде компьютера или связи Wi-Fi) и выбираем «Центр управления сетями и общим доступом»:
В Windows 7/8.1/10 нужно зайти в «Панель управления -> Сеть и интернет -> Центр управления сетями и общим доступом». Далее кликаем по своему подключению как показано стрелочкой (у вас может называться по-другому):
В следующем окошке нажимаем кнопку «Свойства» и далее находим в списке «Протокол интернета версии 4» и заходим в него двойным кликом.
Далее переставляем переключатель в положение «Использовать следующие адреса DNS-серверов» и вписываем в поля адреса DNS-серверов Google: 8.8.8.8 и 8.8.4.4
OK-OK-Закрыть Или:
1.1.1.1
1.0.0.1
Это будут новые более быстрые DNS от CloudFlare. Можно не перезагружаться, через минуту новые настройки начнут работать. Если какие-то IP-адреса уже были прописаны, тогда наоборот, пробуем сначала поставить галочку на «Получить адрес DNS-сервера автоматически»:
Проверьте открываются ли теперь сайты. Если нет, то введите ещё такое в командной строке, запущенной от имени администратора:
ipconfig /flushdns
Перезагрузитесь и проверяйте.
Если у вас есть роутер, то будет лучше менять параметры прямо в нём. В этом случае нужно зайти в админ-панель роутера и найти настройки сети. На каждом роутере они расположены по разному, здесь универсального совета я не дам, но покажу на примере роутера TP-Link:
Нужно найти поля, отвечающие за DNS: Primary (основной) и Secondary (резервный) DNS, поставить галочку чтобы использовать их (Use this DNS servers) и вписать туда IP-адреса в точности как на картинке: 8.8.8.8 и 8.8.4.4. Сохранить настройки и перезагрузить роутер.
Неверный файл «hosts», не открываются некоторые сайты
Проблема с распознаванием имён сайтов в IP-адреса может быть не только из-за глючного DNS. Даже, наверное, чаще это происходит из-за испорченного файла «hosts», который расположен в системной папке Windows любых версий. Чтобы справиться с этой проблемой изучите статью про решение проблемы с неоткрывающимся сайтом «ВКонтакте». В принципе, не только этот, а и все остальные советы в статье также помогут, если не работают любые другие сайты.
Отсутствует сетевое подключение
Очень часто сайты не грузятся не по вине провайдера, вируса или вследствие неправильных настроек Windows, а банально из-за отошедшего сетевого кабеля или забывчивости пользователя, не позаботившегося включить на компьютере или ноутбуке приём данных по беспроводной сети.
В первом случае следует извлечь и снова вставить в разъём до характерного щелчка заведённый провайдером кабель Ethernet; если подключение к Интернету появилось, а через некоторое время браузер снова отказывается заходить на сайты, необходимо обратиться в компанию, предоставляющую услуги связи, и попросить заменить контакты на проводе — или сделать это самостоятельно.
Во втором случае нужно обратить внимание на значок в правом нижнем углу экрана:
Если это монитор с восклицательным знаком, следует.
Щёлкнуть по пиктограмме и активировать в открывшемся окне плашку Wi-Fi.
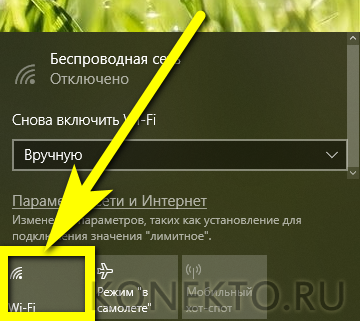
Затем — найти в списке доступных беспроводных сетей свою, нажать на неё.
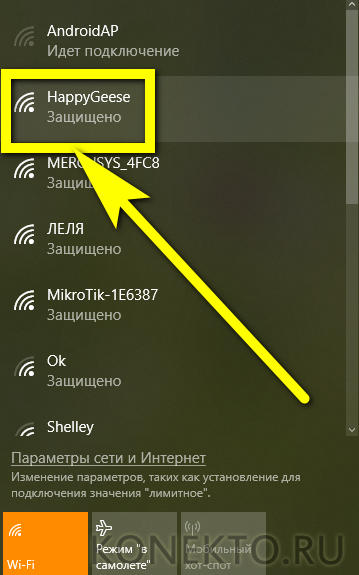
И подключиться, не забыв установить галочку в чекбоксе «Автоматически».
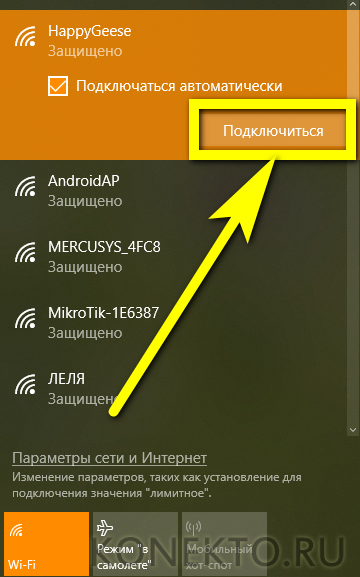
Если все манипуляции проведены правильно, исходный значок сменится на пиктограммы с расходящимися волнами — и, открыв браузер, пользователь с большой вероятностью убедится, что проблема, из-за которой не загружаются сайты, успешно ликвидирована.
Если же значок внизу справа — расходящиеся волны со звёздочкой сверху, необходимо повторить все манипуляции с третьего шага — передатчик Wi-Fi уже активирован.
Решение проблемы
Для того, чтобы исправить ситуацию, необходимо определить причину, по которой не открывается интернет. После этого нужно действовать в зависимости от того, что произошло.
Очистка кэша DNS
Обзор и настройка модема D-Link Dir-320 В некоторых случаях причиной того, что браузер не открывает страницы, а интернет есть, может быть использование неправильных DNS-серверов. Это можно исправить, если произвести очистку кэша DNS.
Для этого необходимо сделать следующее:
- Запустить командную строку.
- Набрать команду «ipconfig /flushdns» и нажать Enter.
- Если используется Windows 7, производится перезапуск DNS-клиента. Для этого потребуется набрать ещё две команды: «net stop dnscache» и «net start dnscache».
У Яндекс-браузера есть собственный кэш DNS. Его надо очистить. Для этого в адресной строке пишут «browser://net-internals/#dns». На появившейся странице необходимо нажать кнопку «Clear host cash».
После этого ситуация, когда интернет работает, а браузер не грузит страницы, должна разрешиться.
Влияние настроек прокси-сервера на загрузку страниц
Использование прокси-серверов может помочь получить доступ к различным сайтам. Однако они могут быть перегружены или не работать с определенными адресами. Иногда бесплатные прокси-сервера могут прекратить работать. Это может быть одной из причин того, почему не загружаются страницы в браузере, а интернет есть.
Если невозможно получить таким образом доступ к нужной странице, то имеет смысл попытаться разыскать другую возможность получить его.
Этот сервис поможет замаскировать IP адрес, но не шифрует данные, которые через него проходят. Прокси-серверы могут быть бесплатными или платными. Первые обычно перегружены и существуют в течение ограниченного времени. Вторые — работают качественно и надёжно.
Существуют две основных разновидности: HTTP и SOCKS. Вторые имеют более широкие возможности: они поддерживают не только http-соединения но и те, которые используют другие протоколы, например, работу торрентов. Однако они работают медленнее по сравнению с HTTP.
Прокси-серверы предоставляются, например, следующими компаниями:
- NordVPN (https://nordvpn.com/) предоставляет, в частности, возможность использовать прокси. Эта компания предоставляет доступ более, чем к 3000 вариантов. В тех случаях, когда у пользователей возникают сложности, предоставляется круглосуточная поддержка.
- Компания IPVanish (https://www.ipvanish.com/) также даёт возможность работать с такими серверами, предоставляя возможность использовать протокол SOCKS5. В этом случае имеется возможность не только просматривать страницы, но и использовать клиенты Torrent.
В тех случаях, когда предпочтительнее воспользоваться бесплатным вариантом, можно воспользоваться поиском, чтобы найти страницы со списками действующих вариантов. Примером может быть https://foxtools.ru/Proxy/. В нём, например, указаны:
- адрес: 189.36.12.71, порт 8080 (Бразилия);
- адрес: 202.167.248.186, порт 80 (Гонконг)
- десятки других IP-адресов.
Для того, чтобы использовать такие адреса, необходимо их установить в настройках.
Сброс сетевых настроек
Для того, чтобы провести сброс, если не загружается интернет, нужно запустить консоль. После этого набирают две команды: route -f, ipconfig /flushdns.
В результате после перезагрузки операционная система установит, чтобы подключить всемирную сеть, правильные сетевые настройки. В некоторых случаях будет полезно также перезагрузить роутер. После этого появится возможность открыть нужный сайт.
На Windows 10 возможно полностью сбросить настройки подключений с помощью WiFi или сетевого кабеля следующим образом:
- Запустить командную строку с правами администратора.
- Набрать команду «netcfg -d» и нажать Enter.
После этого сетевые настройки будут сброшены.
Чтобы выполнить такую операцию, можно использовать панель управления или утилиту Easy Fix с графическим интерфейсом.
В первом случае нужно выполнить такие действия:
Чтобы воспользоваться утилитой (работает в Windows 7, 8 и 10), нужно её скачать и запустить. После запуска нажимают кнопку «Далее». Программа произведёт нужные изменения и закончит работу. После этого компьютер надо перезапустить.
Проблема в антивирусе
Антивирус позволяет не только обнаружить зараженные файлы, но и предотвратить открытые или скрытые угрозы, исходящие от вредоносных сайтов. Если он по каким-либо причинам считает, что определенный IP-адрес опасен, то он сделает невозможным доступ к нему.
В этом случае для просмотра такой страницы нужно будет временно произвести отключение антивирусной программы.
Важно! Нужно помнить, что посещение такого сайта может быть опасным из-за вирусов
Что делать, если не работает сайт Госуслуги
Проблемы с сайтом Госуслуги сегодня создают много неудобств пользователям сети. Граждане России привыкли к сервису, который экономит время и обладает большим функционалом – от уплаты госпошлин до подписания важных документов.
Расскажем, почему перестали загружаться Госуслуги..
По какой причине не открываются Госуслуги — спрашивают многие, кто не может войти на сайт и залогиниться в своем аккаунте.
Причины этого сбоя, чаще всего, кроятся в проблемах на стороне портала. Но обо всём по порядку.
Почему сайт Госуслуг не загружается. Технические работы
Проблема недоступности портала может возникать во время проведения технических работ на сайте. Модернизация портала не останавливается ни на секунду, поэтому ошибки не сразу отлавливаются тестерами. Периодически видоизменяется дизайн сайта, добавляются новые услуги, переделываются страницы. Кроме этого, упрощаются алгоритмы доступа к услугам и меняется интерфейс.
Когда на портале ведутся технические работы он может быть недоступен. При этом функционал сайта блокируется полностью или частично. Обновление портала может длится, максимум, один час. Если сайт недоступен дольше, имеет смысл связаться с поддержкой и узнать — когда портал заработает снова. Но таких продолжительных простоев уже практически не бывает
Ещё одна частая причина — перегрузка сайта. О ней — далее.
Перегрузка портала
Если Госуслуги не открываются, причина может заключаться в перегрузке сайта. Особенно часто портал может «падать» в часы пик — в вечернее время. Портал просто не справляется с огромным потоком пользователей и страницы сайта грузятся крайне медленно. К отдельным услугам — пропадает доступ, а открыть личный кабинет вовсе не получается. Обычно портал работает с затруднениями, когда происходит массовая выплата пособий и граждане пытаются их оформить.
Госуслуги могут тормозить и во время сдачи ЕГЭ (когда школьники + их родители хотят узнать результат госэкзамена), либо — перед окончанием налоговых отчетных периодов (когда все вспоминают о том, что нужно подавать декларацию).
Но чаще всего Госуслуги не загружаются, когда существует проблема на стороне пользователя. Скорее всего — у вас просто нет интернета из-за технических проблем, либо — существует задолженность перед провайдером услуг.
Специально для Вас: Почему майл ру долго загружается: как ускориться
Браузер
Если Госуслуги не работают убедитесь в том, что используете последнюю версию браузера. Удалите все временные файлы, включая cookies + историю посещений и попробуйте открыть Госуслуги снова.
Антивирусное ПО
Установите антивирус и проверьте систему — иногда вредоносный код препятствует открытию сайтов. После установки антивируса, необходимо добавить URL www.gosuslugi.ru в лист доверенных адресов. Скорее всего, ответ, почему Госуслуги не открываются, точно будет найден
11 мая 2020 года В.В. Путин объявил о том, что все родители, имеющие детей от 3 до 16 лет имеют право на единоразовое пособие в размере 10 тысяч рублей. Для этого нужно зайти на сайт Госуслуги и заполнить заявление.
Проблема в том, что сам сайт перестал работать. Многие пользователи видят предупреждение: «Возможно кратковременное ограничение доступна на портал. Приносим извинения и просим подождать, скоро мы всё исправим.».
Стоит ли паниковать и расстраиваться, что вы не можете войти на сайт и оформить заявку? Нет. И вот какие на это есть причины:
- Кроме Госуслуг заявку можно оформить через любую клиентскую службу Пенсионного фонда или через отделение МФЦ.
- Проблемы в работоспособности вызваны одновременным наплывом большого количества посетителей, которые хотят оформить заявку. Наибольшая нагрузка ожидается в первые дни после объявления президента. Со временем нагрузка постепенно начнет спадать, а разработчики сайта будут наращивать мощности серверов. Так что работоспособность будет обязательно восстановлена.
- Не нужно переживать, что вы не успеете оформить выплату. Заявку можно будет оставить вплоть до 1 октября 2020 года. Каждый успеет это сделать, даже если придется какое-то время подождать.
Пожалуйста, наберитесь терпения!
А мы в ТелекомДом уже пишем для вас пошаговую инструкцию, как просто оформить заявку. Следите за обновлениями на нашем сайте!
Сегодня многие государственные услуги можно получить, не выходя из дома. Для этого существует очень удобный инструмент – портал Госуслуг, где по каждому ведомству описан порядок получения услуг и предлагаются электронные формы заявлений. Но заполнить их возможно только после регистрации и подтверждения учетной записи. Это статья для тех, у кого возник вопрос: «Не могу войти в Госуслуги личный кабинет — что делать?»
Вирусы
Такое бывает редко, но бывает. На сервер тоже может проникнуть вирус, как и на локальный компьютер, особенно если ваш VDS работает на базе Windows. На этой ОС словить «заразу» куда проще. Но и Linux не защищен на 100%.
Вирусы на сервере, как и на обычном ПК, могут съедать часть ресурсов и заметно замедлять его работу. Решение — антивирус. Проверить сайт можно с помощью специального онлайн-сервиса. А вот чтобы провести комплексную чистку и удалить менее распространенные угрозы, придется установить профессиональное решение. Например Ai-Bolit. Он сможет найти подозрительные скрипты, незащищенные каталоги и странные переадресации.
Чтобы подключить облачный антивирус, надо обратиться к своему хостинг-провайдеру.
Перечень причин, по которым не работает браузер, и их устранение
Если из всех браузеров не запускается только один, то очевидно, что проблема появилась в файлах конкретной программы. Вариантов может быть несколько:
- ошибка в файлах самого браузера — возможно некоторые библиотеки или скрипты были повреждены (для решения потребуется переустановить браузер, лучше полностью);
- неполадка при выгрузке ядра браузера из оперативной памяти (если процессы программы не были завершены, заново открыть обозреватель не получится);
- конфликт с антивирусом или его файерволом (случается, что веб-навигатор блокируется защитником системы, в таком случае необходимо дать разрешение или отключить файервол).
Все эти проблемы можно решить довольно просто, даже самое сложное — полная переустановка программы, и та не займёт больше пары минут.
Завершение запущенного процесса через «Диспетчер задач»
Самое простое, что может стать причиной незапуска браузера — это оставшиеся процессы в оперативной памяти. Windows устроена таким образом, что большинство процессов невозможно запустить повторно. Потому, если ОС считает, что браузер уже запущен, открыть новое окно не удастся. Существует два основных приёма выгрузки из оперативной памяти задач:
- радикальный — перезагрузка компьютера;
- правильный — закрытие процессов через встроенную утилиту «Диспетчер задач».
С первым всё просто: перезагружаем компьютер, при этом из оперативной памяти выгружаются все данные, так как эти чипы не хранят информацию. Но слишком частая перезагрузка ПК плохо сказывается на состоянии жёсткого диска, потому этот процесс лучше избегать.
Со вторым вариантом также нет ничего сложного.
-
Заходим в меню «Пуск», открываем папку «Служебные» и выбираем элемент «Диспетчер задач».
-
В приложении открываем вкладку «Подробности». Находим все процессы, которые связаны по названию или значку с искомым браузером, поочерёдно выделяем их и нажимаем кнопку «Снять задачу». Когда все процессы будут завершены, пробуем вновь запустить обозреватель.
Однако, если в «Диспетчере задач» не обнаружилось незакрытых процессов, необходимо двигаться дальше.
Устранение конфликта с другими приложениями
Нередкими бывают случаи, когда браузер, как сетевую программу, блокирует файервол. Стандартной блокирующей службой для Windows является «Брандмауэр Защитника». Для проверки конфликтности браузера и файервола необходимо отключить фильтр сети и попробовать снова запустить браузер.
-
В описке системы прописываем «Брандмауэр» и открываем лучшее соответствие.
-
Переходим в среду «Включение и отключение».
-
Отключаем оба типа сетей и нажимаем кнопку OK для сохранения внесённых изменений.
- Пробуем запустить браузер.
Видео: как отключить брандмауэр
Переустановка браузера с удалением всех данных
В случае когда ни завершение процессов, ни отключение блокировки не помогло, необходимо переустановить браузер, так как ошибка может быть только в его файлах. Процесс этот проходит в два этапа: сначала необходимо удалить программу и все оставшиеся временные файлы, затем инсталлировать обозреватель заново.
-
На клавиатуре нажимаем комбинацию клавиш Win+X, а в выпавшем списке меню выбираем «Приложения и возможности».
-
Находим и выделяем в списке программ беспокоящий браузер, затем кликаем удалить и подтверждаем намерение деинсталляции.
-
Дальше просто: пользуясь подсказками мастера по удалению программы (нажимаем «Далее», соглашаемся с условиями), завершаем очистку системы от файлов браузера.
После удаления обозревателя необходимо зачистить все следы его пребывания на компьютере и удалить скопившиеся данные.
-
Открываем «Проводник» — любую папку на компьютере. В адресную строку вставляем значение C:\Users\%username%\AppData и нажимаем клавишу Enter.
-
В открывшейся директории открываем папку Local.
-
Выделяем папку с названием браузера и удаляем её комбинацией клавиш Shift+Del.
- Повторяем процедуру для директорий LocalLow и Roaming.
Что делать, если не работают все браузеры
В случае когда «взбунтовались» сразу все браузеры, а не какой-то один, следует бить тревогу, так как с уверенностью можно сказать, что ваш компьютер стал жертвой вирусной атаки. В ситуацию необходимо вмешиваться незамедлительно, чтобы вредоносное ПО не повредило другие системы компьютера.
Проверка компьютера на наличие вирусов
Прежде всего, необходимо устранить угрозу и только после этого устранять последствия. В противном случае, проблемы вернуться уже со следующим запуском операционной системы, а может и раньше. Потому, при возникновении странной ситуации с любой программой необходимо запустить глубокое сканирование в файлах Windows. Причём лучше использовать не одну антивирусную программу, а две или даже три. Некоторые вирусы умеют маскироваться от определённых защитников, однако комплексный поиск сильно сужает возможность вредоносного ПО избежать обнаружения.
Можно пользоваться набором из нескольких утилит:
- Антивирус Kaspersky Free;
- Avast Free Antivirus;
- AVG AntiVirus;
- Bitdefender Antivirus.
Каждый лучше держать на отдельной флешке, чтобы вирусы не могли добраться и каким-либо образом воздействовать на файлы. Процесс сканирования проходит следующим образом: поочерёдно подключается носитель к компьютеру и запускается проверка. Это занимает время, однако гарантирует практически стопроцентный результат для обнаружения и устранения всех угроз.
При поиске вирусов необходимо проверять компьютер глубоким сканированием и несколькими программами
Редактирование параметра AppInit_DLLs в реестре
Реестр операционной системы — это специальный список из иерархически установленных настроек. Эта среда нередко становится мишенью вирусов, так как изменённые значения параметров не могут быть исправлены антивирусными утилитами. А для ручной правки у неопытных пользователей слишком мало знаний: можно только ухудшить ситуацию. Вносить правки в реестр необходимо аккуратно и только тогда, когда уверен в результате.
Среди параметров существует один, с названием AppInit_DLLs. Эта установка частично отвечает за работу браузеров, потому нередко становится жертвой злоумышленников. В идеальном состоянии атрибут должен иметь пустое значение, однако, если в нём прописан путь к файлу, скорее всего именно этот файл и причиняет вред компьютеру.
-
Открываем «Пуск», папку «Средства администрирования» и в ней щёлкаем по элементу «Редактор реестра».
- В древе директорий слева открываем папку HKEY_LOCAL_MACHINE\SOFTWARE\Microsoft\Windows NT\CurrentVersion\Windows. В ней дважды кликаем по параметру AppInit_DLLs, чтобы открыть его свойства.
-
Запоминаем, а лучше записываем путь к указанному файлу в поле «Значение», затем очищаем это поле и нажимаем OK.
-
После принятия изменения, столбик «Значение» напротив параметра должен оказаться пустым. Если этого не произошло, перезагружаем ПК и повторяем процедуру.
- Последним пунктом устранения неполадки будет удаление файла, путь к которому был прописан в параметре AppInit_DLLs. Затем снова перезагружаем ПК.
Восстановление системных файлов
Также нелишним будет восстановление системных файлов. Возможно они повредились из-за вирусных действий или же просто ошибки диска сделали некоторые данные нечитабельными. Для этой задачи потребуется системная утилита SFC, она запускается из командной строки и исправляет все огрехи файлов Windows.
-
В меню «Пуск» открываем папку «Служебные», щёлкаем правой кнопкой по пункту «Командная строка» и запускаем её от имени администратора.
-
В консоль копируем команду sfc /scannow и запускаем её в исполнение клавишей Enter.
- Ожидаем завершения процесса и перезагружаем ПК.
Видео: как восстановить системные файлы
Исправить ошибку с незапуском одного или всех браузеров не сложно. Любые возможные причины можно искоренить, даже самые запущенные случаи с поражением компьютера вирусами лечится малой кровью.
Не открываются сайты вконтакте и одноклассниках
Если у вас начали сайты открываться недавно, то советую первым делом сделать откат системы на неделю назад, в большинстве случаев это помогает. Еще можете просканировать свою систему антивирусной утилитой Dr.Web CureIt. Очень много раз мне помогала еще одна утилита под названием Kaspersky Virus Removal Tool (рекомендую). Если же у вас ничего не получилось то читайте дальше. Перед выполнением следующих интсрукций советую все же сделать откат системы, а так же сделать бэкап всех данных, чтобы в любое время мы смогли восстановить прежнее состояние системы.
Давайте посмотрим примеры еще некоторых страниц на которых зарабатывают мошенники. Так выглядит сайт вконтакте.
http://otvet.mail.ru/ недоступен и сообщение- Вы пытаетесь войти из необычного места. Если пытаетесь войти из привычного места, возможно провайдер сменил Ваш IP-адрес…
А на ютубе воббще очень интересная картина получилась.
И даже страничка microsoft.com/ru была подменена вирусом на такое произведение: Ваша копия Internet Explorer зафиксировала попытки внесения изменений в его работу…
На одноклассниках вообще конец света произошел. Пишет что с моего аккаунта происходила аномальная активность.
Почему Google Chrome не открывает страницы
Рассмотрим основные причины, по которым браузер Chrome может не открывать сайты.
Отсутствует подключение к сети
Чтобы проверить, есть ли подключение к сети:
- попробуйте зайти на какой-нибудь сайт с другого браузера, если страница загрузилась — подключение к сети есть;
- посмотрите на значок подключения на панели задач, в правом нижнем углу экрана, если на нём есть жёлтый восклицательный знак, то подключение к сети ограничено;
Если на значке подключения есть жёлтый восклицательный знак, то подключение к сети ограничено
- посмотрите на ваш Wi-Fi роутер, если одна из лампочек горит жёлтым, то подключение к сети отсутствует.
Одна из лампочек на роутере горит жёлтым
Проблемы из-за вирусов
Очень часто доступ к интернету через Google Chrome бывает затруднён из-за вирусов. Вредоносные программы могут менять параметры запуска браузера или удалить какие-либо важные для запуска файлы, вследствие чего браузер не сможет загрузить веб-страницу. Проверить на вирусы ваш ПК очень просто. Подробно об этом будет написано ниже.
Конфликт браузера с антивирусом/брандмауэром
Нередко доступ к сайтам блокируется вашим антивирусом или брандмауэром. Они могут запрещать весь входящий и исходящий трафик, если настроены неправильно. Для проверки достаточно всего лишь выключить на время антивирус или брандмауэр.
Чтобы выключить брандмауэр:
- Нажмите на кнопку поиска в виде лупы в нижнем левом углу экрана.
Нажмите на кнопку поиска, выделенную красным
- В появившееся поле ввода введите «Брандмауэр».
В появившееся поле, выделенное красным, введите «Брандмауэр»
- В списке результатов поиска выберите «Брандмауэр Защитника Windows».
В списке результатов поиска выберите пункт «Брандмауэр Защитника Windows», выделенный красным
- В появившемся окне, в списке слева, выберите пункт «Включение и отключение брандмауэра Защитника Windows».
Выберите пункт «Включение и отключение брандмауэра Защитника Windows», указанный красной стрелкой
- В открывшемся окне выберите пункт «Отключить брандмауэр Защитника Windows» для частной и общественной сетей.
В открывшемся окне выберите пункты «Отключить брандмауэр Защитника Windows», выделенную красным
- Нажмите «ОК» для подтверждения.
Нажмите кнопку «ОК», выделенную красным, для подтверждения
Отключить антивирус намного проще. Следующая инструкция подойдёт для всех популярных антивирусов:
- Нажмите на кнопку «Отображать скрытые значки» в виде стрелочки вверх в правом нижнем углу экрана.
Нажмите на кнопку «Отображать скрытые значки», выделенную красным
- В появившемся списке нажмите правой кнопкой на значок вашего антивируса.
В появившемся списке нажмите правой кнопкой на значок вашего антивируса, выделенный красным
- В открывшемся контекстном меню выберите пункт «Приостановить защиту…».
В открывшемся контекстном меню выберите пункт «Приостановить защиту…», выделенный красным
Неправильно прописан путь у ярлыка
Вследствие действия вирусов или ошибок пользователя путь к исполняемому файлу у ярлыка может быть изменён. Из-за этого ярлык не может найти .exe файл, чтобы запустить браузер. Вирусы могут дописать в путь ярлыка дополнительные параметры запуска, которые будут мешать нормальной работе.