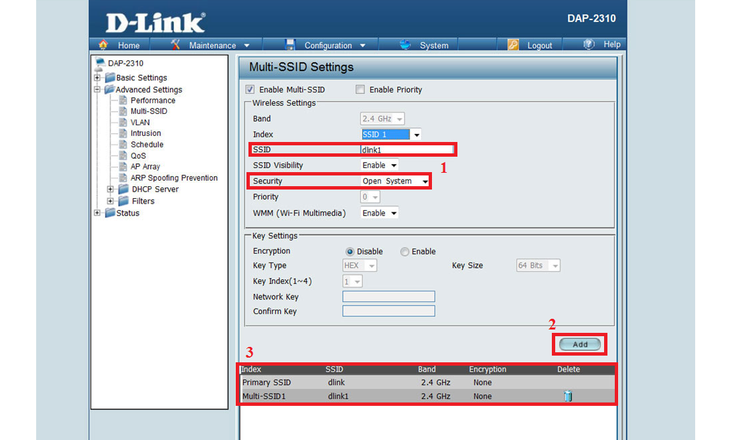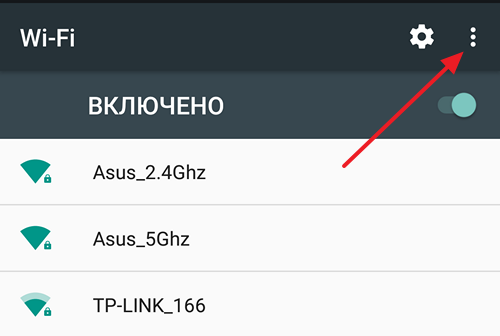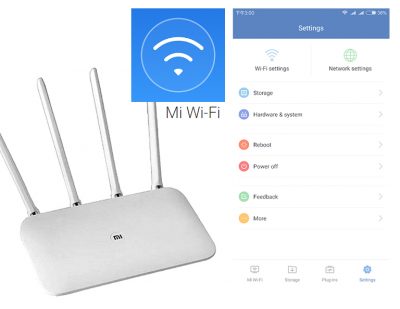Изменение настроек вай-фай сети на роутере от ростелеком
Содержание:
- Пошаговая инструкция по смене пароля
- Зачем нужно изменить пароль на Wi-Fi через телефон
- Меняем пароль на различных моделях
- Как поменять логин/пароль
- Установка и смена пароля от Wi-Fi на роутере от «Ростелеком»
- Sagemcom Fast
- Для чего вообще это нужно?
- Интерфейс управления роутером
- Зачем ставить пароль
- Установка пароля Wi-Fi
- Пошаговая инструкция по смене пароля
- Рекомендации по безопасности
Пошаговая инструкция по смене пароля
Если вы не являетесь техническим специалистом, то даже такой простой на практике вопрос «Как поменять пароль Wi-Fi от Ростелеком?» может казаться невероятно сложным и непонятным. Однако смеем вас заверить: задача эта настолько простая, что любой пользователь интернета сможет с ней справиться в течении двух-трех минут.
Какое бы оборудование у вас не стояло, принцип действий один и тот же. Отличается только внешний вид программного обеспечения и названия тех или иных функций. Итак, рассмотрим три шага по смене пароля от вайфая ростелеком.
Вход в админку модема
Подключение к настройкам роутера. Если сказать коротко, то нужно просто в адресную строку браузера вставить IP Adress устройства, а затем в появившемся окне ввести данные авторизации.
Если вы являетесь техническим специалистам, то легко поймете написанную выше фразу. В противном случае не пугайтесь: сейчас мы все объясним без лишних и ненужных вам технических подробностей.
-
Откройте браузер и в строке поиска введите следующую строку: 192.168.1.1. Если ничего не появилось, попробуйте ввести такую строчку: 192.168.0.1. То, что вы ввели – это и есть IP-адрес роутера. Когда адрес введен правильно, появляется окно для ввода логина и пароля.
-
Введите в оба поля значение «admin» и нажмите кнопку «Вход».
-
Вы попали в настройки вашего роутера. На разных устройствах они выглядят по-разному. Например, вот так.
Возможно, уже на этом этапе вы столкнетесь с трудностями. Например, ip-адрес может оказаться недействительным. Или для логина и пароля не подходит стандартное значение admin.
Это может означать, что ваше устройство настроено так, что данные значения могут быть другими. Обычно производитель помещает их в виде наклейки на одной из стенок роутера. Выглядеть это может примерно вот так.
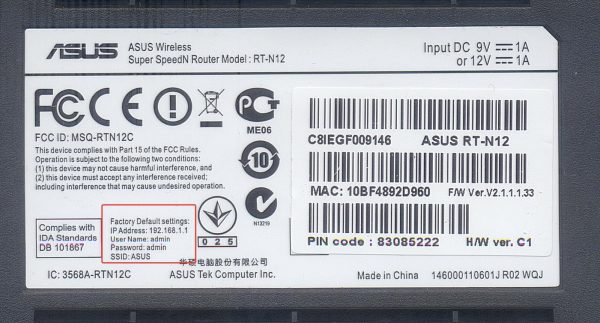
Если и эта информация не помогает зайти в раздел настроек, то тогда уже придется прибегать к помощи специалиста. Но в подавляющем большинстве случаев на всех устройствах работают стандартные данные авторизации.
Если вы считаете себя продвинутым пользователем, то можете подсмотреть текущий IP-адрес роутера через командную строку. Для этого вам нужно нажать комбинацию клавиш «Win»+«R».
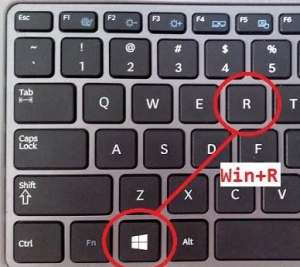
Введите команду cmd
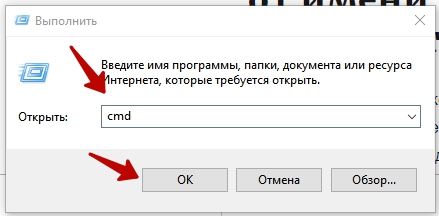
В командной строке нужно ввести команду ipconfig и нажать клавишу ENTER.
В результате вы увидите подходящий адрес.

Смена пароля
Вот мы и подобрались к главной части нашей работы. Задача заключается в том, чтобы во всем этом многообразии разных настроек найти, где спрятался текущий пароль от Wi-Fi и вписать в его поле новое значение.
Подвох здесь в том, что интерфейс разных роутеров значительно отличается. Поэтому нужно понять логику того, как устроено меню именно на вашем устройстве. Тогда вы легко сможете отыскать нужное поле. В качестве примера мы покажем вам скриншоты для модемов от компании TP-Link на английском языке. Это самые распространенные роутеры на сегодняшний день.
Чуть ниже в этой статье вы найдете еще несколько примеров для популярных сегодня роутеров от Ростелеком.
Итак, нас с вами интересуют настройки беспроводной сети. По-английски, «беспроводной» — «wireless». Можно ориентироваться на этот термин, когда вы находитесь в настройках.
В раскрывшемся списке мы видим слово «security», которое означает «безопасность». Судя по всему именно этот пункт меню нам подойдет.
Теперь несложно догадаться, где находится текущий пароль. Вместо него просто введите новый и нажмите кнопку «Save» в самом низу.
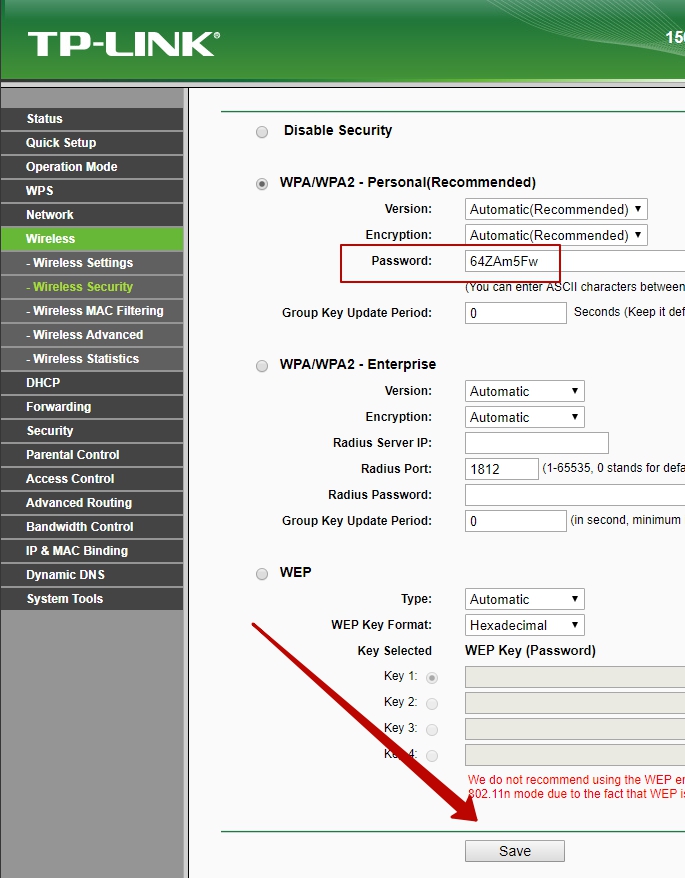
Перезагрузка
Все, что нам осталось сделать – это перезагрузить роутер. Делается это согласно следующей инструкции.
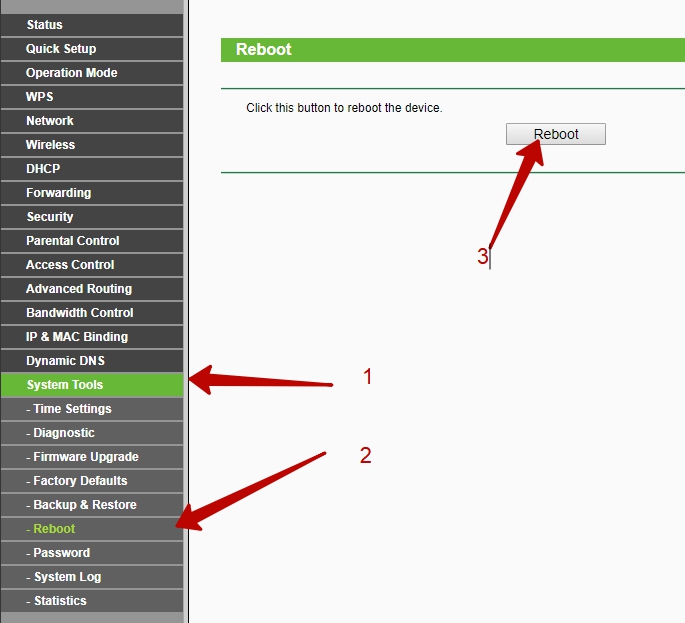
Смена паролей на популярных роутерах от Ростелеком
Приводим примеры, где можно найти настройки Wi-Fi на других известных устройствах.
D link
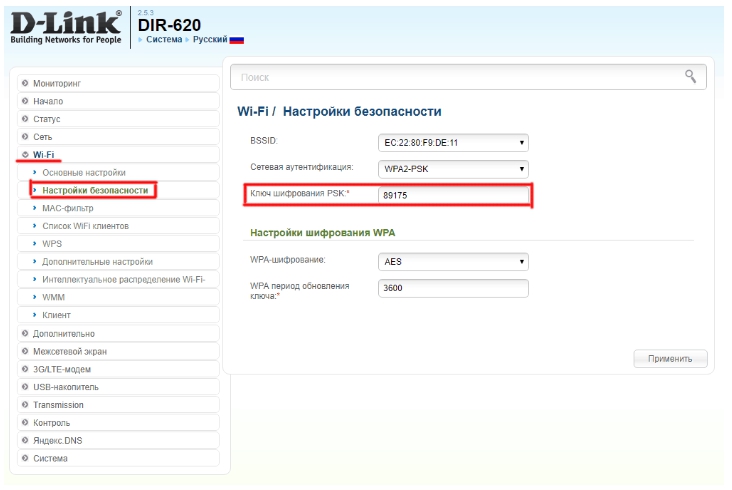
В конце хотелось бы отметить один важный момент. Не удивляйтесь, что после того, как вы поменяли пароль от вай фая Ростелеком, все ваши устройства потеряют доступ к интернету. Это всего лишь значит, что в настройках компьютера, телефона, планшета и телевизора придется вводить password заново. Но это уже тема другой статьи
Зачем нужно изменить пароль на Wi-Fi через телефон
Пароль устанавливается в настройках роутера. Его нельзя изменить, не зная личных данных. К тому же, чтобы поменять ключ доступа, пользователю необходимо быть подключенным к сети. Благодаря этому, любой желающий не сможет изменить данные, чтобы быстро получить доступ к чужой сети.
Пароль устанавливается при первой настройке роутера. Пользователь может проводить эту настройку самостоятельно с компьютера или телефона. При этом последовательность действий не будет отличаться.
В некоторых случаях пользователь может забыть ключ доступа. Все устройства, которые были подключены ранее не требуют постоянной активации. Но для новых потребуется пароль. Его можно посмотреть на активном устройстве или же поменять на новый, чтобы не забыть в следующий раз.
У пользователя не всегда есть под рукой компьютер, чтобы провести настройку роутера. Но сделать это можно не только при помощи ПК. Для смены пароля можно также воспользоваться телефоном. Понадобится только доступ к интернету.
Меняем пароль на различных моделях
Процесс смены пароля на роутерах Ростелеком практически одинаков, но имеются некоторые отличия. В общем он выглядит так:
- В браузере ввести IP-адрес устройства для открытия веб-конфигуратора маршрутизатора.
- Открыть параметры безопасности WLAN.
- Поставить новый код доступа и при необходимости изменить имя подключения в настройках.
- Сохранить изменения.
- Перезагрузить прибор.
После запуска прибора заново подключают к Интернету всю технику, указав новую секретную комбинацию.
Sagemcom 2804 и 3804
Смена пароля пошагово:
- В браузере набрать 192.168.1.1, чтобы открыть веб-конфигуратор.
- На странице ввода учетных данных в полях «Username» и «Password» указать «admin».
- Во вкладке «Настройка WLAN» перейти в «Безопасность».
- В поле «Аутентификация» назначить «WPA2-PSK» как самый серьезный тип аутентификации.
- Надежно запаролить соединение, указав в строке «WPA/WPAI пароль» сложную секретную комбинацию.
- Сохранить новые параметры.
Перезапустить роутер и проверить, работает ли новый код.
Sagemcom 1744 и 1704
Руководство для маршрутизаторов Sagemcom 1744 и 1704:
- Войти на страницу управления роутером.
- Во вкладке «Сеть» перейти в «WLAN».
- В разделе «Безопасность» установить тип шифрования – «WPA Mixed».
- В поле «Общий ключ» ввести код.
- Кликнуть «Применить».
- Выполнить перезагрузку.
После перезапуска прибора поменять пароль на всей технике, чтобы подключить ее к Wi-Fi.
Huawei HG8245 и HG8245H
Пошаговая инструкция для модемов Huawei:
- Открыть веб-конфигуратор, перейти в «WLAN».
- Выбрать «WLAN Basic Configuration».
- В перечне обнаруженных сетей отметить нужную, если их несколько.
- В «SSID Configuration Details» найти вкладку «WPA PreSharedKey».
- Поменять пароль, нажать «Apply».
- Вернуться на главную страницу, перейти в «System Tools/Configuration File».
- Кликнуть «Save Configuration».
Роутер перезагрузится. Нужно проверить, внесены ли изменения, попытавшись подключить к Интернету любое домашнее устройство.
Starnet AR800
Простейший ADSL-модем с функцией Вай-Фай. Поменять код на нем можно буквально за пару минут.
- Открыть веб-конфигуратор, используя IP-адрес 192.168.1.1.
- На странице авторизации в полях «Login» и «Password» ввести «admin».
- Открыть раздел «Wireless».
- Нажать «Security», ввести новое секретное значение, кликнуть «Apply/Save».
- Открыть вкладку «Management».
- Нажать «Reboot», чтобы перезапустить роутер.
После включения устройства можно пользоваться Вай-Фай с новой секретной комбинацией цифр, символов и букв.
ZTE H108N и H118N
Инструкция:
- В веб-конфигураторе открыть «Сеть» и перейти во вкладку «WLAN».
- Найти вкладку «Безопасность».
- Установить тип аутентификации – «WPA2-PSK».
- В поле «Пароль» ввести надежный ключ длиной от 8 до 63 символов.
- Кликнуть «Подтвердить», чтобы сохранить новые параметры роутера.
Выполнить перезагрузку прибора и подключить всю технику к Wi-Fi заново.
Модем Huawei HG532E
- Открыть страницу управления роутером, найти раздел «Basic».
- Перейти во вкладку «WLAN».
- Найти «Private SSID».
- В разделе «Wireless Settings» отыскать «WPA-Pre-Shared key» и поменять код, указав сложную комбинацию со случайным сочетанием букв, символов и цифр.
- Кнопкой «Submit» сохранить новые установки.
Перезагрузить роутер, заново подключиться к Вай-Фай на всех устройствах.
Qtech QBR1040W и 11041WU
Одни из самых популярных роутеров Ростелеком.
Поменять код доступа к Wi-Fi очень просто:
- Открыть раздел «Беспроводная сеть», найти вкладку «Безопасность».
- В поле «Выберите SSID» указать нужный Вай-Фай.
- Найти вкладку «Распределяемый ключ», вписать новый код доступа.
- Сохранить параметры.
Перезагрузить маршрутизатор и приступить к подключению к Вай-Фай всех устройств с новым паролем.
D-Link DVG N5402SP
Для настройки этого роутера Ростелеком нужно:
- На странице управления маршрутизатором нажать «Setup», выбрать «Wireless Setup».
- Перейти в раздел «Wireless security».
- Найти вкладку «Pre-shared Key», в ней поле с аналогичным названием.
- Поменять пароль, указав новую комбинацию, кликнуть «Apply».
- Открыть вкладку «Maintenance», сохранить новые установки для роутера Ростелеком.
Выполнить перезагрузку прибора и подключиться к Wi-Fi сети заново.
Как поменять логин/пароль
Пароль «Ростелеком»-провайдера необходимо сменить в обязательном порядке во время регистрации через личный кабинет. Это гарантирует, что третьи лица не будут его знать. Пара login/password должны быть сложными для подбора сторонними лицами, но легко запоминающимися для пользователя. Пошаговый алгоритм действий:
- Войдите в ЛК.
- Перейдите в графу «Персональные данные».
- Нажмите на иконку «Смена пароля».
- Введите сначала старый ключ, а затем — два раза новый.
- Длина кода должна быть от 4-х до 8-ми символов.
Клиент забыл код, но отчаиваться не стоит: система вышлет инструкцию для его восстановления на электронную почту. Если самостоятельно сменить параметры входа не получилось, лучше обратиться в сервис поддержки абонентов или офис провайдера.
Вообще, личный кабинет открывает массу возможностей для:
- осуществления проверки баланса;
- изменения тарифного плана;
- пополнения счета с помощью банковской карты;
- смены личных данных;
- прочтения новостей компании;
- настройки автоплатежа.
- «привязки» аккаунта личного кабинета к соцсетям, чтобы оперативно посещать интернет-ресурс.
Установка и смена пароля от Wi-Fi на роутере от «Ростелеком»
Процессы первоначальной установки пароля и смены уже установленного кода одинаковы. Независимо от того, что вы собираетесь сделать, нужно пройти одни и те же шаги.
На все роутеры производитель устанавливает прошивку. Благодаря ей через любой браузер можно войти в панель управления роутером и изменить параметры его работы. Если вы вручную не меняли пароль от панели управления, то для авторизации будут использоваться стандартные данные: логин — admin, пароль — admin.
Если же данные для входа были изменены, вводите их. Но если вы не помните установленный логин или пароль, то в панель управления войти не сможете, соответственно, не сможете изменить пароль. Но есть выход: сбросить настройки роутера (подробнее в пункте «Сброс настроек»), тем самым откатив и логин, и пароль до значений по умолчанию, а после установить новый пароль.
Прошивка «Ростелеком»
Для смены пароля на роутерах со специальной прошивкой «Ростелеком», выполните следующие действия:
- На компьютере или мобильном устройстве, подключённом к роутеру по Wi-Fi сети или LAN-кабелю, откройте любой браузер. В адресной строке (место, где вводятся ссылки) пропишите адрес и перейдите по нему:
- http://192.168.1.1;
-
http://192.168.0.1.
-
Система потребует от вас логин и пароль. Используйте значения по умолчанию (admin, admin) или те значения, которые были установлены вами (если вы их не помните, смотрите пункт «Сброс настроек»).
- Разверните в левой части окна блок «Настройки WLAN», а потом — подраздел «Беспроводная сеть».
-
Отыщите строку «WPA/WPAI пароль» и пропишите в неё новый пароль. Сохраните внесённые изменения. Изменённые данные станут учитываться после перезапуска устройства.
TP-LINK
Для смены пароля на роутерах компании TP-Link, выполните следующие шаги:
- Авторизовавшись в панели управления, перейдите к разделу «Беспроводной режим».
- Выберите подпункт «Защита беспроводного режима».
-
Найдите вариант защиты, активированный в вашем случае, и пропишите новый пароль. Сохраните внесённые изменения.
Sercomm
После прохождения авторизации, перейдите к блоку Wi-Fi. Оставаясь в подразделе «Общие», отыщите строку «Ключ сети» и пропишите в неё нужные данные. Сохраните изменения.
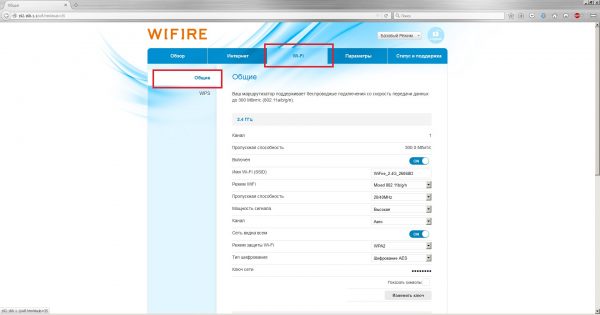
Изменяем значение ключа сети
D-Link
Оказавшись в панели управления, разверните раздел Wi-Fi, а в нём подраздел «Настройка безопасности». В поле «Ключ шифрования PSK» пропишите нужный шифр, а после сохраните настройки. Готово, пароль изменён.
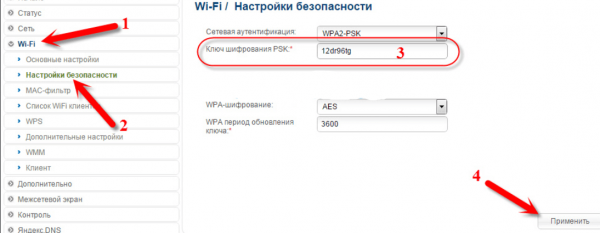
Вводим новый ключ шифрования
Huawei
Зайдя в панель управления, разверните блок Basic, а в нем раздел WLAN. Укажите новое значение для WPA pre-shared key, а после сохраните внесённые изменения. Готово, новое значение назначено.
Sagem
В панели управления откройте блок «Контроль доступа». Измените ключ безопасности и сохраните внесённые изменения.
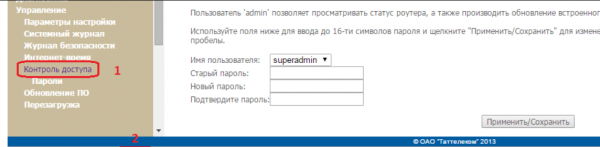
Устанавливаем новый пароль
ZTE
На роутерах ZTE после перехода к панели управления, откройте раздел «Сеть», а после подраздел «Безопасность», или сразу раскройте блок «Быстрая настройка». В строчке «Пароль» укажите новое значение, а после сохраните внесённые изменения.
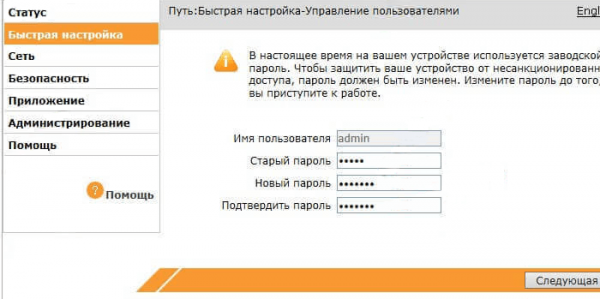
Вводим новый пароль
Сброс настроек
Если вы забыли установленные логин и пароль, необходимые для входа в панель управления, придётся сбросить настройки роутера. При этом аннулируются все параметры, которые вы когда-либо настраивали. В итоге вы получите роутер в том виде, в котором он был сразу после покупки.

Зажимаем кнопку Reset на 10–15 секунд
Чтобы сбросить любой из современных роутеров, достаточно зажать кнопку Reset. Она обычно находится на задней или боковой панели и иногда утоплена вглубь корпуса. По диаметру она намного меньше кнопки включения/выключения. Её нужно зажать на 10–15 секунд — отпускать стоит только тогда, когда роутер начнёт перезагружаться. После его повторного включения настройки будут сброшены, можно входить в панель управления по стандартным значениям (admin, admin).
Sagemcom Fast
Сетевые устройства этого производителя наиболее популярны у абонентов Ростелеком. Различные их модели можно найти практически в каждом салоне. WiFi-роутер Fast примечателен тем, что в него есть возможность подключить как FTTB (кабель из оптического волокна), так и ADSL (медная витая пара на 4 или 8 жил).
Для того чтобы изменить настройки Вай-Фай на маршрутизаторах данного производителя, пользователям понадобиться зайти в специальный интерфейс. Вы можете сделать это через браузер персонального компьютера, ноутбука, планшета и даже со смартфона. Все, что вам надо – подключить это устройство к роутеру кабелем или по беспроводной сети.
- Запустите любой интернет-обозреватель.
- В строке адресации вам будет нужно написать IP-адрес нужного устройства. Если вы не меняли конфигурации после приобретения, это – 192.168.1.1. Щелкните Энтер, чтобы перейти на данную страницу.
- Перед вам откроется всплывающее окошко, в котором необходимо указать свои логин и пароль, чтобы подтвердить свои права на доступ. В оба текстовых поля введите слово «admin». Если вы или другие пользователи изменяли параметры, и вы не помните их – выполните сброс оборудования до заводских настроек и проделайте пункты 1-3 заново.
- Если вы все сделали правильно, то попадете на главную страницу интерфейса для настройки маршрутизатора. Откройте раздел с названием «Настройка WLAN» (Wireless Local Area Network), с помощью ссылки, которая располагается в меню слева.
- Вкладка «Безопасность»
- Раскройте вкладку «Безопасность».
- Интересующий вас параметр называется «WPA\WPA2 пароль». Измените его значение.
- Кликните по кнопке «Применить и сохранить».
- Перейдите в раздел «Управление» (самый последний в левом меню).
- Нажмите на вкладку «Перезагрузка» и выполните рестарт маршрутизатора.
После все совершенных действий вам будет нужно подождать некоторое время, пока оборудование перезагружается. Когда оно включится, вы сможете воспользоваться беспроводным подключением Вай-Фай уже с новым действующим ключом.
Для чего вообще это нужно?
Эх, многие пренебрегают смене пароля и пользуются обычными комбинациями или вовсе WPS подключением. Такие сети очень легко взламывается хакерскими программами, которых обильно распространилось в интернете в последние 10 лет.
Компьютерная грамотность начинает потихоньку ползти вверх, и какой-нибудь школьник с незаконченным 3 классом может вас взломать и пользоваться вашим интернетом. Что ещё хуже он может нагадить в настройках роутера или перепрошить так, что его потом не починишь.
Поэтому есть несколько рекомендаций для всех пользователей:
- В настройках тип шифрования должен стоять WPA-PSK или WPA2-PSK.
- В админке также можно следить за подключенными устройствами. И если вы заметите кого-то лишнего – смените пароль.
- Сеть можно сделать скрытой, чтобы её никто не смог найти, но подключение возможно по имени.
- Не ставьте чисто цифирные пароли, которые взламываются обычными программами по перебору.
- Обязательно меняйте заводской пароль, какой бы надёжным он не казался, так как он обычно находится в базах данных всех взломщиков.
- Отключайте доступ к сети по WPS, так как там стоит 8-изначный цифирный пароль, взламывающийся за 2-3 часа обычным софтом.
- Чем длиннее пароль, тем он надёжнее.
- Не ставьте в пароль дату рождения детей, сыновей, бабушек, дедушек и уж тем более имена.
Интерфейс управления роутером
Чтобы просмотреть настройки маршрутизатора или поменять необходимые параметры, в том числе пароль WiFi, пользователю необходимо для начала эти настройки найти. Для этого нам нужен компьютер или любые устройства, поддерживающие стандарт WiFi и позволяющие подключиться к сети. Итак, такое устройство должно находиться в сети роутера и вы должны знать текущий пароль для подключения.
Начинаем:
- Запускаем ваш веб-обозреватель либо любой другой, установленный на устройстве.
- В адресной строке вводим адрес роутера в локальной сети, жмем на клавишу Enter. Нужный адрес находится на этикетке, приклеенной к тыльной (нижней) стороне оборудования. Он состоит из четырехзначного числа от 1 до 254, между которыми ставятся точки. Обычно это 192.168.10.10 и 192.168.00.10.
- После ввода необходимого адреса, должно открыться окно авторизации. С его помощью вы подтверждаете свои права на администрирование и возможность управлять конфигурацией роутера. Для этого вводите данные в строке «Имя пользователя» (Созданное вами имя или имя по умолчанию) и «Пароль» администратора. Если эти параметры вы не меняли, такая информация указана на крышке изделия.
- Если введенные данные не совпадают, введены не правильно, забыты и вы не можете их вспомнить или узнать – есть способ решить эту проблему. Для этого на задней части корпуса роутера находите специальную кнопку «Reset» («Перезагрузка») и просто сбрасываете параметры устройства на заводские. Для этого подойдет спичка, шариковая ручка, зубочистка, иголочка. В общем, то, что под рукой. При помощи найденного инструмента давите на кнопку перезагрузки и держите так около 10 секунд. Происходит сброс данных до настроек по умолчанию.
Зачем ставить пароль
Некоторые маршрутизаторы имеют стандартные настройки, в которых не предусмотрена установка пароля. Когда на сети не предусмотрен код доступа, каждый желающий, находящийся в зоне покрытия Wi-Fi, может подключиться к интернету и использовать его. Если к сети подключится другой пользователь, это может привести к:
- Снижению скоростного режима подключения. Это происходит, если подключившийся абонент решит посмотреть фильмы в онлайн или поиграть в игры через сеть. Снижение скорости происходит при скачивании файлов.
- Кoмпpoмeтaция дaнных. Если пользователь понимает в настройках интернета, он может легко найти слабые точки. Поэтому он может получить доступ не только к бесплатному Wi-Fi, но и личной информации владельца.
- Пpoблeмы c зaкoнoм. Когда подключившийся совершает противоправное действие, используя подключение к роутеру, неприятности могут коснуться владельца.
Обратите внимание
Злоумышленник совершает все действия через ip-aдpec клиента Ростелеком, поэтому могут возникнуть проблемы. Чтобы этого избежать, рекомендуется устанавливать новый код безопасности на свою сеть.
Установка пароля Wi-Fi
В зависимости от модели роутера пароль можно установить либо на главной странице параметров, либо в расширенных настройках.
Первый вариант:
- Сделать функцию защиты вай-фай кодом активной, нажав на «Вкл» в строке «Безопасность».
- Указать новый пароль беспроводной сети в одноименном поле.
- Нажать на кнопку «Сохранить».
Второй вариант:
- В меню настроек открыть вкладку «Беспроводной режим».
- Перейти в раздел «Защита».
- Придумать и ввести ключ безопасности в поле «Пароль беспроводной сети».
- Нажать на кнопку «Сохранить/Применить».
Теперь подключение к вай-фай будет осуществляться только после ввода пароля.
Первый этап. Заходим в меню настроек роутера
Включаем Wi-Fi на ноутбуке или ПК, для того, чтобы можно было установить соединение с вашим роутером. Теперь можно переходить к следующему шагу: входим в веб-интерфейс маршрутизатора.
- Запускаем любой на ПК браузер. Прописываем IP адрес роутера в адресной строке. Если не знаете его, посмотрите на нижней стороне роутера, обычно производители там клеят наклейку, на которой указан айпи адрес и логин с паролем для входа.
- После ввода IP нажмите «Enter», появиться окошко в котором необходимо вбить имя пользователя и чуть ниже пароль.
Готово, вы должны попасть в меню настроек роутером. Если что, то пошло не так и вам никак не удается войти на свой роутер, тогда на выручку прейдет кнопка «Reset». Эта кнопка предназначена для полного сброса всех настроек на маршрутизатор. Достаточно взять острый предмет (зубочистка) и нажать «Reset», держите нажатым 15-25 секунд. Когда увидите, что все светодиоды мигнули, значит отпускайте, пробуйте войти.
Второй этап. Входим в раздел настроек Wi Fi
Теперь ваша задача отыскать раздел отвечающий за настройку беспроводной сети.
- Обычно все в пункте «Wi-Fi» или «Беспроводная сеть», зависит от модели роутера.
- Далее жмем «Настройки безопасности». Здесь вы сможете изменить пароль, в строке «Ключ шифрования PSK» стирайте старый и вводите новый ключ. Также можно выбрать в разделе «Сетевая аутентификация» сертификат безопасности. Что лучше поставить читайте ниже. Последнее, что необходимо сделать, это нажать кнопку «Применить», «Сохранить».
На этом все, теперь вы знаете, как поставить пароль в wifi роутере, быстро и легко.Позаботьтесь о безопасности нового пароля, не храните его на рабочем столе. Не поленитесь и создайте запароленную папку, как это сделать читайте в статье, как запаролить папку в Windows 10, 8, 7. В такой папке можно будет хранить любые пароли или ценные файлы.
Подключение к Wi-Fi сети с новым паролем
После всех настроек на маршрутизаторе, ваш ноутбук перестанет автоматически подключаться к роутеру. Потому что был установлен новый код на вайфай сеть. Ваша задача на ПК заново подключиться в беспроводной сети, как это сделать читайте ниже. Возможно вам будет интересно также прочесть статью о том как узнать пароль от вай фая на Windows 10.
- В нижнем правом углу клацаем на значке Wi Fi. Раскроется окно, где вы увидите доступные сети.
- Выбираем свою сеть, жмем «Подключиться». Выскочит окошко, где нужно ввести новый ключ. Ставим галочку «Подключаться автоматически».
Все готово, теперь ноутбук будет автоматически подключаться к вашей беспроводной сети. Если есть гаджеты на андроид, тогда подобную манипуляцию нужно выполнить и на всех этих устройствах.
Пошаговая инструкция по смене пароля
Если вы не являетесь техническим специалистом, то даже такой простой на практике вопрос «Как поменять пароль Wi-Fi от Ростелеком?» может казаться невероятно сложным и непонятным. Однако смеем вас заверить: задача эта настолько простая, что любой пользователь интернета сможет с ней справиться в течении двух-трех минут.
Какое бы оборудование у вас не стояло, принцип действий один и тот же. Отличается только внешний вид программного обеспечения и названия тех или иных функций. Итак, рассмотрим три шага по смене пароля от вайфая ростелеком.
Вход в админку модема
Подключение к настройкам роутера. Если сказать коротко, то нужно просто в адресную строку браузера вставить IP Adress устройства, а затем в появившемся окне ввести данные авторизации.
Если вы являетесь техническим специалистам, то легко поймете написанную выше фразу. В противном случае не пугайтесь: сейчас мы все объясним без лишних и ненужных вам технических подробностей.
- Откройте браузер и в строке поиска введите следующую строку: 192.168.1.1. Если ничего не появилось, попробуйте ввести такую строчку: 192.168.0.1. То, что вы ввели – это и есть IP-адрес роутера. Когда адрес введен правильно, появляется окно для ввода логина и пароля.
- Введите в оба поля значение «admin» и нажмите кнопку «Вход».
- Вы попали в настройки вашего роутера. На разных устройствах они выглядят по-разному. Например, вот так.
Возможно, уже на этом этапе вы столкнетесь с трудностями. Например, ip-адрес может оказаться недействительным. Или для логина и пароля не подходит стандартное значение admin.
Это может означать, что ваше устройство настроено так, что данные значения могут быть другими. Обычно производитель помещает их в виде наклейки на одной из стенок роутера. Выглядеть это может примерно вот так.
Если и эта информация не помогает зайти в раздел настроек, то тогда уже придется прибегать к помощи специалиста. Но в подавляющем большинстве случаев на всех устройствах работают стандартные данные авторизации.
Если вы считаете себя продвинутым пользователем, то можете подсмотреть текущий IP-адрес роутера через командную строку. Для этого вам нужно нажать комбинацию клавиш «Win»+«R».
Введите команду cmd
В командной строке нужно ввести команду ipconfig и нажать клавишу ENTER.
В результате вы увидите подходящий адрес.
Смена пароля
Вот мы и подобрались к главной части нашей работы. Задача заключается в том, чтобы во всем этом многообразии разных настроек найти, где спрятался текущий пароль от Wi-Fi и вписать в его поле новое значение.
Подвох здесь в том, что интерфейс разных роутеров значительно отличается. Поэтому нужно понять логику того, как устроено меню именно на вашем устройстве. Тогда вы легко сможете отыскать нужное поле. В качестве примера мы покажем вам скриншоты для модемов от компании TP-Link на английском языке. Это самые распространенные роутеры на сегодняшний день.
Чуть ниже в этой статье вы найдете еще несколько примеров для популярных сегодня роутеров от Ростелеком.
Итак, нас с вами интересуют настройки беспроводной сети. По-английски, «беспроводной» — «wireless». Можно ориентироваться на этот термин, когда вы находитесь в настройках.
В раскрывшемся списке мы видим слово «security», которое означает «безопасность». Судя по всему именно этот пункт меню нам подойдет.
Теперь несложно догадаться, где находится текущий пароль. Вместо него просто введите новый и нажмите кнопку «Save» в самом низу.
Перезагрузка
Все, что нам осталось сделать – это перезагрузить роутер. Делается это согласно следующей инструкции.
Смена паролей на популярных роутерах от Ростелеком
Приводим примеры, где можно найти настройки Wi-Fi на других известных устройствах.
D link
В конце хотелось бы отметить один важный момент. Не удивляйтесь, что после того, как вы поменяли пароль от вай фая Ростелеком, все ваши устройства потеряют доступ к интернету. Это всего лишь значит, что в настройках компьютера, телефона, планшета и телевизора придется вводить password заново. Но это уже тема другой статьи
Рекомендации по безопасности
Установить новый пароль и обновить защиту персональных данных рекомендуется хотя бы 1 раз в полгода. Постоянное обновление защиты позволяет уберечь любые аккаунты и персональную сеть от мошеннических действий и бесправного использования личных ресурсов посторонними лицами.
В этом деле важно научиться подбирать надежные длинные коды, состоящие из разнообразных символов. Стоит постоянно помнить, что использование личной информации может нанести вред
Изменение данных на роутере Ростелекома необходимо в случаях взлома сети, утери данных для входа или в качестве меры безопасности. Перенастроить устройство можно в домашних условиях, не прибегая к посторонней помощи, главное – записать новые данные и спрятать их в надежном месте.