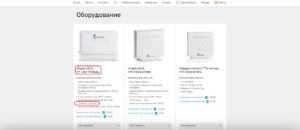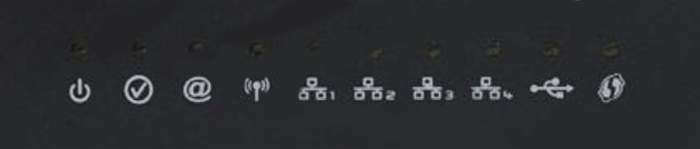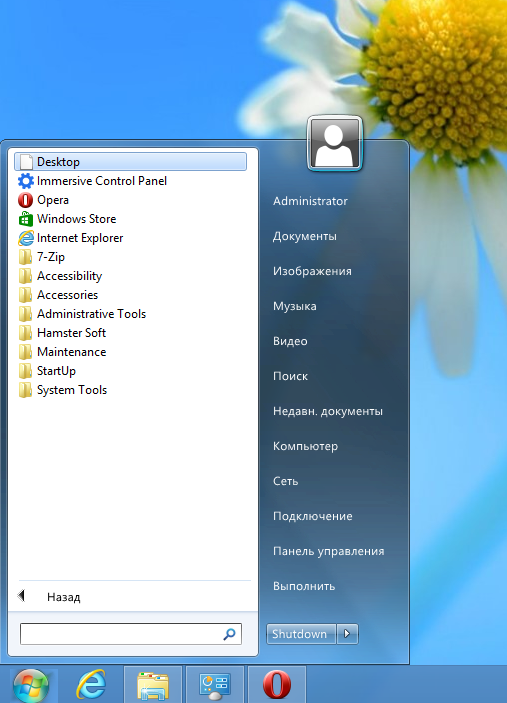Пошаговая инструкция по настройке wifi роутера sagemcom f@st 1744 v4 для ростелеком
Содержание:
- Настройки для Sagemcom 1744 V2
- Цифровое телевидение и IGMP
- Аппаратное подключение роутера
- Компьютер с программным обеспечением Windows 7 и 8
- Настройка интернета по протоколу PPPoE
- Порты и подключение
- Настройка порта LAN4
- Sagemcom F@ST 1744 v2 — настройка для Ростелеком
- Ручное подключение сети интернет и IPTV
- Ручной метод настройки
- Все логины и пароли роутеров
- Sagemcom f st 1744 v2: настройка ростелеком
- Как настроить роутер?
Настройки для Sagemcom 1744 V2
Предыдущий алгоритм настройки актуален для тех пользователей отечественного Интернет-провайдера Ростелеком, кто владеет маршрутизатором Ростелеком Fast 1744 V1.
Но всё больше юзеров, начиная ещё с 2014 года, получали от провайдера обновлённую версию. Её называют некоторые Ростелеком 1744, хотя в действительности правильное название звучит как Sagemcom Fast 1744 V2.
Это модернизированная и улучшенная версия предыдущего роутера от компании Ростелеком. Их она начала выдавать своим клиентам с 2014 года.
Вход в веб-интерфейс
Некоторым может показаться, что разницы между двумя версиями маршрутизатора от провайдера Ростелеком нет. На самом деле это не так.
Да, для входа в веб-интерфейс используется аналогичный адрес. Это 192.168.1.1.
Также сохранился стандартный логин и пароль. В оба поля по умолчанию нужно вводить admin.
Но, оказавшись внутри веб-интрефейса, через который осуществляются настройки оборудования, разница становится очевидной.
Если раньше меню имело вертикальное расположение, то теперь основные разделы переместились вверх, и распределены горизонтально. Подразделы оказались справа, и разместились вертикально.
Процедура настройки
Чтобы настроить свой Sagemcom Fast 1744 V2, потребуется выполнить несколько обязательных шагов.
Инструкцию можно представить в таком виде:
- Основные параметры подключения к сети находится в разделе Setup в верхней части экрана. Открыв этот раздел, нужно перейти в категорию WAN.
- По умолчанию здесь используется 2 соединения. Это PPPoE, а ткже IPoE. Второе соединение необходимо для выполнения работы оборудования через динамический IP адрес.
- В некоторых случаях второе подключение следует удалить. Для этого его нужно выделить с помощью правой кнопкой мышки, а затем нажать на «Remove».
- Теперь перед пользователем остаётся только один тип соединения. Это PPPoE. Именно его использует провайдер Ростелеком.
- Далее откройте раздел Wizard и оттуда переходите в категорию «Internet Connection».
- Тут потребуется указать слой логин и пароль, который провайдер передавал вам при подключении своих услуг.
- Далее необходимо нажать на «Apply Changes», тем самым подтвердив внесённые изменения и применив их.
Если всё сделано верно, а сложного тут ничего нет, значок «собачки»потухнет, и доступ к сети Интернет окажется открытым.
Беспроводная сеть
Очевидно, что пользователь покупает маршрутизатор с целью получить у себя дома полноценный беспроводной доступ к сети Интернет. Для этого и существует технология Wi-Fi.
В случае с Sagemcom 1744 V2 настроить Wi-Fi не сложно. Для этого необходимо сделать следующее:
- войти в веб-интерфейс, как уже было показано ранее;
- открыть раздел «Setup»;
- перейти в подраздел «WAN»;
- открыть подкатегорию Basic, где и находятся основные настройки беспроводной сети;
- в разделе Bang необходимо выбрать значение 2,4 GHz (B+G+N);
- следующий пункт Mode требует установки значения по умолчанию AP (если выставлен другой вариант, его нужно поменять);
- SSID означает название вашей беспроводной сети, потому здесь придумывайте любое слово или фразу на своё усмотрение;
- следующие две графы остаются без изменений, как задано производителем;
- там, где прописано Channel Number, необходимо просто оставить Auto, не выбирая какой-то конкретный канал;
- нажмите на кнопку принятия изменений настроек, кликнув на Apply Changes;
- потом нужно перейти в подкатегорию Security, чтобы настроить безопасность беспроводного подключения;
- в первой графе, где указано SSID Type, поставьте отметку на первом варианте, то есть «Root»;
- напротив пункта Encryption выбирайте WPA Mixed;
- в графе WPA выберите второй вариант, это будет «Personal»;
- выберите подходящий формат защитного пароля;
- теперь остаётся лишь придумать пароль в графе «Pre Shared Key», который должен иметь не меньше 8 символов.
Придумывая пароль, вы можете использовать только цифры, только буквы, либо комбинировать символы и цифры.
Старайтесь использовать ключ безопасности, которым вам легко запомнить, но посторонним людям сложно угадать или подобрать.
В завершении нажмите на «Apply Changes», чтобы сохранить все внесённые изменения в настройки маршрутизатора от Ростелекома.
Несмотря на имеющиеся отличия между двумя версиями роутера от Интернет-провайдера Ростелеком, их настройка занимает одинаковое время и требует буквально 10-15 минут. За это время можно во всём детально разобраться, придумать оригинальное имя беспроводной сети, а также создать действительно надёжный и безопасный пароль.
Цифровое телевидение и IGMP
Для правильной работы IPTV от Ростелеком на маршрутизаторе Саджем нужно прописать параметры работы этого подключения.
Для этого стоит следовать такой схеме действий:
- Из раздела настроек сети перейти к подразделу параметров WAN и создать новое соединение с интерфейсом Bridge.
- В случае необходимости указания VLAN ID надо для VLAN установить активное значение, а также вписать его номер. Узнавать этот идентификатор нужно в технической службе провайдера.
- Перейти в раздел Сервисы, нажать пункт IGMP Proxy.
- Разрешить работу мультикаста с помощью установления флажка.
Если не выполнить последнее действие этого алгоритма, изображение не будет передаваться на экран.
Аппаратное подключение роутера
Подключение к ПК выполняют так же, как для настройки ADSL-соединений. При этом, не нужно занимать аппаратный порт с обозначением «4».
Схема подключения устройств
Сетевую карту компьютера надо настроить на «Авто» IP и DNS. Затем, подключить к четвертому порту LAN шнур провайдера. В последнюю очередь – подключают питание (и отправляют ПК на перезагрузку).
Надо выяснить, какой у роутера IP-адрес, а также – значение пароля к интерфейсу настройки.
Для устройства «Ростелеком», значения – следующие:
- адрес роутера – 192.168.1.1
- логин для настройки – admin
- пароль – тоже, admin
Откройте web-интерфейс, добейтесь появления стартовой вкладки.
Компьютер с программным обеспечением Windows 7 и 8
С помощью этих советов вы можете легко узнать пароль от действующего роутера:
- Необходимо зайти в Пуск и в строку поиска ввести «Цент управления сетями и общим доступом», нажать курсором на ссылку, которая была найдена автоматически.
- Открывшееся окно содержит пункт «Управление беспроводной сетью». Кликните на него левой кнопкой мыши, вам нужен именно он, так как именно здесь содержится свойства подключенной сети.
- Во всплывающем окне найдите вкладку «Безопасность».
- Для того чтобы увидеть действующий пароль, нужно нажать на позицию «отображать…».
- Теперь вы восстановили пароль от своего Wi-Fi Ростелеком и можете с легкостью получить доступ к интернету с других устройств.
Настройка интернета по протоколу PPPoE
- Откройте любой WEB браузер, например Mozilla Firefox. В адресной строке введите IP адрес роутера 192.168.0.1 и нажимаем клавишу Enter. Должна открыться страница «Авторизация». Введите логин — admin и пароль — admin. Нажмите кнопку «Войти».
- Роутер попросит придумать и ввести новый пароль на вход в настройки, вместо admin. Придумайте надежный пароль и введите его дважды. Нажмите кнопку «OK».
- На третьем шаге роутер предлагает изменить имя беспроводной сети и пароль к ней. Я бы не советовал без необходимости их менять. Это же имя сети и пароль к WiFi указан на наклейке сзади роутера. Здесь ничего трогать не нужно, просто нажмите кнопку «Продолжить».
- Первоначальная настройка, которую нельзя никак пропустить, завершена.
- Ждем применения настроек.
- Снова введите в адресной строке 192.168.0.1 и на странице авторизации введите логин — admin, а пароль тот, что придумали на шаге №2.
- Наконец-то мы добрались до основных настроек. Нажмите кнопку «Сеть» затем «WAN» и промотайте в самый низ страницы.
- Поставьте точку в столбце «Выбрать» напротив PPPoE. В поле «Имя пользователя» введите логин из договора, а в поле «Пароль» введите пароль из договора. Нажмите кнопку «Изменить».
- Здесь же удаляем лишние и не нужные интерфейсы WAN1 и WAN2.
Все, услуга интернет на роутере настроена.
Порты и подключение
В первую очередь давайте познакомимся с портами роутера Sagemcom 1744 v4, а также правильно его подключим.

Задняя панель
- WAN – вход для кабеля от провайдера, именно сюда и будет заходить интернет
- ETH1, ETH2, ETH3, ETH4 – локальные порты для подключения домашних устройств по проводу. Сюда можно подключить: компьютер, ноутбук, телевизор, принтер, камеру видеонаблюдения и другие сетевые устройства.
- RESET – кнопка, которая полностью сбрасывает настройки до заводской конфигурации. Если вы взяли его у друга, знакомого, купили с рук, забыли пароль от админки или от Wi-Fi, и если вы хотите его заново настроить, то зажимаем эту кнопку ровно на 10 секунду при включенном питании.
- PWR – сюда мы подключаем блок питания к розетке.
- Кнопка включения и выключения маршрутизатора.
Боковая панель (сверху вниз)
- WPS – чтобы быстро подключить устройство к Wi-Fi сети, нужно сначала нажать кнопку на устройстве, а потом на роутере.
- Wi-Fi – кнопка включает и выключает беспроводную сеть
- USB – для подключения внешних носителей.
Чтобы зайти в настройки, нужно подключиться к локальной сети аппарата. Для этого вы можете воспользоваться прямым подключением по кабелю. Или подключиться к беспроводной сети Wi-Fi. Имя сети и пароль от неё (по умолчанию) находится на бумажке, которая наклеена на корпус аппарата. SSID – это имя сети, а Pass – пароль.

Настройка порта LAN4
Этот порт принято использовать для подключения интерактивного телевидения.
Правильная настройка порта включает такие операции:
- Из основного раздела сетевых настроек зайти в настройки WAN.
- Для типа интерфейса указать значение Bridge, а VLAN перевести в активный режим.
- Для приоритета 802.1p указать порт 4.
- Для VLAN ID вписать, соответствующий региону, идентификационный номер.
- В нижней части страницы нажать кнопку «Добавить».
- На предложенной странице открыть дополнительные параметры и перейти к группировке интерфейсов. Поставить активный статус работы.
- Внизу этой страницы выбрать Группу 1. В столбике WAN выбрать WAN1 и нажать кнопку «Добавить». Для столбика LAN выбрать порт для подключения телевизионной приставки, после чего нажать кнопку добавления.
Последним шагом будет сохранение всех изменений с помощью кнопки.
Sagemcom F@ST 1744 v2 — настройка для Ростелеком
Беспроводной маршрутизатор Sagemcom F@ST 1744 v2 это обновленная версия брендированного роутера Ростелеком модели 1744, которая уже выдается абонентам провайдера на протяжении всего 2014 года наряду с другими моделями Саджемком — 2804, 3804. Правда в отличие от них — это уже не универсальное устройство умеющее работать и на ADSL, и на ETTH-линиях, а непосредственно Ethernet-маршрутизатор Double-Play для подключения по технологии FTTB. К нам в область он ещё не поставлялся и, возможно не будет, так как на момент написания статьи уже появилась более новая аппаратная ревизия — Sagemcom 1744 v2.2, о которой к сожалению пока ничего не известно.
Последовательность действий:
IP-адрес Sagemcom F@ST 1744 v2 в локальной такой же, как и у предшественника — 192.168.1.1, URL веб-интерфейса — http://192.168.1.1. Логин по умолчанию: admin, пароль — admin.
Веб-интерфейс у версии 1 и версии 2 различается кардинальным образом уже начиная с меню — раньше оно было только вертикального расположения, теперь же основные разделы параметров роутера находятся в горизонтальном меню вверху экрана, а подразделы в вертикальном с правой стороны.
Настройка PPPoE на Sagemcom F@ST 1744 v2
Параметры подключения к сети Интернет находятся в разделе Setup -> WAN:
По умолчанию в списке соединений уже есть два — одно PPPoE, второе — IPoE для работы через Динамический IP. Его в нашем случае надо удалить, выделив его левой кнопкой мыши и нажав на кнопочку «Remove»:
Должно остаться только одно соединение — PPPoE:
Теперь переходим в раздел Wizard -> Internet Connetction и вводим логин и пароль для подключения к сети Интернет с карточки, выданной Вам при подключении:
Кликаем на кнопку » Apply Changes» чтобы применить изменения. После этого уже должен загореться значок «собака» — @ — и появиться доступ в глобальную сеть Интернет.
Настройка цифрового телевидения IPTV
В большинстве филиалов Ростелеком для подключения IPTV достаточно всего лишь «запараллелить» LAN-порт, в который будет подключаться STB-приставка с WAN-портом. Для этого надо зайти в раздел Setup -> WAN:
Обязательно обратите внимание, чтобы в поле «Channel Mode» был выбран «Bridge». Нажимаем на кнопку «Add» и в списке внешних интерфейсов добавляется ещё одна строчка — WAN1:
Далее, переходим в раздел «Advanced» пункт «PortMapping»:
Ставим флажок «Enable». Ниже надо сгруппировать нужные порты. Для этого из верхнего поля «WAN» переносим WAN1 вправо с помощью кнопки «Add». Из списка «LAN» переносим вправо тот порт, в который будет подключена приставка Ростелеком ТВ. В моем примере рассмотрен вариант подключения двух STB в порты 3 и 4. Ниже, в списке групп, должен стоять флажок «Group1». Сохраняем настройки с помощью кнопку «Apply». Теперь можно подключать приставку и проверять работу телевидения.
Примечание: Настройку Интерактивного ТВ Ростелеком с использованием идентификатора Vlan ID я постараюсь выложить, но позднее.
Беспроводная сеть WiFi
Для того, чтобы настроить WiFi на Sagemcom F@ST 1744 V2, Вам надо зайти в раздел Setup -> WLAN. Основные параметры беспроводной сети находятся в разделе «Basic»:
Надо выставить следующие значения: Band — «2.4 GHz (B+G+N)»; Пункт Mode — AP; Channel Number — «Auto». Нажимаем кнопку «Apply Changes» и переходим в раздел «Security»:
Здесь в поле SSID TYPE ставим флажок «Root», тип стандарта безопасности Encryption выбираем WPA2 mixed, режим шифрования — «Personal (Pre-shared Key)». Остается ввести пароль в поле «Pre-shared Key» — в его качестве можно использовать любую последовательность символов — буквенную, цифирную или смешанную — не короче 8 знаков. Применяем изменения нажатием «Apply Changes».
Примечание: Есть ещё один немаловажный момент при настройке WiFi на Sagemcom 1744 v2 от Ростелеком. Дело в том, что на устройстве есть возможность поднять ещё 3 беспроводные гостевые сети. Более того, чаще всего они включены по умолчанию. Поэтому обязательно убедитесь чтобы они были выключены. Сделать это можно в разделе «WLAN»->»MBSSID»:
У каждой из этих трёх сетей надо снять галку «Enable» и применить настройки.
Ручное подключение сети интернет и IPTV
Роутер Ростелеком Sagemcom f st 1744 v2 также можно настроить вручную. Для этого нужно перейти в пункт меню «Сеть», промотать страничку вниз и удалить оба подключения, находящиеся в таблице. Затем нажимаем кнопку «Добавить» и указываем все данные, как и в предыдущем пункте:
- тип интерфейса – «Мост» или «Bridge»;
- Vlan ID узнаем у представителей филиала Ростелекома, с которыми заключали контракт;
- нажимаем «Добавить».
- тип подключения PPPoE;
- Vlan ID для интернета;
- включаем фаервол выставлением галочки в соответствующем пункте;
- вводим имя пользователя из договора (обычно указано в нижней части) и пароль;
- нажимаем «Добавить».
Два подключения созданы, но настройка роутера Саджемком Ростелеком на этом не заканчивается. Чтобы выбрать, какой порт за какую связь отвечает, нужно перейти во вкладку «Дополнительно» основного меню, затем выбрать подменю «Группировка интерфейсов». Теперь в таблице снизу выбираем первую группу и из верхнего поля переносим в правую колонку (через кнопку «Добавить») название нашего интернет-подключения (обычно – pppoe). Из нижнего поля переносим номера портов для сети интернет. То же самое проделываем с названием IP-TV подключения и выделенными для этого портами (только добавляем их во вторую группу).
На этом все! Мы раскрыли ответ на вопрос, как настроить роутер Ростелеком Sagemcom. Осталось разобраться только с беспроводной сетью wi-fi (это нужно, если вы настраивали вручную).
Особенности настройки роутера дир 320 можно узнать здесь.
Сколько стоит и как проводится подключение стационарного телефона: //o-rostelecome.ru/tarify/domashniy-podkluchit/.
Ручной метод настройки
Если базовой конфигурации недостаточно, пользователь может запросто настроить маршрутизатор вручную.
Подобный способ подразумевает выполнение таких действий:
- Со стартовой страницы перейти в раздел с настройками сети, выбрать подраздел настроек WAN.
- Для типа интерфейса отключить IGMP.
- Для протокола IP указать значение IPv.
- Вписать логин и пароль из договора.
- Остальные данные следует оставить без изменений.
- Нажать «Добавить».
- В появившемся окне задать параметры работы ТВ-приставки и PPPoE.
- Для соединения подключения по протоколу PPPoE и моста следует выбрать дополнительные параметры и открыть пункт для группировки интерфейсов.
- Перенести оба подключения вправо, указать значение «Group1».
После правильного создания конфигурации параметров работы применить их с помощью кнопки.
Все логины и пароли роутеров
Полный список заводский паролей которые стоят по умолчанию можете найти на сайте Routerpasswords.
На сайте можно найти пароли и логины роутеров для большинства моделей. Производителей таких как:
ASUS Acorp Allied Telesyn Cisco D-link HP Linksys Multico NETGEAR TP-LINK TRENDnet TRENDnet ZyXEL
Этот список может вам помочь если вы забыли пароль роутера. Если вы забыли пароль не заводской а тот который вы ставили сами. То у вас есть 2 варианта или сбросить пароль или ломать. Легче сбросить ))
Советую прочесть:Как создать надежный пароль?Как узнать кто подключился к Wi-Fi?
На сегодняшний день большинство пользователей компьютерных технологий предпочитают использовать беспроводное соединение с интернетом, то есть Wi-Fi. Это весьма удобно, так как оплатив один канал, обеспечивающий интернет-соединение, можно использовать его не только на компьютере, но и на других устройствах с помощью роутера. Одним из самых известных провайдеров, поставляющих данное устройство, является Ростелеком.
Обычно при первой установке роутера пользователь желает установить шифр для защиты. И чтобы подключиться к нему с другого устройства, нужно ввести установленную комбинацию цифр. Нередко люди их забывают, но есть несколько способов узнать пароль от Wi-Fi Ростелеком.
Действие современных моделей роутеров распространяется на несколько метров, и поэтому их всё чаще можно встретить в любом доме. Однако иногда пользователь не записывает код в надежный носитель, надеясь на свою память, которая может подвести практически в любой момент. Конечно, все основные устройства будут уже подключены к действующему роутеру и шифр для них не потребуется. Но вот для подключения новых устройств необходимо его введение в специальное поле.
Взломать или подобрать пароль очень сложно, даже практически невозможно, так как эта комбинация из 8 букв или цифр. Но если пользователь предпочитает традиционное программное обеспечение Windows 7, Windows 8 или 10, то можно попытаться узнать код через настройки компьютера.
Sagemcom f st 1744 v2: настройка ростелеком
Для перехода в Web интерфейс роутера sagemcom f st 1744 v2 необходимо запустить любой из установленных на компьютере браузеров, в адресной строке прописать 192.168.1.1 и нажать Enter.
Перед вами откроется окно аутенфикации пользователя.
По умолчанию для входа используется логин «admin» и пароль «admin», однако для безопасности маршрутизатора рекомендуется установить уникальный пароль доступа к настройкам девайса.
После нажатия «Enter» вы попадете на «стартовую» страницу веб-интерфейса роутера f st 1744 v2 с информацией о данном устройстве.
Для начала настройки вам необходимо перейти во вкладку «Setup», после чего в левой панели выберите раздел «WAN».
При заводских настройках у f@st 1744 v2 автоматически создано несколько подключений, но их рекомендуется удалить, оставив только PPPoE соединение.
Далее переходим во вкладку верхнего меню «Wizard» и в панели слева выбираем «Internet connection».
В появившемся окне в строках «PPP User name» и «PPP Password» введите имя пользователя и пароль из договора с провайдером.
После этого настройка интернета будет закончена, и появится доступ к всемирной информационной сети.
Роутер Sagemcom f st 1744 v2: как настроить wifi
Для смены пароля Wi-fi необходимо перейти во вкладку «Setup» и в левой панели выбрать раздел «Wlan», далее — «Security».
Теперь по порядку:
SSID TYPE: Root;
Encryption: WPA 2 Mixed;
WPA Authentication Mode: Personal (Pre-Shared key);
Pre-Shared Key Format: Passphrase;
Pre-Shared Key: сюда вводите пароль, который в дальнейшем будите использовать для подключения к Wi-fi.
Как настроить роутер?
IP-адрес WiFi-маршрутизатора Sagemcom 2804 v7 rev.3 в локальной сети такой же, как и у предыдущих версий — 192.168.1.1. По умолчанию для доступа используются логин и пароль admin/admin. При первом входе в веб-интерфейс нас встречает вот такое меню:
Сначала вводим новый пароль для входа. затем переключаем тип интерфейса WAN из значения ADSL в значение Ethernet. Кликаем на «Далее», после чего устройство уйдёт на перезагрузку. Это займёт пару минут, после чего снова заходим в веб-конфигуратор и переходим в Ручную настройку. Почему? Отвечу так — если у Вас доступен Мастер быстрой настройки — можете воспользоваться им. В моей версии прошивки (1.26) он не работал вообще.
Внимание! После смены режима работы устройства, первый Ethernet-порт (LAN1) автоматически переключается в режим WAN-порта и в него необходимо будет подключать входящий в квартиру кабель провайдера. Далее — заходим в раздел «Сеть»->»WAN» прокручиваем страничку в самый конец, где должен быть список уже имеющихся подключений:
Далее — заходим в раздел «Сеть»->»WAN» прокручиваем страничку в самый конец, где должен быть список уже имеющихся подключений:
Если в нём что-то уже есть — удаляем.
Теперь начинаем настраивать новое соединение. На этой же вкладке в самом начале смотрим чтобы тип Uplink-порта стоял Ethernet WAN.
Ниже, в поле «Тип интерфейса» надо выбрать протокол, по которому работает Ваш филиал Ростелекома. Если используется Динамический IP — то выбираем его и просто нажимаем кнопку «Добавить». Если же как у нас — PPPoE, то выбираем его и спускаемся в раздел PPP:
Здесь нужно в поля «Имя пользователя» и «Пароль» ввести данные с карточки, которую Вам выдали при заключении договора. Кликаем на кнопку «Добавить». Интернет-подключение создано.
Цифровое телевидение Ростелеком IPTV
По новой открываем раздел «Сеть»->»WAN» и создаём ещё одно подключение типа Bridge (Прозрачный мост):
Если в Вашем филиале для работы Ростелеком ТВ необходимо указать идентификатор VLAN, то в этом случае надо поставить флажок «Включено», а в поле VLAN ID прописать номер используемого влана. Узнать его можно в технической поддержке. В поле 802.1P устанавливаем приоритет 4. Нажимаем кнопку «Добавить».
Дальше необходимо разобраться с группировкой портов в разделе «Дополнительно»->»Группировка интерфейсов»:
Внизу страницы, в списке групп, надо поставить галочку на первую группу — Group1. Затем вверху ставим флажок «Включить», а дальше надо из полей слева в одно большое поле справа переместить интерфейсы:
WAN1 — это соединение Bridge
LAN4 — это четвёртый порт роутера Sagemcom 2804 v7 rev.3, в который будет включаться ТВ-приставка Ростелеком.
Получиться должно вот так:
Нажимаем на кнопку Применить. Цифровое ТВ настроено.
Настройка беспроводной сети WiFi
Переходим в раздел «Сеть»->»WLAN»->»Basic»:
В списке «Стандарт» выставляем «2,4 GHz(B+G+N)», Режим работы — «AP». В поле «SSID» надо прописать имя создаваемой сети ВайФай — любое слово на латинице. Ниже, параметру «Номер канала» надо поставить значение «Авто». Кликаем на кнопку «Применить» и идём в подраздел «Безопасность»:
Здесь надо в поле Тип SSID поставить флажок «Основная». Тип шифрования ставим «WPA2 Mixed». Режим работы WPA — «Персональный (Общий ключ)» с форматом «Ключевая фраза». Остаётся только в поле «Общий ключ» ввести пароль на WiFi. В этом качестве можно использовать любую последовательность цифр или букв латинского алфавита не короче 8 символов. Применяем настройки.