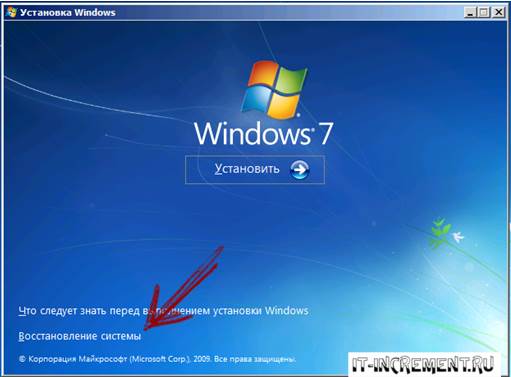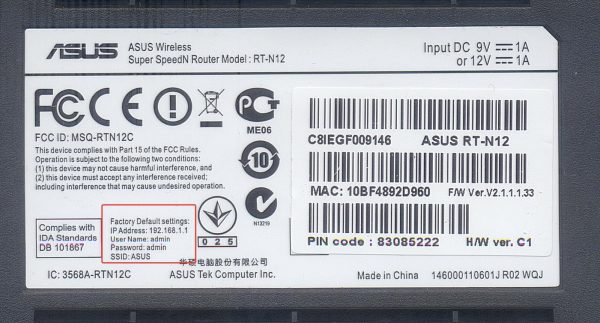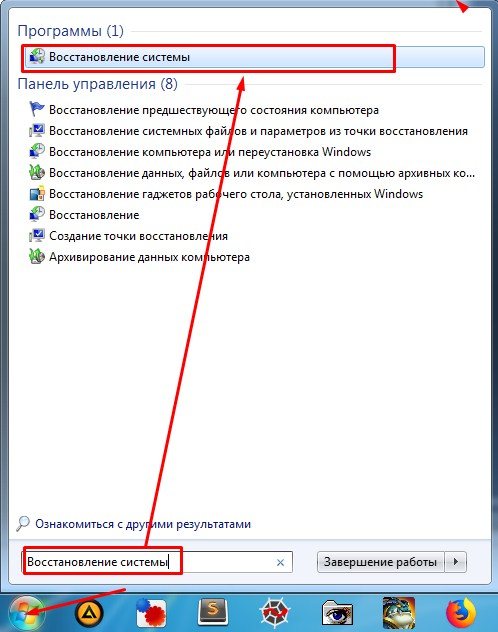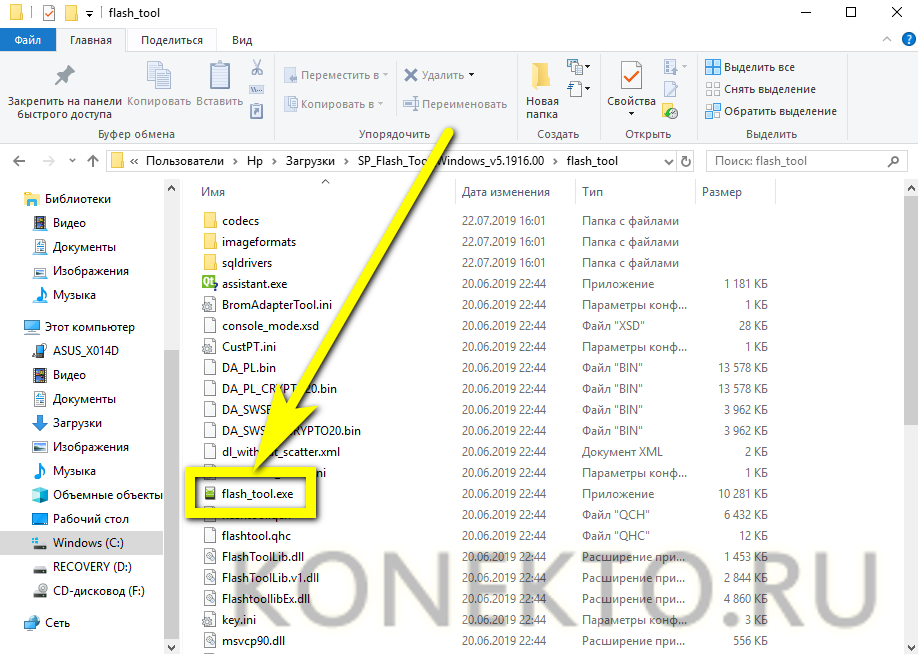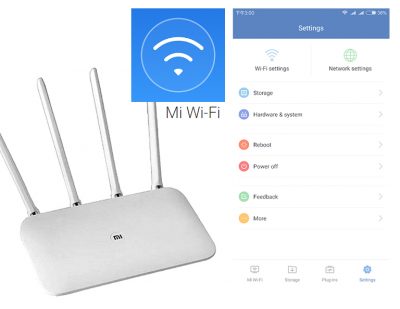Как сбросить пароль на роутере asus rt-n12 до заводских настроек?
Содержание:
Программы ПК для подключения к вай фай соседа без пароля
Программ для подключения к чужому вай фай под стационарный ПК или ноутбук написано не мало, куда больше, чем под андроид. Оно и понятно, андроид относительно новая ОС, если сравнивать с Windows или Linux. Мы собрали самые распространенные и нужные программы, которые обязательно помогут вам, вот они:
- Wificrack — электронный словарь с миллионами возможных паролей от вай фай сетей.
- Macchanger — программы для подмены мак-адреса вашего устройства, нужна для подключения по WPS.
- Airodump-ng — приложение, которое может определить разрешенный адрес для подключения к чужой вай фай сети без пароля.
- Wifiphisher — программа для ловли (подлога) пароля чужого пароля.
Как подключиться к вай фай на ноутбуке с windows
И так, как подключиться к вай фаю виндовс? Самый простой способ подключения, это тот случай когда ваш ноутбук видит нужную wi-fi сеть. В таком случае вам остаётся нажать на соответствующую иконку wifi-сети в правом нижнем углу экрана, выбрать точку доступа и ввести пароль. На Windows 10 процесс подключения к сети не много отличается от стандартного.
Подключение к вай фай через WPS
Данный вариант, хороший способ подключения без введения паролей. Для подключения компьютера с виндовс 7, 8 либо 10 таким способом, вам будет необходимо выполнить следующие шаги:
- в списке доступных сетей находите нужную и нажимаете «подключиться»;
- в появившемся окне для ввода пароля, внизу табличке выберите надпись «подключиться при помощи на кнопки на маршрутизаторе»;
- после чего нажмите кнопку WPS на самом роутере;
- таким способом ваше устройство будет подключено к точке доступа без ведения кода.
Отсутствия такого окошка свидетельствует, о том что эта функция не поддерживается вашим вай-фай адаптером на ноутбуке.
Стандартное подключение ноутбука к роутеру:
- Подсоединяем кабель к роутеру (порт WAN), второй конец провода подключается к компьютеру (при первом подключении лучше использовать такой вариант, чем беспроводной). Включаем роутер в розетку, при наличии кнопки питания, включаем её и даём пару минут для загрузки.
- Дальше будет несколько вариантов:
- Первый — Роутер подключён провайдером и получил настройки автоматически (для проверки зайдите в браузер, загрузите пару вкладок). Работает – подключён.
- Второй — Роутер не подключается автоматически — нужно настроить подключение к интернету. Подробную инструкцию сможете найти на сайте провайдера, так как последующие настройки зависят от его настроек и модели роутера.
- Смотрим настройки, в адресной строке браузера вводим «192.168.11» либо «192.168.01» и нажать ENTER. При несоответствии адреса, посмотрите нужный в документах на роутер (или на наклейке на задней крышке роутера), после чего система может запросить ввод логина и пароля (может быть – admin для двух полей либо 1234). Подробную информацию можете просмотреть на сайте провайдера или в прилагающийся инструкции. Далее настраиваем роутер в соответствии с инструкциями на сайте вашего провайдера интернета.
- В завершении нужно настроить домашнюю сеть wi-fi. Зайдя в настройки найдите раздел, который отвечает за беспроводное подключение, придумайте и запишите надёжный пароль. Он же будет использоваться для подключения остальных ваших устройств. И в конце выберите средством защиты WPA2-PSK.
На этом стандартная настройка компьютера к роутеру будет завершена.
Как подключиться к вай фаю через телефон от роутера
Как подключиться к вай фай с мобильного телефона без введения пароля? — достаточно просто. Подключаем wifi к OC Android через WPS Для этого выполняем следующие шаги:
- в смартфоне открываем настройки wi-fi (WLAN);
- находим «дополнительно» либо «расширенные настройки» и заходим в них;
- выбираем «WPS по кнопке» / «использовать WPS»;
- на роутере нажимаем кнопку маршрутизатора.
OC iOS (iphone) через WPS К сожалению настройки айфона не дают возможности подключаться подобным способом. При большом желании, попробовать осуществить такой процесс подключения, можете ознакомиться со страницей справки на сайте Apple, где подробно описана рекомендация настройки маршрутизатора для подключения устройств iOS.
https://youtube.com/watch?v=S7_qaUTzXBA
Чужой WiFi безопасен? Мои пароли не украдут?
При подключениях к чужой сети безопасность данных конечно может оказаться под большим вопросом, из-за существования массы разного рода программ, на стороне раздающего вам интернет, которые могут перехватить и расшифровать ваш трафик, что позволит узнать как минимум вашу браузерную историю и пароли как максимум. Но это уже из разряда, когда хакеру очень нужно взломать вас. В остальных случаях ваши данные в относительной безопасности.
Таким образом данные хранящиеся на вашем компьютере будут защищены.
Просмотр пароля от Вай-Фай на точке доступа
Итак, мы разобрались, что делать и как восстановить на компьютере пароль, если забыл все данные от Вайфая, кроме его названия. Но ведь есть еще и сохраненные настройки непосредственно на точке доступа. Этот вариант пригодится, если под рукой нет ПК с нормально настроенным соединением или же просмотреть его нельзя в силу каких-то иных причин.
Сразу скажем, что звонить в Ростелеком и жаловаться им, что забыл пароль Вай Фай, не потребуется. Как и наседать на техподдержку Билайна, если вы забыли пароль и от его Вай-Фай.
А вот сетевой кабель пригодится – с ним не потребуется вводить ключ сети. Однако учтите, что на самом роутере/маршрутизаторе могут потребоваться данные для доступа к настройкам устройства. Найти их можно как на корпусе прибора, так и в руководстве. В крайнем случае, можно в поисковиках найти вариант по умолчанию для конкретной модели. Можно даже сбросить настройки до базовых (обычно для этого есть специальная кнопка), но тогда почти наверняка придется настраивать подключение на самом маршрутизаторе заново.
Кроме того, вам потребуется указать IP адрес для открытия онлайн-интерфейса. Практически все популярные варианты начинаются на «192.168.», а затем может идти различная пара чисел:
- 0.1
- 1.1
- 100.1 и т.д.
Чаще всего она указывается на корпусе рядом с данными для входа.
Ниже краткие примеры для популярных марок.
TP-Link
Сначала проверьте данные с задней стороны, может, они подойдут.
Если нет – соединяйте по дефолтному адресу (с окончанием на 0.1) и пробуйте указать admin/admin для входа в настройки.
В новых моделях дальше нужно идти к варианту базовой настройки, а затем непосредственно к беспроводному соединению.
Там и можно узнать забытый пароль от Вайфая, как и сбросить его.
В старых прошивках соответствующие параметры прятались в подразделе, который назывался защитой.
В модемах линейки Trendchip свой вариант: нужно перейти к настройке интерфейса, а далее открыть соответствующий пункт в разделе беспроводной сети. Ищите поле, в названии которого упоминается пароль (key).
А еще были модели Broadcom, в них после перехода к беспроводным соединениям, нужно было открывать вкладку Безопасность, где уже искать ключ. И то, узнать пароль от Вайфая, если забыл его, можно было не иначе, как нажав на ссылку для показа.
ASUS
Принципиальной разницы с предыдущим вариантом тут нет, разве что названия пунктов могут несколько отличаться. Но не поддавайтесь на запутывание со стороны производителя и ищите параметры беспроводной сети. Поле может называться, например, предварительным ключом или ключом WPA-PSK.
D-Link
У компании есть подробные руководства непосредственно на сайте http://dlink.ru. Но в общем случае применяется тот же метод, за исключением предварительного перехода в ручной режим (иначе, роутер может предложить настроить все с нуля, а не просмотреть имеющиеся параметры).
Дальше в разделе Wi-Fi нужно нажать на настройки безопасности.
И найти на странице указанный ключ для подключения.
Принцип тот же: попасть в параметры точки доступа (может называть иначе) и отыскать поле с кодом.
Безопасность Wi-Fi сети
Современные беспроводные устройства могут иметь довольно большой радиус действия. Например, сигнал стандартного роутера ловится на расстоянии 50-100 метров даже внутри помещений.
В многоквартирном доме или в офисном здании в этой зоне наверняка окажется немало пользователей, которые получат возможность подключиться к вашей беспроводной сети, если она не защищена. При этом они не только смогут использовать ваш интернет, что не так страшно. Через Wi-Fi-подключение можно получить доступ к вашему компьютеру и вашим файлам. А это уже куда более серьёзная угроза.
Ряд моделей роутеров поставляется с уже настроенным защищённым Wi-Fi. В этом случае имя сети и ключ нанесены на этикетку в нижней части устройства. Но в некоторых моделях беспроводная сеть вообще не настроена или защита не установлена и любой может подключиться без пароля. Поэтому при начальной настройке устройства необходимо установить ключ сети и задать тип шифрования.
Методы восстановления доступа к роутеру
Интернет бесполезен, если нет доступа к его настройкам. Поэтому часто возникает вопрос, что делать, если вдруг забыл пароль на роутере. Способов узнать логин и пароль много, начиная от аппаратного сброса и заканчивая восстановлением при помощи сторонних утилит и программ.
Заводские пароли
У всех видов маршрутизаторов есть одна особенность – стандартные пароли роутеров, установленные производителем. Как правило, они простейшие, чтобы люди долго не думали, какие имя пользователя и пароль вводить для перехода к странице с настройками. У большинства роутеров это admin, password, 12345678. Некоторые компании и вовсе оставляют поле с паролем пустым. Он, как и IP-адрес страницы, являющейся специальным интерфейсом настройки роутера и беспроводной сети, указаны на нижней части устройства.
Восстановление доступа программами
Иногда, для восстановления пароля от «вай фай» роутера используются программные компоненты. Самыми популярными среди пользователей средствами являются RouterPassView или WirelessKeyView. Однако на рынке их представлено большое количество, соответственно, каждый человек выбирает подходящую конкретно для него. В большинстве случаев данные средства проверяют все виды файлов, хранящихся на компьютере, в том числе скрытых для обычного просмотра. Использование утилит значительно упрощает восстановление доступа для неподготовленного человека.
RouterPassView
Популярной является программа RouterPassView. Происходит определение файла с конфигурацией, в котором находится весь набор данных для доступа
Но он не появляется просто так, важно предварительно, желательно сразу после покупки устройства, сделать «бэкап» и выгрузить все первичные настройки в указанный файл. При его помощи восстанавливается пароль от роутера
Причем при помощи утилиты находятся утерянные пароли и от сети конкретного провайдера.
В качестве примера рассмотрим, как делать «бэкап» для устройств марки Asus. В первую очередь необходимо зайти на страницу администрирования при помощи перехода на IP-адрес 192.168.1.1. После этого — во вкладку «Администрирование», нажать на кнопку «Сохранить». Там же по аналогии с описываемой программой восстановить настройки при помощи конфигурационного файла или сбросить до заводских.
Чтобы открыть программу, следует запустить исполняемый файл. Для удобства российских пользователей народные умельцы создали русифицированную версию. После этого следует просто выбрать необходимый конфигурационный файл от устройства.
Router Password Kracker
Более продвинутой является программа Router Password Kracker, взламывающая пароль у маршрутизатора. Для этого данная утилита использует специальный словарь трассировщиков, представляющий собой обычный пополняемый текстовый файл с названием passlist.txt. Особенностью является возможность запуска без предварительной установки, что удобно для мастеров в IT-сфере и позволяет носить программу с собой на USB флешке.
Интерфейс простой, в виде обычного окна. В одной из строк указывается IP-адрес маршрутизатора, выбирается метод взлома, и начинается сканирование в автоматическом режиме.
Сброс роутера к заводским настройкам
Вместо того, чтобы разбираться со сложными техническими аспектами, проще произвести сброс настроек к тем, что установил завод-производитель. Делается это просто и не требует никаких специальных знаний в информационной сфере. Достаточно удерживать в течение определенного времени кнопку, имеющую название «Reset». Иногда она спрятана внутри корпуса, что защищает от случайного нажатия. В таком случае используется иголка или другой подобный предмет. После этого для входа на страницу с настройками применяется заводской пароль.
На компьютере
Сейчас я покажу, как посмотреть пароль от вайфая на примере Windows 10. Инструкция также подойдет и для Windows 7, 8.
Через Панель управления
1. Нажмите кнопку «Пуск».
2. Откройте Панель управления. В Windows 10 для этого напечатайте Панель управления прямо в открытом меню.
3. Перейдите в раздел «Центр управления сетями и общим доступом».
4. В меню «Тип доступа подключения» будет имя Wi-Fi сети. Нажмите на него.
5. Откроется информация о подключении. Щелкните по кнопке «Сведения».
6. Перейдите во вкладку «Безопасность».
7. Кликните по пункту «Отобразить вводимые знаки». В строке «Ключ безопасности сети» отобразится пароль.
На заметку. Вход в систему должен быть выполнен с правами администратора.
С помощью командной строки
1. Откройте «Пуск» и напечатайте cmd
Сверху появится подсказка «Командная строка», а ниже будет пункт «Запуск от имени администратора» — нажмите на него.
2. Запустится командная строка от имени администратора. Напечатайте или скопируйте в неё код: netsh wlan show profiles
Затем нажмите клавишу Enter на клавиатуре.
Отобразится список всех сохраненных на компьютере беспроводных сетей.
3. Далее введите в командную строку следующий код: netsh wlan show profiles name=(название сети) key=clear
Например, чтобы узнать пароль от сети «Home», нужно ввести команду: netsh wlan show profiles name=Home1 key=clear
И нажмите клавишу Enter.
Команда покажет всю информацию о выбранной сети, в том числе и пароль.
Через бесплатную программу
WirelessKeyView
После загрузки установите программу на компьютер и запустите ее с ярлыка WiFi Password Decryptor. В открывшемся окне вы увидите данные от беспроводных сетей.
Через роутер
Роутер — это устройство, через которое вы получаете доступ к беспроводной сети. У него есть своя панель управления, и в ней можно посмотреть пароль от вайфая.
Для доступа к панели управления роутером нужно знать данные для входа в нее. Обычно они указаны на задней части роутера.
Как войти в панель управления:
- Открыть на компьютере любой браузер (например, Google Chrome).
- Напечатать в адресную строку IP адрес роутера и нажать Enter.
- Ввести логин и пароль для входа, который прописан на задней части роутера.
На заметку. Если у вас повреждена информация на наклейке, попробуйте войти по IP адресу 192.168.0.1 или 192.168.1.1. В меню авторизации введите логин admin без пароля или напечатайте логин admin и пароль admin. Эти данные чаще всего прописываются по умолчанию.
Далее я покажу, где посмотреть пароль от Wi-Fi в панели управления популярных устройств.
Не все модели имеют меню как на картинках, но принцип одинаковый. Чаще всего данные для входа можно посмотреть во вкладке «Настройки беспроводной сети».
TP-Link
Откройте в меню вкладку «Беспроводной режим».
Данная модель работает в двух беспроводных диапазонах и под каждым из них написано имя беспроводной сети (SSID) и пароль.
Asus
Эта модель работает в двух диапазонах: их можно переключать, нажимая на вкладки «2,4GHz» и «5GHz». В пункте «Имя сети» будет показано название сети для подключения, в пункте «Ключ WPA-PSK» указан пароль.
По умолчанию он зашифрован точками. Просто нажмите на эти точки для получения информации.
D-Link
Откройте меню «Настройки безопасности».
Код доступа написан в строке «Ключ шифрования».
ZyXEL
В меню роутера ZyXEL Keenetic данные можно посмотреть во вкладке «Wi-Fi» в пункте «Ключ сети».
Если не получилось
Если не получается подключиться к роутеру по воздуху, нужно соединиться с ним физически. Для этого понадобится сетевой кабель RJ-45: один конец подключите в гнездо роутера (оно чаще всего желтого цвета), а другой — в сетевую карту компьютера.
Затем войдите в панель управления по инструкции .
Иногда бывает, что настройщик поменял IP адрес по умолчанию и при попытке входа появляется ошибка «Не удается получить доступ к сайту». В этом случае посмотрите IP адрес через «Панель управления» Windows.
1. Откройте «Панель управления».
2. Перейдите в «Центр управления сетями и общим доступом».
3. Нажмите в пункте «Тип доступа подключения» на «Ethernet».
4. Щелкните по кнопке «Сведения».
5. Появятся данные о подключении. Нас интересует пункт «Шлюз по умолчанию», так как через него компьютеры получают доступ к сети.
6. Напечатайте IP адрес шлюза в строке браузера и нажмите Enter — откроется меню для входа в настройки роутера.
Особенности сброса настроек на некоторых устройствах
Сброс конфигураций на самых распространённых моделях роутера практически идентичен. На устройствах разных производителей в основном отличается только расположение кнопки Reset. Ниже приведены краткие инструкции для сброса настроек на распространённых моделях маршрутизаторов.
ASUS
Аппаратный способ:
У этой модели роутеров Reset расположен на задней панели устройства. Для активации нужно зажать его на 10 секунд. После индикаторы устройства замигают, и настройки будут сброшены.
Программный способ:
- Перейдите на IP-адрес: router.asus.com.
- Введите учетные данные, далее перейдите в раздел «Администрирование».
- В этом разделе найдите пункт «Сброс» и нажмите на него, после подтвердите действие.
- А затем настроить роутер Асус заново
TP-Link
Как настроить роутер TP-Link описано в статье
здесь же опишем, как скинуть его к заводским настройкам
Аппаратный метод:
На роутерах этой модели кнопка Reset расположена внутри корпуса устройства, обычно на задней панели. Для её активации потребуется острый предмет (иголка, скрепка, зубочистка), надавите им на кнопку, в глубине отверстия и держите 10 секунд. После этого конфигурации будут сброшены до заводских.
Программный метод:
Перейдите на следующий IP-адрес: 192.168.1.1, введите логин и пароль. Далее следуйте инструкции:
- Найдите раздел «System Tools».
- Далее следует нажать на «Factory Defaults», это заводские настройки.
- Активируйте команду «Restor».
- Подтвердите свои действия.
D-Link
Аппаратный метод:
Reset находится на задней части устройства, внутри корпуса. Для сброса конфигураций удерживайте Reset 10 секунд. Индикаторы замигают, это нормальное явление. После этого произойдёт сброс.
Программный метод:
В строке для введения адреса в браузере наберите следующие цифры 192.168.1.1. Далее следуйте инструкции:
- Как страница загрузится, найдите на ней раздел «Система».
- Далее требуется нажать «Параметры».
- После система предложит вернуться к заводским настройкам, подтвердите свое решение.
- Потом приступить к настройке маршрутизатора, как ? Посмотрите на примере D-link dir 615
ZYxel
Аппаратный способ:
Кнопка Reset находится внутри корпуса устройства на задней панели. Зажмите её на 10 секунд. Индикаторы роутера потухнут, потом снова загорятся. Это свидетельствуют о сбросе настроек до заводских.
Программный способ:
В адресной строке браузера наберите 192.168.0.1. Так вы перейдёте в панель управления маршрутизатора Zyxel. Далее следуйте инструкции ниже:
- После того, как браузер загрузит необходимую страницу, найдите на ней раздел «Maintenance».
- Далее нажмите на графу «Save and Restore».
- После этого активируйте команду «Restore device» и подтвердите свои действия.
Предыдущая
РоутерWi-Fi роутер – устройство для организации домашней (локальной) сети
Следующая
РоутерУзнайте за 3 минуты, как попасть в настройки роутера
Забыли пароль от wifi роутера
Что делать, если забыл пароль wifi роутера? Вам понадобится только ваш комп, к которому ранее подсоединялся маршрутизатор.
- на компьютере есть меню «Центр управления сетями». Выбирайте этот ярлык;
- появится окно с ярлыком «Управление беспроводными сетями»;
- во вновь открывшейся вкладке клацаем на «Свойства»;
- в пункте «Ключ безопасности сети» вы найдете коды доступа в виде точек или других знаков (скрытый пароль). Нажмите «Отображать вводимые знаки» и пароль сразу откроется.
Можно узнать ключ доступа с помощью роутера. Это делается в случае, когда нет компа, к которому ранее подключалось устройство:
- вместе с устройством идет сетевой кабель, подключите его к компу;
- в браузере в строке адреса введите следующие цифры: 192.168.1.1.;
- откроются пункты для заполнения;
- откройте ярлыки «Беспроводной режим» и «Защита режима»;
- откроется окно «Пароль PSK», тут вы увидите ваш ключ для входа в вай-фай устройство. В случае не обнаружения своего пароля в этом пункте, поищите его на другой странице, он обязательно где-то будет отображаться. Так что, если пользователь забыл пароль wifi роутера, можно пройти вышеописанные шаги, которые помогут восстановить его.
Таким же образом можно изменить пароль wifi роутера. Для этого в окне «Пароль PSK» введите новый ключ для вай-фай, нажмите «Сохранить», перезагрузите роутер и нажмите «Ок». После этого появится цветная надпись «Щелкните здесь». Этим завершится смена ключей доступа. После смены пароля рекомендуется подключить вай-фай к компьютеру заново.
Если забыл пароль от роутера, а проведанные шаги не принесли результата, то можно попытаться установить заводские настройки. Но следует учесть, что если заводские настройки не подойдут, то нужно будет проделать ресет (перезагрузку).
Чтобы провести сброс, нужно нажать маленькую кнопку на роутере, прижмите эту кнопочку секунд на десять, затем отпустите. После такой процедуры все параметры и ключи, которые были раньше на вашем маршрутизаторе, сбросятся, и автоматически установятся заводские.
Также при частых перезагрузках роутера настройки будут постоянно сбиваться. Кроме того, роутер – это сложный механизм, и лишние выключения-включения нарушают его работу.
Однако полбеды, если пользователь забыл пароль от роутера, гораздо хуже, когда утеряны коды доступа к админу, передатчику, локальной и глобальной сети. Здесь восстановление одного пароля роутера не будет иметь никакого смысла, а пароли к каждой странице и сети будут возобновляться разными способами.
Чтобы восстановить доменное имя (страницу админа), наберите в браузере свой ай-пи адрес. Поищите на обратной стороне роутера специальную наклейку с ай-пи адресом устройства. После введения адреса откроются окна с параметрами сетей. Войдите в пункт «Локальная сеть».
Так вы восстановите адрес своего роутера, после чего нужно возобновить доступ к админу. Выберите меню «Интернет», где вы увидите данные и параметры к входу в интернетовскую сеть. Найдите строчку «Настройка учетной записи», рядом с этой строчкой вы обнаружите коды входа в сеть.
Имеется не только ручной, но и программный способ восстановления параметров, паролей и логинов. Однако такой программой может воспользоваться только профессиональный компьютерный специалист, который использует для этого специальные утилиты. Открыть доступ к таким приложениям без особых знаний практически нереально.
Через ПК
Узнать ключ от вайфай с помощью компьютера несложно, если с него уже подключались к беспроводной Wi-Fi сети. Для этого можно использовать командную строку.
Параметры беспроводной сети
Алгоритм:
- щелкаем правой кнопкой мыши по иконке сетевого подключения, который расположен внизу справа, и выбираем вторую строку «Открыть Параметры сети и Интернет»;
- в появившемся окне нужно кликнуть на раздел «Настройка параметров адаптера»;
- В новом окне необходимо щелкнуть правой кнопкой мыши по работающему Wi-Fi соединению и выбрать пункт «Состояние»;
- далее нужно нажать на пункт «Свойства беспроводной сети»;
- в следующем окне требуется перейти на вкладку «Безопасность» и отметить строку «Отображать вводимые знаки»;
Теперь можно прочитать пароль от вайфай в строке «Ключ безопасности сети».
Командная строка
Также несложно определить код доступа к вайфай, используя командную строку.
Алгоритм действий:
- сначала нажать одновременно клавиши «Win»+«R»;
- в появившемся диалоговом окне требуется набрать команду «cmd» и нажать кнопку «ОК»;
- набрать «netsh wlan show profiles» и запустить ее на выполнение;
- появится окно, в котором будут перечислены все наименования wi-fi сетей, с которыми соединялся компьютер, и ключи доступа от которых были сохранены;
- теперь нужно ввести и выполнить следующую команду: «netsh wlan show profiles name=SSID подключения key=clear». Вместо «SSID подключения» нужно ввести имя интересующей вас вайфай сети, ключ доступа от которой требуется узнать.
после этого на экране должны появиться подробные сведения о выбранном беспроводном соединении, в том числе в разделе «Параметры безопасности», в последней строке «Содержимое ключа» будет пароль вайфай сети.
Связка ключей в OS Х
Если у вас компьютер с Mac OS X, то узнать пароль от Wi-Fi соединения можно при помощи функции «Связка ключей». Эту утилиту можно найти, забив ее название в поиск Spotlight. Или в Finder выбрать «Программы», а потом «Утилиты». После запуска программы нужно:
- выбрать пункт «Система» и категорию «Пароли»;
- в правой части окна выберите нужную вайфай сеть и щелкните по ней два раза;
- внизу появившегося окна в строке «Показать пароль» поставьте галочку;
- появится новое диалоговое окно, в котором необходимо ввести имя пользователя и пароль администратора компьютера.
- после этого в строке «Показать пароль» появится нужный код.
Также узнать пароль от Wi-Fi соединения можно с помощью команд терминала. Для этого требуется:
- запустить утилиту «терминал»;
- ввести команду «security find-generic-password -wa «ИмяСети» (вместо «ИмяСети» введите SSID нужного вай фай соединения);
- после этого появится диалоговое окно, в котором введите имя администратора компьютера и его пароль;
- в результате появится строка, в которой будет написан ключ доступа к нужной сети.
Специальные программы
Рассмотрим две самые популярные бесплатные программы, которые можно использовать для поиска сохраненных ключей доступа от вайфай соединений.
- Бесплатное приложение для просмотра и хранения паролей WiFi Password Decryptor. Чтобы начать с ней работать, ее нужно скачать на сайте производителя, распаковать и инсталлировать. После инсталляции приложение можно запустить. Имя требуемой сети можно найти в колонке «Wi-Fi name (SSID)», а ключ в «Password Key (text)».
- Утилита WirelessKeyView не нуждается в установке. С ее помощью можно посмотреть все сохраненные на ПК пароли от Wi-Fi соединений. Скачать ее можно с официального сайта компании. Там же можно загрузить файл с расширением *.ini для русификации приложения.
Параметры в Windows 8/8.1
В «восьмерке» есть разница между использованием «нулевой» редакции и операционной системой, обновленной до 8.1. Начнем с последней.
Если забыли пароль в Виндовс 8.1 и появилась проблема, как подключить к другому устройству родной Вай-Фай, действовать нужно так же, как и в ранее рассмотренных ОС.
Сначала перейдите в командный центр по работе с сетями, открыв его из контекстного меню значка в трее.
Далее привычным образом откройте просмотр подключения.
Затем свойства.
И та же вкладка с параметрами защиты соединения, где нужно проставить галочку для отображения скрытых символов ключа.
Здесь также работает способ с вызовом специального меню по Win-X с дальнейшим просмотром нужного подключения.
А вот в 8.0, если вы забыли пароль Wi-Fi и ищете другой способ, как узнать его, можно сделать так:
- Левой клавишей кликнуть по иконке подключения, чтобы вызвать панель с перечнем подключений.
- Правым кликом по названию соединения вызвать меню и сразу перейти к просмотру свойств.
Как раз этот пункт и пропал в 8.1.