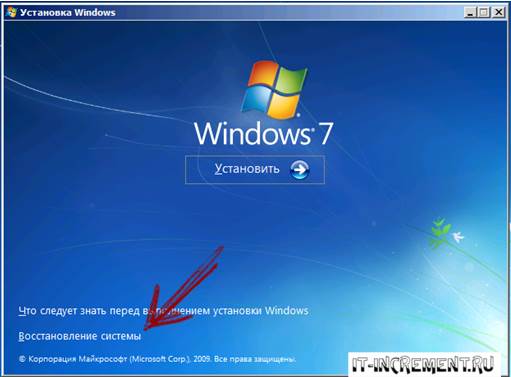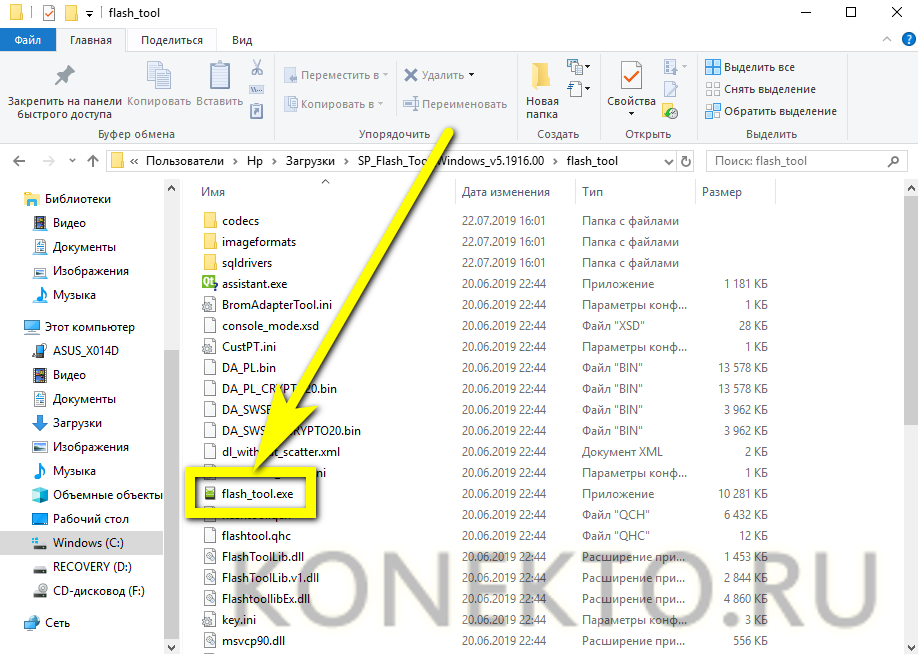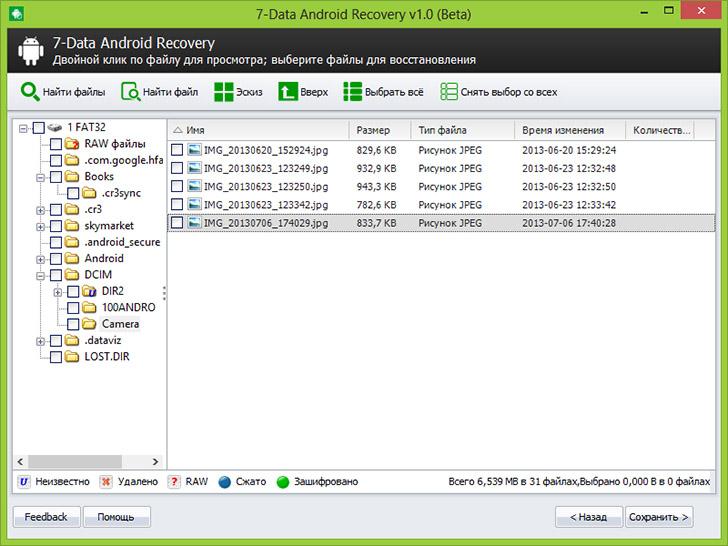Делаем сброс до заводских настроек в android
Содержание:
- Заводские настойки ноутбука Acer
- Возврат через точку восстановления
- Можно ли выполнить сброс из работающей системы
- Cброс системы windows 7 до заводских настроек
- Что такое сброс до заводских настроек Windows
- Способ 2: Точка восстановления
- Как можно сбросить windows 7 до заводских настроек?
- Способы сброса настроек
- Что такое сброс до заводских настроек Windows
Заводские настойки ноутбука Acer
Чтобы вернуть ноутбук Асер к заводским настройкам, его предварительно нужно выключить. После включения следует удерживать кнопку Alt, несколько раз нажав F10 — один раз в секунду, пока система не запросит пароль. Если не внесено никаких изменений — по умолчанию стандартный заводской пароль. Для того, чтобы сбросить настройки — шесть нулей. В открывшемся после этого диалоговом окне нужно выбрать опцию Factory Reset.
В ноутбуках этой марки возможен сброс настроек до заводских с помощью утилиты eRecovery Management. Если она не установлена, то можно скачать приложение на официальном сайте Acer. Нужная функция находится в разделе «Восстановление системы».
Возврат через точку восстановления
Как-то раз у меня пропал интернет при подключении по кабелю. Причем на других устройствах интернет был. Оказалось, что ранее была установлена программа, которая просто поломала мне драйвера на сетевую карту. Даже после удаления этой проги интернета так и не было. Помогло восстановление системы.
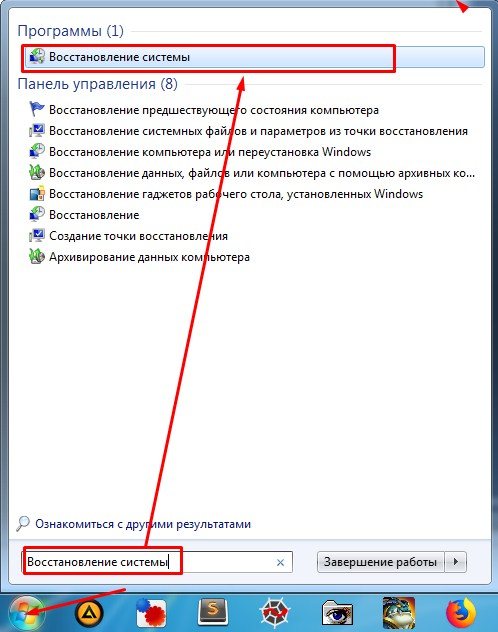
- Дабы не шастать по дебрям и закромам семерки, лучше в пуске в поисковой строке впишите «Восстановление системы». Переходим «Далее».
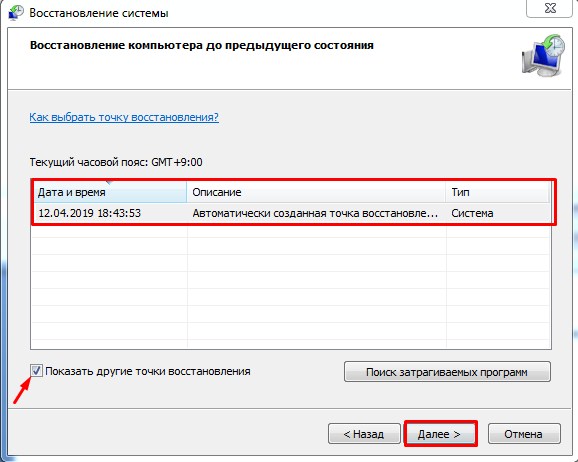
- Установите галочку как на картинке выше, чтобы увидеть все точки. Устанавливаем самую раннюю и нажимаем «Далее»;
- Теперь придётся подождать, пока ОС выполнит свою работу. После этого система будет перезагружена.
Можно ли выполнить сброс из работающей системы
Как можно сбросить виндовс 10? Переустановка функционирующей ОС относится к простым и действенным методикам. Она осуществима при условии, что персональный компьютер нормально включается и позволяет пользователю входить в меню настроек.
Предостережение от виндовс
Важно! Если ноутбук не отзывается, для отладки необходимо использовать загрузочный носитель
Сброс системы через настройки Windows 10
Стандартный сброс до заводских настроек Windows 10 производится по проверенному алгоритму:
- Из «Пуска» переходят в подраздел «Параметры» (на дисплее он напоминает обычную шестеренку). Там открывают блок «Безопасность и обновления».
- Из него выходят в «Воссоздание», где разыскивают вкладку «Возвращение компьютера в исходное положение». Процедура активизируется кнопкой «Начать».
- После запуска процесса она выведет на экран запрос, состоящий из двух вариантов исхода событий: с полноценным уничтожением личной информации или ее сохранением. В последнем случае документация и иные файлы затронуты изменениями не будут, а в первом — произойдет полная очистка пространства (без возможности воссоздания сведений) или простое удаление данных.
- Очередной системный запрос подтверждается клавишей «Сброс».
Пользователь должен дождаться завершения процесса, в ходе которого компьютер может несколько раз перезагрузиться. В итоге на рабочем столе останутся личные файлы, посторонние программы будут удалены, а базовое программное обеспечение вернется к заводским установкам.
Обратите внимание! После проведенных манипуляций на системном диске останется папка Windows.old. В ней содержится старая версия ОС
Если в ней нет необходимости, то от нее можно избавиться включением функционала «Очистка». Оставлять ее не рекомендуется, она занимает слишком много свободного пространства на HDD.
Сброс через раздел обновлений
Пользователи, у которых на компьютере установлен билд (редакция 1607), появившийся в августе 2016 г., могут провести переустановку десятки еще одним способом. В нем также присутствует возможность сохранения или полного удаления файлов. Методику применяют, если не сработал первый вариант или попытки использования заканчиваются неудачами.
Чтобы снести неработоспособную версию и привести ее в порядок, нужно соблюдать определенную последовательность:
- Из «Параметров» переходят в блок «Воссоздание». В расширенной версии жмут на вкладку «Узнать, как начать заново с чистой установки виндовс».
- На официальной странице компании кликают по надписи «Скачать средство сейчас». После завершения загрузки проводят запуск утилиты, знакомятся с правилами использования и принимают запрос на выполнение.
- После выбора варианта обработки данных (удалять или сохранить информацию) активизируют клавишу «Начать».
На этом переустановка виндовс через Refresh Windows Tool завершается. ОС вернется к первоначальным характеристикам.
Cброс системы windows 7 до заводских настроек
Здравствуйте. Уверен, что большинство из Вас оказывалось в неприятной ситуации, когда ОС давала сбой, начинала самостоятельно перезапускаться. Такое может происходить по разным причинам: повреждение системных файлов, воздействия вирусов или технической неисправности «железа». Одним из способов устранения неполадок является сброс системы windows 7 до заводских настроек, о котором и пойдет речь в данной статье.
Методы восстановления
Необязательно быть компьютерным гением, чтобы проделать описанные ниже действия. Достаточно следовать инструкциям, и тогда у Вас всё получиться.
Существует три самых эффективных пути решения проблемы. Сейчас расскажу о них подробнее.
Загрузка удачной конфигурации
Самый простой способ, который поможет Вам вернуть систему в рабочее состояние за несколько минут.
Сначала необходимо перезагрузить ПК и во время запуска нажать F8, чтобы отобразилось меню загрузки:
- Выбираем раздел «Последняя успешная конфигурация»;
- Виндовс попытается восстановить поврежденные файлы и установить настройки по умолчанию, после чего последует перезапуск.
Сразу же отмечу, что указанный выше метод способен решить незначительные проблемы, связанные с дефектными драйверами или сбоем параметров. Начинать нужно с него, а если не поможет, то переходите к следующей инструкции.
Восстановление windows
Думаю, Вам известно, что система самостоятельно создает точки отката перед установкой приложений или обновлением драйверов. Таким образом, фиксируется рабочее состояние, к которому потом Вы могли бы вернуться.
Вы можете создавать такие точки и в ручном режиме, воспользовавшись следующей встроенной утилитой:
В поисковой строке «Пуск» вводим запрос «Восстановление» и выбираем из результатов подходящий нам вариант:
Предварительно рекомендуется завершить работу всех приложений, сохранить изменения, внесенные в документы и т.д.
- Указав название (описание) точки, наживаете «ОК» и дожидаетесь окончания процесса создания бекапа.
- Готово! Теперь, чтобы выполнить восстановление, следует в «Панели управления» выбрать соответствующий раздел, а затем из предложенных вариантов перейти к пункту «Запуск…»:
- Запустится «мастер», который пошагово проведет Вас по всей процедуре. Изначально следует выбрать из списка точку, к которой Вы хотите вернуться. По умолчанию выбрана последняя сохраненная конфигурация.
- В конце будет предложено продолжить процесс после перезапуска ПК. Остается только надеется, что решение окажется работоспособным. Увы, не всегда восстановление системы активировано, поэтому точек отката у Вас может не оказаться:
Значит придется прибегнуть к самому радикальному и относительно сложному решению.
Используем загрузочный диск
Я уже рассказывал о данной процедуре на примере Виндовс 10. Но сброс windows 7 к заводским настройкам немножко отличается. Поэтому, держите инструкцию для «семерки».
Данный метод самый эффективный, если система глубоко поражена вирусами, вообще не загружается или постоянно выдает сбои (синий экран).
- В настройках BIOS выбираем способ загрузки со съемного носителя (флешка, DVD), на котором записан образ. Конечно же, предварительно его нужно было создать (или попросить у знакомых). Как это делается я показывал в отдельной публикации.
- Когда загрузится окно с кнопкой «Установить», не спешите её нажимать. Ниже есть ссылка «Восстановление…», которая нам нужна:
Далее будет предложено несколько вариантов. Необходимо кликнуть по пункту, указывающему на образ:
Теперь просто следуйте инструкции «мастера». Вам лишь нужно несколько раз нажать «Далее», а затем дождаться окончания процедуры.
Тотальный сброс
Есть еще один способ, который актуален для ноутбуков, имеющих зарезервированный раздел с образом ОС и заводскими настройками. Почти каждый уважаемый себя производитель лэптопов оснащает свои изделия данной возможностью.
Дать подробную инструкцию по данному методу я не могу, поскольку для разных моделей она будет отличаться. Но, зачастую, на корпусе присутствует специальная кнопка с изображением стрелочки, указывающей на точку или нечто подобное. Или же при запуске меню восстановления (смотрите выше), может отображаться дополнительный пункт, с указанием бренда. Вот пример для Toshiba:
Просто запустите фирменную утилиту и внимательно читайте, что она предлагает. Если есть вопросы, лучше спросить у «ГуглоЯндекса» или написать мне в комментарии. Постараюсь помочь разобраться в ситуации.
Что такое сброс до заводских настроек Windows
Начнём с того, что заводские настройки – конфигурация ПК, которая установлена изначально и является основной для данной единицы техники. Все изменения, которые были сделаны пользователем во время использования, «сбивают» заводские настройки и компьютер считается уже не новым. Сброс к настройкам «с коробки» – переход к первоначальному состоянию, т.е. избавление от настроек юзера вообще, а, в некоторых случаях, даже от файлов и других данных, которые после него остались.
Производить сброс рекомендуется только тогда, когда это действительно необходимо
Обращаем внимание, что, если вы ранее переустанавливали Windows или сами, или с помощью мастеров компьютерных систем, у вас может не получится перейти к заводским настройкам. Вся суть заключается в том, что при неправильной переустановке (тупо с одной болванки, на которую записана пиратская копия Windows), на жёстком диске пропадает специальный раздел восстановления, на котором хранится копия установочной версии
Это указывает на то, что просто так не получится перейти на заводские настройки – потребуется такой же дистрибутив, который был использован изначально, а не любой другой (даже если версии Windows совпадают). В противном случае, вы не вернёте компьютер к первоначальному виду (в программном отношении) никак. Поэтому, относитесь к переустановке Windows более рассудительно и серьёзно – если пользуетесь услугами мастеров, просите их переустанавливать Windows так, чтобы раздел восстановления затронут не был. Если всё же раздел восстановления был удалён – всё что вы можете сделать – установить любую удобную версию Windows методом чистой инсталляции (с удалением всех данных) и хоть как-то, но создадите видимость сброса к заводским настройкам.
Способ 2: Точка восстановления
Второй способ предполагает использование точки восстановления системы. В этом случае будут изменены только системные настройки, а загруженные файлы и программы останутся в неприкосновенности. Но главная проблема состоит в том, что если вы желаете сбросить параметры именно до заводских настроек, то чтобы это сделать, нужно создать точку восстановления сразу, как только вы приобрели ноутбук или установили ОС на ПК. А это делают далеко не все пользователи.
- Итак, если имеется созданная перед началом использования компьютера точка восстановления, то заходите в меню «Пуск». Выбирайте «Все программы».
Далее зайдите в каталог «Стандартные».
Переходите в папку «Служебные».
В появившейся директории ищите позицию «Восстановление системы» и щелкайте по нему.
Происходит запуск выбранной системной утилиты. Открывается окошко восстановления ОС. Тут просто жмите «Далее».
Затем открывается перечень точек восстановления. Обязательно установите галочку около пункта «Показывать другие точки восстановления». Если существует не один вариант, и вы не знаете, какой именно выбрать, хотя твердо уверены, что создавали точку с заводскими настройками, то в этом случае, выбирайте самый ранний по дате пункт. Её значение отображается в столбце «Дата и время». Выделив соответствующий пункт, жмите «Далее».
В следующем окошке вам остается только подтвердить, что вы желаете откатить ОС именно к выбранной точке восстановления. Если есть уверенность в своих действиях, то жмите «Готово».
После этого происходит перезагрузка системы. Возможно, она будет происходить несколько раз. После завершения процедуры вы получите на компьютере функционирующую ОС с заводскими настройками.
Как видим, существует два варианта сбросить состояние операционной системы до заводских настроек: путем переустановки ОС и возвратом параметров к ранее созданной точке восстановления. В первом случае все установленные программы будут удалены, а во втором – изменены только системные параметры. Каким именно из методов пользоваться, зависит от целого ряда причин. Например, если вы не создавали точку восстановления сразу после установки ОС, то у вас остается только тот вариант, который был описан в первом способе данного руководства. Кроме того, если вы желаете очистить компьютер от вирусов, то тоже подойдет только этот метод. Если же пользователь не хочет заново устанавливать все программы, которые имеются на ПК, то нужно действовать вторым способом.
Опишите, что у вас не получилось.
Наши специалисты постараются ответить максимально быстро.
Как можно сбросить windows 7 до заводских настроек?
Случается, что windows 7 начинает функционировать с ошибками. Возможных причин для этого существует множество, например, заражение вирусами или неисправность комплектующих компьютера, а также повреждение системных файлов. При этом ПК часто перезагружается или еще хуже совсем не загружается. В данной ситуации вероятен значительный риск утери важных данных, которые были сохранены в компьютере.
Методы восстановления windows 7
К счастью, мы имеем возможность выполнить откат windows 7 и сделать сброс к заводским настройкам. С этой целью можно воспользоваться следующими способами:
- Воспользоваться загрузочным диском;
- Использовать «Восстановление системы»;
- Выполнить загрузку с предыдущей рабочей версией системы.
Как исправить ОС с помощью загрузочного диска?
С применением диска мы можем выполнить сброс настроек к заводским либо сделать откат виндовс и вернуть работоспособность компьютера. Для этого требуется загрузиться в безопасном режиме и войти в «Устранение неполадок компьютера», далее устанавливаем компакт диск в CD-rom. Появится меню, в котором необходимо кликнуть «Восстановление ОС».
Далее windows порекомендует следующие варианты:
- Анализ памяти системы;
- Восстановление windows;
- Исправление запуска системы;
- Выполнение работы в командной строке;
- Восстановление из образа windows.
Выбираем вариант, указанный на скриншоте выше, далее идет процедура, аналогичная описанной в разделе ниже.
Как воспользоваться «Восстановлением windows»?
Виндовс создает точки на случай требования исправлений, а также пользователь может их создавать самостоятельно и определять время сохранения. Во время создания пользователем такой точки обязательно требуется отключить все приложения. Далее войти в «Панель управления» — «Система». Потом войти в окно «Защита системы» и нажать «Создание точки восстановления» (требуется придумать и напечатать ее имя). Появится уведомление – «Точка восстановления создана успешно».
Для исправления windows нажать «Пуск», войти в «Панель управления» и далее в «Восстановление — Запуск восстановления системы». В появившемся меню нажать на точку (рекомендуется выбрать точку за несколько дней до образования ошибок).
Далее произойдет перезагрузка.
Также в данном окне имеется возможность выполнить сброс настроек и откат ОС с применением предварительно созданного образа, который заранее записывают на диск или другой внешний носитель. В настоящее время популярностью пользуются флеш накопители. Рекомендуется использовать настройки по умолчанию.
Как выполнить загрузку с предыдущей рабочей версией системы?
Данный способ является самым легким возвратом к удачной конфигурации. Требуется выполнить загрузку в «Безопасном режиме». С этой целью, когда будет происходить запуск, требуется нажать кнопку «F8» и нажать «Последняя удачная конфигурация». Далее осуществится возврат к рабочей версии.
Воспользовавшись откатом к рабочей версии, имеется возможность исправить ошибки при неправильной установке программного обеспечения на компьютер. Исправить файлы, которые повредили вирусы. Данный способ эффективен и удобен в случае не очень серьезных ошибок, в других же случаях он не поможет и требуется применение более действенных методов.
Как осуществить полный сброс к заводским настройкам
При безуспешности применения указанных выше трех способов имеется возможность выполнить сброс до заводских настроек. С данной целью компьютеры оснащаются разделом с образом в заводском исполнении. Этот раздел имеет статус «системного» и обычно не виден пользователю.
Существуют особые программы для сброса и отката настроек к заводским. Для того чтобы воспользоваться утилитой, требуется нажать специальную кнопку, предусмотренную разработчиком ПК. Откроется меню, где необходимо нажать «Восстановить до состояния на момент приобретения». Далее все произойдет без участия пользователя и после перезагрузки ему лишь потребуется выполнить создание новой учетной записи.
Необходимо отметить, что данные в памяти компьютера сотрутся. Рекомендуется предварительно перенести необходимую информацию на внешний жесткий диск.
Способы сброса настроек
Существует несколько методов сброса параметров Виндовс к заводскому состоянию. Прежде всего, следует определиться, как именно вы хотите произвести сброс: вернуть изначальные настройки только операционной системе, или, кроме этого, полностью очистить компьютер от всех установленных программ. В последнем случае произойдет полное удаление всех данных с ПК.
Способ 1: «Панель управления»
Сброс параметров Windows можно произвести, выполнив запуск необходимого для этой процедуры инструмента через «Панель управления». Перед активацией данного процесса обязательно сделайте резервную копию системы.
В блоке «Система и безопасность» выбирайте вариант «Архивирование данных компьютера».
В появившемся окне выбирайте самый нижний пункт «Восстановить системные параметры».
Открывается окно, содержащее два параметра:
- «Используйте образ системы»;
- «Переустановить Windows» или «Вернуть компьютер в состояние заданное изготовителем».
Выбирайте последний пункт. Как вы видите, он на разных ПК может иметь различное название, в зависимости от заданных параметров производителем компьютера. Если у вас отображается название «Вернуть компьютер в состояние заданное изготовителем» (чаще всего такой вариант бывает у ноутбуков), то вам достаточно просто щелкнуть по этой надписи. Если же пользователь видит пункт «Переустановить Windows», то прежде, чем нажать на него, нужно вставить в дисковод установочный диск ОС. Стоит заметить, что это должен быть исключительно тот экземпляр Windows, который в настоящее время установлен на компьютере.
Каково бы наименование указанного выше пункта не было, после нажатия на него происходит перезагрузка компьютера и восстановление системы к заводским настройкам. Не пугайтесь, если ПК будет перезагружаться несколько раз. После завершения указанного процесса параметры системы будут сброшены к изначальным, а все установленные программы будут удалены. Но прежние настройки при желании все-таки можно вернуть, так как удаляемые из системы файлы перенесутся в отдельную папку.
Способ 2: Точка восстановления
Второй способ предполагает использование точки восстановления системы. В этом случае будут изменены только системные настройки, а загруженные файлы и программы останутся в неприкосновенности. Но главная проблема состоит в том, что если вы желаете сбросить параметры именно до заводских настроек, то чтобы это сделать, нужно создать точку восстановления сразу, как только вы приобрели ноутбук или установили ОС на ПК. А это делают далеко не все пользователи.
- Итак, если имеется созданная перед началом использования компьютера точка восстановления, то заходите в меню «Пуск». Выбирайте «Все программы».
Переходите в папку «Служебные».
В появившейся директории ищите позицию «Восстановление системы» и щелкайте по нему.
Происходит запуск выбранной системной утилиты. Открывается окошко восстановления ОС. Тут просто жмите «Далее».
Затем открывается перечень точек восстановления. Обязательно установите галочку около пункта «Показывать другие точки восстановления». Если существует не один вариант, и вы не знаете, какой именно выбрать, хотя твердо уверены, что создавали точку с заводскими настройками, то в этом случае, выбирайте самый ранний по дате пункт. Её значение отображается в столбце «Дата и время». Выделив соответствующий пункт, жмите «Далее».
В следующем окошке вам остается только подтвердить, что вы желаете откатить ОС именно к выбранной точке восстановления. Если есть уверенность в своих действиях, то жмите «Готово».
После этого происходит перезагрузка системы. Возможно, она будет происходить несколько раз. После завершения процедуры вы получите на компьютере функционирующую ОС с заводскими настройками.
Как видим, существует два варианта сбросить состояние операционной системы до заводских настроек: путем переустановки ОС и возвратом параметров к ранее созданной точке восстановления. В первом случае все установленные программы будут удалены, а во втором – изменены только системные параметры. Каким именно из методов пользоваться, зависит от целого ряда причин. Например, если вы не создавали точку восстановления сразу после установки ОС, то у вас остается только тот вариант, который был описан в первом способе данного руководства. Кроме того, если вы желаете очистить компьютер от вирусов, то тоже подойдет только этот метод. Если же пользователь не хочет заново устанавливать все программы, которые имеются на ПК, то нужно действовать вторым способом.
источник
Что такое сброс до заводских настроек Windows
Начнём с того, что заводские настройки – конфигурация ПК, которая установлена изначально и является основной для данной единицы техники. Все изменения, которые были сделаны пользователем во время использования, «сбивают» заводские настройки и компьютер считается уже не новым. Сброс к настройкам «с коробки» – переход к первоначальному состоянию, т.е. избавление от настроек юзера вообще, а, в некоторых случаях, даже от файлов и других данных, которые после него остались.
Производить сброс рекомендуется только тогда, когда это действительно необходимо
Обращаем внимание, что, если вы ранее переустанавливали Windows или сами, или с помощью мастеров компьютерных систем, у вас может не получится перейти к заводским настройкам. Вся суть заключается в том, что при неправильной переустановке (тупо с одной болванки, на которую записана пиратская копия Windows), на жёстком диске пропадает специальный раздел восстановления, на котором хранится копия установочной версии
Это указывает на то, что просто так не получится перейти на заводские настройки – потребуется такой же дистрибутив, который был использован изначально, а не любой другой (даже если версии Windows совпадают). В противном случае, вы не вернёте компьютер к первоначальному виду (в программном отношении) никак. Поэтому, относитесь к переустановке Windows более рассудительно и серьёзно – если пользуетесь услугами мастеров, просите их переустанавливать Windows так, чтобы раздел восстановления затронут не был. Если всё же раздел восстановления был удалён – всё что вы можете сделать – установить любую удобную версию Windows методом чистой инсталляции (с удалением всех данных) и хоть как-то, но создадите видимость сброса к заводским настройкам.