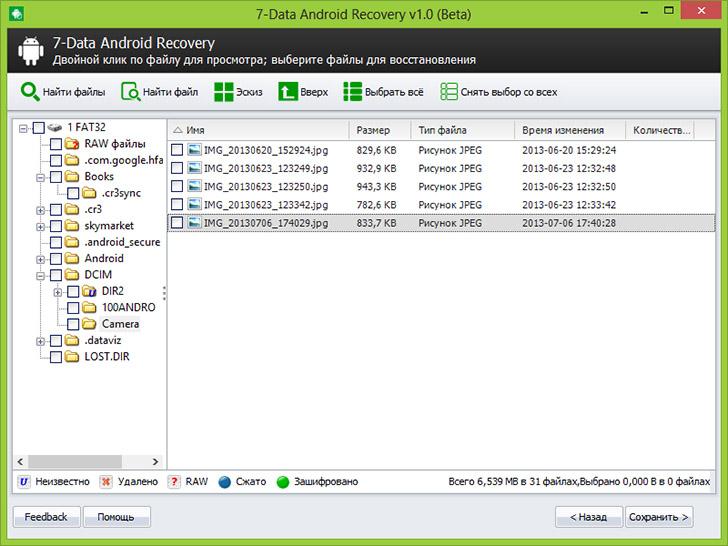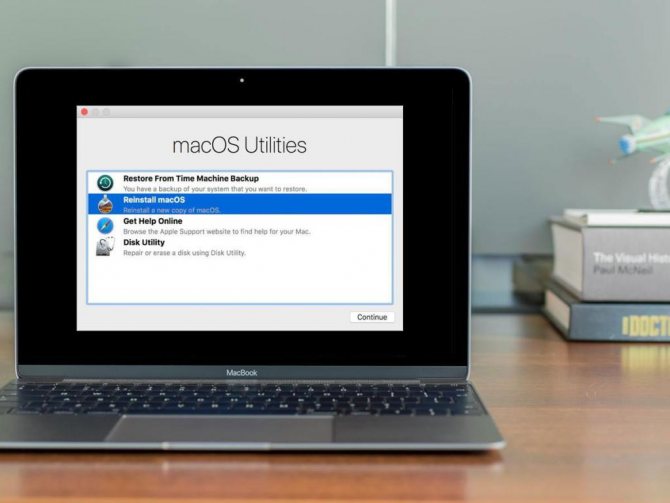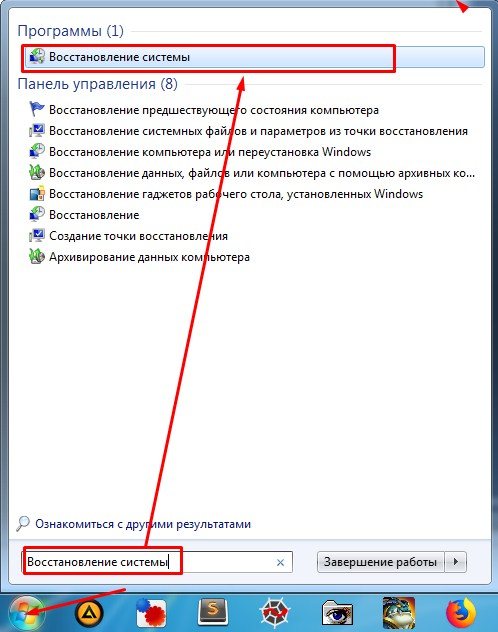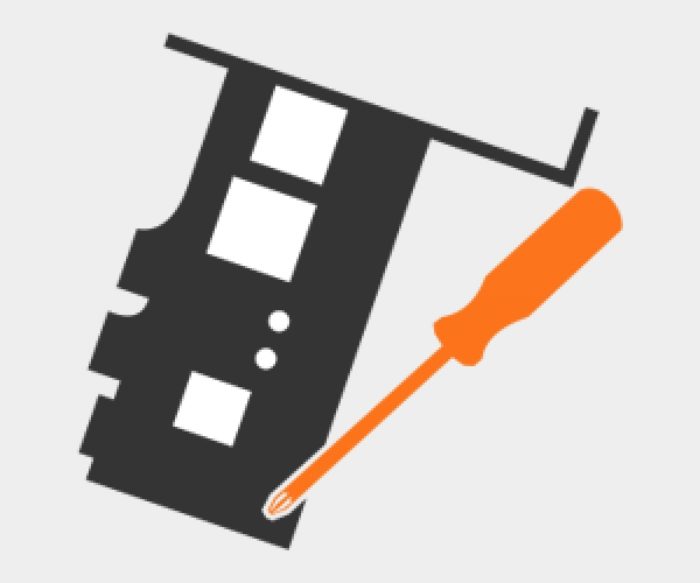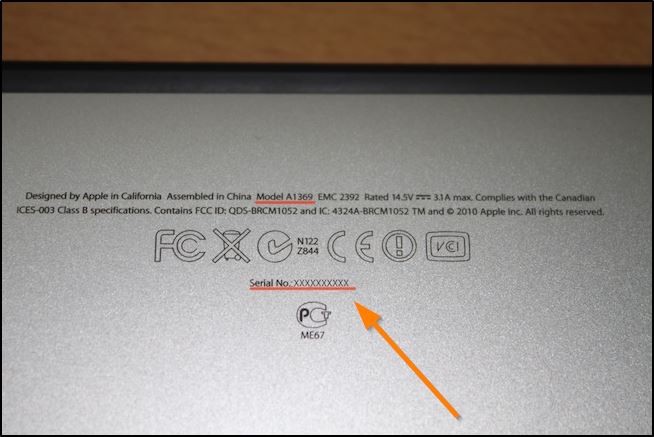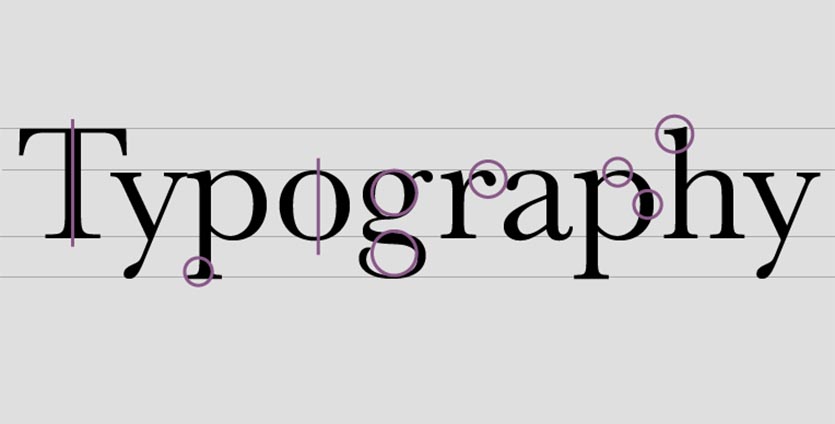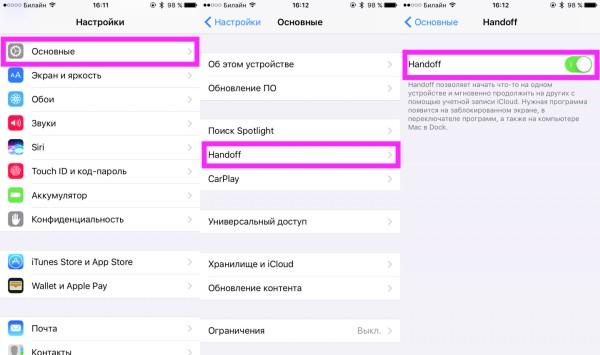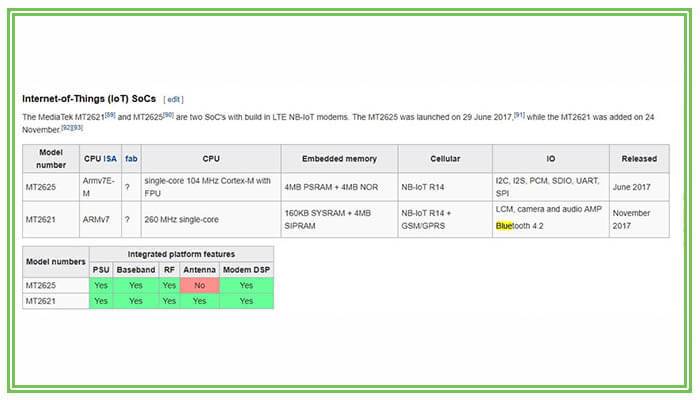Как сделать сброс параметров smc на новых macbook air и macbook pro
Содержание:
- Полный сброс настроек MacBook: пошаговая инструкция
- Сброс МакБука
- «Метод обмана» и создание нового пользователя с правами администратора
- Как восстановить забытый пароль от Mac
- Как сделать backup
- Как вернуть заводские настройки на Macbook, iMac, Mac mini, Mac Pro (как переустановить macOS)
- Сброс параметров контроллера управления системой (SMC)
- Переустановка с сохранением данных
- Как сбросить настройки памяти NVRAM и PRAM, а также параметры контроллера SMC
- Как сбросить (обнулить) MacBook до заводских настроек
- Сброс настроек контроллера SMC
- Как вернуть Mac к заводским настройкам: очистить и восстановить заводские настройки MacBook
- Выполнение запуска из раздела восстановления macOS
- Шаг 4: Удалите всю информацию с внутренних дисков Mac
Полный сброс настроек MacBook: пошаговая инструкция
Если нужно вернуть девайс к заводским параметрам окончательно, сначала нужно отформатировать его хранилище:
- Перезагрузить устройство в режиме восстановления.
- Зайти в «Дисковую утилиту».
- Найти нужный раздел и стереть его.
- Указать имя, какое хочется, и обозначить формат. Необходимо отметить Mac OS Extended.
- Щелкнуть «Стереть». Копка расположена справа внизу.
Теперь можно сбрасывать лэптоп до заводского состояния:
- Снова зайти в меню восстановления.
- Отметить «Переустановить Mac OS».
Если нужно откатить операционку до той, с которой продавался лэптоп, необходимо отключить PC и снова запустить его. Пока он загружается, нужно зажать Shift + Alt + Cmd + R.
Интересно: 13 моделей Apple iPad — история развития самого популярного планшета
Сбросить настойки Мака до заводских — задача несложная. Главное правильно подготовиться и действовать, как говорится в руководстве.
Сброс МакБука
Для лэптопов Эппл доступно два варианта factory reset: сброс NVRAM или сброс с переустановкой системы. Они отличаются глубиной восстановления заводских настроек – первый вариант просто сбрасывает некоторые значения вроде разрешения экрана или пунктов автозагрузки, тогда как второй предназначен для полного удаления пользовательских настроек и данных.
Перед тем как мы приступим к описанию процедур для каждого варианта, рекомендуем подготовить устройство к сбросу.
- Сделайте резервную копию важных данных, например, посредством Time Machine или обычным копированием информации на внешний носитель.
- Отключите от устройства подсоединённую периферию: принтеры, внешние клавиатуры, мыши, мониторы, переходники или специфичное оборудование.
- Убедитесь, что девайс подключён к интернету. Крайне желательно использовать проводное соединение как более стабильное. Также MacBook стоит подключить к внешнему питанию: если в процессе сброса сядет батарея, ноутбук может сломаться.
Теперь переходим к описанию методов сброса.
Вариант 1: Сброс NVRAM
Термин NVRAM означает энергонезависимую память, данные из которой не пропадают после отключения электроэнергии. В МакБуках соответствующая схема хранит в себе некоторые настройки, критичные для загрузки системы. Если с последним наблюдаются неполадки, сброс значений NVRAM к заводским сможет восстановить работоспособность ноутбука.
Не отпускайте нажатые клавиши до тех пор, пока логотип Apple не появится дважды и не раздастся звук загрузки системы.</li></ol>
Если всё проделано правильно, настройки NVRAM будут сброшены.
Вариант 2: Переустановка системы
Полный hard reset МакБука возможен только посредством переустановки системы. У этой процедуры существует несколько разновидностей: переустановка текущей версии, установка macOS, с которой поставлялся ноутбук, установка последней версии операционной системы, доступной для вашей модели. В процессе также можно как сохранить данные с внутреннего накопителя, так и удалить их посредством форматирования – последнее пригодится, если вы собираетесь продавать ваш МакБук. Все доступные варианты переустановки macOS мы рассмотрели в отдельном материале, поэтому обратитесь к нему за подробными инструкциями.
Урок: Как переустановить macOS
Что делать, если сброс настроек не работает
В некоторых случаях сделать сброс настроек не получается – компьютер попросту не реагирует на действия пользователя. Причин подобного поведения может быть много, но чаще всего это означает проблемы с контроллером управления системой (SMC), своеобразным аналогом BIOS в IBM-совместимых компьютерах. Устранить эту проблему можно сбросом SMC. Также эту процедуру стоит проделать в случаях, когда переустановка ОС или сброс NVRAM прошли некорректно.
Процедура отличается для МакБуков со съёмным и несъёмным аккумуляторами. К последней категории относятся все устройства линейки MacBook, выпущенные с 2015 года, а также некоторые старые MacBook Pro.
Сброс SMC на устройствах с несъёмной батареей
- Выключите устройство, если оно включено.
-
Нажмите одновременно клавиши Shift+Control+Option+Кнопка питания, и удерживайте в течении 10 секунд.
- Отпустите клавиши и повторно нажмите кнопку питания – теперь МакБук должен включаться и загружаться.
Сброс на MacBook со съёмной батареей
- Выключите девайс, если не сделали этого ранее, затем отсоедините кабель питания и вытащите батарею.
- Нажмите кнопку питания и удерживайте в нажатом положении 5-10 секунд.
- Установите аккумулятор обратно и пробуйте включить устройство – должно заработать без проблем.
Если даже сброс SMC не устранил неполадку, тогда причина её кроется в аппаратной части, и без визита в сервисный центр не обойтись.
Заключение
Мы рассмотрели варианты сброса MacBook к заводским параметрам – как устройства целиком, так и некоторых его компонентов вроде NVRAM и SMC. Как видим, процедура достаточно простая, но требуется строго следовать инструкции.
Мы рады, что смогли помочь Вам в решении проблемы.
Опишите, что у вас не получилось.
Помогла ли вам эта статья?
Сбросить личные настройки ноутбука или моноблока от Apple можно во многих случаях. Если ваша система начала долго загружаться, тормозить во время работы, необходимые вам программы перестали открываться и многое другое, то в таком случае сброс просто необходим. Чтобы разобраться в том, как сбросить Макбук до заводских настроек, читайте нашу инструкцию.
«Метод обмана» и создание нового пользователя с правами администратора
Если описанные выше методы вам не помогли и на вашем Маке присутствует только один пользователь, последнее что можно сделать — это создать новую учетную запись администратора и с ее помощью сбросить пароль. Все действия нужно выполнять в «Однопользовательском режиме» (Single User Mode)
Немного о методе, этот трюк позволяет удалить из системы файл с информацией о первом запуске macOS (OS X). После чего вам придется заново пройти все шаги настроек и регистрации нового пользователя, но беспокоится не стоит, и старая учетная запись, и все данные останутся не тронутыми
Шаг 1 Чтобы загрузить систему в однопользовательском режиме — перезагрузите Mac и при запуске нажмите сочетание клавиш ⌘Cmd + S
Шаг 2 Как только Вы уведите пустую строку localhost:/ root# введите следующие команды, чтобы выполнить каждую из них нажмите Enter :
Шаг 3 После последней команды ваш Mac выключится, включите его и пройдите этапы настройки и создания нового пользователя (страна, раскладка клавиатуры, подключение к интернет, имя и пароль)
Теперь на вашем Мак появилась еще одна учетная запить и Вы можете приступить (начиная с Шага 2 инструкции: )
Как восстановить забытый пароль от Mac
Для начала напомним: количество попыток ввода пароля не ограничено, через 3-5-10 попыток OS X вас не «забанит». Если же вспомнить пароль «методом подбора» не получается… тогда давайте разбираться.
Подсказка
Необязательно сразу сбрасывать или менять пароль — возможно, вы вспомните его благодаря парольной подсказке. Чтобы получить её, трижды введите неправильный пароль. После этого OS X поймет, что что-то не так, и предложит вам подсказку. Вы задали её тогда, когда придумывали пароль в самый первый раз. Возможно, она освежит вашу память:
Минус метода — в том, что задавать подсказку необязательно, так что вы (как и я) в свое время могли этого просто не сделать.
Пароль iCloud / Apple ID
Начиная с OS X Mavericks Apple по умолчанию устанавливает пароль от Apple ID (он же — от iCloud) как пароль администратора для Мас. Вот вам и ещё одна подсказка — весьма вероятно, что ваш пароль тот же, что и для загрузок игр для iPhone из App Store.
Есть ещё одна приятная новость: если вспомнить пароль не получается, для его смены можно воспользоваться сервисом восстановления от Apple ID. При этом вам даже не придется брать в руки свой iPhone или iPad — всё делается через настройки Мас. Чтобы сменить пароль, сделайте следующее:
1. Откройте Системные настройки (иконка с шестеренкой на панели Dock).2. Нажмите на Пользователи и группы.3. Выберите Сменить пароль…, затем Сменить пароль iCloud…4. Пройдите идентификацию.5. Нажмите на Сменить пароль ещё раз и введите свой новый пароль. Он актуален как для Mac, так и для iPhone / iPad.
Сбросить пароль также можно на странице Apple ID.
Смена пароля с другого аккаунта
Кроме вас, на этом Мас работает кто-то ещё, и у него есть свой аккаунт? Или у вас есть и другой аккаунт Apple ID / iCloud, и от него-то вы помните пароль? Сбросить пароль можно и так. Инструкция:
1. Нажмите на меню Apple («яблочко» в верхнем левом углу экрана). Выберите Завершить сеанс.2. Выберите другой аккаунт — тот, от которого у вас есть пароль.3. Введите пароль4. Откройте Системные настройки, затем — Пользователи и группы.5. Нажмите на значок замка в левом нижнем углу.6. Введите пароль ещё раз.7. В сайдбаре слева выберите тот аккаунт, к которому забыт пароль.8. Нажмите Сбросить пароль.9. Введите, подтвердите пароль, оставьте себе подсказку. Нажмите Смена пароля.
Теперь забытый пароль к нужному аккаунту восстановлен, вы можете смело входить в систему с новым паролем. Единственное, от чего придется отказаться — Связка ключей, восстановить её получится только тогда, когда вы вспомните забытый пароль. Так что смело создавайте новую связку.
Использование Recovery Mode для восстановления пароля
Если вы капитально забыли все-все пароли, это — лучший способ. Сделайте следующее:
1. Выключите свой Мас.2. Зажмите клавими ⌘Cmd + R, включите компьютер. Как только вы увидите полосу загрузки, клавиши можно отпускать. Мас загрузится в режиме восстановления, на это уйдет до нескольких минут.3. Выберите Дисковую утилиту, нажмите Далее.4. Выберите Утилиты, затем Терминал.5. Введите команду resetpassword (как дано — одним словом, с маленькой буквы) и нажмите Enter.6. Выберите диск, на котором находится ваш аккаунт (как правило, это единственный жесткий диск вашего Mac).7. Выберите нужный аккаунт.8. Введите новый пароль, повторите его в соответствующем поле.9. Задайте подсказку.10. Сохраните результат.11. Вы увидите предупреждение о том, что сменился пароль (но не для Связки ключей). Нажмите OK.12. Нажмите на меню Apple и выключите компьютер.13. Включите свой Mac. Вы можете войти в систему при помощи своего нового пароля.
Как защитить Mac от сброса пароля злоумышленником?
Как видим, ситуация складывается весьма интересная — при некотором объеме знаний и беспечности владельца недоброжелатель может легко получить доступ к вашему Mac. В таких случаях обычно отвечают так: просто не допускайте физического контакта такого человека с вашим компьютером.
СистемныенастройкиЗащита и БезопасностьFireVaultзначок замкаВключить FireVault
- Как найти забытый пароль от Wi-Fi на компьютере Mac OS X.
- Как сбросить пароль на Mac OS X через режим восстановления.
- Как восстановить (сбросить) забытый пароль к Apple ID для iCloud, iTunes и App Store.
- Российская полиция научилась взламывать любые iPhone, iPad, Mac без джейлбрейка.
Как сделать backup
Можно воспользоваться интегрированной в MacBook утилитой. Она называется Time Machine (ТМ). Также понадобится портативный винчестер.
Как действовать:
- Подсоединить флешку или другой носитель.
- Макбук предложит применить ее для создания резерва посредством ТМ.
- Клацнуть на «Зашифровать диск резервного копирования».
- Кликнуть «Использовать».
Если программа не просит разрешения на выбор накопителя для бэкапа, понадобится внести его вручную.
Как это сделать в параметрах ТМ:
- Нажать «Выбрать резервный диск».
- Из предложенных отметить нужный вариант.
- Потом уже определить шифрование копии и нажать «Использовать».
Важно! Если на диске есть файлы, программное обеспечение (ПО) предложит стереть данные. Если информация на носителе важна, лучше воспользоваться другим накопителем
Как правило, ТМ делает бэкапы автоматически. Но перед сбросом MacBook Pro или другого ПК от Apple до заводских параметров можно сделать резерв самостоятельно. Для этого в меню ПО нужно просто выбрать соответствующую опцию — и софт начнет копирование.
Полезно: Как перенести контакты с айфона на айфон — 2 легких способа
Как вернуть заводские настройки на Macbook, iMac, Mac mini, Mac Pro (как переустановить macOS)
Загрузка Mac в режиме восстановления
1.
Убедитесь в наличии подключения к интернету (для последующей установки macOS), а также подключения к электросети в случае с MacBook.
Внимание!
Дальнейшие действия приведут к полному удалению ВСЕХ данных на Mac – заранее сохраните нужную информацию на внешнем носителе;
2.
Перезагрузите компьютер (или включите, если он был выключен), воспользовавшись меню → Перезагрузить ;
3.
В процессе перезагрузки нажмите и удерживайте то сочетание клавиш, которое вам подходит больше всего:
⌘Cmd + R
– установка той версии macOS, которая работала на компьютере до возникновения проблем. Т.е. ваш Mac установит ровно ту версию, что и раньше.
⌥Option (Alt) + ⌘Cmd + R
– обновление до новейшей версии macOS, с которой совместим ваш Mac. Например, если «мак» работал на High Sierra, а поломка произошла уже после выхода финальной сборки macOS Mojave, система загрузит из Сети и установит именно Mojave.
⇧Shift + ⌥Option (Alt) + ⌘Cmd + R
– установка той версии macOS, которая была установлена на компьютере изначально (или ближайшей к ней версии из доступных).
Примечание:
требуется macOS Sierra 10.12.4 или более новая версия ОС.
4
. Затем появится окно «Утилиты macOS» (на версиях ниже macOS High Sierra может называться «Служебные программы macOS»). Здесь нужно выбрать «Дисковая утилита» и кликнуть «Продолжить» ;
1
. Выберите вДисковой утилите свой накопитель в меню слева (обычно это Macintosh HD, он находится в самом верху).
2
. Кликните по надписиПервая помощь .
3
. НажмитеЗапустить . Приложение проверит загрузочный диск на «состояние здоровья», т.е. на работоспособность и исправит имеющиеся ошибки. Этот процесс может занять некоторое время.
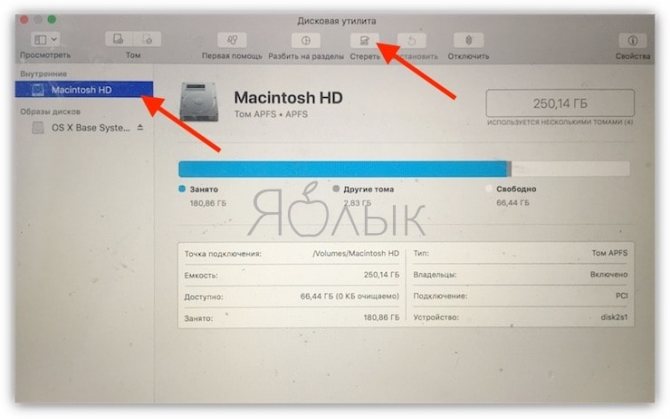
4
. После завершения проверки нажмитеГотово .
Стирание загрузочного диска
1.
В приложенииДисковая утилита , выберите проверенный загрузочный диск, перейдите в раздел«Стереть» (в верхней части экрана);
2.
В меню«Формат» выберите APFS (для компьютеров с установленной macOS Sierra и более старой версией ОС выберитеMac OS Extended ) и нажмите «Стереть» ;
3.
По завершении процесса форматирования диска нажмите «Завершить» для выхода изДисковой утилиты .
Сброс параметров контроллера управления системой (SMC)
 Зачем нужен: подобный сброс следует применять при наличии системных ошибок, которые не пропадают после перезагрузки системы и выключения/включения компьютера. Ниже приводим перечень подобных проблем, при которых специалисты Apple рекомендуют сбрасывать параметры контроллера:
Зачем нужен: подобный сброс следует применять при наличии системных ошибок, которые не пропадают после перезагрузки системы и выключения/включения компьютера. Ниже приводим перечень подобных проблем, при которых специалисты Apple рекомендуют сбрасывать параметры контроллера:
- беспричинное вращение вентиляторов компьютера на высоких оборотах (когда Mac находится без нагрузки);
- ненадлежащая работа подсветки клавиатуры;
- неверная работа индикатора питания;
- на ноутбуке некорректно работает индикатор заряда батареи;
- подсветка дисплея не регулируется или регулируется неверно;
- Mac не реагирует на нажатие кнопки питания;
- ноутбук неверно реагирует на открытие и закрытие крышки;
- компьютер самостоятельно переходит в режим сна;
- возникают проблемы при зарядке аккумулятора;
- индикатор порта MagSafe неправильно отображает текущий режим работы;
- некорректно работают приложения или зависают при запуске;
- возникают ошибки при работе с внешним дисплеем.
Как попасть: на разных Mac данный сброс осуществляется отличными способами.
На стационарных компьютерах:
- 1. Выключите компьютер.
- 2. Отсоедините кабель питания.
- 3. Подождите 15 секунд.
- 4. Подключите кабель питания.
- 5. Подождите 5 секунд и нажмите на кнопку питания.
На ноутбуках с несъемным аккумулятором:
- 1. Выключите компьютер.
- 2. Подключите к источнику питания с помощью адаптера через MagSafe или USB-C.
- 3. Зажмите сочетание Shift + Control + Option на клавиатуре слева и, не отпуская их, нажмите кнопку питания.
- 4. Отпустите клавиши и еще раз нажмите кнопку питания.
На ноутбуках со съемным аккумулятором:
- 1. Выключите компьютер.
- 2. Отсоедините адаптер питания.
- 3. Извлеките аккумулятор.
- 4. Нажмите на кнопку питания и держите её 5 секунд.
- 5. Установите аккумулятор, подключите адаптер питания и включите компьютер.
Добавьте статью в закладки, чтобы долго не искать в случае возникновения проблем.

iPhones.ru
Зачем они нужны и когда их использовать. Как правило, Mac работает без сбоев. Однако любой может столкнуться с проблемой, которая не даст OS X загружаться. В системе имеется весь набор инструментов для аварийного запуска компьютера, восстановления системы и специфические способы запуска для нестандартных ситуаций. Давайте подробнее изучим все возможные варианты загрузки компьютера Mac. Спасибо за…
Люблю технологии и все, что с ними связано. Верю, что величайшие открытия человечества еще впереди!
Переустановка с сохранением данных
Некоторые пользователи предпочитают переустанавливать систему без удаления всех файлов. Это также можно сделать, но необходимо придерживаться такой инструкции:
- Перезагрузить ПК и нажать одно из сочетаний клавиш из предыдущего способа.
- В утилите выбрать вариант Reinstall MacOS.
- Согласиться с соглашением и указать, на какой именно диск произвести установку.
- Указать данные для входа в AppleID.
Копирование и вставка текста и файлов на Макбуке – сочетания клавиш и программные функции
Дальше необходимо будет подождать, пока компьютер завершит полную переустановку с сохранением данных.
Как сбросить настройки памяти NVRAM и PRAM, а также параметры контроллера SMC

Иногда на компьютерах Mac случаются ситуации, когда происходит какой-нибудь сбой, и MacBook или iMac, либо же подключаемая к нему периферия, не работают должным образом. В таком случаи, первым что нужно сделать — это сбросить настройки NVRAM и PRAM, а также параметры контроллера управления системой SMC. Довольно часто, возможная проблема исчезнет сразу же после сброса.
Сброс NVRAM и PRAM
Если у вас возникли проблемы с работой системы или устройств подключенных к Mac, то одним из способов решения проблемы является сброс данных памяти компьютера (NVRAM и PRAM), которая хранится на жестком диске и не стирается при выключении. В этой памяти хранятся такие настройки, как данные загрузочного диска, виртуальная память, настройки монитора и динамиков, системные шрифты и другие настройки. Для того, чтобы сделать сброс NVRAM и PRAM:
Шаг 1 Выключите и снова включите компьютер Mac
Шаг 2 Зажмите на клавиатуре клавиши ⌥Option(Alt) + ⌘Cmd + P + R и удерживайте их
Шаг 3 В течение некоторого времени, изображение на экране компьютера погаснет и вам может показаться что Mac перезапустился
- Для моделей компьютеров Mac, которые выпущены до середины 2016 г. Вы снова услышите сигнал запуска, после чего можете отпустить клавиши
- Для моделей компьютеров Mac, которые выпущены с конца 2016 г. клавиши можно отпустить через несколько секунд после перезагрузки
Обратите внимание! Если на вашем компьютере Mac установлен пароль прошивки, то при использовании горячих клавиш сброс не будет выполнен и компьютер может запустится в режиме восстановления macOS. Для сброса настроек памяти NVRAM, вам потребуется сначала убрать пароль прошивки. После загрузки Mac произведите настройку сброшенных параметров: уровень громкости звука, разрешение экрана, загрузочный диск, если у вас установленно несколько систем или дисков, также возможно вам заново прийдется установить часовой пояс
После загрузки Mac произведите настройку сброшенных параметров: уровень громкости звука, разрешение экрана, загрузочный диск, если у вас установленно несколько систем или дисков, также возможно вам заново прийдется установить часовой пояс.
Сброс настроек контроллера SMC
Если Вы замечаете проблемы, которые связаны с питанием компьютера, входом и выходом из режим сна, зарядкой аккумулятора и температурой MacBook или другими неполадками, касающимися питания, а также работой датчика освещенности и подсветки клавиатуры, то в данном случаи решением будет сброс параметров и настроек контроллера SMC.
MacBook, MacBook Air, MacBook Pro
Шаг 1 Выключите ноутбук и подключите его к сети с помощью адаптера питания MagSafe или USB-C
Шаг 2 Зажмите клавиши ⇧Shift + ⌃Ctrl + ⌥Option(Alt) и, не отпуская их, нажмите кнопку питания
Шаг 3 Отпустите клавиши и еще раз нажмите кнопку питания , чтобы включить ноутбук
iMac, Mac mini, Mac Pro
Шаг 1 Выключите компьютер Mac и отсоедините кабель питания
Шаг 2 Подождите 15 секунд и обратно подключите кабель питания
Шаг 3 Подождите 5 секунд, а затем нажмите кнопку питания , чтобы включить компьютер
Как сбросить (обнулить) MacBook до заводских настроек
Несмотря на всю стабильность операционной системы MacBook и в ней случаются неполадки. В таких случаях возникает необходимость вернуть изначальные настройки. Возвращение к заводским параметрам в Макбуке предполагает переустановку всей системы и удаление личных данных. Так что придется делать backup, сохраняя всю личную информацию на флешку или другой носитель. В нашей инструкции мы подробно рассмотрим, как сбросить Макбук до заводских настроек!
Внимание! Мы не несем ответственности за ваши действия. Рекомендуем обратиться за помощью в сервисный центр, чтобы работу выполнили настоящие профессионалы
Приносите на ремонт MacBook в нашу мастерскую в Санкт-Петербурге.
Наш сервисный центр AppCenter рядом со станцией метро «Петроградская», Каменноостровский пр., Дом 42, пом.2А, ДК
Звоните! +7 (911) 9999-655.
Какие есть варианты?
Сначала следует выяснить, насколько серьезна проблема, случившаяся с вашим МакБуком. Для сброса настроек применяется два способа:
-
Полноценная переустановка ОС.
-
Быстрый сброс настроек до заводских параметров.
Первый вариант предполагает полное стирание данных, поэтому прежде чем переходить к нему следует выполнить резервное копирование файлов. Второй метод не затронет ваш жесткий диск, а только сбросит параметры системы. Рассмотрим каждый из них более подробно.
Делаем backup
Многие опытные владельцы iOS постоянно создают копии своих файлов
Выполнение этой процедуры крайне важно, поскольку без нее все ваши данные будут безвозвратно утрачены после полного сброса
Для этого рекомендуется проверить наличие обновлений системы. Установив обновления, можно приступать к ручному копированию информации на съемный носитель. Также можно воспользоваться облачным сервисом, который быстро сделает всю работу за вас.
Переустанавливаем Mac OS
Прежде чем делать полный сброс следует подключить компьютер к стабильному интернету и к электросети. Затем можно переходить к выполнению пошаговых действий:
-
включите перезагрузку устройства;
-
во время этого зажмите клавиши Cmnd+R;
-
войдите в режим восстановления;
-
найдите меню с настройками утилит диска в окне с утилитами;
-
нажмите на загрузочный диск и зайдите в раздел со стиранием;
-
выберите вашу ОС и подтвердите ее форматирование;
-
после успешного стирания вернитесь в раздел «Утилиты»;
-
нажмите на переустановку операционной системы.
После этого начнется автоматическое скачивание операционных файлов из интернета. Завершив закачку, выполняйте инструкции на экране для повторной установки системы
При этом важно, чтобы ноутбук был подключен в розетку, иначе батарея может полностью разрядиться и завершить операцию не удастся. Это может привести к серьезным проблема
Кроме того, для переустановки можно использовать загрузочную флешку или диск, который входил в комплект с компьютером.
Пошагово сбрасываем настройки
Чтобы избавиться от «тормозов» системы иногда можно просто сбросить настройки. Этот способ поможет если наблюдаются небольшие проблемы во время загрузки ноутбука. В таком случае полный сброс можно будет не делать.
Для этого понадобится:
-
выключить компьютер;
-
зажать клавиши Cmnd+Opt+P+R и кнопку питания;
-
держать эти кнопки до тех пор, пока оповещение о включении не сработает дважды;
-
проверить как быстро загружается система и ее настройки.
Если данные манипуляции не решили проблему, то придется полностью обнулить Макбук.
Как видите, обновить настройки на Макбуке довольно просто и это не занимает много времени. Главное сохранить все данные, иметь хороший интернет и подключиться к питанию, тогда ваш компьютер снова станет как новый!
В MacBook не работает вентилятор (перестал крутиться)
Сброс настроек контроллера SMC
Если Вы замечаете проблемы, которые связаны с питанием компьютера, входом и выходом из режим сна, зарядкой аккумулятора и температурой MacBook или другими неполадками, касающимися питания, а также работой датчика освещенности и подсветки клавиатуры, то в данном случаи решением будет сброс параметров и настроек контроллера SMC.
MacBook, MacBook Air, MacBook Pro
Шаг 1
Выключите ноутбук и подключите его к сети с помощью адаптера питания MagSafe или USB-C
Шаг 2
Зажмите клавиши ⇧Shift + ⌃Ctrl + ⌥Option(Alt) и, не отпуская их, нажмите кнопку питания
Шаг 3
Отпустите клавиши и еще раз нажмите кнопку питания , чтобы включить ноутбук
iMac, Mac mini, Mac Pro
Шаг 1
Выключите компьютер Mac и отсоедините кабель питания
Шаг 2
Подождите 15 секунд и обратно подключите кабель питания
Шаг 3
Подождите 5 секунд, а затем нажмите кнопку питания , чтобы включить компьютер
Знакомство с материалом статьи поможет разобраться, когда (и как) нужно сбрасывать SMC — уставки контроллера управления системой Макбука, построенной на процессорах Intel.Знакомство с материалом статьи поможет разобраться, когда (и как) нужно сбрасывать SMC — уставки Макбука, построенной на процессорах Intel.
Сбрасывать уставки управления системой Макбука разумно лишь в том случае, когда любые иные методы наладки девайса не помогают устранить неисправность.
Если изменений в работе устройства не отмечается (дефекты актуальны), остаётся только сбросить SMC.
Последовательность действий до сброса SMC
- Использовать комбинацию кнопок «Command-Option-Escape» с целью принудительного завершения работы «зависшего» приложения.
- Выбрать в меню Apple режим «Сон» и активировать его. Выждать некоторое время (10-15 минут), затем вывести Макбук из режима «Сон».
- Перезагрузить компьютер соответствующей опцией главного меню.
- Выключить компьютер из главного меню.
- При включении Макбука 10 секунд не отпускать кнопку включения.
Блок питания (зарядное уст-во) и аккумулятор
Если в процессе пользования компьютером возникают по причине дефектов блока питания или аккумулятора:
- Отключить адаптер блока питания от MacBook на некоторое время (5 -15 минут) и затем подключить вновь.
- Извлечь аккумуляторную батарею из отсека установки на некоторое время и затем вставить вновь.
- Перезагрузить компьютер в каждом отдельном случае отключения питания.
Только после производства всех этих действий в указанной последовательности
допустимо переходить к процессу сброса уставок SMC, когда ни один из шагов не привёл к исправлению проблемы.
Индикаторы на сброс системы
Индикаторы, показывающие, что SMC нуждается в сбросе
Следующие симптомы обычно указывают на необходимость сброса SMC:
- Вентиляторы охлаждения крутятся с высокой скоростью, но при этом нагрузочные параметры компьютера держатся на минимальном уровне и процессор не требует интенсивного охлаждения.
- Наблюдается некорректная работа системы подсветки клавиатуры.
- Некорректны показания индикатора состояния SIL.
- Неправильны показания индикатора зарядки аккумулятора.
- Нет реакции подсветки дисплея на изменения уровня внешнего освещения.
- Нет никакой реакции компьютера после нажатия кнопки питания.
- Закрывание и открывание панели дисплея не дают никакого эффекта.
- Макбук непроизвольно уходит в режим «Sleep» либо отключается без причины.
- Нет достаточного заряда аккумуляторной батареи.
- Индикатор мощности адаптера показывает неточно.
- Работа компьютера крайне медленная, несмотря на малую нагрузку.
- Наблюдается эффект «прыгания» иконок рабочего стола в течение продолжительного времени после запуска компьютера.
- Нет запуска приложений либо есть, но они не исполняют своих функций.
- Не включается режим работы внешнего дисплея, если таковой поддерживается.15. Нет активации подсветки портов ввода-вывода.
Как вернуть Mac к заводским настройкам: очистить и восстановить заводские настройки MacBook

К счастью, вы легко можете удалить все данные и контент с Mac, прежде чем продавать его, и очень важно, чтобы вы сделали это, если не хотите оставлять себя открытым для кражи личных данных. Просто помните, что если вы передаете старый Mac, одного удаления личной информации недостаточно — вам также нужно убедиться, что после завершения очистки установлена рабочая версия macOS для использования следующим владельцем
Наше руководство по стиранию всех данных с Mac позволяет вам перевести ваш компьютер в безупречное заводское состояние, как если бы оно было свежим из коробки, с чистой и рабочей установкой macOS. Если вы забыли пароль, вы можете прочитать, как вместо этого сбросить Mac без пароля. (Или прочитайте наше руководство по удалению или сбросу iPhone или iPad, если вы хотите стереть одно из этих устройств.)
Вкратце, вот как перезагрузить ваш Mac. Более подробная информация приведена ниже и связана с каждым шагом.
- Убедитесь, что вы подключены к Интернету, чтобы вы могли загрузить последнюю версию операционной системы Mac, которая может работать на вашем компьютере. Скорее всего, это MacOS Mojave, но более старый Mac может нуждаться в более старой версии Mac OS X (мы объясняем, как получить ее здесь).
- Сделайте резервную копию своего Mac с помощью Time Machine или клонируйте свой внутренний жесткий диск на внешний диск, используя приложение, такое как SuperDuper или Carbon Copy Cloner. Это позволяет получить доступ ко всем вашим старым файлам, и диск можно повторно клонировать на внутренний диск, если вы хотите восстановить свой Mac. Подробнее об этом шаге читайте здесь.
- Деавторизуйте свою учетную запись iTunes store. (Вам также следует деавторизовать любые сторонние приложения, такие как Photoshop, которые заблокированы на вашем Mac.) Подробнее об этом шаге читайте здесь.
- Выйдите из системы и отключите iCloud. Подробнее об этом шаге читайте здесь.
- Перезагрузите Mac в режиме восстановления. Удерживайте Command и клавишу R во время перезапуска — или используйте альтернативную комбинацию клавиш в зависимости от ситуации (у нас есть подробное руководство по использованию режима восстановления здесь).
- Используйте Дисковую утилиту, чтобы стереть жесткий диск. Нажмите Дисковая утилита> Продолжить. Выберите основной том и нажмите «Размонтировать», затем «Стереть»). Выход из Дисковой утилиты (Дисковая утилита> Выход из Дисковой утилиты). Подробнее об этом шаге читайте здесь.
- Нажмите Переустановить macOS или Переустановите macOS и продолжите. Следуйте инструкциям для переустановки macOS. Подробнее об этом шаге читайте здесь.
Выполнение запуска из раздела восстановления macOS
- Включив компьютер Mac, сразу нажмите и удерживайте две клавиши Command (⌘) и R. Нужна помощь?
- Отпустите клавиши при появлении логотипа Apple, вращающегося глобуса или другого экрана запуска.
- Возможно, появится запрос на ввод одного из паролей, например пароля прошивки или личного пароля администратора этого компьютера Mac. Чтобы продолжить, введите запрошенный пароль.
- По завершении запуска отобразится окно «Утилиты».
- После загрузки компьютера из раздела восстановления macOS выберите одну из следующих утилит и нажмите кнопку «Продолжить».
- Восстановление из резервной копии Time Machine:восстановление данных на компьютере Mac из резервной копии Time Machine.
- Переустановка macOS: загрузка и переустановка операционной системы компьютера Mac.
- Справка онлайн: поиск решения проблем вашего компьютера Mac в Интернете с помощью Safari. Ссылки на веб-сайт службы поддержки Apple включены. Плагины и расширения браузера отключены.
-
Дисковая утилита: используйте Дисковую утилиту для восстановления диска или стирания диска либо другого запоминающего устройства.
Дополнительные утилиты доступны в меню «Утилиты»: «Утилита безопасной загрузки» (или «Утилита для установки пароля прошивки»), «Сетевая утилита» и «Терминал».
- Чтобы выйти из режима восстановления macOS, выберите в меню Apple () пункт «Перезапустить» или «Выключить». Если перед выходом нужно выбрать другой загрузочный диск, выберите в меню Apple пункт «Загрузочный диск».
Шаг 4: Удалите всю информацию с внутренних дисков Mac
Предупреждение : Следующие шаги полностью удаляют данные на внутреннем диске (дисках) вашего старого Mac. Не продолжайте, если вы не создали резервную копию данных.
Чтобы стереть внутренние диски и все связанные тома, мы будем использовать Disk Utility для стирания и форматирования дисков. Поскольку процесс включает в себя удаление загрузочного диска, вам необходимо использовать раздел Recovery HD для выполнения задачи.
После того, как вы начнете этот процесс, нет возврата, так что это ваш последний шанс убедиться, что у вас есть все необходимые данные для резервного копирования или клонирования.
- Запустить снова ваш Mac.
- Если вы используете проводную клавиатуру, вы можете немедленно команда а также р пока вы не увидите логотип Apple. Кроме того, вы можете перезапустить, удерживая нажатой кнопку вариант ключ. Когда вы увидите список доступных дисков для запуска, выберите Восстановление HD привод.
- Если вы используете беспроводную клавиатуру, процесс почти идентичен. Разница заключается в том, что вы должны подождать, пока не услышите начальные куранты, прежде чем удерживать команда и R, или, в качестве альтернативы, удерживая вариант ключ.
- Ваш Mac загрузится с использованием раздела Recovery HD, который скрыт на загрузочном диске. После завершения загрузки вы увидите Утилиты macOS window (в более старых версиях ОС это окно называется OS X Utilities).
- Нажмите Дисковая утилита в окне.
- Дисковая утилита запустится. Как только откроется окно приложения, вы можете выполнить следующие инструкции:
- Отформатируйте диск Mac с помощью дисковой утилиты (OS X El Capitan или более поздняя версия)
- Удаление или форматирование дисков Mac с помощью дисковой утилиты
Слово о безопасности при стирании дисков Mac:
Процесс стирания Disk Utility включает в себя параметры безопасности, которые позволяют выбирать варианты удаления нескольких проходов, которые могут сделать практически невозможным восстановление любых данных с диска. Параметры безопасности можно использовать для любого жесткого диска, который вы удаляете, при этом единственным недостатком является время, которое требуется для безопасного стирания (часы или даже день для больших дисков).
Однако вы не должны использовать безопасные параметры стирания для SSD, поскольку запись данных с несколькими проходами, используемая в безопасной системе стирания, может привести к раннему сбою SSD.
Закончив процесс стирания, вы готовы переустановить Mac OS.