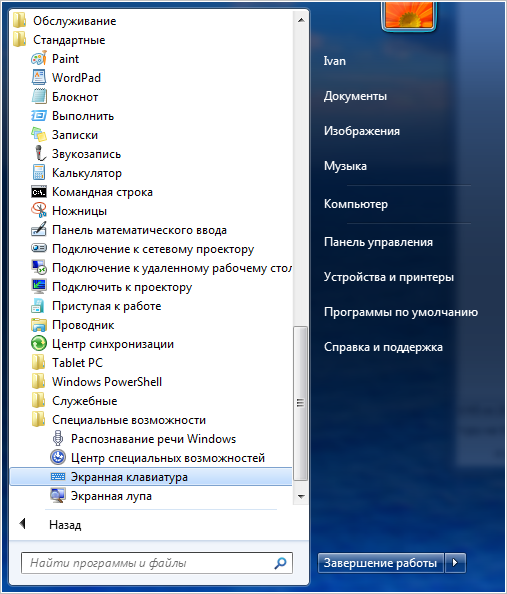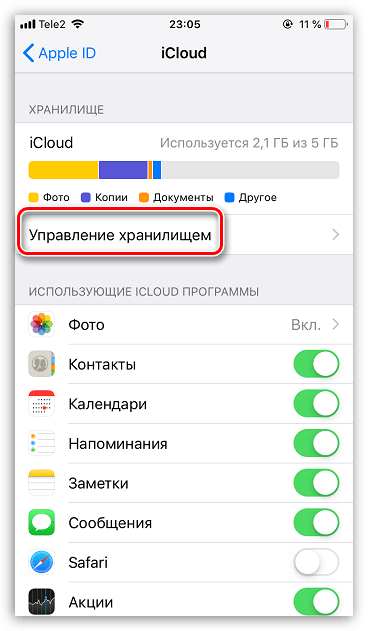Как включить airdrop на iphone и передать фото на macbook (macos)?
Содержание:
- AirDrop не работает: в чем причина?
- Конфигурация OS X Yosemite
- Возможные проблемы при использовании AirDrop
- Как включить AirDrop на iPhone, iPad, MacBook
- Поддерживаемые устройства
- AirDrop – что это такое и как им пользоваться на iPhone в iOS?
- Как включить AirDrop на Айфоне и Айпаде двумя способами в iOS?
- Возможные проблемы и решение
- Не видно получателя
- Решаем возникшие проблемы
- Как получить Airdrop. Заработок на криптовалюте
- Условия участия в эирдроп
- Как использовать AirDrop на Mac
- Что это такое
- Способы включения AirDrop
- Выводы
AirDrop не работает: в чем причина?
Даже человек, знающий, как пользоваться AirDrop, может столкнуться с проблемой, когда данные не удается передать. Проблемы с этой технологией можно разделить на 2 вида:
- AirDrop недоступен;
- Не удается найти второе устройство.
В первом случае проблема выражается в том, что в телефоне просто исчезает возможность передать файлы посредством AirDrop. Это не так страшно, как кажется. Как правило, причиной тому становится отключение этой функции системой или неосторожными действиями пользователя. Исправить ситуацию просто:
- Откройте «Настройки», перейдите в раздел «Ограничения».
- Введите пароль.
- Найдите AirDrop и переключите тумблер.
- Перезагрузите устройство.
Если эти действия не помогли, то, скорее всего, на iPhone установлено устаревшее ПО. Проверьте наличие обновлений и установите их. После обновления все должно вновь заработать.
Во втором случае причин может быть несколько, причем проблема может быть как на стороне одного из устройств, так и на обоих сразу. Если перестал работать AirDrop, как передать файлы? Нужно выявить причину сбоя и исправить ее. Возможные причины:
- Устаревшее ПО.
- Выключены Wi-Fi и Bluetooth.
- Включен «режим модема».
- Устройства находятся слишком далеко друг от друга (учитывайте зону действия Wi-Fi и Bluetooth).
- iPhone доступен только для списка контактов, а второе устройство не входит в этот список или на нем не выполнен вход в iCloud.
Конфигурация OS X Yosemite
Это не обязательно, но стоит зарегистрировать ваш Mac в той же учетной записи iCloud, что и другие ваши устройства. Перейдите в Системные настройки iCloud и убедитесь, что вы вошли в правильную учетную запись. Затем убедитесь, что у вас включен Bluetooth. Перейдите в Системные настройки, выберите Bluetooth и убедитесь, что он включен — это должно быть по умолчанию, чтобы клавиатуры, мыши и сенсорные панели могли подключаться.
Вам также нужно включить Wi-Fi. Перейдите в Системные настройки, Сеть. Выберите Wi-Fi и убедитесь, что он включен. Технически вам не нужно подключать ваш Mac к той же сети Wi-Fi, что и ваш iPhone, iPad или другой Mac, но мы считаем, что это помогает сделать это. Выберите вашу беспроводную сеть из выпадающего списка и присоединитесь к ней. Если вы обычно используете соединение Ethernet, вы можете изменить порядок сетевых настроек, чтобы убедиться, что это соединение используется первым; сеть Wi-Fi является просто резервной копией или используется исключительно для AirDrop и Continuity.
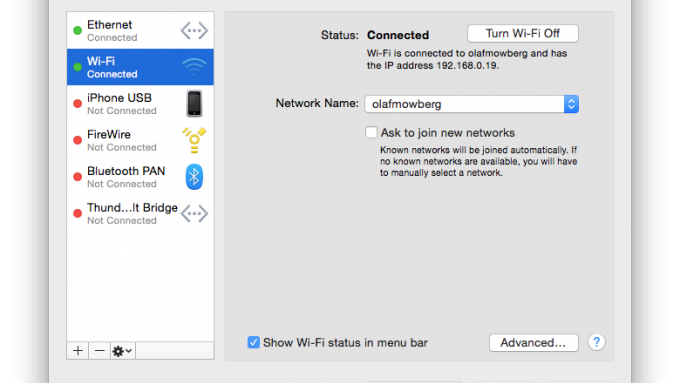
Чтобы изменить порядок ваших подключений, щелкните значок Cog и выберите «Установить порядок обслуживания»: перетащите Ethernet над Wi-Fi и нажмите «ОК». Нажмите Применить, чтобы установить изменения.
Если вы хотите использовать AirDrop только для своих контактов, убедитесь, что они есть в приложении «Контакты Mac» — укажите номер телефона и адрес электронной почты каждого контакта. Вам также необходимо создать контакт для себя. Найдите этот контакт и выберите «Карта» в строке меню Finder и нажмите «Сделать эту карту».
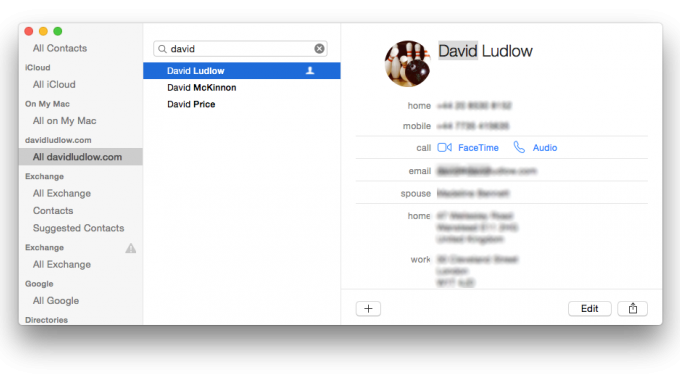
Возможные проблемы при использовании AirDrop
Если вы не видите получателя в окне или списке AirDrop:
- убедитесь, что оба устройства поддерживают и включили данную функцию. На устройстве с iOS Wi-Fi и Bluetooth должны быть включены, а режим модема отключён;
- устройства должны находиться на расстоянии не более 9 метров друг от друга;
- если при подключении был выбран вариант «Только для контактов», убедитесь, что вы входите в список контактов получателя. Если нет, то попросите получателя выбрать вариант «Для всех».
Если не передаётся контент между iPhone и Mac, создайте Bluetooth-пару между необходимыми устройствами:
- Включите Bluetooth на телефоне.
- На компьютере зайдите в «Системные настройки», затем в Bluetooth и найдите iPhone.
-
Нажмите «Создать пару».
- На экранах компьютера и телефона появится окно с кодом и предложением создания пару.
-
Подтвердите действие.
-
Проверьте, чтобы устройства из пары появились в списке Bluetooth-устройств на ваших девайсах.
Видео: решение проблемы с работой AirDrop
AirDrop — простой и практичный сервис для быстрой передачи различного рода контента между устройствами Apple. Убедитесь, что ваше устройство поддерживает функцию, и отправляйте необходимые файлы без дополнительных программ и настроек.
Как включить AirDrop на iPhone, iPad, MacBook
Прежде чем начать обмениваться данными через AirDrop, убедитесь, что ваше устройство поддерживает данную функцию
Обратите внимание, что функция AirDrop доступна на операционной системе iOS 7 и выше и OS X Lion и выше. В список устройств, которые поддерживают функцию быстрого обмена, входят: iPhone 5 и версии выше, iPad 4 и выше, iPad mini и выше, iPad Pro, iPod Touch 5G и выше, MacBook и MacBook Pro с конца 2008 года и выше, MacBook Air с конца 2010 года и выше, iMac и Mac Pro с начала 2009 года и выше, Mac Mini с середины 2010 или новее. Если оба устройства имеют встроенную функцию AirDrop и на момент передачи файлов подключены к Wi-Fi, тогда переходим к инструкции, как ее использовать
Если оба устройства имеют встроенную функцию AirDrop и на момент передачи файлов подключены к Wi-Fi, тогда переходим к инструкции, как ее использовать.
На компьютере Mac откройте Finder и в левой панели открывшего окна нажмите AirDrop. Далее нажмите «Включить Bluetooth».
Здесь же вы можете сразу же настроить разрешение обнаружения вас всем или только контактам.
1. На iPhone, iPad, iPod Touch откройте Пункт управления с помощью свайпа из нижней части экрана вверх и нажмите на AirDrop. Либо доступ к этой функции можно получить через приложение Настройки – Основные – AirDrop. Здесь выберите возможность обнаружение устройства для всех или только контактам.
2. Далее если вы хотите передать, например, фото с Mac на iPhone, выберите фотографию, нажмите на нее правой кнопкой мыши и выберите функцию «Поделиться», затем AirDrop.
3. После этого укажите кому вы хотите отправить и по завершению нажмите на кнопку «Готово». Фотография мгновенно окажется на iPhone.
4. Если вы хотите передать фото или другие данные с iPhone на Mac через AirDrop, тогда в ленте выберите нужное фото и нажмите на кнопку «Поделиться». Выберите нужного человека и коснитесь его иконки. Передача фото через AirDrop будет мгновенна совершена.
Поддерживаемые устройства
К сожалению многих пользователей, новый инструмент для обмена данными работает далеко не на всех устройствах Apple.
Для работы данной функции на компьютере Mac требуется, чтобы тот был выпущен не ранее 2008 года, в их число входят:
Ноутбуки:
- Macbook Pro 2008 года выпуска.
- Macbook Air 2008 года выпуска.
Настольные компьютеры:
- iMac 2009 года выпуска и младше.
- Mac mini 2010 года выпуска и младше.
- Mac Pro 2010 года выпуска и младше.
Важно отметить, что для обмена данными с мобильными устройствами требуется компьютер, выпущенный не позже 2012 года с предустановленной системой OS X Yosemite. Для обмена данным на устройствах, работающих под управлением iOS, требуются:
Для обмена данным на устройствах, работающих под управлением iOS, требуются:
- iPhone 5-го поколения и новее.
- iPad Pro.
- iPad 4-го поколения и модели Air.
- iPad mini.
- iPod touch 5-го поколения и новее.
Многие пользователи были возмущены и гневались “Почему же не поддерживает AirDrop iPad?”, что это чистой воды маркетинг и попытка заставить пользователей отказаться от классического устройства в пользу более новых. Разработчики поспешили пояснить, что подобные ограничения вызваны отсутствием у старых устройств технологии Bluetooth LE, а также наличием устаревшего Wi-Fi-модуля. Посему некоторые старые устройства, включая iPad первого поколения и iPhone 4s, AirDrop не поддерживают. То же самое справедливо и для компьютеров со старым сетевым оборудованием.
AirDrop – что это такое и как им пользоваться на iPhone в iOS?
Начиная с Mac OS X Lion и iOS 7, AirDrop использует высокоскоростной протокол с низкой задержкой. Это работает для двух рядом находящихся устройств при помощи включенного Bluetooth 4.0 и Wi-Fi.
Чтобы использовать вышеупомянутую функцию, ваш Mac не обязательно должен быть подключен к той же сети Wi-Fi, что и ваш iPhone, iPod touch, iPad или другой Mac, как в случае с AirPlay. Более того, Wi-Fi и Bluetooth автоматически включаются, когда AirDrop активен.Также, для работы AirDrop не требуется iCloud, если только вам не нужно что-либо отправить кому-то из ваших контактов. Тогда вы оба должны быть зарегистрированы в iCloud. Объем передаваемого содержимого не ограничен.
Для безопасности AirDrop шифрует файлы при передаче.
AirDrop работает как между iPhone (5, 6, 7, 8, X), iPod touch и iPad версии iOS 7 или позднее и Mac на OS X Mavericks и позднее, так и между Mac на OS X Yosemite и iPhone, iPod touch и iPad на iOS 11 или позднее.
Подготовка
- Убедитесь, что получатель находится поблизости, а также в зоне действия Bluetooth и Wi-Fi.
- Убедитесь, что у вас и у получателя включены Wi-Fi и Bluetooth. Если у одного из пользователей включен режим модема, выключите его.
- Убедитесь, что для функции AirDrop у получателя включен параметр «Только для контактов». Если это сделано и вы включены в список контактов, для работы функции AirDrop в вашей карточке контакта у получателя должен быть указан ваш адрес электронной почты или номер мобильного телефона.
- Если вы не включены в список контактов получателя, попросите его выбрать в настройках приема AirDrop вариант «Для всех», чтобы он смог получить файл.
В настройках приема AirDrop можно в любое время указать «Только контактам» или «Прием выкл.», чтобы управлять видимостью вашего устройства для обнаружения и отправки содержимого с помощью функции AirDrop.
Использование AirDrop
- Откройте программу и коснитесь кнопки «Поделиться» . В программе «Фото» можно смахивать влево или вправо для выбора нескольких фотографий.
- Выберите пользователя AirDrop*, которому хотите отправить содержимое. AirDrop можно также использовать для обмена данными между своими устройствами Apple. Не видите пользователя AirDrop или другое свое устройство? Узнайте, что делать.
* Если пользователь, которому вы отправляете содержимое, есть в вашем списке контактов, вы увидите имя и изображение его контакта. Если пользователя нет в списке контактов, вы увидите только его имя.
Как включить AirDrop на iPhone с iOS до 11 версии
Рассмотрим, как включить Airdrop на iPhone. Эта информация будет полезна и для тех, кто задается вопросом, как включить Airdrop на iPhone 6 и 7. На версиях операционной системы вплоть до 11 (начиная с нее расположение включения немного изменено), для активации функции понадобится сделать следующее:
- Открыть панель управления, для чего смахнуть снизу-вверх.
- Нажать на кнопку AirDrop.
- Выбрать тип обнаружения: «Только контактам» или «Всем».
После этого смартфон будет видимым для приема файлов от других пользователей. Отметим, что способа обнаружения есть два:
- Только контактам. В таком случае обнаружить вас смогут только те пользователи, которые занесены в контакты.
- Всем. В этом случае все пользователи iPhone поблизости со своего смартфона увидит ваш гаджет и сможет отправить вам файл.
Как включить AirDrop на iPhone с iOS 11, 12
Для операционной системы iOS 11 включение отличается. Как включить Airdrop на iOS 11:
- Вытянуть пункт управления.
- Находим раздел, в котором указаны Wi-Fi, Блютуз и др.
- Зажимаем на этом окне, после чего оно откроется, показывая дополнительные иконки.
- Среди них находим AirDrop и включаем его.
Также понадобится выбрать способ включения, как и в прошлых моделях.
- Вытягиваем снизу экрана Пункт Управления.
Сверху слева находится квадрат с переключателями Bluetooth, Wi-Fi и др. Если используется модель Айфон 6s или новее, то нажимаем на данный виджет при помощи 3D Touch. Если используется более старая модель, то виджет просто зажимаем.
Виджет будет расширен на весь экран, на нем отобразится иконка AirDrop.
Зажимаем иконку AirDrop, пока не отобразится окно с тремя вариантами &ndash, «Для всех», «Только для контактов» и «Прием выкл.». Выбираем подходящий, после чего вы обратно вернетесь на экран Пункта Управления.
Как включить AirDrop на Айфоне и Айпаде двумя способами в iOS?
Как использовать AirDrop на iPhone для передачи файлов другим iOS устройствами поблизости? Следуйте шагам ниже, чтобы включить функцию на iPhone/iPad и Mac. Если вам нужно синхронизировать файлы iPhone/iPad и Mac и отправлять их другим устройствам поблизости.
Включаем AirDrop из Пункта Управления на Айфоне и Айпаде
Вы можете открыть доступ к AirDrop как вашим контактам, так и каждому, кто находится рядом. Первый вариант требует соблюдения большего числа условий, так как вы оба должны быть авторизованы в iCloud и находиться в списке контактов друг у друга.
С настройками “Для Всех” куда легче, но тогда любые незнакомые люди смогут вам отправить что угодно.
Само собой, выберите “Только Для Контактов” и убедитесь, что вы вошли в iCloud.
Если выбрать иконку AirDrop не получается, то вы, наверняка, выключили его в меню “Ограничений” в Настройках. Так что измените настройки, чтобы воспользоваться AirDrop на iOS 11 и новее.
Включаем AirDrop из меню настроек на Айфоне и Айпаде
Включите Wi-Fi и Bluetooth на вашем iPhone. AirDrop доступен, начиная с iOS 7.0, и активируется через Пункт Управления.
Затем откройте Настройки > Основные > AirDrop, чтобы выбрать, кому виден ваш iPhone в функции и кто может делиться с вами содержимым. Конечно, можно выставить и другие настройки АирДропа в Пункте Управления: смахните из правого верхнего угла, удерживайте карточку настроек сети и выберите AirDrop. Появятся три опции: “Прием Выключен”, “Только Для Контактов” или “Для Всех”.
- Прием Выключен: вы не будете получать запросы от АирДропа.
- Только Для Контактов: только люди из списка контактов видят ваше устройство.
- Для Всех: любые iOS-устройства или Mac, использующие AirDrop видят ваше устройство.
- Чтобы отправить файлы, выберите опцию Только Для Контактов или Для Всех и убедитесь, что AirDrop не заблокирован вашим устройством: Настройки > Основные > Ограничения.
Теперь вы знаете как включить эту опцию на вашем айфоне.
Возможные проблемы и решение
Неполадка может проявлять себя с разных сторон, к примеру, в процессе новой попытки перекинуть фотографию либо какую-нибудь информацию пользователь замечает, что переброс не происходит: устройства Apple не видят друг друга. А ещё может исчезнуть сам ярлык приложения из операционной системы, что тоже является частым событием.
Сразу хочется обозначить, что если ваш телефон не обновлён до последней официальной версии iOS или вы используете MacBook старше 2008 года выпуска, скорее всего, решить проблему передачи файлов по воздуху не удастся, из-за несовместимости технологий. Но если данные ограничения к вам не относятся, тогда рассмотрим два варианта неисправности:
Ярлык приложения исчез из центра управления
Такое часто случается с новыми девайсами, при попытке настроить на них переброс информации. Подобная проблема решается довольно легко, необходимо зайти в меню «Настройки», выбрать пункт «Основные», найти там надстройку «Ограничения», где необходимо передвинуть тумблер в правую сторону, чтобы активировать опцию Айрдроп. Но что же делать, если не работает функция даже после таких манипуляций? Всё просто! Перезагрузите Айфон заново и проверьте наличие иконки в центре управления.
Устройства Apple не видят друг друга
Для начала следует включить и выключить AirDrop на обоих гаджетах, перезагрузить их и проверить, включены ли функции Continuity и Handoff. Ещё необходимо проверить, для кого открыт доступ синхронизации. Это можно сделать, перейдя в настройки передачи, там есть два варианта обнаружения: «виден для всех» либо «только для контактов».
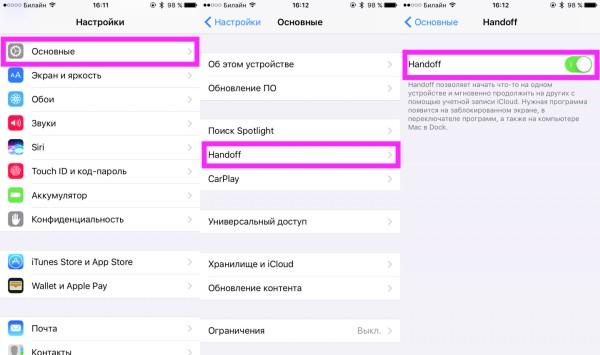
Если вы все это сделали, но устройства так и не обнаружили друг друга, значит, гаджеты не могут создать пару по Bluetooth либо через единый роутер. Хоть разработчики и заявляют о том, что при настройке опции обмена данными сохраняются все ранее используемые параметры учётной записи, включая список синхронизированных девайсов, на практике все немного по-другому.
Необходимо создать новую Bluetooth-пару
- Проверьте активность Bluetooth на обоих гаджетах.
- На Mac зайдите в системные настройки Bluetooth.
- Задействуйте поиск устройств и когда в списке появится ваш аппарат, создайте пару.
- Подтвердите действия вводом кода безопасности, который предложит компьютер, для подключаемого телефона.
Не видно получателя
Если соединение не осуществляется, то выключаем и включаем AirDrop на всех девайсах и выполняем повторное подключение. Если этот способ не помог, то снова отключаем опцию, перезагружаем девайсы и пробуем наладить соединение.
Режим «Для всех»
Очень часто AirDrop не видит девайс, когда используется режим «Только для контактов» и получатель есть у отправителя в списке контактов. Необходимо на время попробовать активировать режим «Для всех» и проверить, нормализовалась ли ситуация.
Увеличить
Меняем настройки
Распространены ситуации, когда из-за настроек девайсов не происходит передача данных.
Для Айфона проверяем следующее:
- Отключаем режим модема, если он включен на одном из девайсов («Настройки», «Режим модема», отключаем напротив одноименного пункта ползунок).Увеличить
- Активируем опцию Handoff (переходим в «Настройки», «Основные», «Handoff», затем включаем напротив пункта Handoff ползунок).Увеличить
- Активируем опцию Continuity (переходим в «Настройки», «FaceTime», включаем ползунок возле «Сотовые вызовы iPhone»).
Увеличить
Для компьютеров Apple:
- Активируем галочку Handoff (переходим «Системные настройки», «Bluetooth», затем «Основные», где отмечаем раздел «Разрешить Handoff между…» галочкой).Увеличить
- Необходимо отключить «Блокировать все подключения» (идем в «Системные настройки», потом в «Безопасность», выбираем «Защита и безопасность» и «Брандмауэр», где со строчки «Блокировать все входящие подключения» снимаем галочку).
Увеличить
Создание пары
Во время активации AirDrop создание Bluetooth-связки должно выполниться автоматически, но иногда это не происходит. В данной ситуации действуем по алгоритму:
- Открываем «Настройки», затем «Bluetooth».
- Если не включена опция, то ее активируем и ожидаем, пока будет завершен поиск доступных устройств.Увеличить
- Когда в списке появится нужное устройство, то по нему тапаем и ожидаем, пока система осуществит подключение.
Для компьютеров Apple:
- Открываем «Системные настройки», затем Bluetooth.
- Ожидаем, пока будет загружен список с доступными устройствами. Во время появления необходимого нажимаем на «Создать пару».Увеличить
- На мониторе девайсов, между которыми налаживаем связь, будет отображен одинаковый код. Необходимо согласиться на создание пары.
Увеличить
Другие способы
Если проблема заключается в то, что сама опция AirDrop не отображается в пункте контроля, но девайс ее должен поддерживать, выполняем такие шаги:
- Открываем «Настройки», «Основные», затем «Ограничения».Увеличить
- Указываем пароль ограничений, после чего активируем ползунок напротив строки «AirDrop» в разделе «Разрешить».
Увеличить
Еще можно обновиться до последней версии iOS. Подобная проблема связана с некоторыми ошибками ОС, которые пользователь самостоятельно не может исправить. Перед обновлением можно создать резервную копию устройства, чтобы сохранить данные.
Решить вопрос с работой AirDrop можно путем сброса сети. Для этого открываем «Настройки», «Основные», выбираем «Сброс» и «Сброс настроек сети».
Увеличить
Если вышеприведенные инструкции не помогли решить проблему, то стоит обратиться в службу поддержки Apple.
Решаем возникшие проблемы
В случае, если что-то пошло не так или работать Handoff отказывается:
– Убедитесь, что подключены к одной WiFi сети и на iPhone (iPad) / Mac включен Bluetooth.
– Если что-то пошло не так и наблюдаются сбои в работе WiFi, при помощи утилиты KextDrop установите кексты-исходники (вы должны были скопировать их в пункте 7 данной инструкции) и повторите все снова.
– AirDrop имеет свойство периодически «отваливаться». Чтобы этого не происходило: откройте Системные настройки – Bluetooth и просто сверните окно в трей.
– Убедитесь, что на Mac и iPhone включена связка ключей.
– Оба устройства должны быть заряжены не менее, чем на 25%.
– Исправьте права доступа в Дисковой утилите Mac.
Все вышеперечисленные шаги были проделанны мной на MacBook Air mid 2011 и в результате я получил рабочий Handoff и AirDrop. Спасибо пользователю dokterdok. Надеюсь, у вас также все получится. Удачи!
С выходом OS X Yosemite пользователи получили сразу целый ряд действительно полезных функций, но самый большой восторг вызвали HandOff и Continuity. Установка новой системы доступна целому ряду пользователей, а ее быстродействие зависит исключительно от аппаратной начинки ноутбука или компьютера. Несмотря на радость от возможности бесплатного обновления на новую OS X Yosemite, пользователей, работающих на «старых»…
Как получить Airdrop. Заработок на криптовалюте
Здесь нет абсолютно ничего сложного. Обычно, чтобы поучаствовать в аирдроп раздаче, нужно выполнить простые действия. Это может быть написать комментарий, сделать репост записи в Facebook или Twitter, подписаться на Telegram канал, зарегистрироваться на сайте проекта. Короче, как уже упоминалось, даже школьник, ничего не смыслящий в сфере крипты и системы Блокчейн, сможет разобраться в этом и получить немного бесплатной криптовалюты.
К примеру, вот аирдроп раздача компании IconiqLab, которая является площадкой акселератором для многих ICO стартапов. Для ее развития разработчики сделали раздачу бесплатных 13 токенов, имеющих ценность почти в 16 долларов. Для их получения нужно перейти на сайт проекта и выполнить следующие действия:
- присоединиться к Telegram каналу
- подписаться на Twitter и сделать ретвит
- подписаться на обновления в новостном сайт Reddit.
Итак, после выполнения всех действий, которые будут обусловлены в данной раздаче токенов, вам предложат заполнить специальные поля со следующей информацией:
- Ethereum кошелек
- Почта email
- Подтвердить почту email
- Ник пользователя, который вас пригласил (реферер)
- и т.д.
Если все было корректно заполнено, то на ваш кошелек для хранения криптовалюты перечислят токены данной компании. Произведен перерод будет после проведения ICO. Время этапа ICO может длиться довольно продолжительное время, его длительность чаще всего обозначена на сайтах того или иного проекта. Обычно этот процесс занимает несколько месяцев. Поэтому ждать свои токены сразу после выполнения тех или иных действий, которые требуются для получения Airdrop раздач, не стоит. Придется немного подождать.
В общем, теперь вы знаете весь примерный алгоритм действий для получения бесплатной криптовалюты и понимаете, что он довольно прост. Если участвовать во многих подобных раздачах электронной валюты, то такими темпами в перспективе можно заработать несколько сотен долларов в течении месяца. А если хорошо постараться, то возможно собрать даже и пару тысяч. И при этом не нужно сильно напрягаться. Вы просто выполняете простые действия вроде репоста записи или какой-либо регистрации на сайте, которые занимают около 10 минут вашего времени.
На последок скажу, что можно значительно приумножить свои заработанные деньги, если не продавать все токены различных компаний сразу после получения. Если подождать некоторое время, за которое проект сможет, возможно, неплохо развиться, то цена токенов может очень сильно вырасти.
В этом случае ваши криптомонеты с начальной ценой в 5-10 долларов смогут превратиться в 100-200 долларов. а возможно даже и больше. Все, конечно же, будет зависеть от перспективы компании и ее развития в будущем.
Условия участия в эирдроп
Для участия в эирдропах нужно запастись не только терпением, но и определенным «набором инструментов»:
Кошелек Ethereum — это не счет на бирже. Используйте полноценный кошелек, который поддерживает стандарт токенов ERC20. Большинство токенов создаются на базе Ethereum на базе ERC20. Для начала можно использовать пару MyEtherWallet + Meta Mask (последний обеспечивает безопасное использование кошелька). Дальше рекомендуется приобрести аппаратный кошелек, например, Trezor или Ledger Nano, который обеспечит практически 100% защиту криптовалютных средств.
Активный кошелек Ethereum — однако очень желательно указывать при участии в airdrop кошелек, который активно используется
Кошельки с нулевым балансом и отсутствием истории транзакций могут прилечь внимание организаторов эирдропа, и далеко не в позитивном направлении. Разработчики часто проводят проверку кошельков участников, чтобы не допустить к мероприятию людей, которые просто создают кучу адресов для участия в раздаче бесплатных токенов.
Аккаунт в Telegram — учитывая то, что Telegram активно используется для продвижения блокчейн-проектов (особенно после запрета рекламы ICO и криптовалют, введенного популярными соцсетями), подписка на Telegram-канал ICO определенной криптовалюты практически всегда необходимое условие для участия в airdrop
Не выходите из группы и не удаляйте учетную запись Telegram, пока вы не получите свои токены. Вы можете быть исключены из списка участников.
Аккаунт в Twitter — как и Telegram, один из главных инструментов продвижения блокчейн-проектов. Кроме подписки на страницу проекта, среди обязательных условий airdrop есть пункт, который обязывает участников сделать ретвиты.
Электронная почта — эирдропы могут потребовать информацию об электронной почте. Если вы не хотите указывать свою реальную почту, просто сделайте аккаунт специально для участия в бесплатных раздачах токенов. Не забывайте пароль.
Как использовать AirDrop на Mac
AirDrop работает с каждым Mac, выпущенным после 2012 года (за исключением Mac Pro 2012), если он работает под управлением OS X Yosemite или более поздней версии. Чтобы проверить эти данные для вашего Mac, откройте Меню Apple в верхнем левом углу и выберите Об этом Mac,
Если ваш Mac совместим – большинство из них – выполните следующие шаги, чтобы включить AirDrop и начать передачу файлов на другие Mac или iPhone.
Как включить AirDrop на Mac
Сначала убедитесь, что Wi-Fi и Bluetooth включены. Это должно относиться как к вашему Mac, так и к устройству, на которое вы хотите файлы AirDrop.
Чтобы включить Wi-Fi, щелкните значок Wi-Fi в строке меню и подключитесь к сети. Для Bluetooth, перейдите к Системные настройки> Bluetooth и нажмите Включить Bluetooth,
Вы также должны убедиться, что ваш Mac виден всем, кто хочет файлы AirDrop. Для этого откройте новый искатель окно и выберите десантный с боковой панели. Если вы не видите его, выберите Перейти> AirDrop вместо этого в строке меню.
В нижней части окна AirDrop откройте выпадающее меню, где написано Позвольте мне быть обнаруженным: и выбрать Только контакты или Все,
Даже если вы выберете «Все», никто не сможет сначала загрузить файлы AirDrop на ваш Mac без вашего разрешения.
Как перенести файлы с Mac с помощью кнопки «Поделиться»
Самый быстрый способ получить доступ к файлам AirDrop с вашего Mac – это найти Поделиться кнопка в вашем текущем приложении. В большинстве приложений вы можете выбрать AirDrop для обмена файлами. Таким образом, вы сможете передавать то, над чем работаете, не меняя приложения.
После выбора AirDrop в меню «Поделиться» появляется окно со всеми остальными Mac или iPhone, на которые вы можете передавать файлы. Иногда для появления других устройств требуется время, поэтому наберитесь терпения.
Если устройство, которое вы хотите использовать для файлов AirDrop, не отображается, убедитесь, что AirDrop включен как для этого устройства, так и для вашего.
Как перенести файлы с Mac с помощью Finder
Если в вашем текущем приложении нет кнопки «Поделиться» или она не предоставляет AirDrop в качестве опции общего доступа, вы можете использовать Finder для передачи файлов через AirDrop.
Открыть искатель окно и нажмите десантный на боковой панели или выберите Перейти> AirDrop из строки меню. Через некоторое время вы увидите список людей или устройств, доступных для файлов AirDrop.
Откройте второе окно Finder и перейдите к файлу, который вы хотите передать. Теперь перетащите его на устройство, на которое хотите отправить его, в окне AirDrop.
Как получить файлы AirDrop на Mac
Когда вы отправляете файлы AirDrop кому-либо, они получают возможность принять или отклонить их до начала передачи. Точно так же, если кто-то другой AirDrops файл на вашем Mac, вам нужно нажать принимать в уведомлении, которое появляется.
Это уведомление должно появиться в правом верхнем углу вашего Mac. После нажатия принимать, вы можете выбрать, где сохранить файл. Если вы не видели эту опцию и вам интересно, куда попадают файлы AirDrop на вашем Mac, посмотрите в Загрузки папки.
Если кто-то пытается AirDrop файл на ваш Mac, но не может найти вас, убедитесь, что вы сначала включили AirDrop.
Что это такое
AirDrop – метод передачи данных между устройствами без использования проводов. Принцип работы данной технологии напоминает работу Bluetooth, возможно кто-то еще помнит эту функцию.
С помощью Bluetooth можно было передавать данные с телефона одной модели, на телефон другой модели. Так вот, эта технология преследует ту же цель, только вот передавать информацию можно не на любой телефон, а лишь на устройства фирмы Apple, и то не на все модели, и не всю информацию.
Но что же делать, если не работает AirDrop между mac и iphone? Давайте сначала поговорим о принципах его работы. Эта технология для своей работы использует одновременно Bluetooth и Wi-Fi. Она не требует специальной настройки, нужно просто активировать функцию и начать ей пользоваться.
С ее помощью можно отправить с устройства на устройство фотографии, видеоролики и другую информацию, практически все, кроме музыки.
Для того чтобы начать работу с данной технологией, необходимо убедиться в том, что ПО устройства обновлено до последней официальной версии. Если iOS обновлено, то на любом из устройств — iPhone, iPod, iPad, имеется элемент под названием – пункт управления, именно там и расположен AirDrop. Его отсутствие означает, что данная модель не поддерживает эту функцию.
А как понять, что на iPhone не работает airdrop? Если, элемент данной технологии имеется в пункте управления, то все в порядке, можно начинать его тестировать.
Нажмите на программу – появится меню, где можно будет сделать свое обнаружение возможным для всех устройств или только для тех пользователей, которые указаны в контактах.
В меню будут расположены кнопки, одну из которых нужно активировать: «выключить», «только для контактов», можно будет принимать информацию лишь от устройств, имеющихся в контактах, «для всех» — позволит получать файлы от всех устройств, имеющих данную функцию.
Выберите необходимый вариант, например, «для всех» и начинайте работать. Главное, проконтролировать, чтобы на втором устройстве с данной технологией был тоже запущен.
Когда опция включена, модули Wi-Fi и Bluetooth активируются автоматически. При этом «охотиться» за Wi-Fi, для корректной работы этй технологии совсем не обязательно. Достаточно чтобы два устройства поддерживали AirDrop. Но давайте теперь поговорим, почему данная функция не работает AirDrop между iPhone?
Способы включения AirDrop
Передавать файлы через AirDrop можно без предварительной настройки – главное выбрать файл (картинку, видео, ссылку или иное содержимое), а затем вызвать меню «Поделиться» и определиться с получателем, который появится прямо в разделе «AirDrop». Дальше получателю остается лишь просмотреть содержимое (доступен режим предпросмотра, хоть и простенький, но достаточно понятный – случайно загрузить совсем уж ненужные файлы не получится даже при сильном желании), а затем нажать «Принять» или «Отклонить». Если же файлы принять, то информация сохранится в том месте, откуда отправлялось.
Передавалось фото или видео? Значит, подходящее место для такого контента – «Галерея». Если происходил обмен ссылками, то откроется или браузер Safari и появится советующая закладка, или отобразится содержимое цифрового магазина Apple. В случаях, когда осуществляется передача данных между разными устройствами одного владельцами (к примеру, между смартфоном и Mac с одним Apple ID) запрос «Принять» или «Отклонить» в принципе не появится и передача данных начнется автоматически.
Технология, в общем-то, действительно интуитивная, но лишь для тех, кто рад делиться информацией. Остальным же придется включить AirDrop на iOS (все действия займут не больше нескольких секунд), и удостовериться в том, действительно ли близко находится отправитель. Если да, то процедура займет всего несколько секунд, нужно лишь разобраться в настройках:
Включение AirDrop через пункт управления
- Первый шаг – провести пальцем из нижней (или верхней правой, если речь об iPhone X) части экрана, и вызвать небольшую панель с кнопками быстрого доступа;
- В нижнем левом углу появится небольшой раздел с настройками текущих подключений – мобильная сеть, Wi-Fi, режим «Самолетика». Если на разделе зажать пальцем, то появившийся список расшириться, и тут же появятся еще кнопки – непосредственно AirDrop и «Режим модема»;
По умолчанию прием файлов через AirDrop выключен, а потому на кнопку нужно нажать и выбрать, в какой режим смартфон обязан переключиться – в прием для всех или для контактов. После выбора настройки принимаются автоматически, останется лишь приступить к передаче данных.
Через настройки
Второй вариант на случай, если с первым возникли проблемы. Порядок действий следующий – вызвать «Настройки», найти пункт «Основные», выбрать «AirDrop», поставить галочку напротив наиболее подходящего вариант (опять же, по умолчанию технология выключена на прием файлов, а потому получатель обязан первым делом все активировать).
Выводы
После прочтения данного материала у вас не должно остаться вопросов по поводу AirDrop: что это, как работает и так далее. Несмотря на то что AirDrop функционирует не всегда, имеет ряд проблем и ограничений, все же стоит отдать должное новой Apple, которая готова отказаться от некоторых своих принципов в пользу удобства и комфорта пользователей.
Функция AirDrop – нововведение iOS 7, призванное облегчить процесс обмена информацией и контентом между обладателями «яблочных» гаджетов. Сама процедура использования AirDrop схожа с передачей информации через Bluetooth или посредством -технологии, которая активно интегрируется в устройства с «операционкой» Android.
Главным преимуществом обмена данными через AirDrop является отсутствие необходимости подключать смартфон к 3G-интернету — переживать по поводу того, что соединение является слишком медленным для отправки файла, не придётся.
Компания Apple позиционирует функцию AirDrop как самый простой и не требующей предварительной настройки способ отправить файл с одного устройства Apple на другое. Эта технология связи использует Bluetooth Айфона и модуль Wi-Fi одновременно для формирования сети с равноправными узлами. В пределах этой сети файлы передаются в зашифрованном виде, поэтому такой способ обмена информацией является еще и безопасным.
Обмен данными через AirDrop требует соответствия таким условиям:
- Гаджеты, которые обмениваются информацией, располагаются близко друг к другу.
- На гаджетах настроены учетные записи iCloud.
Воспользоваться AirDrop способны обладатели не всех устройств Apple – только следующих:
Даже если на iPhone 4-ой модификации установлена iOS 7, функция AirDrop его владельцу недоступна. Также обходиться без AirDrop вынуждены обладатели Mac с «операционкой» OS X и компьютеров Apple, выпущенных ранее 2010-го года.