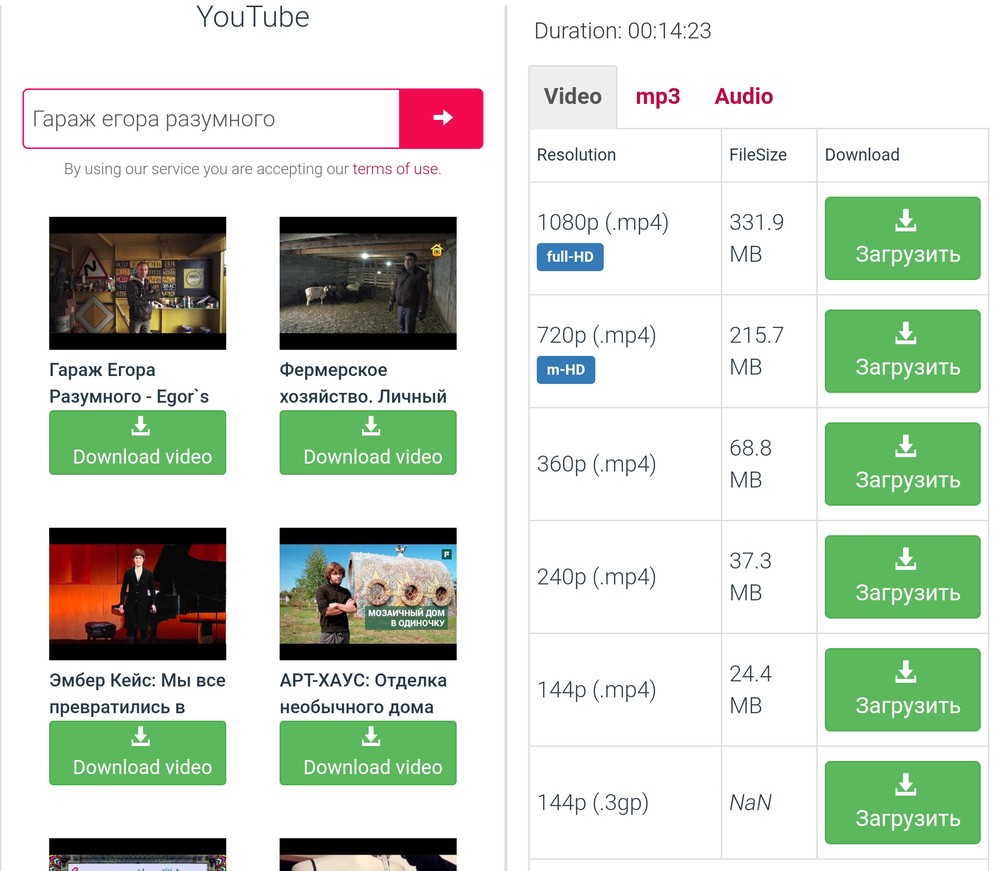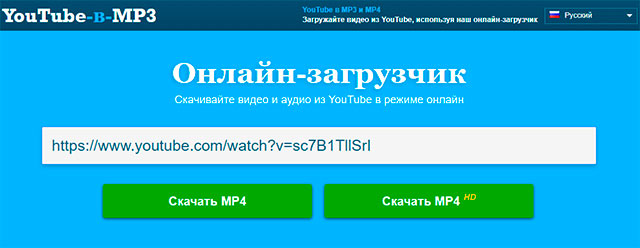Все способы скачать бесплатно видео с ютуба и плейлисты
Содержание:
- Дополнения для скачивания видео в Яндекс Браузере
- Как бесплатно скачать видео без программ и регистрации в 2021 году
- Ant Download Manager
- Как отключить и включить субтритры в Ютубе: способы
- Возможности помощника Savefrom.net
- Возможности расширения
- Лучшие онлайн-сервисы
- Для macOS
- С помощью расширений
- Расширения для браузера
- Платный способ от самого YouTube
- Программа Download Master.
- Как скачать видео с Ютуба на телефон
- YOUTUBED VIDEO DOWNLOADER
Дополнения для скачивания видео в Яндекс Браузере
Есть более простой путь получить ролики на компьютере, подразумевающий использование аддонов. Можем скопировать видео-контент через плагин для скачивания видео в Яндекс веб-обозревателе.
Ещё хочется упомянуть, что все рабочие расширения, которые могут скачивать видео с Ютуба, подвергаются бану. Видеохостинг принадлежит корпорации Google, как и магазин расширений. Владельцы Google Extensions дают выбор разработчикам дополнений: либо убрать функцию скачивания с YouTube, либо они заблокируют плагин в магазине. Естественно, большинство предпочитают пойти по первому пути. По данной причине в магазине от Гугл нет плагинов, способных загрузить ролики с данного видеохостинга.
SaveFrom.net helper
Одно из немногих оставшихся расширений для Яндекс браузера, которому по плечу скачивание видео с большинства известных сайтов. Разработчики пошли по второму пути, оставили опцию загрузки с YouTube, поэтому модуль заблокировали в магазине Google. Теперь плагин доступен на сайте Opera, а также присутствует среди стандартных дополнений браузера. Аддон встраивает специальную кнопку «Скачать» на популярные сайты под видеоплеером. Справа от добавленного элемента находится выпадающий список, позволяющий выбрать способы загрузки, качество и форматы видео.
Минусы:
- не работает на малоизвестных сайтах;
- ограниченный функционал: нет возможности скачивать плейлисты, видео с главной страницы и т.п.
The Flash Video Downloader
Принцип работы основан на сканировании подключения браузера к доменам и их перехвате. В результате плагин получает ссылку и позволяет скачать видео через Яндекс браузер практически без усилий. Чтобы дополнение сумело определить источник контента, нужно обязательно запустить воспроизведение ролика. В противном случае будет показываться сообщение о том, что подходящего содержимого нет. Важный нюанс – действие аддона не распространяется на Ютуб.
Инструкция по скачиванию:
- Открываем сайт и включаем воспроизведение видео.
- Ждём до того момента, пока на значке плагина отобразится цифра (1, 2, 3 и т.д.).
- Открываем поп-ап меню кликом по иконке модуля (слева от меню загрузок).
- Справа от названия файла, который представляет собой набор символов, жмём на стрелку, направленную вниз.
Плюсы:
- простой и интуитивный дизайн;
- не плодит массу ссылок на фрагменты видео;
- позволяет скачать все найденные ролики кнопкой «Download All»;
- поддерживает смену темы и отображения, выпадающего меню.
Минусы:
единственный минус в том, что дополнение не работает со многими сайтами.
Video Downloader professional
Разработчики плагина придерживаются минимализма. В нём нет ничего лишнего – только функция поиска контента и его загрузки. Ошибиться или запутаться нереально. Принцип работы аналогичен предыдущему плагину.
Плюсы:
- минимализм;
- быстро работает;
- не требует установки дополнительных модулей.
Минусы:
- нет вспомогательных функций;
- не срабатывает на многих из известных сайтов.
Video Downloader Professional
Позволяет скачать видео с интернета из Яндекс браузера аналогичным методом. Успешно справляется с большинством сайтов, в том числе с VK, но ролики с YouTube не загружает, ссылаясь на запрет правообладателя. Интерфейс немного крупнее, но функциональность элементарна: кнопка скачивания, копирования ссылки и очистки списка.
Минусы:
- не поддерживает Ютуб;
- нельзя загружать контент списком.
One-Click Video Downloader
Ещё один шаблонный addon. К нему справедливо отнести практически всё, что применимо к предыдущим трём дополнениям. Единственное исключение заключается в возможности не только загрузить и скопировать ссылку, но и открыть видео в отдельном окне. Подход помогает начать просмотр фильма ещё до завершения скачивания и без отвлекающей рекламы с сайта.
Плюсы:
- позволяет получить доступ к видео напрямую, без рекламы, вставок и прочих отвлекающих элементов;
- моментально определяет ссылку на контент;
- приятный дизайн.
Минусы:
главный минус — ограниченный список поддерживаемых сайтов.
Как бесплатно скачать видео без программ и регистрации в 2021 году
Как видно, различных помощников для скачивания видеороликов из YouTube достаточно, правда, не все юзеры спешат воспользоваться такими приложениями. Специально для них разработчиками было придумано несколько простых и совершенно бесплатных инструментов, позволяющих в считанные минуты справиться с поставленной задачей.
SS + YouTube
Одним из таких инструментов стала команда SS, прописываемая в поисковой строке прямо в ссылке на видео. Чтобы воспользоваться этой секретной комбинацией, достаточно просто скопировать эту ссылку, вставить ее в поле адресной строки интернет-браузера, добавить между www. и yotube буквы ss без пробелов и кликнуть Enter.
И если все было сделано правильно, то вниманию пользователя будет представлено окно выбора оптимальных форматов для скачивания, после обозначения которого следует кликнуть по команде «Скачать», чтобы загрузить ролик на свой ПК.
YouTube + to
Еще один похожий алгоритм подразумевает использование комбинации to, которая также вводится в адресную строку браузера. Правда на этот раз вставлять секретную комбинацию нужно будет не до youtube, а после него, прописывая youtubeto без пробелов и символов.
После нажатия Enter произойдет автоматическое перенаправление на страницу с загрузчиком, конвертирующим любой формат в HD, поскольку поддержки других разрешений здесь нет.
Расширение для браузера
Если речь идет о постоянной потребности в скачивании роликов с Ютуба, то можно установить на свой ПК специальный плагин, автоматически добавляющий кнопку загрузчика к любому видеоролику. Проще говоря, установленное расширение позволит производить скачивание по щелчку одной виртуальной клавиши, что очень удобно.
В качестве примера можно привести универсальный сервис SaveFrom, подходящий не только для браузеров Opera, Safari и Firefox, но и Яндекс.браузера, установить который поможет специальное расширение под названием Chameleon.
Еще один бесплатный загрузчик для ПК – FasteTube, придуманный и распространяемый самими разработчиками видеохостинга. Ключевой особенностью расширения является не только отсутствие регистрации, но и способность самостоятельного определения используемого юзером браузера.
Кроме того, здесь также есть удобная кнопка Download, автоматически добавляющаяся под каждый ролик с перспективой его скачивания без дополнительных действий.
Ant Download Manager
Ещё один универсальный загрузчик файлов с возможностью скачивания видео с YouTube — Ant Download Manager.
Поддерживает любое качество видео, включая 8К, извлекает аудио, интегрируется в браузеры путём установки расширения — полупрозрачного виджета, с помощью которого можно оперативно отправлять в загрузчик YouTube-видео прямо на веб-страницах.
Программа условно-бесплатная, при установке 30 дней нам даётся возможность использовать все её функции. По истечении этого срока она превращается в бесплатную редакцию с урезанными возможностями, в числе которых – невозможность загрузки роликов в высоком разрешении и извлечения аудио.
***
Каким способом лучше всего скачать видео с YouTube? Безусловно, у каждого свои предпочтения и свой карман возможностей, но если говорить о том, как это сделать лучше всего бесплатно, то в лидеры напрашиваются два способа – использование сервиса Savefrom.Net на пару с программой Ummy Video Downloader и универсальный загрузчик Download Master. Если же говорить об использовании продвинутых возможностей, то из числа платных программ это будет 4K Video Downloader. В ней реализован реально годный функционал.
Как отключить и включить субтритры в Ютубе: способы
В Ютубе убрать субтитры на телефоне или в компьютерной версии возможно через кнопку, которая расположена в нижней части страницы. Во время просмотра видео на экране появляется строка, где белыми буквами написан перевод происходящего. Функция работает с родным языком зрителя и необходима в том случае, если звук выключен. В остальных случаях – стоит отключить субтитры.
Способы, как убрать подписи к видео:
- отключить на смартфоне. Нажать соответствующую кнопку внизу;
- выключить на компьютере, используя «Творческую студию»;
- убрать для всех видео через настройки страницы.
Помимо того, что субтитры можно добавить, также есть и выбор отображения: цвет, язык, указать прозрачность. Если пользователь хочет посмотреть весь текст – выбрать соответствующую функцию и перейти к просмотру.
Субтитры в Ютубе можно отключать или включать в любой момент. Под каждой видеозаписью расположена кнопка: «Включить». Для своих видео можно создать автоматически, ввести вручную или добавить файл профессионального перевода.
При просмотре видео
Включить субтитры на Ютубе, при просмотре клипа с мобильного устройства, возможно через соответствующую кнопку. Она расположена в нижней части окна с видео, рядом с кнопкой: «Настройки».
Как включить субтитры:
- Открыть приложение YouTube – перейти к видео.
- Нажать снизу по значку: «Субтитры» – выбрать язык.
- Подтвердить добавление.
Пользователь может указать на каком языке предпочтительней. Также, если под видео указано: «Перевод», то в субтитрах появится перевод.
28 сентября 2020 года была отключена функция: «Помощь сообществу», где зрители могли предложить перевод для клипов. Опция была необходима, если ролик не был предложен на определенном языке. Теперь добавлять текст может только автор видео, используя один из выбранных вариантов. Использовать машинный возможно лишь в случае, если ранее было добавлено текстовое поле на языке оригинала.
Через настройки профиля в YouTube
Через параметры «Творческой студии» автор может подключить и отключить субтитры ко всем видео. После добавления, в разделе появятся все ранее загруженные видеоклипы и количество языков, на которые они переведены.
Как сделать текст ко всем клипам:
- Открыть YouTube с компьютерной версии.
- Нажать по значку своей аватарки – Творческая студия.
- Внизу: «Настройки» по иконке шестеренки – Загрузка видео.
- Расширенные – Язык и субтитры.
- Указать нужный – Сохранить.
Если нужно через ПК запустить текст:
- Перейти на страницу: «Главная» – выбрать видео.
- Нажать по значку субтитров – указать язык.
- Подтвердить.
Стандартно появляется черная рамка, а в ней – белый текст. Параметры отображения можно редактировать, сбрасывать и выбирать новые.
Постоянно, даже не выключаю 0%
Если нужно перевести видео 0%
Редко, в основном смотрю контент на своем языке 0%
Не знал, что такая функция есть 100%
Проголосовало: 1
Для всех видео сразу
В настройках аккаунта также есть изменение титров в клипах. Если сделать субтитры в Ютубе таким способом, то они будут отображены на всех добавленных и сохраненных материалах.
Как сделать субтитры на всех клипах:
- Нажать по аватарке – Настройки.
- Воспроизведение – Всегда показывать.
- Установить галочку напротив двух пунктов.
- Сохранить.
Далее, нужно вернуться на главную и обновить страницу. Пользователь сможет самостоятельно отключать титры через кнопку снизу. В остальных случаях, текст появится в нижней части экрана, где его можно посмотреть и прочесть.
Субтитры для Ютуб на телевизоре
Как и на других устройствах, чтобы переводить субтитры в Ютубе, нужно при просмотре клипа нажать снизу по иконке включения. Если аккаунт на компьютере синхронизируется с телевизором, то управлять меню «Подключить/Отключить» можно таким способом: зайти с компьютера в YouTube – выбрать в настройках «Автоматическое отображение».
Сделать титры на телевизоре:
- Запустить приложение – выбрать клип.
- Нажать по кнопке субтитров – указать основные параметры отображения.
- Сохранить.
Если пользователь подключил всего на одном ролике, то на другом они показаны уже не будут. Поэтому, нужно выбирать отображение каждый раз, когда нужно перевести или указать эту опцию через настройки аккаунта для всех видео.
Возможности помощника Savefrom.net
Плагин, позволяющий без проблем скачивать любые файлы с популярных ресурсов, стал ценным приобретением блогеров и владельцев сайта, использующих в своих целях видео- и аудиофайлы. Особо восторженно приняли новшество пользователи видеохостинга YouTube, ведь любимые фильмы и ролики теперь можно не только просматривать онлайн, но и скачивать на свой компьютер, а с некоторых пор и на смартфон. К слову, каждый владелец крупного интернет-проекта может подать заявку на добавление своего ресурса. Если большинство пользователей решит, что в этом есть необходимость, сайт пополнит список поддерживаемых Savefrom.net ресурсов, а сегодня в него входят:
- видеохостинг YouTube;
- одна из самых популярных российских соцсетей «ВКонтакте»;
- социальная сеть Facebook,
- любимая сеть для поиска друзей и знакомых «Одноклассники»;
- блог-платформа «Живой журнал» (Livejournal);
- американский файлообменник Sendspace.com;
- видеохостинг от популярного поисковика Яндекс.Видео;
- почтовый сервис с неограниченными возможностями mail.ru.
Помимо перечисленных ресурсов, помощником могут воспользоваться пользователи smotri.com, liveinternet.ru, dailymotion.com, break.com, vimeo.com и других узнаваемых ресурсов.
Создатели утилиты адаптировали ее к самым популярным браузерам:
- Яндекс.
- Opera.
- Google Chrome.
- Mozilla Firefox.
- Safari.
- Chromium.
Установить плагин могут без проблем пользователи разных операционных систем, незаменимо расширение Savefrom.net для Windows 10 и других версий ОС. Помехой не являются даже отличия между системами, способными обрабатывать за определенный период времени разное количество битов информации — 32 bit или 64 bit.
Возможности расширения
Помощник SaveFrom Net работает через браузер, его не нужно устанавливать в виде отдельного приложения. Расширение оснащено следующими возможностями:
- автоматическое определение ресурса, поиск медиафайлов и отображение кнопки скачивания;
- скачивание нескольких файлов одновременно;
- автоматическое определение названия файла при сохранении;
- скорость работы не зависит от мощности компьютера;
- поддержка популярных ресурсов, работа в современных и устаревших браузерах;
- моментальная загрузка файлов без сложных настроек;
- меню и подсказки на русском языке.
СавеФром позволяет скачать файл в один клик. Для установки подойдет практически любой браузер. Расширение готово к работе сразу после инсталляции, выбрать формат видео можно с помощью специальной кнопки.
Как скачать песню из ВКонтакте
Скачать SaveFrom Net на компьютер можно бесплатно. Загружать файлы можно без перезапуска браузера. Для скачивания достаточно нажать на кнопку со стрелочкой, название трека определится автоматически.
Как скачать песню из социальной сети ВКонтакте:
- Запустите браузер, войдите на сайт социальной сети.
- Введите логин и пароль для входа на свою страницу.
- Перейдите в свой плейлист или найдите песню с помощью поиска.
- Нажмите на кнопку со стрелкой напротив нужной песни.
- Скачивание начнется через несколько секунд.
Чтобы загрузить все файлы одновременно, нажмите на кнопку «Скачать все». Время скачивания зависит от количества композиций в плейлисте и скорости интернета.
Как скачать видеоролик из YouTube
SaveFrom не нужно устанавливать на компьютер в виде отдельного приложения. Расширение инсталлируется в браузер, автоматически определяет прямые ссылки для скачивания, позволяет выбрать качество видео и его формат.
Как скачать понравившийся ролик с Ютуба:
- Откройте браузер и запустите YouTube.
- Найдите нужный ролик с помощью поиска или ленты.
- Дождитесь загрузки видеофайла. Кнопка для скачивания появится снизу.
- Нажмите на стрелочку, выберите формат файла и разрешение.
- Кликните по строке с нужным разрешением, скачивание файла начнется моментально.
Размер файла зависит от качества и разрешения. Время скачивания зависит от скорости интернета. Если стрелка для загрузки не появилась, обновите страницу с помощью кнопки F5 или перезапустите браузер.
Лучшие онлайн-сервисы
SaveDeo
По работе схож с предыдущим сервисом, но без возможности использовать встроенный плагин. Тем не менее, он тоже себя хорошо зарекомендовал.
- Вам необходимо скопировать ссылку нужного ролика в поисковую строку на сайте и нажать на Download:
- Теперь перед вами появится новое окно, в котором следует выбрать то качество и формат, которое вы хотите. Выбрали? Нажимайте на Download напротив нужного:
- Откроется новое окно, в котором автоматически начнется воспроизведение видео. Вам надо нажать на иконку в виде трех точек и выбрать Скачать. После этого видео будет загружено на вашу флешку.
Одним из существенных плюсов этого сервиса является возможность скачивания видео, которое недоступно в вашем регионе. Иными словами, обойти блокировку, что бывает очень кстати.
Прочие онлайн-сервисы
Данные сервисы тоже достойны упоминания:
- VDYouTube — работает все по тому же принципу, что и прошлые сервисы. Хорошая замена первым двум, если вдруг не получается попасть на их сайт.
- ClipConverter.cc — позволяет скопировать только звуковую дорожку. Особенно удобен тем, кто любит слушать подкасты.
- GetVideo — сервис работает не только с YouTube, но и с ВК. Ко всему прочему, разработчики создали приложение для Windows.
Для macOS
Сторонние разработчики создали сразу несколько удобных утилит, помогающих скачивать ролики с YouTube. Они отличаются удобным интерфейсом, нативным (Objective-C, SwiftUI) кодом, хорошей интеграцией в систему и высокой производительностью.
Downie
Компактное и легковесное приложение для загрузки роликов из интернета. Отличительной особенностью Downie является предельно простой интерфейс с минималистичным дизайном. Все возможности программы помещаются в небольшое окно с шестью кнопками. При этом функционально Downie не уступает большинству конкурентов.
Особенности Downie
- Поддерживает видео в формате 4К.
- Берет на себя весь постпроцессинг, включая конвертирование файлов в форматы MP3 или MP4.
- История загрузок автоматически отправляет в облачное хранилище iCloud, благодаря чему может синхронизироваться с другими компьютерами пользователя.
- Высокая частотность обновлений. Поддержка новых соцсетей, видеохостингов и прочих ресурсов появляется довольно быстро.
- Поддержка внешних скриптов. Можно переименовывать файлы, сортировать их и выполнять другие функции.
Pulltube
Продвинутый загрузчик видео с YouTube для macOS, поддерживающий загрузку видео в формате 8К. В него встроен конвертер, позволяющий любой ролик трансформировать в MP4, M4A и MP3. Также в комплект входит инструментарий для обрезки видео по выбранным отрезкам.
Особенности Pulltube
- Интегрируется в браузеры Safari, Firefox и Google Chrome, позволяя добавлять найденные ссылки в список для загрузки.
- Поддерживает удобные жесты и сочетания клавиш для управления приложением.
- Поддерживает кодеки HEVC, VP9 и AV1.
- Позволяет скачивать на жесткий диск сразу несколько роликов (можно выбрать плейлист или загрузить на устройство целый канал).
Movist Pro
Эту утилиту нельзя считать загрузчиком в классическом варианте. Movist Pro — это, в первую очередь, медиапроигрыватель. То есть утилита для тех, кто смотрит оффлайн-видео на своем компьютере, а не в подходящих онлайн-сервисах.
Но функция просмотра видео в сети здесь тоже присутствует. Можно скопировать ссылку на ролик из адресной строки в приложение и запустить воспроизведение. Аналогично и с загрузкой.
Особенности Movist Pro
- Встроенный эквалайзер для аудиодорожек в видео и отдельных MP3-файлов.
- Поддержка 10-битных цветов.
- Возможность включать субтитры для любого ролика (субтитры можно не только читать, но и прослушивать).
- Возможность подключиться к собственному серверу с видео и аудиофайлами.
- Поддержка технологии HDR Tone Mapping.
- Полный контроль над сигналом и функция сразу нескольких дорожек параллельно.
Folx
А это уже не просто загрузчик видео, это полноценный загрузчик файлов, который умеет скачивать на компьютер любые типы данных, включая раздачи с торрент-трекеров.
Визуально мало чем отличается от своих конкурентов, но может похвастать более простым в освоении меню и удобным расширением для браузеров, позволяющее начать загрузку видео, не покидая сайт, на котором оно было обнаружено.
Особенности Folx
- Встроенный инструмент для настройки Proxy-cервера (помогает обходить региональные и другие типы ограничений на загрузку контента из сети).
- Функция распределения нагрузки, заметно ускоряющая процесс загрузки видео из сети.
- Есть возможность регулировать скорость загрузки отдельных роликов вручную (расставлять приоритеты, чтобы те видео, что нужны срочно, оказались на диске быстрее).
- Интеграция со встроенным музыкальным проигрывателем macOS для воспроизведения загруженных и конвертированных MP3-файлов.
С помощью расширений
Популярное решение — загрузить ролик с YouTube с помощью одного из расширений для Chrome. Преимущество в том, что для загрузки достаточно нажать одну или несколько кнопок без необходимости перехода на другие сайты. Ниже рассмотрим несколько вариантов.
SaveFrom.net
Сервис SaveFrom.net представляет собой приложение, которое сначала устанавливается на компьютер, а впоследствии встраивается в браузер и позволяет загружать ролики. С его помощью можно скачать видео с Google Chrome, полученное в Ютубе, Вконтакте, Одноклассниках и ряде других популярных сайтов.
Возможности помощника почти не ограничены. С его помощью можно качать музыку, альбомы фотографий на ВК, сериалы и фильмы. Это удобное расширение для Гугл Хром для скачивания видео, которое встраивается в приложение и запускается путем нажатия одной кнопки.
Для получения ролика с YouTube на ПК с Chrome сделайте такие шаги:
Установите расширение MeddleMonkey из Google Web Store. Приложение необходимо для корректной работы SafeProm. Жмите на кнопку установки и действуйте по инструкции.
Поставьте скрипт SafeFrom.net Helper — https://ru.savefrom.net/userjs-for-google-chrome.php
Перейдите в браузер Chrome и убедитесь, что необходимое дополнение уже установлено на ПК.
Войдите на сайт с YouTube, выберите ролик, который хотите скачать и жмите на кнопку загрузки.
Теперь вы сможете с легкостью скачать видео с Ютуба с помощью расширения в Хром с помощью нажатия одной кнопки. Подробную инструкцию и ссылки для скачивания можно найти здесь — savefrom.net/userjs-for-google-chrome.php.
Video Downloader Plus
Это продвинутое расширение для скачивания видео в Гугл Хром, позволяющее получать ролики с разных веб-сайтов. Для загрузки достаточно установить приложение в проводник и нажать на кнопку во всплывающем окне. С недавнего времени программа не позволяет загружать ролики с Ютуб.
Video Downloader professional
С помощью приложения можно загружать видеоролик с интернет-сайтов и сохранять их на жесткий диск. Преимущество программы состоит в удобстве пользования и большом наборе настроек. Минус в том, что расширение для скачивания видео для Chrome позволяет загружать не все ролики из YouTube. Это предупреждение приводится в описании к программе.
Расширения для браузера
Savefrom net
Существует еще такое расширение, которое вы можете установить на ваш браузер.
Опять таки же это будет приложение Savefrom.net.
То есть после того, как вы скачаете данное расширение, у вас на сайте ютуба под видео, рядом с кнопкой Подписаться появится еще одна кнопка, только уже Скачать (там же сразу можно выбрать и формат для видео, и его качество).
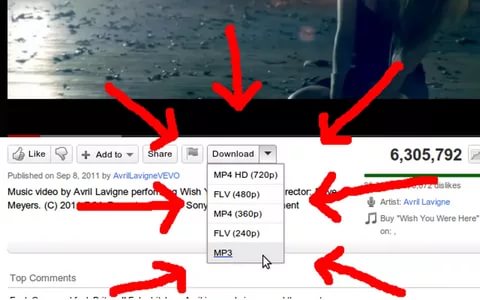
Кнопка «Скачать»
Это расширение можно установить на такие браузеры, как Google Chrome, Firefox, «Яндекс.Браузер», Opera, Safari, Chromium.
ClickToPlugin (для Safari)
CLICKTOPLUGIN — это уже не совсем расширение.
Во-первых, это приложение направлено на то, чтобы увеличить энергоэффективность.
А делает данное приложение это так: CLICKTOPLUGIN заменяет (где это только возможно) flash-плеер на html5.
Но это приложение также не мешает нам скачивать видео с YouTube.
Нам нужно только нажать на меню видео и выбрать «Сохранить как…».

Приложение CLICKTOPLUGIN
Служба Automator (для Safari)
Перед началом работы в данной службе, лучше убедиться, что в вашей системе установлен Python.
Если же он отсутствует, то его можно скачать, в этом нет ничего трудного.
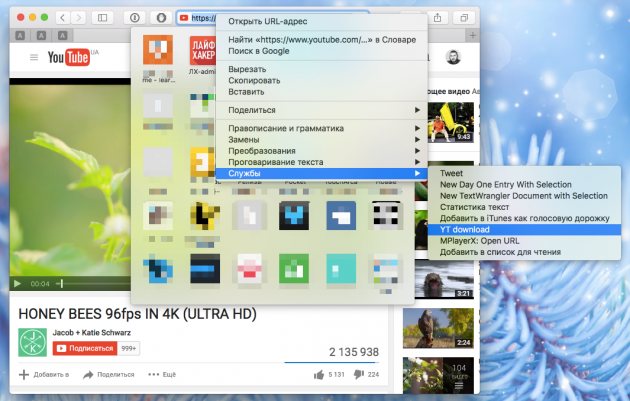
Служба Automator
Чтобы пользоваться этой службой, нам придется применять терминал (не пугайтесь, в этом нет ничего трудного).
Потом мы должны скачать скрипт и сделать так, чтобы он заработал.
Именно этот скрипт мы будем запускать с помощью службы Automator.
Для того чтобы запустить этот скрипт в данной службе, друг за другом вписываем в наш терминал ниже две приведенные команды:
sudo curl -o /usr/local/bin/youtube-dl sudo chmod a+rx /usr/local/bin/youtube-dl
Все что нам остается сделать в конце, это образовать специальную службу.
Для этого мы должны открыть программу Automator, далее мы делаем выбор «Создание новой службы» и уже потом нажимаем на фунцию «Запустить shell-скрипт».
Чтобы ни в чем не запутаться и увидеть, как все это делается, посмотрите на рисунок 5:
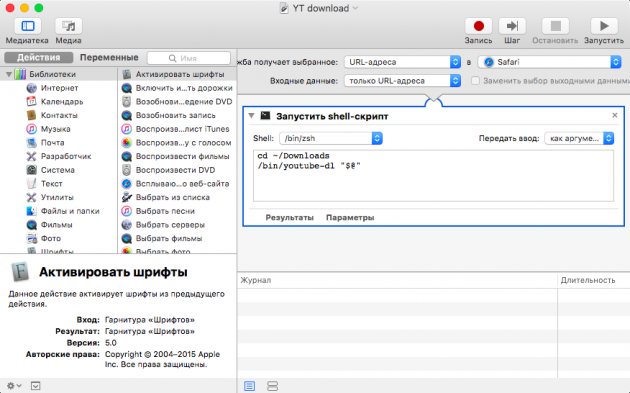
Запустить shell-скрипт
Смотря на этот скриншот, указывайте точно такие же параметры.
Далее нужно ввести в код скрипта данные ниже строки:
Под конец нам остается лишь сохранить службу и дать ей любое название.
Теперь мы вам расскажем принцип работы этой службы.
Работает данная программа так:
открываете страницу в ютубе с понравившимся вам видео, два раза мышкой нажмите на адресную строку видео.
Таким образом, оно должно выделиться. Потом открываем контекстное меню, видим пункт «Службы» и кликаем по нему (будет то название, которое вы дали службе).
После того, как вы сделали данные действия, должна начаться загрузка видео в том качестве, в котором оно находится на странице.
Во время загрузки видео, вы будете видеть шестеренку, которая крутится.
Как только видео загрузится на ваше устройство, оно появится в папке «Загрузки».
Платный способ от самого YouTube
Если вы подписаны на Premium YouTube, то можете пользоваться различными преимуществами, недоступными бесплатным пользователям. Сюда включается и возможность легально скачать видео для просмотра в автономном режиме без стороннего программного обеспечения. Вы можете сделать это с помощью официально приложения видеохостинга.
Смотреть скачанные видео получится только в самом приложении. Переместить видеофайлы на другое устройство или посмотреть их в другом плейере не получится.
Когда вы подпишетесь на премиум-аккаунт, под плеером станет доступна серая стрелка «Загрузить». Здесь же можно будет выбирать качество ролика. Все загруженные видео с ютуба будут доступны во вкладке «Библиотека» или «Аккаунт».
Чтобы смотреть загруженные видео, нужно быть авторизованным в сервисе. Помните, что при автономном просмотре невозможно ставить лайки и участвовать в обсуждении видеоролика.
Программа Download Master.
И так, начнем. Первым делом нам необходимо проверить, чтобы в программе был установлен специальный плагин, который называется Video Services. Зайдите в верхнем меню в «Инструменты — Плагины…»
Перед вами откроется список со всеми установленными в вашей программе плагинами. Именно в этом списке и должен находиться наш плагин.
Если в этом списке нет плагина Video Services, то вам необходимо его установить. Для этого скачайте архив с файлом плагина videoserv.dll по вот этой ссылке. Далее распакуйте архив к себе на компьютер и файл videoserv.dll скопируйте в папку с плагинами программы по адресу «C:\Program Files\Download Master\Plugins». После этого полностью закройте и откройте по новой программу Download Master. Поздравляю, плагин установлен.
Данный плагин позволяет использовать Download Master для закачки видео с различных видеосервисов и одним из поддерживаемых видеосервисов является Youtube.
Теперь давайте зайдем на какое-нибудь видео на youtube и попробуем его скачать. В данном случае у меня это будет мой видеоурок. Для скачивания нам понадобится адрес видеоурока, поэтому, перейдя к его просмотру, копируем ссылку на видео из адресной строки.
После как ссылка на видео была скопирована, идем в программу Download master. В левом верхнем углу нажимаем на специальную иконку «Добавить».
Перед вам появится новое окно «Добавить закачку». В поле ссылка уже будет находиться ссылка на видео, которую мы скопировали на предыдущих шагах. Youtube предполагает просмотр видео в разных вариантах качества, поэтому возникает еще один момент, который нас здесь очень интересует — это качество видео, которое программа будет скачивать. Здесь все очень просто. Рядом с указанием категории видео, есть специальный выпадающий список, в котором мы можем выбрать качество скачиваемого видео. Осталось только указать в поле «Сохранить в» место, куда будет сохранен файл и нажать на кнопку «Начать закачку».
Программа автоматически проверит страницу на наличие видео, найдет ссылку на скачивание и начнет загрузку.
Ниже вы можете посмотреть специальный видеоурок на эту тему.
https://youtube.com/watch?v=bfbyTp2XIa4
Не забудьте поделиться ссылкой на статью ⇒
Закрытые видео на Youtube
Сегодня расскажу как можно посмотреть закрытые видео на Youtube. В основном с этой проблемой сталкиваются пользователи, которые не авторизованы на сервисе или указали недостаточно информации в настройках личного аккаунта. При попытке открыть видеоролик появляется сообщение «Предупреждение о содержании». Это связано с тем, что некоторые ролики могут быть неприемлемы для некоторых пользователей или закрыты по этическим соображениям.
Фишки, хитрости и новые функции в Youtube часть 1
В этом уроке будем разговаривать о новых функциях, фишках и хитростях на Ютубе.
Как скачать видео с ютуба (youtube)
В этом уроке я расскажу вам как скачать видео с youtube к себе на компьютер разными способами, такими как расширения, букмарклет, download master и средства сайта savefrom.net.
Оповещения Youtube
После того как вы подписались на какого-нибудь автора на сайте Youtube, вы начинаете получать уведомления на свою электронную почту о новых видео, которые появляются на его канале. Многих это устраивает, но мало кто знает, что эти уведомления можно полностью настроить под себя.
Как скачать видео с Youtube (Ummy Video Downloader)
В этом уроке я расскажу как скачать видео и аудио с YouTube с помощью программы Ummy Video Downloader. Хоть эта тема и не нова и скачать видео с ютуб можно с помощью большого количества программ, хотелось бы остановиться на программе, которая позволяет, помимо видео, скачать еще и аудио дорожку.
Как скачать видео с Ютуба на телефон
Ниже я расскажу Вам о проверенных методах, с помощью которых можно сохранить видео с Ютуба на телефон.
Обратите внимание, что в интернете существует масса инфицированных приложений, поэтому будьте бдительны и устанавливайте программы только с проверенных сайтов и только от надёжных разработчиков
Как сохранить видео из Ютуба на телефон или планшет Андроид
В виду того, что скачивание видео с Ютуба не разрешается Гуглом, то приложения подобного рода очень быстро удаляются из Google Play.
TubeMate — это, наверное, одно из самых популярных приложений для скачивания видео с Ютуба на телефоны Андроид. Приложение, как я уже объяснила выше, не существует в Google Play, но его можно скачать с одного из подтверждённых источников, указанных на их вебсайте.
Для того, чтобы скачать приложение, Вам нужно дать разрешение в настройках телефона на установку и запуск приложений со сторонних вебсайтов (а не только с Google Play). После установки приложения, эту опцию лучше снова выключить, чтобы случайно не скачать на телефон какой-то вирус.
Как пользоваться TubeMate?
Приложение TubeMate очень похоже на родное приложение YouTube. Здесь Вы можете просматривать видео, искать видео через поиск, ну и, конечно, скачивать видео в нужном Вам формате.
Шаг 1. Для того, чтобы скачать видео, откройте его в TubeMate. Вы можете воспользоваться поиском или же вставить ссылку на видео, скопированную в Ютубе, на главной странице приложения.
Кликните, чтобы увеличить
Шаг 2. Далее, когда зайдёте на видео, нажмите на зелёную стрелку, чтобы сохранить. Выберите нужное Вам качество ролика и нажмите на зелёную стрелку «Download» ещё раз.
Кликните, чтобы увеличить
Видео загружаются в фоновом режиме, поэтому Вы можете сохранять несколько видео одновременно.
Как скачать видео с Ютуба на iPhone или iPad
Для того, чтобы сохранить видео на любой телефон, предлагаю Вам воспользоваться всё тем же сервисом Savefrom.net. Единственная вещь — Вам придётся дополнительно установить дополнительное бесплатное приложение на телефон, так как скачать видео напрямую с Savefrom на мобильном устройстве не получится.
Существует масса приложений для всех мобильных платформ, но они очень быстро исчезают, а метод, о котором я расскажу ниже существует уже много лет и продолжает работать. Поэтому-то я и считаю его лучшим.
Шаг 1. Установите на телефон приложение Documents6. Это очень простое приложение для управления файлами на телефоне, которое также поможет Вам загружать видео из Ютуба.
Шаг 2. Зайдите в приложение Documents5 и кликните на иконку браузера, которая похожа на компас. Теперь Вам нужно перейти через приложение на сайт ru.savefrom.net.
Кликните, чтобы увеличить
Шаг 3. Теперь зайдите в Ютуб и найдите нужное Вам видео. Нажмите на опцию «Поделиться» и скопируйте ссылку.
Шаг 4. Вернитесь в приложение Documents6. В открытом ранее сайте savefrom.net вставьте ссылку на видео из Ютуба. Выберите нужный формат и качество видео и нажмите «Скачать».
Когда файл скачается, он появится в секции загрузок приложения Documents6. Отсюда Вы можете перетащить его в фотоплёнку, чтобы просматривать видео напрямую из Вашей галереи.
_____________________
Надеюсь, что Вы нашли в этой статье удобный для Вас метод скачивания видео из Ютуба. Буду признательна, если поделитесь ссылкой на этот пост с Вашими друзьями.
Отличного Вам настроения!
YOUTUBED VIDEO DOWNLOADER
YouTubeD Video Downloader — простая утилита для загрузки роликов с популярных видеохостингов. Помимо скачивания видео, приложение позволяет преобразовывать исходные файлы из одного формата в другой.
Программа распространяется в двух версия: базовая (бесплатная) и PRO (платная). Стоимость PRO-версии — 10 долларов в год. Платная версия YouTubeD Video Downloader открывает дополнительные возможности: автоматическое преобразование роликов, массовое скачивание файлов и ускорение загрузки. Утилита доступна для операционной системы Windows. Интерфейс переведен на русский язык.
1. Для скачивания видеоролика с YouTube необходимо скопировать ссылку из браузера и вставить ее в специальную строку программы.
2. Выберите качество загрузки из списка. По умолчанию стоит лучшее доступное.
3. Установите папку для сохранения файла.
4. Нажмите кнопку «Скачать», чтобы запустить процесс загрузки видеоролика с серверов YouTube.
5. В разделе «Преобразование» можно изменить формат видеоролика. Выберите нужный файл, который находится на компьютере. В строке «Преобразование видео» укажите необходимый вариант из списка.
6. После этого установите качество исходного файла, выберите папку для сохранения проекта и нажмите «Преобразовать». Также можно изменить объем звука и вырезать лишние кадры. Для этого необходимо указать начальное и конечное время.
Посмотреть историю загрузок можно в разделе программы «Активность». В разделе «Воспроизведение» можно открыть и посмотреть любой видеоролик с компьютера с помощью встроенного в приложение плеера.