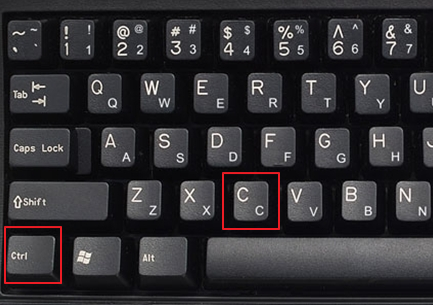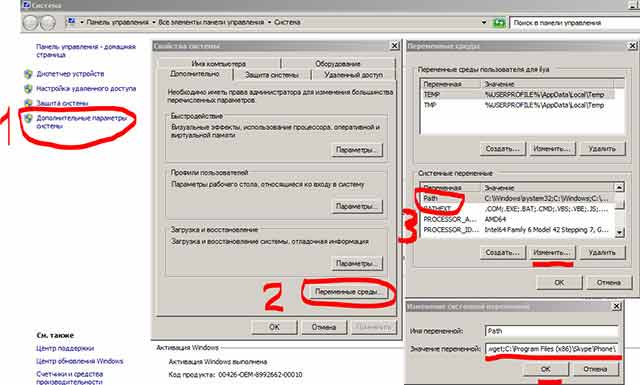Как скопировать текст, если он не копируется? 5 приемов
Содержание:
- Как скопировать текст из интернета на компьютер или флешку?
- Полезные сочетания клавиш Windows
- Как скопировать текст с помощью клавиатуры
- Другие способы копирования текста с помощью клавиатуры
- Update 2018. Копирование текста с сайтов
- Скопировать текст с фото – зачем это нужно на практике
- Скопировать текст с фото с помощью Google Photo
- Как скопировать текстовое сообщение
- Способ 3: Меню «Вставить»
- Как копировать картинки с сайта
- Копирование защищённого текста с помощью инструментов разработчика
- Другие полезные сочетания клавиш при работе с клавиатурой
- Как копировать и вставлять эмодзи на iPhone или iPad
- Каким образом можно использовать другие клавиши
- Как копировать текст клавиатурой
- Как выделить текст
- Вырезание текста без удаления
- Способ 2: Контекстное меню
- Многократная вставка
- Прочие методы копирования используя клавиатуру
- Скопировать текст с фото – как это можно сделать?
Как скопировать текст из интернета на компьютер или флешку?
Сначала расскажем в общих чертах, что будем делать, а потом уже пошагово вместе выполним все описанное. Текст не является файлом, существовать он сам по себе не может, а только в текстовом документе, который является его «домом» (Вы же не видите разбросанных по всему компьютеру букв и слов, вся текстовая информация сидит в своих домиках, то есть в файлах ). Поэтому нет прямого способа сохранения текста, для того, чтоб он сохранился, нужно его «заселить», то есть вставить в файл. Итак, чтоб сохранить информацию из интернета, необходимо выбрать то, что будем сохранять, скопировать выделенное, вставить в необходимую программу и в ней уже сохранять.
Пошаговое сохранение текста:
Когда мы мысленно определили то, что именно хотим скопировать, приступаем к действиям.
1. Выделяем текст. Для этого наводим курсор мыши в начало текста, который хотим сохранить, затем, зажав ЛКМ (левую кнопку мыши) и удерживая её, ведем курсор мышки к концу текста, который собираемся сохранять. Получится примерно так:2. Копируем текст. Наведите на выделенный текст курсор и нажмите ПКМ (правую кнопку мыши), убедитесь, что выделение все еще активно и текст подсвечивается синим (или другим) цветом. Появится окно со списком действия, ЛКМ выбираете пункт «Копировать».
3. Открываем текстовый редактор. Информацию мы скопировали, отлично, теперь для нашего текста нужен «домик», то есть файл. Его можно создать в любой программе, которая работает с таким видом информации (например, «блокнот» или « Microsoft Office Word»). «Блокнот» можно найти по следующему пути: нажимаем кнопку пуск -> все программы -> стандартные -> блокнот.
4. Вставляем скопированное в текстовый редактор. Нажимаем ПКМ по рабочей области любого текстового редактора, чтоб вызвать окно со списком, в котором выбираем пункт «Вставить»
5. Сохраняем текст в файл. Дело сделано, осталось только сохранить наш файл, чтоб он никуда не убежал. Для этого нажимаем ЛКМ в меню программы пункт «Файл» (находится сверху). И в списке выбираем «Сохранить как» (просто «сохранить» не получится, потому что эта функция перезаписывает уже существующий файл, а этот новый, его еще нет на жестком диске, поэтому мы говорим компьютеру, как его сохранять)
Все, последнее появившееся окно, в нем мы указываем, куда будем сохранять текст, ведь, места-то на компьютере много, нужно выбрать конкретное. А так же называем наш файл. Если что, его потом можно будет переименовать.
Все, жмем кнопку «сохранить» и наша информация не потеряется.
Полезные сочетания клавиш Windows
А теперь самые полезные сочетания клавиш Windows, которые я рекомендую запомнить. Все эти сочетания используют «клавиши-модификаторы» (Ctrl, Alt, Shift и клавиша Windows):
Это должен знать каждый пользователь компьютера!
Эти сочетания клавиш Windows должны знать все пользователи ПК, действуют они как с папками и файлами, так и с текстом.
«Копировать», «Вырезать», «Вставить» клавишами:
- Ctrl + C – копировать в буфер обмена (файл, папка или текст останется в текущем месте).
- Ctrl + X – вырезать в буфер обмена (файл, папка или текст удалится из текущего места).
- Ctrl + V – вставить из буфера обмена (скопированные или вырезанные файлы, папки или текст появятся в текущем месте).
Сочетания клавиш для копирования, вырезания, вставки
«Выделить всё» и «Отменить»:
Чтобы выделить всё содержимое текущей папки или всё содержимое открытого документа:
Ctrl + A – выделить всё.
Надеюсь, Вы уже знаете про эти горячие клавиши, но повторить лишним не будет.
А вот эти сочетания уже знают не все:
- Ctrl + Z – отменить предыдущее действие (в том числе и копирование/перемещение файлов).
- Ctrl + Y – повторить отмененное действие (т.е. противоположно предыдущему сочетанию клавиш).
Работа с документами, открытыми в программе
Горячие клавиши, которые сэкономят вам и время и нервы. Зачем тянуть мышку к меню «Файл», после нажатия искать пункт «Создать» или «Новый документ» (в большинстве программ расположение и название пунктов разное), когда можно зажать две клавиши:
Ctrl + N – создание нового документа в программе.
Когда вы набираете текст в «Ворде», сохранять документ нужно часто, чтобы не потерять его в случае разных сбоев. Но бывает лень лишний раз брать мышку, искать значок на панели задач, или пункт в меню, есть простая замена:
Ctrl + S – сохранить открытый документ.
Горячие клавиши для создания и сохранения документа
Эти комбинации клавиш работают и в офисных программах, и в браузерах, и в графических редакторах; и в «Виндовсе» и в Линуксе.
Горячие клавиши для работы с окнами программ
Когда у Вас открыто много программ, а в каждой программе еще и не один документ, то запутаться не сложно. Но эти горячие клавиши помогут быстро переключаться между программами.
- Alt + Tab — переключение между окнами запущенных программ. Держите Alt и продолжайте нажимать Tab, чтобы перейти к другим программам (смотрите прошлый урок).
- Alt + Shift + Tab — пролистать открытые программы в обратном порядке (тот же Alt+Tab, но назад) при большом списке открытых программ может быть очень удобно.
- Ctrl + Tab – переключение между закладками открытого окна, переключение между документами, открытыми в программе (например, можно быстро переключится между двумя открытыми файлами в Ворде).
- Win + 1, Win + 2 … Win + 0– переключение между открытыми программами по номеру на панели задач. Запуск программ закрепленных на панели задач (подробнее мы уже обсуждали здесь).
Эти сочетания клавиш помогут быстро закрыть ненужные документы.
- Alt + F4 – закрытие активной программы.
- Ctrl + F4 – закрытие одного документа в программе или вкладки (сама программа продолжает работать).
Отрыто много программ, но нужно быстро увидеть рабочий стол? Пожалуйста:
Win + D – свернуть все окна и показать рабочий стол (повторное нажатие возвращает все окна на место!).
Как скопировать текст с помощью клавиатуры
Перед тем как копировать необходимый отрезок, следует его выделить
. Это можно сделать с помощью клавиши Shift и кнопок со стрелками. Пользователю необходимо взять оригинал, из которого он хочет взять какой-то набор слов или предложений. Курсор ставится в начале необходимого отрезка.
Нажав и удерживая клавишу Shift, следует с помощью стрелок выделить нужный фрагмент. Если речь идет о копировании целой страницы, то можно воспользоваться популярной комбинацией клавиш Ctrl+A. Тогда будет выделен весь текст.
Теперь можно копировать текст. Это можно сделать с помощью комбинаций клавиш Ctrl+C. Есть еще один вариант, который выполнит то же действие — Ctrl+Insert
После того как все сделано, пользователь может быть уверенным в том, что текст ушел в буфер обмена и его можно использовать для других операций.
Копирование таким способом очень легко освоить, а подобный навык может пригодиться всегда.
Другие способы копирования текста с помощью клавиатуры
Нужно отметить, что существуют альтернативные способы копирования текст с помощью клавиатуры:
- Комбинация клавиш Ctrl-Insert является аналогом CTRL-C и может использоваться для копирования текста.
- Комбинация клавиш Shift-Insert является аналогом CTRL-V и может использоваться для вставки скопированного текста.
- А комбинация клавиш Shift-Delete является аналогом команды вырезать Ctrl-Х.
Кроме комбинаций клавиш CTRL-C и CTRL-V, есть и другие очень полезные комбинации:
- Ctrl-A – Выделить весь текст. Обычно используется в связке с копированием. Используя комбинации клавиш Ctrl-A и CTRL-C, вы сможете быстро скопировать весь текст.
- Ctrl-Х – Вырезать текст. Копирование текста с удалением его с того места, где он был раньше. Используя комбинации клавиш Ctrl-Х и CTRL-V, вы сможете быстро переместить текст в другое место.
- Ctrl-Z – Отметить или сделать один шаг назад. Данная комбинация позволяет быстро исправить допущенную ошибку. Например, вы удалили часть нужного текста. В такой ситуации вас выручит комбинация клавиш Ctrl-Z, которая сразу все вернет на место.
- CTRL-P – Печать документа. С помощью данной комбинации клавиш вы можете быстро отправить напечатанный текст на принтер.
Работать на компьютере в настоящее время может практически каждый, однако далеко не все пользователи знают, как копировать текст с помощью клавиатуры. А ведь этот навык может помочь сэкономить время, не совершая лишних движений с помощью манипулятора «мышь», а заменив их несколькими нажатиями «горячих клавиш». Этим названием обозначают комбинации, с помощью которых намного проще пользоваться некоторыми функциями.
В основном, такой способ помогает людям, активно работающим с текстами – редакторам, секретарям, журналистам. Всего несколько комбинаций клавиш в будущем облегчают работу. А на то, чтобы их запомнить, требуется не больше нескольких минут.
Update 2018. Копирование текста с сайтов
Вообще-то эта заметка была написана в 2012 году, но интерес к теме не утихает до сих пор.
Поэтому продолжаем тему. Вот вам второй способ, более простой.
Ставьте в браузер Google Chrome дополнение Just Read, заходите на нужный вам сайт и нажимайте кнопку этого дополнения. Всё!
Если будет интересно напишу и третий способ….
Как скопировать текст с сайта, который защищен от копирования. Многие пользователи выходят в интернет для поиска нужной для себя информацию для использования в своих проектах (как-то написание рефератов, заметок, статей). А некоторые ВЭБ- мастера по разным причинам не желают, чтобы посетители могли скопировать тексты или картинки находящиеся на их сайте. Они надеются, что неподготовленному пользователю будет лень перепечатывать материал и он оставит его в покое. Для того чтобы уметь копировать защищенный текст, совсем необязательно быть или стать «воришкой». Эти знания нужды как Web-мастерам, так и копирайтерам для их профессиональной работы ну и не только им, а конечно же, простым пользователям для личных нужд (опять вспомним заметки, статьи, рефераты, курсовые, дипломные, и прочие работы. Ведь всем известно, что эти работы всегда используют выдержки из других работ, естественно со ссылкой на источник). Поэтому знать, как копировать текст, защищенный от копирования, просто необходимо, ну что бы чуть чуть облегчить себе жизнь. И никаких особых навыков для этого не нужно. Одним из надежных способов скопировать не копирующийся текст, это вытащить нужный текст с самого кода страницы. Итак, вы находитесь на некой Web странице. Наводите курсор мышки на нужный вам фрагмент текста и пытаетесь его выделить, а он не выделяется. Или текст выделился, а функция скопировать текст не появляется или не функциональна (правая клавиша мыши не функциональна).Выполняем следующее: В панели управления браузера Internet Explorer переходим в меню «Вид», там выбираем «Просмотр кода HTML». В браузере Mozilla Firefox, Opera и Google Chrome достаточно использовать быстрые (горячие) клавиши «Ctrl +U». Откроется новое окно с исходным кодом HTML. Для того чтобы быстро найти нужный вам текст среди множества знаков html кода, нажимаем клавиши «Ctrl + F» . В появившемся дополнительном окошке поиска вводим несколько слов начала нужного вам фрагмента текста. И нажимаем «найти» или клавишу «Enter». После того, как вы найдете фрагменты нужного вам текста, выделяете курсором мышки текст. Дальше нажимаете клавиши «Ctrl + C» (это означает, что вы скопировали текст в буфер обмена) или как привыкли – правая кнопка мыши, а затем Копировать, и вставляете в любой удобный для вас текстовой редактор (Word, блокнот и т.д.) нажатием клавиш «Ctrl + V» или правая кнопка мыши, а затем Вставить. Все, текст в вашем распоряжении, редактируйте его, как вам угодно. Очень часто бывает так, что на странице запрещено копирование при помощи «мышки», тогда просто нужно выделить нужный участок текста, или страницы, а потом скопировать текст комбинацией клавиш «Ctrl + C» а дальше вставить в ваш текстовый редактор комбинацией клавиш «Ctrl + V» и все дела то. Возьмем для примера вот этот сайт . Он полностью защищен от копирования, и даже мышкой невозможно выделить какой то фрагмент. ЖМЕМ ЗДЕСЬ Тогда в браузере Mozilla Firefox, Opera и Google Chrome жмем быстрые (горячие) клавиши «Ctrl +U», и нам открывается вся страница с кодами. Теперь нам надо. быстро найти нужный текст среди множества знаков html кода, нажимаем клавиши «Ctrl + F», для того, что б открылось внизу ( в самом низу страницы) дополнительное окошечко для ввода нужной фразы. В дополнительном окне я набираю текст ЧТО ДЕЛАТЬ ПРИ НАСМОРКЕ, и нужный мне фрагмент сразу находится. Осталось выделить его мышкой, и скопировать в буфер. А затем вставить куда надо. Как видите все совсем несложно.источник Из блога ГАЛИНЫ ШАДРИНОЙ |
Скопировать текст с фото – зачем это нужно на практике
Существует масса ситуаций, когда приходится выполнять подобную работу.
- В рамках ведения профессиональной деятельности специалисту передают фотографии важных документов, которые надо отразить в текстовом формате. Естественно, с сохранением форматирования.
- Под рукой есть интересная книга, которую хочется читать на смартфоне или планшете, но делать это через фотографии, естественно, неудобно. А в случае с большинством современных электронных читалок – невозможно, так как подобные устройства попросту не поддерживают просмотр изображений. Они ориентированы исключительно на текст.
- В школе, колледже или университете появилось новое расписание, которое позже приходится откорректировать, но исходная версия файла может быть утеряна, либо к ней не будет доступа.
- Уникальный текст защищен от копирования методом преобразования в изображения, и его необходимо повторно перевести в удобный для редактирования формат.
- Текст на изображении представлен на иностранном языке, в котором пользователь не ориентируется. В таком случае достаточно преобразовать изображение в текст, скопировать полученный результат и вставить в онлайн-переводчика. Делается это всего за пару-тройку минут, и не приходится тратить время на ручной ввод, да еще и на непонятном языке и без подходящей раскладки клавиатуры. Подобных ситуаций на практике масса. Но проблема одна – есть текст на фото и желание перевести его в комфортный формат с возможностью внесения правок.
Скопировать текст с фото с помощью Google Photo
Использование сервиса Google Photo уже включено в комплекс Google Ассистент. Последовательность действий для извлечения текста с изображения следующая.
- Переходим в Ассистент Google и произносим фразу «Гугл Фото», нажимаем на кнопку, указанную стрелкой.
- Наводим камеру мобильного устройства на текст, он должен выделиться на экране.
- Наведясь на текст, нажимаем на выделенную кнопку внизу. Приложение предложит выбрать все выделенные слова, либо прослушать их. В рассматриваемой нами ситуации необходим первый вариант.
- Выделенный текст появится в буфере обмена мобильного устройства.
Теперь остается отправить его в текстовый редактор, либо распорядиться им на свое усмотрение.
Как скопировать текстовое сообщение
Копирование текстовых сообщений в «Сообщениях» или мессенджерах, наподобие WhatsApp, обычно требуется для их пересылки. Вот как это работает в «Сообщениях» на вашем iPhone:
1. Нажмите и удерживайте сообщение, которое хотите скопировать.
2. Появится всплывающее меню с одним из вариантов копирования. Нажмите на него, а затем вставьте текст в любое место.
В зависимости от содержания сообщения, на экране появится другое меню быстрого действия, которое можно коснуться и удерживать. Приложения iOS динамически обновляют свои быстрые действия, когда появляется новая информация. Есть три типа меню:
Меню по умолчанию с опцией «Скопировать», которая выбирает все сообщение.
Предварительный просмотр отображается вместе с параметром «Копировать ссылку» в меню быстрого действия, если в сообщении содержится ссылка.
Номер телефона в сообщении отображает меню быстрого действия с одним из вариантов «Скопировать».
Способ 3: Меню «Вставить»
Наиболее очевидным, но далеко не таким востребованным среди пользователей методом вставки является использование отдельного инструмента текстового редактора – кнопки «Вставить» из группы «Буфер обмена» во вкладке «Главная». Если нажать по ее значку, будет выполнена обычная вставка, аналогичная таковой в части «Способ 1» настоящей статьи, где использовалось сочетание клавиш. Если же нажать по самой надписи «Вставить» или расположенной под ней указывающей вниз стрелкой, на выбор будут доступны следующие пункты, аналогичные таковым в контекстном меню:
- «Сохранить исходное форматирование»;
- «Объединить форматирование»;
- «Рисунок»;
- «Сохранить только текст».
Как копировать картинки с сайта
Чтобы скопировать картинку в Интернете, нужно нажать на понравившейся картинке правой кнопкой мыши и в контекстном меню выбрать Сохранить изображение как…
Появится окно Сохранение изображения. Если вы машинально нажмете кнопку Сохранить, то компьютер сохранит рисунок в папку, в которую вы сохраняли рисунки в последний раз, перед этим. А название оставит то, которое имеет этот рисунок на сайте.
Но, вы можете изменить папку назначения и Имя файла и, только потом, нажать кнопку Сохранить.
Примечание
Хочу обратить внимание на то, что не все рисунки получится скопировать. Иногда один рисунок состоит из множества маленьких
Так, например, сделано в Одноклассниках. Там, если не оплатить смайлики, скопировать и отправить открытку друзьям, не получится.
Другие уроки по теме:
- Как копировать файлы и папки на другой диск
- Как создать папку на компьютере
- Как копировать на флешку
Копирование защищённого текста с помощью инструментов разработчика
Следующий способ, нужно зайти в панель разработчика в браузере (есть несколько вариантов):
- клавиша F12;
- Ctrl + Shift + I;
- Настройки Google Chrome → Доп. Инструменты → Инструменты разработчика.
Далее нужно выбрать элемент на странице (в нашем случае это не выделяемый текст) сочетанием клавиш Ctrl + Shift + C или нажать на открывшейся панели в левом верхнем углу на соответствующий значок , далее наведите курсор на защищённый текст таким образом, чтоб синяя область закрывала именно нужную вам часть.
Теперь осталось только скопировать этот отрывок. На панели синим цветом выделиться нужная часть кода с текстом, нажмите на треугольник для открытия содержимого и двойным щелчком левой кнопки мыши выделите текст и скопируйте его.
Как скопировать не копируемый текст с кода страницы
Второй вариант не сложнее первого. На странице сайта где не копируется текст зайдите в код страницы, Ctrl + U или правая кнопка мыши ->посмотреть код страницы.
В новой вкладке откроется тот самый код, здесь можно отыскать нужное содержимое просматривая визуально или ускорить процесс и воспользоваться поиском по странице F3 или Ctrl + F в верхнем или нижнем углу (зависит от браузера) появится строка поиска, начните вводить первое слово не копируемого текста и оно подсветится рыжим цветом. Вот таким образом можно найти слова в тексте на сайте или в коде не тратя на это много времени.
Копируем текст на сайте который не копируется с помощью отключения jаvascript
Наверное, самый удобный способ скопировать не копируемый текст, так как не нужно лазить в коде сайта.
В браузере Google Chrome нажмите «настройки управления» и выберите пункт «настройки», в самом низу странице кликайте на ссылку «Показать дополнительные настройки», под надписью «Личные данные» нажмите на кнопку «Настройки контента. », во всплывающем окне в третьем пункте установите галочку «Запретить выполнение jаvascript на всех сайтах» и подтвердите свои действия кнопкой «Готово».
Теперь перезагрузите сайт на котором стоит защита от копирования текста, и свободно продолжайте своё «коварное» дело!
Вот и всё, я думаю этих трёх способов вполне хватит для ответа на вопрос «Как скопировать текст с сайта который защищён от копирования?» Как я уже ранее говорил любую защиту можно обойти и вебмастера которые используют подобные бессмысленные способы защиты контента просто усложняют удобное использование сайта простым посетителям, а тот, кто действительно захочет взломать что-либо на сайте, тот это сделает так как, идеальной защиты не существует.
Другие полезные сочетания клавиш при работе с клавиатурой
Если не можете запомнить все сочетания клавиш сразу, то скачайте или распечатайте картинку — напоминалку. Например такую, как эта:
Желаем приятной и плодотворной работы с текстом за компьютером!
Голос за пост — плюсик в карму! 🙂
В программе «Ворд», стремится увеличить скорость работы, найти такие алгоритмы, которые бы позволили как можно меньше концентрироваться на технических деталях и как можно больше времени посвящать непосредственным творческим или профессиональным задачам. Один из резервов повышения эффективности — конечно же, умение пользоваться клавишами. И при редактуре, и при написании текста (например, при цитировании), пожалуй, самая востребованная функция — копирование с дальнейшей вставкой. Делать это при помощи мыши и меню — крайне нерационально. Тому, как вставить текст с помощью клавиатуры, и посвящена эта статья. Особенно актуально это при работе на ноутбуке.
Как копировать и вставлять эмодзи на iPhone или iPad
Ваш iPhone или iPad имеет специальную клавиатуру с эмодзи. Но иногда вы можете захотеть засыпать кого-нибудь смайликами. В этом случае копирование эмодзи и многочисленная их вставка сэкономит время.
Следуйте все тому же принципу Выбрать с помощью нажатия → Копировать → Вставить, описанному нами в этом руководстве.
А эмодзи сейчас присутствуют практически везде. Но что насчет специальных символов, которые труднее найти? Подумайте о таких юридических значках, как авторское право и товарный знак, символах иностранной валюты и даже модных шрифтах в Instagram.
Вы можете использовать сайт, наподобие Cool Symbol, чтобы скопировать там эти символы, а потом вставить в любом приложении на вашем iPhone или iPad.
Каким образом можно использовать другие клавиши
Люди, которые предпочитают работать с клавиатурой, а не с мышью, часто используют горячие клавиши, которые выполняют часто повторяющиеся операции. Поэтому люди, имеющие большой опыт работы с компьютером, редко прибегают к перечисленным комбинациям клавиш. Однако для тех, кто только осваивает навык использования клавиатуры, описанные способы будут хорошим вариантом. Среди других методов работы с текстом можно назвать следующие простейшие операции с применением клавиш:
- Вырезание;
- Удаление;
- Отмена действий.
Вырезание текста можно сделать при одновременном нажатии Ctrl и X. Ту же функцию выполняет комбинация Shift+Delete. Выделенный фрагмент текста будет скопирован и удален.
Если при работе были совершены какие-то неправильные действия, то их можно отменить. Здесь будет достаточно использовать клавиши Ctrl и Z
. Тогда текст вернет к исходному положению.
Работе с клавиатурой может научиться каждый. Существуют способы, позволяющие полностью отказаться от использования мыши. Клавиатура может выполнять все необходимые операции. Несмотря на то что такие методы изначально кажутся довольно сложными, усидчивость и хорошая память помогут быстро запомнить все имеющиеся комбинации клавиш. Тогда при отсутствии мыши можно спокойно продолжать любую работу быстро и максимально эффективно.
Как копировать текст клавиатурой
Копировать можно разными способами:
- В меню Правка выбрать пункт Копировать,
- Нажать правую кнопку мыши и в контекстном меню выбрать Копировать.
Но самый удобный и быстрый способ копирования — с помощью клавиатуры.
Выделяете текст, который хотите скопировать, потом нажимаете клавишу Ctrl и, не отпуская её, щелкаете по клавише C
Текст скопируется в буфер обмена.
Теперь открываете любой документ, например, текстовый редактор Word, или письмо, ставите курсор в то место, куда собираетесь вставить скопированное, нажимаете клавишу Ctrl а потом, не отпуская её — щелкаете по клавише V Тут же появится текст, или рисунок, который вы скопировали на другой странице.
Потренируйтесь и, я думаю, что эти клавиши станут у вас самыми популярными. Итак, Скопировать: Ctrl + C , вставить: Ctrl + V
Как выделить текст
Выделение и копирование текста — это основа работы на компьютере. Прежде чем копировать текст, сначала нужно его выделить. Однако, не все начинающие пользователи умеют быстро выделять текст.
а) Как выделить весь текст на странице
Нажимаете клавишу Ctrl, а потом, не отпуская её, щелкаете по клавише A .Весь текст на странице выделится. Однако, такое выделение редко используется.
б) Как выделить текст на странице с помощью мыши
Чаще всего, необходимо выделить и скопировать только часть страницы. Нужно поставить курсор перед началом текста, который вы собрались выделить, а потом, не отпуская левой кнопки мыши, вести курсор вниз и вправо. Текст будет выделяться.
в) Как выделить текст с помощью клавиатуры.
Иногда, нужно выделить текст с точностью до буквы, а не получается. На этот случай есть удобный вариант выделения. Ставите курсор перед словом или буквой, с которой начнете выделение. Потом нажимаете клавишу Shift и, не отпуская её нажимаете клавиши стрелка вправо и стрелка вниз.
Если выделили лишние знаки, то нажав клавишу стрелка влево, можно уменьшить область выделения. Таким образом можно выделить текст очень точно, до одной буквы.
Вырезание текста без удаления
Перемещение текста клавишей F2 иногда неудобно: например, если место для вставки еще не определено или если нужно дублировать вставку.
В этих и других случаях можно воспользоваться так называемой функцией вырезания: программа удалит текст, но запомнит его в Для того необходимо запомнить сочетание Ctrl + X (латинская) и/или Shift + Del.
В целом отказ от копирования и вставки мышью может значительно ускорить работу, уменьшить физическую нагрузку на ту руку, которая работает мышью, и уменьшить количество ошибок (сделает работу более четкой и точной).
Вместо этого они используют правую кнопку мышки и команду «копировать» в контекстном меню. Такой способ копирования текста отлично работает. Но, к сожалению он отнимает слишком много времени. В данной статье вы узнаете о том, как копировать текст с помощью клавиатуры и с экономить на этом кучу времени.
Способ 2: Контекстное меню
Другим возможным методом вставки скопированного текста является обращение к контекстному меню, вызываемому нажатием правой кнопки мышки (ПКМ) в нужном месте документа. В отличие от рассмотренного выше решения, такой подход предоставляет до четырех различных вариантов, определяющих конечный вид исходной записи. Рассмотрим каждый из них.
- «Сохранить исходное форматирование» — скопированный текст будет вставлен в том же виде, который он имел изначально;
«Объединить форматирование» — изначальное форматирование будет объединено с таковым в текущем документе;
«Рисунок» — запись будет вставлена в виде графического объекта, непригодного для редактирования обычными средствами, но с ним можно работать как с изображением, например, изменив размер, положение или цвет;
Многократная вставка
Очень часто требуется вставить один и тот же фрагмент текста в разные места. Если такая правка не подразумевает использование автоматического поиска и замены, то она может превратиться в настоящее испытание для автора или редактора. Перемещаться по тексту удобнее при помощи мыши, а вставлять текст — при помощи клавиатуры. Постоянно нажимать две клавиши очень неудобно — это приводит либо к ошибкам, либо к неприятным физическим ощущениям (так как рука должна постоянно находиться в одной и той же позе и делать одинаковые движения). Поэтому в таких случаях целесообразно знать, как вставить текст с помощью клавиатуры многократно. Очень удобно использовать функцию повтора операции.
Сделайте первый раз вставку тем способом, который вы считаете удобным, а затем нажимайте F4 (повтор).
Прочие методы копирования используя клавиатуру
Большая часть пользователей применяют именно эти два метода, и даже не догадываются об альтернативных:
- Существует сочетание CTRL+Insent, которое оказывает такой-же эффект, как CTRL+C и применяется, чтобы скопировать текст;
- Сочетание Shift+Insert аналогично сочетанию CTRL+V, и также применяется, чтобы вставлять скопированные надписи;
- Если вы примените сочетание CTRL+Delet, то вы получите аналогичную команду вырезания текста CTRL+X;
- Довольно часто бывает нужно выделить всю текстовую часть полностью. Или даже не текст, а, например, выделить все файлы определённой папочки (чтобы их удалить или переместить, скопировать). Для этого, нажимаем CTRL+A. А если вам при этом нужно ещё и скопировать выделенную часть, добавляем CTRL+C;
- Применив сочетание CTRL+X (вырезать) и CTRL+V (вставить), можно довольно удобно произвести перемещение выделенного фрагмента в нужную часть текста. Как я уже говорил, это же относится и к выделенным файлам. Таким методом можно их быстро переместить в нужную папочку;
- Если вы произвели определённое действие, а потом вам стало ясно, что вы ошиблись, то для отмены произведённых операций есть сочетание CTRL+Z. Это сочетание поможет всё вернуть как было;
- Если же вам нужно распечатать текст, нет необходимости входить в меню и выбирать вкладку «Печать», достаточно нажать сочетание CTRL+P. Это сочетание даст команду принтеру готовиться к печати.
Скопировать текст с фото – как это можно сделать?
В интернете опубликовано множество инструкций, авторы которых предлагают использовать десятки различных программ и специализированных онлайн-сервисов. Использование большинства из них связано с двумя серьезными проблемами. Первая – за программное обеспечение приходится платить. Вторая – помимо финансовых затрат придется разобраться в принципе работы, изучить пользовательский интерфейс и так далее. А это проблематично и неудобно, учитывая, что рассматриваемые ситуации в большей степени являются бытовыми, и для их решения требуется оперативность.
Поэтому есть два варианта.
- Использование лучшего программного конвертера для персонального компьютера – программы ABBY
- Использование сервиса Google Photo.
ABBY FineReader – это условно-бесплатная программа. Здесь для разблокировки полной версии необходимо оплатить лицензию, да и платформа ограничивается персональным компьютером. В свою очередь, Google Photo является универсальным решением, поэтому его и следует использовать в первую очередь.