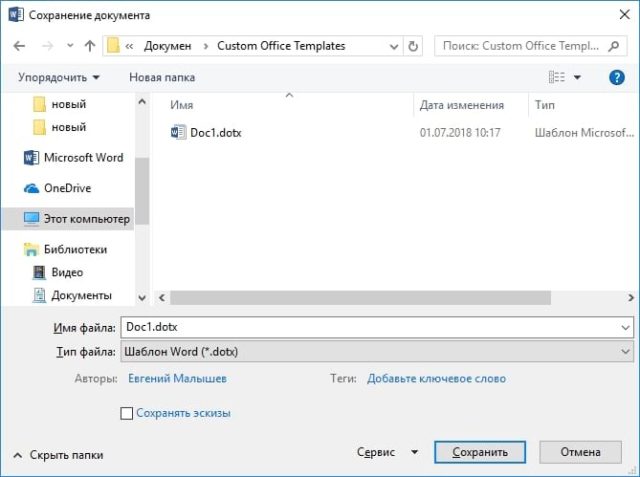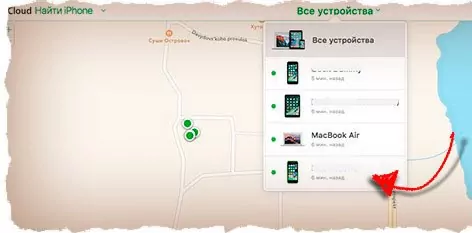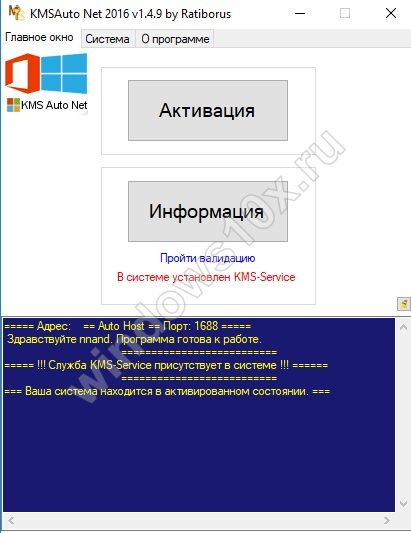Как пользоваться яндекс диском: пошаговое руководство
Содержание:
- Программа на ПК Disk-O
- Как пользоваться Яндекс.Диск
- Как удалить Яндекс Диск с компьютера
- Общие сведения
- Как пользоваться
- Для чего нужен Яндекс диск?
- Преимущества Яндекс Диска
- Восстановление пароля от ЛК
- Основные возможности
- Яндекс Диск: Регистрация, Установка, Настройка
- Особенности эксплуатации
- Для чего нужен Яндекс.Диск
- Место под хранение ваших файлов
- Создание облака
- Что лучше: Яндекс Диск или Google Drive
- Облако от Яндекса
- Что такое Яндекс.Диск и зачем он нужен?
- Где хранится информация?
- Как пользоваться Яндекс.Диском
- Программа для Яндекс Диска
- Регистрация в Яндекс Диск через версии для скачивания
- Использование Яндекс Диска
Программа на ПК Disk-O
Приложение предназначено для доступа к «Облаку Mail.Ru» через стандартный проводник системы. Для работы с ним вам не нужно открывать браузер — просмотр файлов и работа с ними осуществляется через программы, поддерживающие те или иные расширения.
В статье о создании облака, ссылка на которую находится в начале статьи, мы также рассматривали способ авторизации в этой программе. При запуске Disk-O и после авторизации в ней облако будет эмулировано как жесткий диск. Однако отображается он только на момент запуска ПО — если вы завершите работу приложения, подключенный диск пропадет.
Добавление в автозагрузку
Чтобы программа запускалась вместе с операционной системой и подключалась как диск, добавьте ее в автозагрузку. Для этого:
- Кликните левой кнопкой мыши по иконке в трее.
Нажмите на иконку с шестеренкой и выберите «Настройки».
Поставьте галочку напротив параметра «Автостарт приложения».
Теперь диск всегда будет находиться среди остальных в папке «Компьютер» при запуске ПК.
При выходе из программы он исчезнет из списка.
Настройка диска
Настроек у диска мало, но кому-то они могут оказаться полезными.
- Запустите программу, наведите курсор на подключенный диск и нажмите на появившуюся иконку в виде шестеренки.
Здесь вы можете поменять букву диска, его имя и включить функцию перемещения удаленных файлов в собственную корзину для быстрого их восстановления.
После изменения параметров программа перезагрузится сама.
Просмотр и редактирование файлов
Все файлы, которые хранятся на диске, открываются для просмотра и изменения в программах, соответствующих их расширению.
Следовательно, если какой-либо файл не удается открыть, потребуется установить соответствующее программное обеспечение. У нас на сайте вы найдете статьи, посвященные выбору приложений для тех или иных форматов файлов.
Загрузка файлов
Вы можете загружать в «Облако» файлы, добавляя их в папку на компьютере. Сделать это можно обычными способами:
- Перетаскивание. Перетащите файл/папку из любого места ПК. В этом случае произойдет не перемещение, а копирование.
Копирование и вставка. Скопируйте файл, нажав по нему ПКМ и выбрав из контекстного меню пункт «Копировать», а затем нажмите ПКМ внутри облачной папки и выберите «Вставить».
Или используйте сочетание клавиш Ctrl + C для копирования и Ctrl + V для вставки.
Для загрузки объемных файлов рекомендуем использовать именно программу, так как этот процесс происходит гораздо быстрее, чем через браузер.
Получение ссылки на файл
Быстро делиться файлами и папками на диске можно путем получения ссылки. Для этого нажмите правой кнопкой мыши на файл и из контекстного меню выберите пункт «Диск-О: Скопировать публичную ссылку».
Информация об этом появится в виде всплывающего уведомления в трее.
На этом основные возможности веб-версии и компьютерной программы заканчиваются. Стоит отметить, что Mail.Ru активно развивает собственное облачное хранилище, поэтому в будущем стоит ожидать новых возможностей и функций для обеих платформ.
Опишите, что у вас не получилось.
Наши специалисты постараются ответить максимально быстро.
Как пользоваться Яндекс.Диск
Интерфейс данного хранилища максимально прост и рассчитан на самых неопытных пользователей. Тем не менее, далее расскажем, как пользоваться Яндекс.Диском.
Как создать Яндекс.Диск – регистрация
Для того чтобы создать Яндекс.Диск, потребуется осуществить следующий порядок действий:
Чтобы зайти в созданный Яндекс.Диск, потребуется ввести персональные данные от почты.
Как войти на свою страницу Яндекс.Диск
Войти на свою страницу в Яндекс.Диск можно 6 способами:
- Через ярлык на рабочем столе.
- Через соответствующую папку, созданную при инсталляции.
- Нажав на значок в панели задач.
- Посредством интернет-браузера (потребуется вновь вводить персональные данные).
- Через почтовый ящик.
- Через стартовую страницу поисковой системы, при наличии действующей авторизации. Справа, под почтой появится ссылка на облако.
Как загрузить файлы на Яндекс.Диск
Загрузить файлы на Яндекс.Диск можно следующими способами:
- Посредством контекстного меню. Кликаем на нужный файл и в контекстном меню выбираем пункт «создание публичной ссылки». По ней любой пользователь сможет скачать с Яндекс.Диска указанный файл на компьютер или другое устройство.
- Перенести файлы в папку Яндекс.Диска. Синхронизация настроена автоматически, поэтому данные будут сразу перенесены в облако.
- Воспользовавшись приложением для мобильного устройства.
- Загрузить фото и видео на Яндекс.Диск можно напрямую из соц. сетей. Для этого потребуется пройти авторизацию.
- Через сторонние сайты. Для этого потребуется установить соответствующее расширение. С помощью него можно загружать фото с любых сайтов (кроме тех, на которых есть определенные ограничения) прямо в облако.
Как очистить Яндекс.Диск
Теперь рассмотрим, как очистить Яндекс.Диск. Всего существует 2 способа:
- Через веб интерфейс. Просто выделяете ненужные файлы и нажимаете на кнопку «Удалить». В итоге, они переместятся в корзину, при необходимости, её можно полностью очистить.
- Через папку Яндекс.Диск на компьютере. Чтобы очистить Яндекс.Диск, производим такие же действия, что описаны выше, только уже непосредственно в самой ОС.
Как передать файлы через Яндекс.Диск
Пользователи могут свободно передавать свои файлы. Сделать это можно 2 способами:
- При загрузке файла в хранилище создать публичную ссылку (в контекстном меню). По ней каждый пользователь сможет свободно скачать данный файл, при этом ему не обязательно быть зарегистрированным в сервисе.
- В веб-интерфейсе нажать на кнопку «поделиться ссылкой», рядом с нужным файлом.
Как удалить Яндекс Диск с компьютера
Первым делом, необходимо разобраться, что конкретно вы хотите удалить – только программу или учетную запись целиком.
С программой все просто, она удаляется стандартными средствами Windows, а вот с аккаунтом придется идти на «решительные меры».
Первая версия приложения
1. На панели задач, кликните по значку диска и выключите синхронизацию.
2. Выйдите из приложения, нажав кнопку «Выход».
3. Откройте «Панель управления» — «Программы и компоненты», найдите нужную программу, правой кнопкой мыши вызовите контекстное меню и нажмите «Удалить».
Версия 2.0 beta
Во второй версии программы, все немного проще. Выйдите из нее, нажав правой кнопкой мыши на значок в панели задач.
Далее, следуйте аналогично инструкции, описанной выше.
Веб-версия
Сразу стоит оговориться – удалить только Яндекс.Диск, у вас не получиться, придется избавиться от всего аккаунта в Yandex.
Для этого, перейдите на страницу настроек аккаунта, она называется «Паспорт». В самом низу страницы, в разделе «Другие настройки», нажмите «Удалить аккаунт».
Ознакомьтесь с представленной информацией, введите капчу и нажмите кнопку, указанную на скрине.
Если терять всю учетную запись не хочется, можете ограничиться удалением всех файлов с Яндекс.Диска.
Отметьте галочкой все записи, в правой части экрана нажмите «Удалить».
После стирания софта со своего компьютера или ноутбука – не забудьте провести чистку OS от оставшихся «хвостов».
Общие сведения
Для начала мы расскажем вам о том, как работает облачный сервис и для чего он предназначен.
Если говорить образно, облако мы можем сравнить с большим жестким диском, расположенным где-то в интернете. Мы можем спокойно взаимодействовать с ним, перемещать, копировать, распространять свои файлы, обмениваться ими с друзьями и, напротив, скрывать от лишних глаз. Все это можно делать с любой точки земного шара и в любое время, главное, чтобы у нас был доступ к сети. В этом и заключаются прелести облачных хранилищ.
Они вечны, надежно защищены и легко доступны для владельца. Чтобы, скажем, начать пользоваться таким сервисом, достаточно создать «Яндекс.Диск». О том, как это сделать, мы более детально расскажем далее по тексту. Имея учетную запись в этой службе, можно действительно отказаться от громоздких и дорогих жестких дисков и сохранить свои ценные файлы навсегда.
Как пользоваться
Пользоваться Яндекс.Диском можно так:
- Через веб-интерфейс, то есть через сайт прямо в браузере.
- Через программу: скачать/установить ее на компьютер.
- Через мобильное приложение: установить на телефон или планшет.
Веб-интерфейс
Вот как выглядит диск, когда мы открываем его в браузере (программе для интернета):
Обычно здесь уже есть несколько фотографий, видеозапись и папка с музыкой. Их система создает автоматически, чтобы пользователь мог ознакомиться со всеми возможностями сервиса.
Например, картинки можно не только просматривать, но и редактировать: поворачивать, обрезать, осветлять и др.
Как загрузить свои файлы. Чтобы добавить свой файл в облако, нужно нажать кнопку «Загрузить», которая находится в верхней части страницы.
Откроется окошко (проводник), из которого выбираем файл и жмем кнопку «Открыть». Ну, или просто щелкаем по нему два раза левой кнопкой мыши.
После загрузки файл добавится в Диск. Теперь он будет храниться и на вашем компьютере, и в облаке.
Как поделиться файлом. Любой файл и даже папку с файлами можно передать другому человеку. Отправить по скайпу, почте, опубликовать на своей странице в социальной сети. Для этого нужно получить на него ссылку.
1. Наводим курсор на файл или папку, которую нужно передать, и в появившемся квадратике ставим птичку.
2. С правой стороны, в части «Поделиться ссылкой» щелкаем по «Выкл».
3. Копируем ссылку или сразу же отправляем/публикуем ее, где надо.
Открыть файл, отредактировать его, переместить куда-то, скачать и даже удалить можно точно так же – через меню с правой стороны.
Программа на компьютер
Облаком также можно пользоваться прямо со своего компьютера через специальную программу. Это удобно, когда часто с ним работаешь. Программу эту можно взять из веб-интерфейса. Щелкаем по пункту «Скачать диск для Windows» и на отдельной странице загружаем программу.
После скачивания запускаем файл и устанавливаем. Здесь всё как обычно, единственное, можно снять птички с пунктов «Установить Яндекс.Браузер» и «Установить настройки поиска и сделать Яндекс домашней страницей», чтобы ничего лишнего в ваш не в компьютер не добавилось.
При первом запуске программы откроется окно, где сразу будет выделена кнопка «Начать работу», но нажав внизу на надписи синего цвета можно изменить некоторые настройки (например, папку, где будет храниться информация).
По умолчанию все папки в Яндекс.Диске будут синхронизироваться с компьютером (и наоборот) при любом обновлении содержимого, но для отдельных папок можно отменить синхронизацию.
А еще помимо программы есть приложение для планшетов и телефонов, что весьма удобно для тех, кто часто пользуется сервисом с этих устройств.
P.S.
Подробнее о том, как пользоваться веб-интерфейсом, программой и мобильным приложением можно найти на официальной странице сервиса и в блоге.
Для чего нужен Яндекс диск?
Яндекс диск — это бесплатный сервис, который принадлежит компании Яндекс. Это облачное хранилище данных бесплатно (облачное хранилище, или сокращенно можно называть — ОБЛАКО). То есть, то место, где можно размещать свои файлы, и они будут храниться не на вашем диске, а на диске сервера.
Нередко, в интернет сленге, можно повстречать такие слова:
-Привет! У тебя есть облако?
-Или, запиши на облако, и дай ссылку…
-Скачай себе облако и пользуйся
и т.д.
Впервые он был запущен в 2012 году, но тогда им могли пользоваться далеко не все желающие, а только «избранные», получившие приглашение. Но сейчас, он доступен уже каждому пользователю интернета.
В данном сервисе Вы можете хранить все необходимые данные и информацию.
Но не стоит беспокоиться по поводу сохранности Ваших данных! Так как Яндекс диск, очень надежно защищен. ДОСТУП к каким-либо данным и файлам МОЖЕТЕ РАЗРЕШИТЬ ТОЛЬКО ВЫ сами!
Кроме того, что Вы можете хранить данные и информацию, как писалось выше, Вы также имеете возможность делиться своей информацией с другими пользователями в интернете.
Вот и ввела я Вас немного в курс дела.
А теперь, давайте разберемся в том, как же начать пользоваться Яндекс диском?
Преимущества Яндекс Диска
- Яндекс Диск — это хранилище данных, доступ к которому предоставляется и через веб-интерфейс, и через специальную программу.
- Вы можете бесплатно хранить данные общим объёмом до 10 гигабайт
- Специальный встроенный антивирус обязательно проверит файлы на наличие вредоносного кода как при загрузке, так и при скачивании
- Можете не беспокоиться: Ваши данные будут храниться долгие годы
- Вы сможете просмотреть свои данные как со своего, так и с чужого компьютера, а также со смартфона или планшета
- Яндекс Диск позволяет просматривать множество файлов, не прибегая к скачиванию
- Возможность организовать совместное пользование файлами
- Возможность редактировать файлы и папки на диске
- Дистанционное управление вашими данными из любой точки мира
Восстановление пароля от ЛК
Восстановить утраченный пароль с Яндекс.Диска можно при использовании правильного loginа (созданного при персонализации) и мобильного телефона. Пошаговая инструкция, следующая:
- Перейти на главную страницу «Яндекса» (https://disk.yandex.ru/).
- Кликнуть по вкладке «Войти» (правый верх страницы).
- Нажать на надпись «Не помню пароль».
- Забить в систему собственный login и капчу (изображение на картинке).
- Щелкнуть по кнопке «Далее».
- Указать в открывшемся поле телефонный номер (используемый при персонализации).
- Прочитать новое СМС с паролем, которое сразу же поступит на телефон.
- Набрать на клавиатуре пришедший пароль, поставив курсор в соответствующее окошко.
- Кнопка «Далее».
- Ввод нового пароля с его подтверждением.
- Кнопка «Готово».
Основные возможности
Загрузка файлов в облачное хранилище осуществляется двумя способами – через веб-интерфейс сервиса и с помощью программы, устанавливаемой на компьютер.
Файлы можно удобно структурировать, создав собственную иерархию, ведь – это практически полный аналог жесткому диску.
Создав папку или загрузив файл, вы можете открыть к нему полный доступ создав публичную ссылку, чтобы другие пользователи могли его скачать.
Кстати о «винчестере» – установив приложение, на компьютере будет создан системный диск, синхронизированный с облачным хранилищем. Все изменения, проводимые в этой папке, будут отображаться в интерфейсе хранилища данных. Другими словами, будет создана полная копия этой папки, со всем содержимым, на серверах Яндекса.
Яндекс Диск: Регистрация, Установка, Настройка
Яндекс диск – один из сервисов от Яндекса, а главная его возможность – это облачное хранение данных. То есть возможность хранения некоторых файлов (программы, документы, музыка и другое), как на нашем компьютере, так и одновременно в «облаке», то есть на серверах компании Yandex.
Это очень удобная функция, особенно когда вы работаете допустим на ноутбуке и компьютере. Либо же пользуетесь ПК на работе. Вам уже не придется постоянно копировать на флешку нужные файлы, либо же записывать всё это на диск. Просто используем на компьютере папку Яндекс диска и все файлы копируются в «облако» через интернет. Для того, чтобы получить доступ к этим файлам, на другом компьютере или даже телефоне, достаточно будет ввести свой пароль и логин на сайте, либо установить специальную программу.
Также можно легко делиться с другими людьми своими файлами, предоставляя им персональную ссылку на скачивание. Одним словом, давайте с Вами рассмотрим процесс регистрации Яндекс диска и основы работы.
Особенности эксплуатации
Изначально юзерам выдается 10 Гб для бесплатного хранения. Но как понимать, сколько остается свободного места на Диске? В проводнике учет объема не осуществляется. Наиболее простым способом становится просмотр на странице поисковика.
В браузере в верхнем правом углу будет указан объем и оставшееся место.
Также его можно посмотреть через программное обеспечение компьютера. При отображении значка в трее нажмите на него ПКМ, где будет располагаться перечень с компонентом.
Зачастую во время длительной эксплуатации ЯД происходит нехватка бесплатного хранилища. В этом случае можно увеличить место, но услуга разработчиков является платной.
Также существует бонусная программа. Есть система введения промокодов яндекс диск.Ознакомиться с нюансами и параметрами системы можно через вкладку «Как увеличить объем Диска», откуда можно перейти непосредственно на сайт, где в рамках различных программ поясняются правила и возможности.
Для чего нужен Яндекс.Диск
Он помогает хранить файлы, редко использующиеся на персональном компьютере (архивы, образы программ, фотографии).
Также Яндекс Диск способен выступать в качестве файлообменного сервиса – если хочется поделиться какой-либо информацией, достаточно выложить ее и открыть доступ. А затем скопировать ссылку, по которой она будет доступна для загрузки.
Использование Яндекс Диска часто спасает ценные данные, которые были предварительно продублированы на компьютере и в облачном хранилище.
Например, если операционная система не запускается в результате сбоя или поломался жесткий диск, владелец файлов может зайти в свой Яндекс аккаунт и скачать их на новое устройство. Такая предусмотрительность сохраняет много времени и денежных средств.
Остается только узнать, как пользоваться Яндекс Диском – чтобы получить возможность лично испытать все преимущества проекта.
Место под хранение ваших файлов
Новым пользователям Диска дается 10 гб места. Это пространство можно расширить бесплатно и платно. Справа вверху есть надпись о том, сколько места на вашем Диске, нажмите на нее, чтобы узнать, как увеличить пространство.
Бесплатно, приглашая друзей – за 1 человека дается 512 мб (что-то типа партнерской программы). Всего таким образом можно расширить Диск еще на 10 гб.
Чтобы получить свою ссылку для приглашения, нажмите «Пригласить друзей». На открывшейся странице вы сможете скопировать свою ссылку, отправить приглашение письмом, введя адреса почты, либо поделиться ссылкой в соцсетях.
Важно: 512 мб засчитается вам, если человек не просто зарегистрирует аккаунт, а установит приложение Я.Диск. Также Яндекс может дарить дополнительное место в рамках акций и т.п
Например, на День рождение почты, то есть, когда пройдет год после регистрации вашего ящика
Также Яндекс может дарить дополнительное место в рамках акций и т.п. Например, на День рождение почты, то есть, когда пройдет год после регистрации вашего ящика.
Кроме того, дополнительное пространство на Диске можно приобрести за деньги:
+10 гб – 30 рублей в месяц. +100 гб – 80 рублей в месяц. +1 тб – 200 руб. в месяц.
Пройдемся по основным элементам интерфейса Яндекс.Диска.
По центру отображаются все ваши файлы, которые вы загрузили на Диск, а также созданные папки и документы. Чуть выше панель с последними добавленными файлами, которую можно скрыть.
Вы можете поменять вид отображения файлов на Диске, кликая по трем соответствующим иконкам – крупные, средние значки и список. Рядом находится вкладка «Упорядочить», то есть разместить файлы в соответствующем порядке – по алфавиту, по дате, по размеру, типу и т.д.
Справа информация о занятом месте на Диске и ссылки на приложение для компьютеров и мобильных устройств. Выше есть иконки колокольчика и шестеренки. Первая отображает уведомления, а с помощью второй, как раз, можно настроить какие уведомления отображать – это могут быть оценки и комментарии к вашим файлам с публичным доступом, изменения в папках с общим доступом и др.
Вверху есть кнопка загрузки файлов и кнопка «Создать» для работы с документами. Их мы рассмотрим отдельно.
Слева находится панель с разделами. О каждом вкратце расскажу далее.
Файлы – то, о чем мы говорили выше. Здесь отображаются все загруженные и созданные на Яндекс.Диске файлы.
Все фото – сюда вы можете загружать свои фотографии с компьютера или мобильных устройств (установив приложение), а также импортировать фото из соцсетей.
Выделив фото галочкой, вверху появятся дополнительные действия – возможность создать альбом, либо добавить в существующий, а также поделиться ссылкой на фото, загрузить его в соцсети, удалить, переместить, скачать, отредактировать (при выборе этой опции фото откроется в редакторе Яндекса и вы сможете над ним поработать).
Общие папки – в этом разделе отображаются папки с совместным доступом, о нем поговорим отдельно.
Ссылки – здесь находятся все файлы с вашего Диска, которыми вы поделились публично (включили ссылки).
История – здесь, как и отчасти в ленте, отображаются совершенные вами действия на Диске.
Корзина – содержит файлы, которые вы удалили с Диска. Из корзины файлы можно восстановить или удалить окончательно, чтобы они не занимали место в облаке.
Фотокамера – здесь сохраняются фото, автоматически загруженные с компьютера или мобильного устройства (при установленном приложении Яндекс.Диск).
Фото из соцсетей – импортированные из ваших социальных профилей фото.
Я.Картинки – сюда можно сохранять изображения, которые вы нашли через поиск Яндекса.
Почтовые вложения – все те файлы, которые вы прикрепляли к письмам при отправке.
Загрузки – папка, в которой находятся файлы, сохраненные вами с Дисков других пользователей.
Создание облака
На сайте вверху справа заходят по кнопке «Войти» (стрелка 2). Вход на Яндекс.Диск расположен под ним (стрелка 2).
Оказавшись на территории своего хранилища, знакомятся с возможностями и способами размещения файлов. Загрузить их из своего компьютера или телефона можно по желтой кнопке «Загрузить».
Создать папку, текстовый документ, таблицу Exel или другой файл можно, нажав на кнопку «Создать».
Выбирают из выпадающего списка один из типов файлов. Нажимают на него, вводят имя.
Работать с созданным файлом можно, используя его контекстное меню. Оно появляется возле изображения файла, если нажать на него правой клавишей мыши.
Нажимая одну из опций, можно выполнить соответствующее действие с файлом.
Создание через контекстное меню
Есть еще один способ создания нового файла или папки.
Для этого кликают на любом пустом месте между существующими элементами и нажимают правую клавишу мыши. В открывшемся контекстном меню выбирают, что нужно создать.
Так же вводят название созданного элемента.
На диске есть специальное место для хранения фотографий. С недавних пор их количество и размер занимаемого ими места не ограничен.
История изменений
В процессе работы с файлами и папками сними проводятся операции, указанные в контекстном меню. Чтобы просмотреть историю операций, переходят на вкладку «История», расположенную меню в левой части страницы.
Чтобы не искать по всей истории, можно выбрать период или дату изменения.
Выбирают:
- информацию о папках (стрелка 1);
- дату изменений (стрелка 2);
- другие события (стрелка 3).
Создатели позаботились, чтобы пользователь смог расширить свои возможности, разместив в меню на видном месте предложение установить приложение Яндекс.Диск (стрелка 5).
Меню Яндекс.Диска удобное, интуитивно понятное. Создавать здесь папки или файлы легко, управлять ими удобно.
Что лучше: Яндекс Диск или Google Drive
Меня часто спрашивают, какой сервис лучше использовать для хранения данных в облаке. Сам я работаю, как в том, так и в другом. Давайте рассмотрим критерии, которые помогут вам выбрать хранилище для ваших задач.
-
- Максимальный бесплатный объём Яндекс Диска — 10 ГБ. У Google в 1,5 раза больше — 15 ГБ.
- Если вы работаете с Гугл Таблицами или Документами, то вам однозначно подойдёт только Google Drive.
- Увеличение объёма до 100 ГБ на Google Drive обойдётся вам от 2 $ в месяц. Яндекс Диск немного дешевле.
- Если вы используете сторонние сервисы, возможность подключить amoCRM или Мегаплан реализована в обоих вариантах.
- Яндекс допускает максимальный объём одного файла в 10 ГБ, Google более щепетилен и «попросит» вас не превышать планку в 5 ГБ.
- В Google Drive нет функции просмотра медиафайлов (видео, аудио). Яндекс в этом плане уверенно лидирует.
Как видите, возможности сервисов разнятся, и для разных задач, возможно, придётся использовать тот или иной вариант.
Облако от Яндекса
Сайт Яндекс уже несколько лет раздает бесплатные «облака» всем желающим. Там можно хранить файлы и передавать их другим пользователям. Причем не только в рамках системы – можно получить ссылку, по которой любой человек сможет скачать файл. Кроме того, сервис даёт возможность настроить автоматическую загрузку фотографий с телефона, планшета и других устройств.
Называется всё это Яндекс.Диск. Чтобы получить себе такую штуку нужно просто зарегистрироваться в системе. А тем, у кого есть почта на Яндексе, облако доступно и без регистрации.
По утверждению создателей сервиса, срок хранения данных на нём неограничен.
Что такое Яндекс.Диск и зачем он нужен?
Яндекс.Диск – это специальный сервис, который позволяет каждому пользователю Яндекс.Почты хранить свои файлы на серверах Яндекса.
Инструмент предоставляет широкие возможности для работы с информацией любого вида. Так вы можете:
- загружать материалы;
- сохранять данные из интернета;
- скачивать информацию на компьютер;
- создать документ таблицу или презентацию;
- группировать сведения по папкам;
- предоставлять доступ к вашему хранилищу другим пользователям;
- настроить автозагрузку с мобильного.
Срок хранения информации не ограничен: она будет находиться в облаке до тех пор, пока вы ее сами не удалите. Пропадут файлы только в том случае, если будет удалена учетная запись.
Где хранится информация?
У пользователя, который впервые слышит об облачных технологиях, возникает логичный вопрос о том, почему эти службы так надежны, что могут обеспечить якобы вечное хранение файлов, и при этом где находится вся информация? Ведь если каждый пользователь загрузит на свой диск большие файлы, эта масса информации будет иметь колоссальные размеры. Как сервис справляется с таким потоком информации и куда она вся девается?
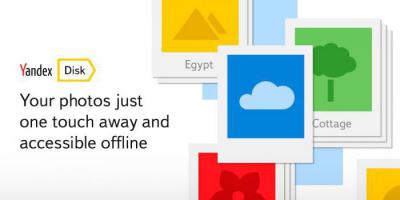
Ответ прост: данные, передаваемые через облако, сохраняются на серверах того сервиса, с которым взаимодействует пользователь. Фактически эти файлы могут быть виртуально “разбиты” таким образом, что их части разместятся на разных хранилищах. Плюс, разумеется, в службе, где можно создать «Яндекс.Диск», предусмотрены различные механизмы снятия копий с пользовательских файлов, что полностью исключает риск их утраты.
Представьте себе целые дата-центры, состоящие из сотен серверов, соединенных вместе… Это и есть облако, которое может включать в себя просто огромное количество места. За счет такой структуры система может вместить не только 10 Гб каждого пользователя, но и гораздо больше. Это еще один фактор, играющий на пользу сервису «Яндекс.Диск». Создать аккаунт здесь, и вправду, означает получить доступ к очень удобным и в чем-то действительно революционным технологиям. Которые, кстати, все еще развиваются.
Как пользоваться Яндекс.Диском
Зайдя в свой аккаунт, встает вопрос – что делать дальше? Основная задача сервиса – загрузка и хранение файлов. Как упоминалось выше, закачать свои файлы на сервера вы можете через веб-интерфейс и с помощью программы, установленной на компьютер.
Разберем каждый вариант более подробно.
Устанавливаем приложение
Сразу после авторизации, вам было предложено скачать и установить приложение Яндекс.Диск на компьютер под управлением Windows.
Во время установки, обратите внимание, появилось дополнительное предложение сделать Яндекс домашней страницей
Выберите папку на жестком диске, содержимое которой будет синхронизировано с учетной записью.
Переместите любой файл в эту папку и откройте веб-версию сервиса, что вы видите? Правильно, файл загружен в вашу учетную запись на «облаке».
Чтобы поделиться этим файлом с друзьями, нажмите значок программы на панели задач, в открывшемся окне кликните по кнопке, указанной на скриншоте.
Ссылка будет скопирована в буфер обмена и останется вставить её для отправки.
Для более удобного обмена, вы можете открыть общий доступ к общей папке. Делается это через настройки.
Копирование файлов из облачного хранилища на жестком диске компьютера – главный минус первой версии программы, именного его компания постаралась исправить во второй версии ПО.
Яндекс Диск 2.0 beta
Yandex постоянно развивает свои сервисы, подошла очередь и рассматриваемой программы. Недавно было выпущено приложение Яндекс Диск 2.0 beta.
Главное отличие от первой версии – через программу, осуществляется полное управление электронными документами, находящимися в облаке. Держать их копии на своем компьютере, теперь не обязательно.
В процессе установки, вам так же, будет предложено установить дополнительное ПО, включая Яндекс браузер.
Окно программы, полностью копирует веб-интерфейс, а загрузка файлов происходит простым перетаскиванием на значок программы в правом нижнем углу экрана.
Создание новых папок, чтение документов, их объединение в одну папку — осуществляется точно так же, как в файловой системе под управлением Windows.
Веб-версия хранилища данных
Не хотите устанавливать дополнительное ПО на своего любимца – воспользуйтесь веб-версией сервиса. Он полностью повторяет функционал приложений, описанных выше, за исключением быстрого сохранения файлов в хранилище.
Вся навигация происходит в окне, с помощью элементов, указанных на рисунке выше.
Чтобы поделиться или скачать файл – кликните по нему, справа откроется полный список возможностей, включая открытие полного доступа.
Для загрузки файла в хранилище – перетащите его в «Дроп-зону».
Пошаговый пример, как загрузить фото на Яндекс.Диск:
1. Откройте на компьютере папку с необходимой фотографией.
2. Откройте браузер, затем войдите в свой диск.
3. Перетащите фото в «Дроп-зону», дождитесь окончания загрузки.
4. Кликните по фото, чтобы поделиться с другими.
Программа для Яндекс Диска
Пользоваться сервисом хранилища можно не только посредством веб-интерфейса, но и официальной программы на компьютере. Но делать это лучше когда вы освоите он-лайн версию диска.
Приложение Яндекс.Диск оптимизировано для работы с файлами. В то время как обычный браузер часто ошибается при загрузке больших объемов информации и даже автоматически закрывается на середине процесса.
Скачать приложение можно на сайте https://disk.yandex.ru/client/disk и бесплатно установить на ПК. В этом поможет наша инструкция:
Зайдите в Яндекс Диск и выберете из предложенного списка свою операционную систему.
Загрузите установочный образ на жесткий диск и запустите, щелкнув по нему клавишей мыши.
Примите лицензионное соглашение, дождитесь установки, и программа появится в реестре вашего компьютера.
В открывшемся окне следует ввести адрес почты и пароль, чтобы получить доступ к персональному файловому хранилищу.
После этого отобразится главная директория со списком файлов, а также папки и разделы. Для загрузки новой информации, будь то архив, видео или изображение, достаточно перетащить его мышью в окно программы и подождать начала выполнения задачи.
В целом, работа с элементами хранилища полностью аналогична веб-интерфейсу, за исключением возросшей скорости обработки данных и высокого удобства.
Особенностью установленного Яндекс Диска на компьютере является интеграция в операционную систему. После установки пользователь увидит, что в папке «Мой компьютер» появился новый диск. Именно на нем будут дублироваться файлы, загружаемые в облако – для большей безопасности.
По желанию Яндекс Диск для Windows можно детально настраивать, управляя синхронизацией, количеством выделенного пространства и другими важными аспектами. Это делает приложение гибким, функциональным и очень удобным для пользователя.
Для настройки Яндекс.Диска находим значёк в правом нижнем углу экрана вашего компьютера. Кликаем по нему переходим в настройки диска.
Далее, зайдя в настройки, мы можем обозначить папки которые будут автоматически синронизированы. То есть их содержимое будет на автомате дублироваться в облаке яндекс диска. Для этого заходим во вкладку «синхронизация» настроек диска и снимаем отметки с папок, которые не нужно синхронизировать.
Таким образом, вы узнали, как установить и пользоваться Яндекс Диском. Это облачное хранилище поможет освободить память своего компьютера и обезопасить ценные файлы – при этом платить денежные средства понадобится только случае, если захочется увеличить размер выделенного пространства. А освоить облако может даже начинающий компьютерный пользователь. Необходимо лишь придерживаться этой инструкции и иметь желание научиться работать с сервисом.
Регистрация в Яндекс Диск через версии для скачивания
Для более удобного использования приложение Яндекс.Диск можно скачать в компьютер, телефон или планшет. Даже если у пользователя ещё не создан аккаунт, регистрацию можно пройти непосредственно через скачанную программу.
Ссылки для загрузки – на официальном сайте. Для этого нужно нажать над поисковой строкой Яндекса пункт «Ещё» и выбрать «Диск».
Откроется раздел, где можно выбрать приложение для любых устройств.
Программа позволяет сортировать файлы – одни можно оставить только в облаке, а другие скопировать на жёсткий диск. Из установленного приложения делаются скриншоты. Кликнув по жёлтой кнопке, пользователь увидит ещё 2 ссылки для скачивания — «Для macOS», «Для Linux».
Программа, установленная на планшет, позволяет работать в дороге, легко искать нужные файлы, делиться ими. Необходим лишь интернет. Также через Яндекс Диск можно оффлайн читать книги или прослушивать музыку, сохранённые в приложении.
Ссылка на загрузку мобильной версии высылается на телефон. Для этого заполняется специальное поле. Яндекс предлагает безлимит для фото с телефона.
Также можно установить облачное хранилище на телевизор со Smart TV. Покупается оно через магазин приложений.
Зарегистрироваться в Яндекс Диске бесплатно можно как в браузерной версии, так и в установленном приложении. Каждый пользователь получает в подарок 10 ГБ дискового пространства. А скачавший программу на мобильное устройство сможет пользоваться безлимитом для фото с телефона.
Использование Яндекс Диска
На экране отобразится приветствие нового пользователя и уведомление, что вам предоставлено 10 гигабайт дискового пространства в вечное пользование. Его разрешается беспрепятственно использовать для сохранения файлов самых разных форматов.
Как пользоваться Яндекс Диском впервые?
При первом входе в Яндекс.Диск нам предлагается скачать приложение для компьютера («Скачать Диск для Windows»). Думаю, не стоит торопиться с установкой приложения. Для начала лучше оценить все достоинства он-лайн версии. Поэтому, говорим «спасибо» и закрываем окно с приглашением.
Далее переходим в основную вкладку «Файлы». Там есть возможность загружать или скачивать данные, а также создавать новые директории. Чтобы добавить свой первый файл в облачное хранилище, достаточно щелкнуть по соответствующей клавише и выбрать его на компьютере.
Процесс выполнения задачи зависит от размера файла и скорости соединения, обеспечиваемой провайдером. По завершению операции в основной или предварительно выбранной папке появится новый элемент.
По умолчанию загруженная информация является приватной, а значит, доступной только ее владельцу. Если есть желание опубликовать ее в интернете или поделиться с друзьями, файл нужно выделить кликом мыши, используя переключатель «Поделиться ссылкой».
После этого полученный адрес требуется скопировать в буфер обмена и переслать любому пользователю. Скачать информацию сможет любой человек по прямой ссылке – даже если он не понимает, что такое облачное хранилище Яндекс и как им пользоваться.