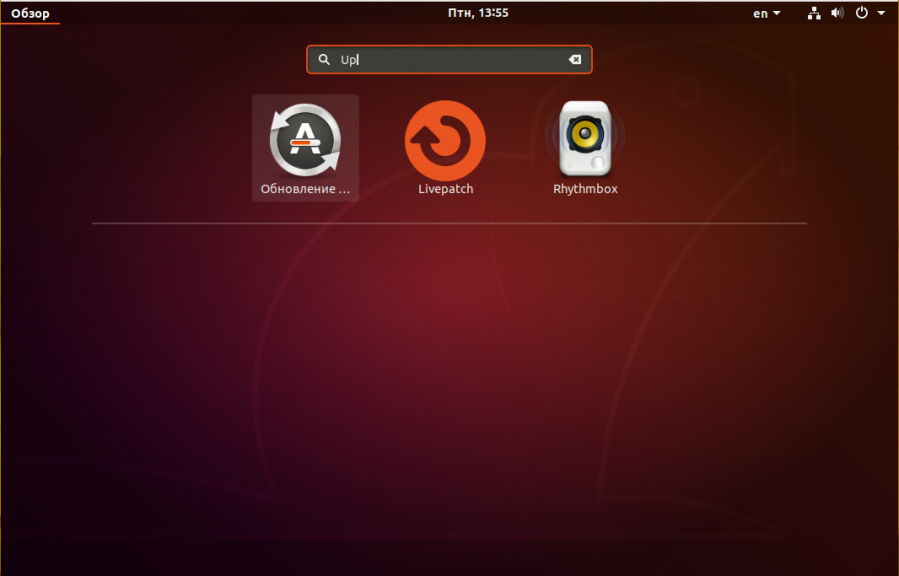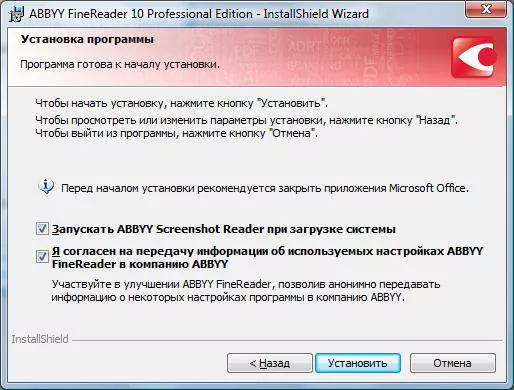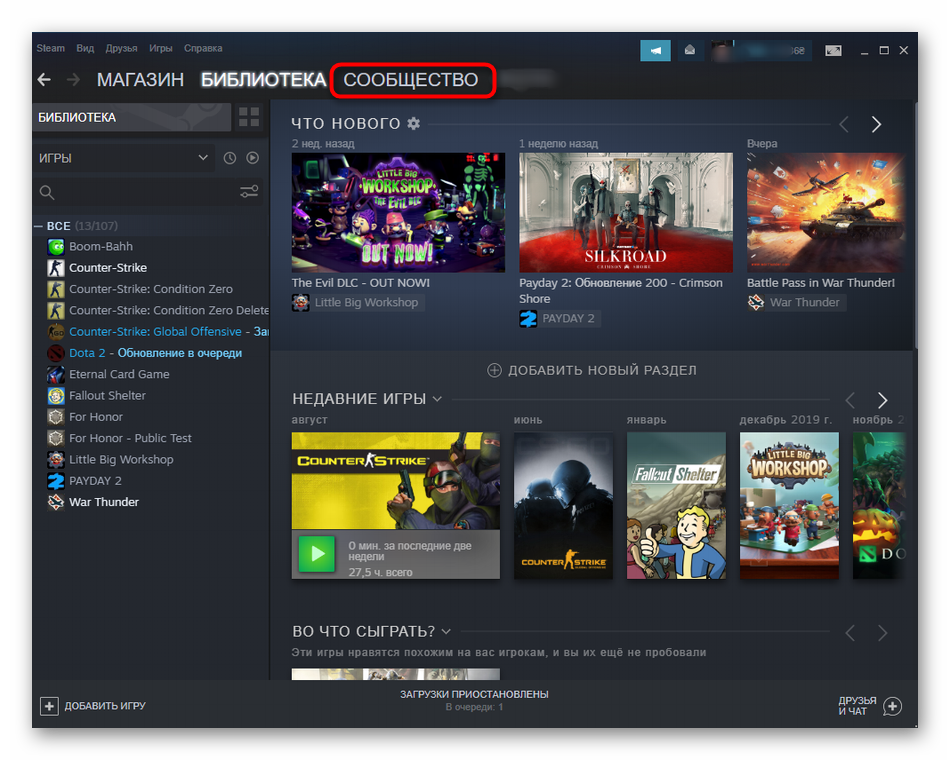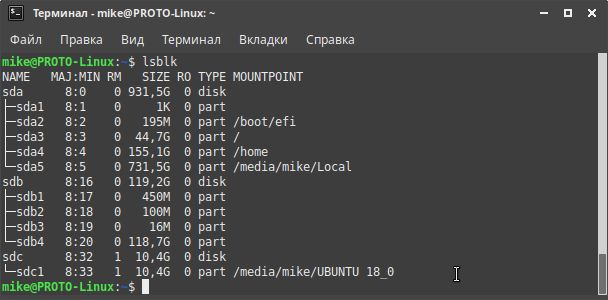Установка программ онлайн
Содержание:
- DDownloads
- Стандартные приложения
- Инсталлятор Actual Installer поможет Вам создать установочную программу легко и быстро!
- Установка программ из MSI
- Как пользоваться
- InstallPack
- Виды ПО
- ZipSoft
- Платные приложения
- Шаг 1: Загрузка установочного файла
- Как установить программу на компьютер
- Как обновить Ubuntu 16.10 до Ubuntu 17.04 (графический способ или через Терминал)
- Зачем устанавливать софт на новый лэптоп
- Заключение
DDownloads
Утилита совместима с операционной системой Windows (32/64 бит) и имеет англоязычный интерфейс. Модель распространения DDownloads — условно-бесплатная. Чтобы получить полный доступ к ПО нужно купить лицензию за 5 евро. Можно загрузить бесплатную версию с ограничениями.
В левой части интерфейса главного окна отображаются все доступные категории программ для установки на ПК. Чтобы посмотреть каталог нужно развернуть список.
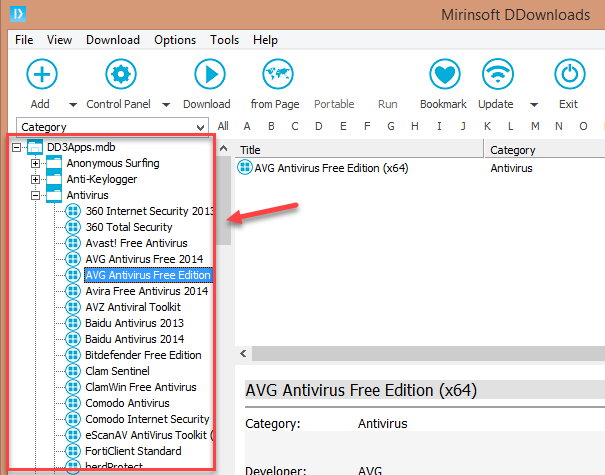
Далее нужно выбрать одну из доступных программ в списке. В правой части интерфейса отобразится подробная информация о ПО: разработчик, совместимость с операционной системой, версия, рейтинг, стоимость полной версии, размер.
Чтобы установить приложение необходимо нажать «Download» на панели инструментов. Утилита DDownloads начнет загрузку установочного файла на компьютер. Функция «from Page» дает возможность перейти на сайт разработчика и выполнить загрузку инсталлятора вручную.
Позитив:
- удобный интерфейс;
- инструмент для добавления программ в каталог;
- большой каталог софта, который пополняется ежедневно;
- возможность пользоваться утилитой бесплатно;
- загрузка portable-версий ПО;
- просмотр подробной информации об утилитах;
- встроенный инструмент для быстрого поиска софта по названию;
- загрузка актуальных версий приложений с сайтов разработчиков без вирусов.
Негатив:
- отсутствует официальная поддержка русского языка;
- не поддерживается пакетная установка программ на компьютер.
Стандартные приложения
Офисный пакет – OpenOffice
OpenOffice – популярный, бесплатный пакет офисных приложений – хорошая альтернатива достаточно дорогому Microsoft Office.
В его состав входят: текстовый редактор, электронная таблица, программа для рисования, модули для создания формул, рисунков, презентаций и баз данных. Вы можете дополнить его бесплатными шаблонами.
OpenOffice создает один ярлык, а при нажатии на него мы увидим, удобное окно с ссылками для отдельных элементов пакета и недавно открытых документов.
OpenOffice без проблем открывает документы MS Office, а создаваемые файлы сохраняются в широко используемых форматах.
Почта – Thunderbird
Одна из самых популярных бесплатных почтовых программ. Поддерживает учетные записи Gmail. Имеет все необходимые функции. Позволяет фильтровать и искать почту.
Защищает от спама. Позволяет импортировать настройки, контакты и сообщения из других программ – просто нажмите Инструменты → Импорт. Внешний вид интерфейса можно изменять с помощью скинов.
Архивации – 7-ZIP
Обязательное оснащение каждого компьютера – 7-Zip, которая считается лучшей программой для упаковки файлов, незаменима при отправке вложений.
Добавляет свои команды в контекстное меню, доступное при щелчке правой кнопкой мыши на файл или папку. Позволяет защищать архивы паролем.
Антивирусы – Avast! for Business 2015
Ни один компьютер, офисный или домашний, не может обойтись без антивирусной защиты. Выпускаются версии антивирусных программ, предназначенных специально для бизнеса, такие как Avast! for Business 2015, который защитит от любых интернет-угроз, а также от шпионских программ.
Версия Business отличается от других издании этой известной программы тем, что предоставляет панель онлайн для управления настройками установки avast на различных корпоративных компьютерах.
Инструмент для PDF – PDFsam
PDFsam – это очень полезный инструмент. Является важным дополнением бесплатных программ просмотра PDF, которые не имеют функции подключения и обмена документов.
Именно для этого и предназначен PDFsam – разделяет, соединяет и изменяет порядок страниц. Чтобы установить русский язык, нажмите на Настройки и из списка выбираем Russian.
Для просмотра документов – PDF XChange Viewer
Неоплаченные счета, выписки из банков, подтверждение переводов – к нам часто попадают в формате PDF.
Для просмотра таких файлов прекрасно подходит PDF XChange Viewer, отличающийся быстрым действием, удобной функцией поиска документов и несколькими инструментами комментирования и внесения пометок.
Интернет диск – Google Drive
В рамках сервиса Google Drive или Microsoft OneDrive мы получаем бесплатно 15 ГБ свободного места для наших данных в интернете. У нас будет удобный доступ к ним с любого компьютера или смартфона – конечно же, после входа в систему.
Программы для работы с сетевыми жесткими дисками – позволяют получить доступ к данным без использования браузера – создают папку с данными и синхронизируют файлы.
Инсталлятор Actual Installer поможет Вам создать установочную программу легко и быстро!
Actual Installer – это профессиональный инсталлятор, который позволит Вам создавать качественные установочные программы с невероятной легкостью. Интуитивно-понятный интерфейс программы позволит Вам забыть о сложностях скриптовых языков и создавать полноценные установочные пакеты, готовые для дистрибуции, всего за несколько минут.
Помимо основных возможностей инсталлятора, Actual Installer поддерживает некоторые продвинутые функции, такие как многоязычные установки, Лицензионные Соглашения и ReadMe тексты, запись в Реестр и INI-файлы, системные требования, файловые ассоциации, регистрация ActiveX, Type Library, ScreenSaver и шрифтов, деинсталляция, серийные номера, выполнение любых команд и многие другие! Все эти функции займут всего несколько минут, чтобы настроить и скомпилировать в компактный исполняемый EXE файл.
Actual Installer сохранит Ваше время и средства, создавая установочные программы легче, быстрее и более надежными!
Установка программ из MSI
Все изложенное далее относится к работе с инсталляционными пакетами типа MSI (расширение .msi). Файлы MSI есть (или их можно извлечь) для многих программ (Adobe Acrobat, The Bat, Opera, Firefox и пр.).
Предположим, мы хотим автоматически установить (а по мере выхода обновлений, устанавливать обновления) броузер Firefox. Файл msi для Firefox можно взять здесь (в новом окне).
Настройку шаблона .adm я пропущу, т.к. далеко не всегда это нужно, а еще чаще этот шаблон фиг найдешь. В итоге — дефолтные настройки (либо, если будем ставить поверх старой версии — настройки будут сохранены). Шаблон .adm нам не нужен.
Как пользоваться
Переходим к главному вопросу, интересующему наших читателей в первую очередь. Предлагаем ознакомиться с инструкцией по загрузке и инсталляции софта на ПК.
Загрузка и установка
Итак, чтобы установить Download Studio на ПК для загрузки и запуска игр, программ, фильмов, музыкальных клипов и многого другого, необходимо выполнить несколько простых шагов:
- Ждем несколько секунд, пока файлы приложения будут распакованы на ПК. Это не займет много времени.
- Завершаем инсталляцию, кликнув по клавише, обозначенной красным цветом на картинке ниже.
Больше ничего скачивать не нужно. Менеджер закачек для Виндовс в вашем полном распоряжении. По мнению многих пользователей, это лучшая программа для скачивания различного контента для ПК, телефона с системой Андроид, а также такого игрового оборудования, как PS3, Xbox и прочего.
Инструкция по работе
В этом разделе немного разберемся с тем, как пользоваться инструментом для скачивания как платных, так и бесплатных, игр и приложений на ПК. Первым делом запускаем программу. Если хотим найти какую-то игру, переходим в соответствующий раздел в левом меню. Находим нужный проект и загружаем его.
За процессом скачивания можно наблюдать в разделе «Активные». При желании можно приостановить процесс и продолжить его в любой другой момент. После этого переходим в папку скачанных файлов и можем приступать к инсталляции игры.
InstallPack
InstallPack — программа, которая позволяет скачивать различный софт для Windows. В утилите поддерживается возможность тихой установки утилит на компьютер и возможность посмотреть общий размер загружаемых файлов. Список доступных утилит можно отсортировать по категориям.
Отметьте галочкой нужные программы для скачивания в списке. Отмеченные утилиты будут добавлены в раздел «Выбранные». Можно изменить раздел утилит для более точного поиска необходимого софта. Чтобы продолжить работу, нажмите «Далее».
Запустится процесс загрузки файла установки. Как только утилита завершит процесс скачивания утилиты, начнется автоматическая инсталляция загруженного приложения на операционную систему. Посмотреть текущее состояние процесса скачивания и установки можно в разделе «Завершение».
Преимущества утилиты InstallPack:
- большой каталог утилит;
- ежедневное пополнение базы софта;
- поддержка функции автоматической (тихой) установки программного обеспечения на ПК;
- разделение программного обеспечения по категориям;
- инструмент для быстрого поиска нужных программ по названию;
- отображение размера загружаемых файлов;
- скачивание последних версий ПО с сайтов разработчиков;
- высокий уровень безопасности;
- не требуется установка InstallPack на ПК для работы.
Недостатки ПО:
- нельзя создать собственные списки и категории утилит;
- нет возможности создания автономной версии приложения InstallPack;
- отсутствует функция сохранения списка ПО.
Утилита InstallPack распространяется бесплатно и переведена на русский язык.
Виды ПО
Профессиональные специалисты по обслуживанию компьютерной техники осуществляют работы различного уровня сложности, используя лицензионные продукты. Мастера помогут выбрать программы, наиболее подходящее под ваши задачи, и грамотно его установят, обеспечив надежную и бесперебойную работу всех приложений.
Продукты для программного обеспечения делятся на следующие категории:
- операционные системы – базовые программы, обеспечивающие работу приложений и предоставляющие пользователям доступ к ресурсам устройства
- прикладные продукты, предназначенные для решения различных пользовательских задач (к ним относятся графические редакторы, офисные приложения, программы для обработки текстов, создания графиков и презентаций)
- стандартные продукты – базовые программы, которые входят в состав ОС и позволяют пользователям решать простые задачи (Paint, блокнот, WordPad)
- вспомогательные продукты – различные утилиты, предназначенные для оптимизации работы операционных систем (антивирусы, программы для чистки реестра и восстановления системы)
Правильная установка ПО на ноутбук или стационарный ПК позволит обеспечить стабильную работу системы, корректное выполнение пользовательских задач. Поэтому обращаться за помощью необходимо к опытным мастерам, которые выполнят качественное обслуживание компьютера. Специалисты, зарегистрированные на Юду, долгое время занимаются программным обеспечением и хорошо знают все тонкости работы, поэтому справятся с любой профессиональной задачей оперативно и грамотно.
ZipSoft
ZipSoft — программа для установки программ на компьютер. В библиотеке приложения находится более 160 утилит. Софт разделен по категориям: интернет, безопасность, офис, хобби, знания, мультимедиа и т.д.
Программа полностью совместима с операционной системой Windows 7 и новее (32 и 64 бит). Для загрузки доступна русская версия. Модель распространения утилиты ZipSoft — бесплатная.
После скачивания программы не требуется установка: достаточно запустить загруженный ярлык и откроется главное окно софта. В левой части интерфейса расположены различные категории. Первый доступный раздел — «Рекомендуемые».
Здесь расположены все рекомендуемые утилитой программы для установки на компьютер: антивирусы, плееры, браузеры, удаленный доступ, администрирование и т.д. Чтобы посмотреть самые популярные среди пользователей приложения, необходимо перейти в раздел «ТОП-50».
У каждого приложения из списка есть рейтинг, по которому формируется место в топе. Также пользователям доступна информация о том, какая версия ПО будет установлена на Windows. Чтобы установить нужную утилиту, достаточно нажать кнопку «Добавить в установку».
Таким образом можно добавить сразу несколько приложений из разных категорий. Добавленные программы отображаются в самом верху списка — в разделе «Выбранное». Когда пользователи составили список из софта для инсталляции, необходимо нажать кнопку «Установить».
Откроется окно, в котором отображается текущий прогресс загрузки установочного файла. Все программы скачиваются с официальных сайтов разработчиков. Благодаря этому пользователи могут не переживать за безопасность систем. По завершению скачивания утилиты автоматически запустится процесс установки ПО на компьютер.
В главном окне есть встроенный поиск. С помощью этого инструмента можно найти нужное приложение для установки. Все, что необходимо сделать — это ввести название софта в строке поиска. Если утилита есть в программе ZipSoft, то оно отобразится в результатах поиска.
Преимущества программы ZipSoft:
- удобный интерфейс с поддержкой русского языка;
- бесплатная модель распространения;
- большой выбор программ из разных категорий;
- встроенный инструмент поиска.
Недостатки:
нет поддержки операционной системы Windows XP.
Платные приложения
Начинающие пользователи нередко сталкиваются с тем, что не могут просто и бесплатно заполучить миллионы программ и игр, за них нужно платить
Обращаем ваше внимание, что ПО можно разделить как минимум на 3 вида:
-
Первый — платное, Вы должны изначально, до скачивания заплатить, чтобы получить возможность загрузить и установить это приложение. Как правило, платными являются действительно качественные продукты, на создание которых было потрачено много ресурсов. Как правило, у платных приложений есть пробный период. Это время, в течении которого вы сможете полностью бесплатно пользоваться программой, после чего решить, нужно ли вам приобретать его. Когда пробный период истекает, приложение перестает работать. Существуют и бесплатные, пиратские версии этих программ. В них опытные хакеры модернизировали структуру и за приложение не нужно платить. Но скачивать их нужно исключительно на свой страх и риск, ведь опытные хакеры могут также встроить в них рекламное или вредоносное программное обеспечение.
-
Второй вид — условно-бесплатные. Это такое программное обеспечение, скачивание которого бесплатно, но за некоторый его функционал нужно платить разработчикам. Это своеобразный компромисс, который не заставляет сразу платить, но и не оставляют разработчиков с пустым карманом.
-
И третий вид — полностью бесплатные. Здесь все совсем просто. Такое программное обеспечение максимально привлекательно для пользователей. К нему можно отнести браузеры, некоторые мессенджеры и другие популярные программы.
Шаг 1: Загрузка установочного файла
- Зайдите на страницу загрузки новой версии;
- Найдите ссылку, соответствующую вашей редакции Лайт или Профессионал. Если вы устанавливаете пробную версию — скачайте Профессионал, в случае если необходима версия Управляющая компания, обратитесь в службу Технической поддержки по эл.адресу support@russianit.ru
- Сохраните установочный файл на своём компьютере.
- При приобретении программы в редакции Профессионал, одно рабочие место считается установленным на компьютере, на котором ранее была установлена триальная версия программы. При этом, только в течение 30 дней с момента оплаты вознаграждения лицензиара за программу можно освободить компьютер от триальной версии и установить программу на другом компьютере, для этого необходимо обратиться в службу Технической поддержки по эл.адресу support@russianit.ru
Как установить программу на компьютер
Кроме того, следует отметить, что также установка программ может производиться путем скачивания exe файла с интернета, скачанная программа представляет собой архив, который следует распаковать перед установкой.
Во время установки программы, файлы перемещаются в папку Program Files, а также записываются в системный реестр, а на рабочем столе компьютера создается ярлык программы. В процессе установке приложении, может потребоваться ввод серийного номера, имя пользователя. После успешной установки программы, существует несколько способов ее запуска.
Во-первых, запуск программы возможен через ярлык, расположенный на рабочем столе.
Во-вторых, запуск программы возможен в меню «Пуск», здесь можно будет нажать на ссылку «Все программы» или же выбрать ее в левом столбце, если она имеет высокий рейтинг запуска.
Каким же образом осуществляется удаление программы? Скажу сразу, что начинающие пользователи допускают некоторые ошибки по удалению программы:
Во-первых, чтобы удалить программу новички просто на просто удаляют ярлык программы с рабочего стола, надеясь тем самым, что программа полностью удалена.
Во-вторых, очень часто сталкивался с такой ситуацией когда новички удаляют папку программы в Program Files, да конечно, программа может быть и удалиться, но данные в реестре останутся. Если пользоваться такой методикой удаления программ, то в недалеком будущем дорогие новички Ваш компьютер окончательно засорится мусором, что станет причиной зависания не только отдельных приложении, но и всей операционной системы.
Таким образом, удаление программы осуществляется с помощью утилиты деинсталляции, которая в основном содержится в самой установочной программе.
Удалить программу с компьютера можно также будет, выполнив последовательно команды: Пуск – Панель управления – Программы и Компоненты.
Выберите из списка программу, которую нужно удалить и нажмите «Удалить».
После того как программа удалиться, появится уведомление об успешном ее удалении.
Установка и удаление компонентов
Установка windows 7 всегда осуществляется установкой со стандартным набором компонентов, однако различные приложения остаются не включенными. Для того чтобы включить эти компоненты, для этого перейдите в пуск – панель управления – программы и компоненты и нажмите на ссылку «Включение или отключение компонентов Windows».
В открывшемся окне появится список компонентов. Для активирования компонента установите флажок в его окошко.
Совместимость старых программ с Windows 7
Программы, которые были созданы для предыдущих версии Windows, сохраняют свои способности в функционировании в Windows 7.
Однако если же при установке дополнительной программы возникают проблемы в ее установке, то на помощь пользователю приходит так называемый «Помощник по совместимости программ», который информирует пользователя о существующей проблемы при установке и предлагает способ ее устранения.
Если же Вы являетесь опытным пользователем, администратором и хотите чтобы помощник по совместимости программ не появлялся каждый раз при запуске каких-либо приложений, утилит, то данного помощника можно отключить. Нажмите на кнопку «Пуск», в строке поиска наберите services.msc
в открывшемся окне выберите пункт «Служба помощника по совместимости программ» и правой кнопкой мыши кликните по ней и выберите «Свойства» и во вкладке «Общие» устанавливаем тип запуска «Отключена».
Для запуска помощника проделайте аналогичные действия, только в тип запуска укажите «Автоматически».
Отключить помощник по совместимости можно также при помощи редактора локальной групповой политики. Для этого необходимо нажать на кнопку «Пуск» и в строке поиска набрать gpedit.msc, после открытия проводника (если вы не знаете что такое проводник, то прочитайте данный урок) последовательно выполните действия:
Конфигурация пользователя > Административные шаблоны > Компоненты Windows > Совместимость приложений и щелкните два раза на «Отключение помощника по совместимости программ».
В открывшемся окне нажмите «Отключить» и «ОК». Конечно, данный помощник не рекомендуется отключать, так как это может привести к нестабильности работы компьютера, увеличится риск конфликта различных программ.
В основном выключение помощника по совместимости программ как говорят полезно для опытных админов, для сбережения времени и сохранения своих нервных клеток=).
На этом данный урок — Как установить программу на компьютер, я завершаю, до встречи в следующем уроке!!
Как обновить Ubuntu 16.10 до Ubuntu 17.04 (графический способ или через Терминал)
В этой статье мы поговорим о том, Как обновить Ubuntu 16.10 до Ubuntu 17.04. Как всегда постараемся предоставить самый быстрый и простой способ, с которым справится даже новичок. Для этого просто нужно следовать руководству в нашей статье.
Можно сказать Вышла долгожданная, финальная бета-версия Ubuntu 17.04. В этом руководстве мы покажем вам 2 способа обновления с Ubuntu 16.10 до Ubuntu 17.04 Zesty Zapus: использование графического менеджера обновлений и использование командной строки. Если вы хотите обновить Ubuntu с 16.04 до 17.04, вам нужно сначала обновиться до Ubuntu 16.10.
Кстати, возможно вам будет также интересно то, что в прошлой статье мы рассказывали о том, как обновить ядро Linux на Ubuntu.
Как обновить Ubuntu 16.10 до Ubuntu 17.04 с помощью Graphical Update Manager
Сначала запустите окно терминала, и выполните следующую команду для обновления установленного программного обеспечения:
sudo apt update && sudo apt dist-upgrade
Обратите внимание: если новое ядро установлено, вам необходимо перезагрузить Ubuntu 16.10 для обновления. Затем откройте Software & Updates из Unity Dash или из меню приложений вашей графической оболочки
Как обновить Ubuntu 16.10 до Ubuntu 17.04
Выберите вкладку «Обновления», а затем в нижней части окна, измените настройки уведомлений с «Долгосрочной версии поддержки/long-term support» на «Для любой новой версии».
Нажмите кнопку «Закрыть». Вам будет предложено ввести пароль для применения вышеуказанных изменений. Затем введите следующую команду в терминале.
update-manager -d
Параметр -d заставит диспетчер обновлений Ubuntu проверить, доступна ли версия для разработчиков. Вы должны получить уведомление о том, что программное обеспечение обновлено, и теперь доступен Ubuntu 17.04. Далее просто Нажмите на кнопку «Обновить».
Затем введите свой пароль. Появится окно с заметками о выпуске Ubuntu 17.04. Снова Нажмите «Обновить».
Дождитесь завершения обновления. Если вы получили уведомление о том, что некоторые сторонние источники были отключены, примите его выбрав соответствующий пункт. После установки и полного обновления системы Вы можете снова включить их.
После завершения обновления перезагрузите компьютер. Чтобы проверить версию Ubuntu, запустите
lsb_release -a
Вывод:
No LSB modules are available. Distributor ID: Ubuntu Description: Ubuntu zesty zapus (development branch) Release: 17.04 Codename: zesty
Обновление Ubuntu 16.10 до Ubuntu 17.04 с использованием командной строки
Вы можете использовать командную строку для обновления своей Ubuntu 16.10 или «headless» сервера. Сначала откройте окно терминала и выполните следующую команду для обновления существующего программного обеспечения:
sudo apt update && sudo apt dist-upgrade
Затем убедитесь, что у вас установлен пакет update-manager-core. Проверить это можно с помощью соответствующей команды:
sudo apt-get install update-manager-core
Затем отредактируйте файл конфигурации с помощью любого текстового редактора командной строки. Мы рекомендуем использовать «Nano».
sudo nano /etc/update-manager/release-upgrades
В нижней части этого файла измените значение «Запрос» с LTS на «normal».
Prompt=normal
do-release-upgrade -d
По завершении обновления перезагрузите оболочку системы, или сервер Ubuntu. Чтобы проверить версию Ubuntu, запустите:
lsb_release -a
Вывод
Вам также необходимо будет повторно включить сторонние репозитории, такие как PPA, потому что они были отключены во время обновления. Это нужно сделать для быстрой установки, программ на вашей системе.
Источник для этой статьи был взят из отличного английского ресурса LinuxBabe.
Готово! Надеюсь, этот урок помог вам обновится на Ubuntu 17.04 с Ubuntu 16.10. Как всегда, если вы нашли эту тему и руководство полезным, то подпишитесь на нашу бесплатную рассылку или следите за нами в , , или, например, на нашей странице в .
Если у вас остались вопросы по теме «Как обновить Ubuntu 16.10 до Ubuntu 17.04», то можете делиться ими в форме комментариев на нашем сайте.
, пожалуйста, выделите фрагмент текста и нажмите Ctrl+Enter.
Зачем устанавливать софт на новый лэптоп
Пользователи приобретают ноутбуки для разных целей, у каждого покупателя собственные интересы, потребности и привычки. Поэтому учесть запросы всех потребителей производитель не сможет: даже в пределах одной группы (учащихся, офисных работников, геймеров) предпочтения пользователей сильно разнятся, так что нужное ПО на лэптопе чаще всего отсутствует.
Еще одна причина, по которой только что купленный ПК придется настраивать: в качестве приложений, устанавливаемых по умолчанию, используются не самые удобные и популярные варианты, которые не устраивают многих юзеров.

Инсталляция программ по выбору пользователя дает следующие преимущества:
- Тонкая настройка лэптопа под нужды конкретного человека.
- Отсутствие лишнего софта, который занимает место на носителе, загружает процессор и оперативную память.
- Экономия. Вместо дорогих программ устанавливаются их бесплатные аналоги, которые выполняют те же функции.
- Оптимизация работы ОС. Выпускается немало полезных программ для ноутбука, которые упрощают администрирование ПК.
Заключение
В завершение можно сказать, что установка программы на компьютер — это несложный процесс. Главное — внимательно вчитываться в описания на каждом из этапов и выбирать правильные действия. Если же вы не хотите каждый раз сталкиваться с этим, помогут программы для установки другого ПО. Не стоит также забывать и о драйверах, ведь для многих пользователей их установка непривычна, а с помощью специальных программ весь процесс инсталляции сводится к нескольким кликам мыши.
Мы рады, что смогли помочь Вам в решении проблемы.
Опишите, что у вас не получилось.
Помогла ли вам эта статья?
- https://www.pc-school.ru/ustanovka-programm-na-kompyuter/
- https://blog-pc.ru/kak-skachivat-ustanavlivat-programmy-na-komputere.html
- https://lumpics.ru/how-install-program-on-pc/