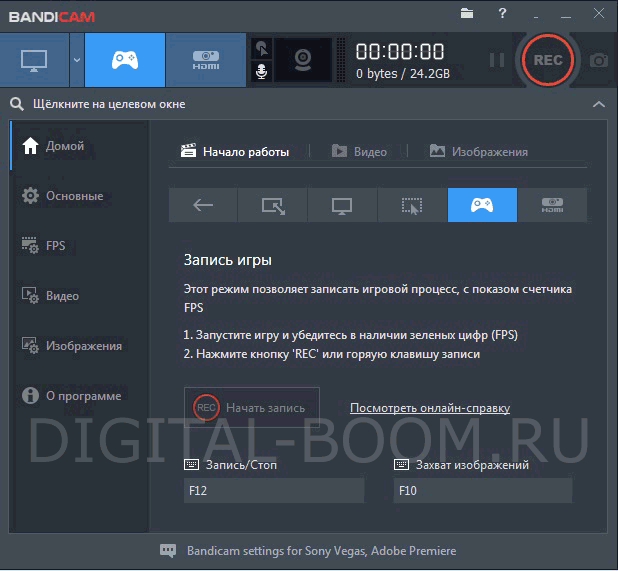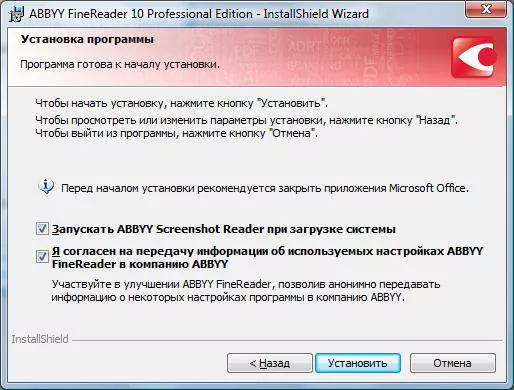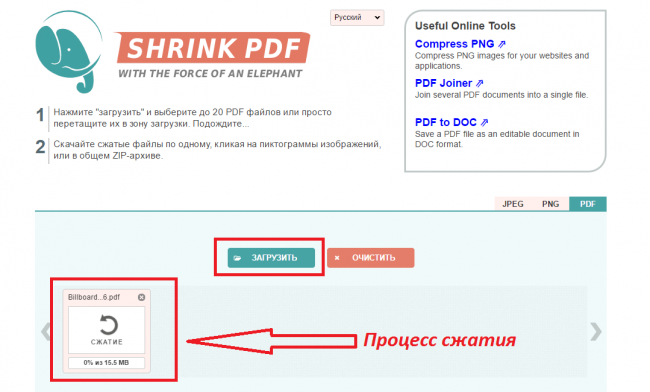Как сжать видео без потери качества: топ-8 программ и онлайн сервисов для уменьшения размера видео mp4,avi,mkv
Содержание:
- Free Video Compressor
- №4. Youconvertit.com – англоязычный конвертер файлов
- Wondershare Video Converter Ultimate (UniConverter)
- Miro Video Converter
- Сайты для сжатия видео онлайн
- Программы для конвертирования MP4 в AVI
- №9. Zamzar.com — интернациональный бесплатный online-конвертер
- ТОП-8 программ для сжатия видео без потери качества
- MediaCoder
- Как конвертировать формат видео онлайн на 123apps.com
- Quick AVI Creator
- ВидеоМАСТЕР
- HandBrake
- Способ 2: специальные программы
- Как сжать видео онлайн — [YouTube]
- Часть 2. 3 Способа Уменьшить Размер Видео Онлайн
- №3. Onlinevideoconverter.com – простой инструмент для работы с video (-)
Free Video Compressor
Бесплатная программа
Free Video Compressor — узкоспециализированная программа с говорящим названием. Основная ее функция — сжатие (или компрессия) видео, но есть и вспомогательные две функции: обрезка, масштабирование и изменение соотношения сторон. Free Video Compressor поддерживает наиболее популярные сегодня видеоформаты: MP4, AVI, FLV, WMV, MPEG, MPG, MOV, VOB, MKV, F4V, M4V, 3GP, ASF, RMVB и RM. Но сохранение видео возможно только в формате MP4.
Хоть интерфейс программы и выполнен на английском языке, ее использование не составляет труда:
- Жмем кнопку «Open» и выбираем видео для компрессии.
- В выпадающем меню «Desired Video Size» устанавливаем нужный размер видео. При необходимости при помощи стрелок размер можно выставить вручную с точностью до сотой доли мегабайта. Дополнительно можно уменьшить размер аудио.
- Если требуется обрезать видео, используем функцию «Cutting»: нужно выставить время начала и конца обрезки (если обрезаемый отрезок находится в середине, он будет удален, а оставшиеся две части видео — склеены).
- При помощи функции «Scaling» осуществляется масштабирование видео, а по сути — изменение его разрешения. Здесь же можно изменить и соотношение сторон (нужно установить галочку напротив «Aspect Ratio»).
- Нажимаем «Compress» и ожидает окончания процесса сжатия.
№4. Youconvertit.com – англоязычный конвертер файлов
Сервис youconvertit.com довольно популярен в англоязычном сегменте, предлагая быстрый и удобный инструментарий для конвертации видео онлайн. В целом доступна конвертация в более 10 форматов, привычных ограничений на размер файла не обнаружено.
Порядок работы с ресурсом:
- Запустите youconvertit.com, кликните на «Select it», и укажите ресурсу путь к файлу.
- Затем в поле под «Convert to» под «Video File Types» выберите конечный формат видео, введите ваш е-мейл в поле «Email address(es)».
- Снимите галочку с «Enable file(s) to be shared on social networks», и нажмите на «Convert It».
- На вашу почту придёт письмо с ссылкой на файл.
Wondershare UniConverter — это многофункциональная программа для конвертации видео с большим набором разнообразных опций. Основной упор в приложении сделан на конвертировании, разработчики позиционирует свой продукт как самый быстрый способ преобразования медиа. Wondershare открывает видеоклипы с любым расширением и преобразует их в более чем 150 видеоформатов.
Wondershare включает в себя рекордер экрана, граббер дисков, прожиг DVD, компрессор и видеоредактор. Имеется также инструмент под названием «Toolbox», в котором есть онлайн-загрузчик, запись с веб-камеры, рипперы дисков, создание GIF. Это был бы лучший вариант из рассмотренных, но софт значительно портит неполноценный русский перевод.
Преимущества Wondershare:
- Конвертирование видеоклипов и аудио;
- Граббинг, копирование и прожиг видеодисков;
- Поддержка 4K, UltraHD, 8K;
- Подключение HDMI, проигрывание и запись телевизионных трансляций;
- Преобразование 2D в 3D;
- Высокая скорость конвертирования;
Скриншот UniConverter
Miro Video Converter
What We Like
-
Intuitive drag-and-drop interface.
-
Dozens of presets to choose from.
What We Don’t Like
-
Can’t adjust video configuration manually.
-
Can’t convert multiple files at once.
Miro is known for their open-source media player, but they also make a free video converter.
Miro Video Converter has a simplified interface. Just drag and drop videos into the program and choose what device or format you want to export the video as.
Input Formats: AVI, FLV, H264, MKV, MOV, Theora, WMV, and XVID
Output Formats: Ogg, MP3, MP4, Theora, and Webm
During setup, Miro Video Converter tries to install additional programs you may or may not want. Avoid this by choosing the Decline button during install.
Miro Video Converter works on macOS, Linux, and all versions of Windows.
Сайты для сжатия видео онлайн
В интернете можно найти множество сайтов, предлагающих сжатие видео онлайн. Все они работают примерно одинаково — пользователь загружает видео на сайт, оно отправляется на сервер, где и сжимается при помощи соответствующего программного обеспечения. Такие веб-сервисы имеются как в зарубежном, так и отечественном сегменте интернета. Рассмотрим функциональные возможности и особенности некоторых из них.
Clideo
Условно-бесплатный сервис
Clideo — первый попавшийся веб-сервис по сжатию видео, обнаруженный нами в поисковике Google. Он зарубежный, но имеет русскоязычный интерфейс. Помимо сжатия, Clideo также предлагает выполнить множество других операций по обработке видео — обрезка, поворот, склейка, наложение фильтров, масштабирование и т.д.
Видео на сайт можно загрузить из облака Google Drive и Dropbox, путем указания прямого URL-адреса на него либо с компьютера. Clideo поддерживает довольно большое количество видеоформатов — как популярных, так и редко встречающихся: 3G2, 3GP, AAF, ASF, AVI, CAVS, DV, F4V, FLV, IVF, M2TS, M2V, M4V, MKV, MOD, MOV, MP4, MPEG, MPG, MTS, MXF, OGV, RM, RMVB, TOD, TS, VOB, WEMB и WMV.
Само сжатие происходит в полностью автоматическом режиме. Выходной формат видео выбрать невозможно, но, как правило, он остается прежним. Непонятно и с настройками качества — ни разрешение, ни битрейт и ничего другого настроить нельзя. Загруженный нами видеоролик размером в 9,42 Мб был уменьшен на 85% — до 1,5 Мб. Стоит полагать, что качество почти минимальное.
И последний недостаток для бесплатных пользователей — водяной знак, который будет накладываться на все обрабатываемые Clideo видеоролики. Чтобы убрать водяной знак, потребуется оформить подписку, стоимость которой на момент написания обзора составляла 9$ в месяц или 72$ в год.
fConvert
Бесплатный сервис
fConvert — это отечественный веб-сервис по конвертированию различных типов медиафайлов, включая видео.
Отдельной функции сжатия видеороликов здесь нет, однако модуль форматирования позволяет не только выбирать формат выходного видео, но и настраивать битрейт, изменять разрешение и количество кадров в секунду. Поэтому сжатие видеофайлов в веб-сервисе можно производить по той же схеме, что и при использовании десктопных программ — просто немного уменьшать первоначальное разрешение.
Водяных знаков сервис fConvert на видео не накладывает. Никаких ограничений функция форматирования тоже не имеет. Но процедура форматирования здесь длится дольше, чем на предыдущем веб-сервисе Clideo.
VideoSmaller
Бесплатный сервис
И последний в нашем обзоре веб-сервис — VideoSmaller.
Как и Clideo, данный сервис также посвящен исключительно сжатию видео, но у пользователя есть возможность изменить разрешение, выбрав подходящее значение ширины в соответствующем меню. Максимальный размер загружаемого видеофайла не может превышать 500 Мб.
Также сервис предлагает сжатие видео без потери качества, для чего следует задействовать опцию «Низкий уровень сжатия». Даже без уменьшения разрешения онлайн-конвертеру удалось сократить размер загруженного нами файла на 70%.
При необходимости из него можно вырезать и звук, что тоже уменьшит размер (функция «Удалить аудио из видео»). Касательно скорости обработки видео, VideoSmaller — самый медленный веб-сервис из рассмотренных. Возможно, связано это не с самим процессом форматирования, а с загрузкой видеофайла на сервер.
Программы для конвертирования MP4 в AVI
Решить проблему конвертирования формата MP4 в AVI, который читается многими старыми устройствами и ресурсами, довольно просто, надо лишь знать, какими конвертерами пользоваться для этого и как с ними работать.
Для решения задачи воспользуемся двумя самыми популярными программами, которые хорошо зарекомендовали себя среди пользователей и позволяют быстро и без потерь качества перевести файл из MP4 в расширение AVI.
Способ 1: Movavi Video Converter
Первый конвертер, который мы рассмотрим — Movavi, довольно популярен у пользователей, хоть многие его и не любят, но это отличный способ конвертировать один формат документа в другой.
У программы есть множество плюсов, среди которых большой набор различных функций для редактирования видео, большой выбор выходных форматов, удобный интерфейс и стильный дизайн.
К минусам же можно отнести то, что программа распространяется условно-бесплатно, через семь дней пользователю придется приобрести полную версию, если он хочет дальше продолжать в ней работать. Посмотрим, как же конвертировать MP4 в AVI с помощью этой программы.
- После того, как программа была загружена на компьютер и запущена, надо нажать на кнопку «Добавить файлы» — «Добавить видео…».
После этого действия будет предложено выбрать нужный для преобразования файл, что и должен сделать пользователь.
Далее необходимо перейти во вкладку «Видео» и выбрать интересующий выходной формат данных, в нашем случае надо нажать на «AVI».
Если вызвать настройки выходного файла, то можно многое изменить и подправить, так что опытные пользователи смогут отлично улучшить выходной документ.
После всех настроек и выбора папки для сохранения можно нажимать на кнопку «Старт» и ждать, пока программа переконвертирует MP4 в формат AVI.
Всего за несколько минут программа уже начинает конвертировать документ из одного формата в другой. Пользователю лишь надо немного подождать и получить новый файл в другом расширении без потери качества.
Способ 2: Freemake Video Converter
Программа Freemake Video Converter в определенных кругах считается более популярной, чем ее конкурент Movavi. И этому есть несколько причин, точнее даже преимуществ.
Во-первых, программа распространяется абсолютно бесплатно, с той лишь оговоркой, что пользователь может купить премиум-версию приложения по своему желанию, тогда появится набор дополнительных настроек, а конвертирование будет осуществляться в разы быстрее. Во-вторых, Freemake больше подходит для семейного использования, когда не надо особо изменять и редактировать файл, достаточно лишь перевести его в другой формат.
Конечно, у программы есть и свои минусы, например, в ней нет такого большого количества средств для редактирования и настроек выходного файла как в Movavi, но от этого она не перестает быть одной из лучших и популярных.
- Первым делом пользователю надо скачать программу с официального сайта и установить ее на свой компьютер.
- Теперь, после запуска конвертера, следует добавить в программу файлы для работы. Надо нажать «Файл» — «Добавить видео…».
Видео быстро добавится в программу, а пользователю предстоит выбрать нужный выходной формат файла. В данном случае необходимо нажать на кнопку «AVI».
Перед тем, как приступить к преобразованию, надо выбрать некоторые параметры выходного файла и папку для сохранения. Осталось нажать на кнопку «Конвертировать» и дождаться, пока программа закончит свою работу.
Freemake Video Converter выполняет конвертирование чуть дольше, чем его конкурент Movavi, но эта разница не очень значительна, относительно общего времени процесса преобразования, например, фильмов.
Опишите, что у вас не получилось.
Наши специалисты постараются ответить максимально быстро.
№9. Zamzar.com — интернациональный бесплатный online-конвертер
Ещё одним популярным сетевым инструментом для конвертации файлов является zamzar.com. Ресурс поддерживает конвертацию вашего ролика в 10 популярных видеоформатов (avi, flv, 3gp, 3gp2, ipad, iphone, move, mpg, webm, wmv), а размер видео для загрузки при бесплатном функционале ограничен 50 мегабайтами.
Порядок работы с сервисом:
- Перейдите на Zamzar.com, нажмите на «Choose files», и загрузите на сайт ваше видео.
- В колонке «Step 2» выберите один из предложенных в «Video formats» вариантов, в поле «Step 3» вводите ваш e-mail, и нажмите на «Convert».
- После окончания обработки файла на ваш е-мейл придёт письмо с линком на скачивание файла.
ТОП-8 программ для сжатия видео без потери качества
Чтобы оптимизировать видеоряд без каких-либо потерь — надо перегнать его с одного кодека в другой. Для этого существует различный софт, рассмотрим 8 наиболее популярных из них.
№1. Handbrake
Программное обеспечение Handbrake разрабатывается с 2003 года в качестве Open Source (открытый код) проекта. Над ним работает множество программистов, и периодически выпускают обновления. Очень отлично подходит для сжатия форматов видео MP4 в 5 раз.
Плюсы:
- Мультиплатформенный (Windows, Linux, MacOS);
- Многоформатный;
- Интуитивно понятный интерфейс;
- Оптимизация под разные устройства.
Рабочая область программы handbrake.
Недостатки:
нет русского языка.
Посмотрите видео с примером по настройке и работе в программе конвертации:
№2. Freemake Video Converter
В отличие от конкурентов использует технологию NVIDIA CUDA для многопоточной работы. Во время функционирования задействуется мощность видеокарты, поэтому конвертация происходит в несколько раз быстрее.
Преимущества:
- регулярные обновления;
- имеется пробный период;
- современный интерфейс.
freemake: рабочая зона программы.
№3. Format Factory
Популярная и известная программа-конвертер. Поддерживает русский язык и содержит различные дополнительные инструменты для доработки полученного контента.
Плюсы:
- Поддерживает многие кодеки;
- Оптимизации под мобильные телефоны;
- Может конвертировать ISO образы;
- Определение приоритетов конвертирования;
- Сортировка медиа библиотеки.
№4. MediaCoder
Многофункциональное решение, нацеленное на профессиональную обработку контента. Выдает подробнейшую информацию о полученной видео материале и предоставляет расширенный функционал для настройки конечного кодека.
Преимущества:
- Многофункциональность;
- Подробные сведения о видеоряде;
- Точная настройка.
Недостатки:
- сложный интерфейс.
- надо сначала разобраться со всеми возможностями.
№5. Hamster Free Video Converter
Максимально упрощенный инструмент для конвертации. Поддерживает все необходимые функции и позволяет проводить компрессию до необходимых значений.
Плюсы:
- поддерживает более 20 устройств;
- Мультипоточность;
- Простой интерфейс.
№6. iWisoft Free Video Converter
В целом ничем не отличается от конкурентов. Предоставляет такие же возможности на некоммерческой основе. Одним заметным отличием является отсутствие обновлений с 2010 года.
№7. Nero Recode
Этот софт используется профессионалами различных областей. Разработчики оптимизировали софт для перекодирования DVD в современные варианты. Полноценная версия стоит около 2000 рублей, у компании NERO также имеется множество дополнительного ПО для работы с CD и DVD дисками.
Преимущества:
- Аппаратное ускорение;
- Наличие отдельной функции компрессии;
- Оптимизация под различные устройства;
- Разрабатывается в комплексе с другим софтом NERO.
№8. Movavi VIdeo Converter
Компания Movavi занимается созданием ПО для фото и видеомонтажа, в данном ПО разработчики оптимизировали процесс конвертации и гарантируют высокую скорость обработки до 79 раз быстрее, чем у конкурентов. В бесплатной версии имеются ограничения на режим SuperSpeed , лицензия стоит от 990 рублей.
Movavi: программа для уменьшения размера файла.
Плюсы:
- Скорость конвертации до 79 раз быстрее аналогов;
- Встроенный редактор;
- Интуитивно понятный интерфейс;
- Множество встроенных библиотек;
- Регулярные обновления;
- Русский язык.
Встроенные конверторы в Sony Vegas, Premiere, Camtasia
Не стоит забывать, что в программах для видеомонтажа имеются встроенные конверторы. Как правило, они находятся в разделе «Экспорт».
MediaCoder
What We Like
-
Flawless audio conversion and subtitle syncing.
-
Perfect for media file conversion novices.
What We Don’t Like
-
Free version is very ad-heavy.
-
Occasional errors during conversion.
MediaCoder makes converting video files really easy through its step-by-step Config Wizard.
The wizard helps you choose a decoding method, output resolution, and output format even if you don’t know what these terms mean — there’s an easy to understand description next to some of these settings that really helps.
Input Formats: 3G2, 3GP, ASF, AVI, F4V, FLV, M2TS, MKV, MOV, MP4, MPEG1, MPEG2, MPEG-TS, OGG, and WMV
Output Formats: 3G2, 3GP, ASF, AVI, F4V, FLV, M2TS, MKV, MOV, MP4, MPEG1, MPEG2, MPEG-TS, OGG, and WMV
See Am I Running a 32-bit or 64-bit Version of Windows? to know which link you need to choose on the download page. There’s also a portable version available.
MediaCoder should work will all versions of Windows up to and including Windows 10.
Как конвертировать формат видео онлайн на 123apps.com
Чтобы поменять формат видео онлайн воспользуйтесь функцией «Видео конвертер онлайн» на сервисе веб-приложений 123apps. На сервисе имеется несколько инструментов для работы с видео, аудио и PDF.
123apps имеет следующие особенности:
- На сервисе поддерживаются выходные видео форматы: MP4, AVI, MPEG, MOV, FLV, 3GP, WEBM, MKV, WMV.
- Имеются готовые профили для устройств: Apple, Android, Samsung, BlackBerry, Sony, Nokia.
- Пользователь может изменить разрешение видео, видео- или аудио кодек, отключить аудио дорожку.
- Поддержка загрузки видео размером до 4 ГБ.
Пройдите последовательные шаги:
- Откройте вкладку «Видео».
- Выберите нужный формат видео.
- Нажмите на кнопку «Конвертировать».
Перед запуском процесса кодирования можно поменять некоторые параметры для обработки видео:
- Измените разрешение для выходного файла. По умолчанию веб-приложение выбирает оптимальное разрешение, обычно, как в исходном файле, или подобранное под определенный формат или тип устройства.
- Нажмите на кнопку «Настройки» чтобы изменить видео кодек или аудио кодек, отключить звуковую дорожку с помощью опции «Без звука».
- Происходит процесс обработки видео файла.
- Когда смена формата видео онлайн завершена, вы можете скачать готовое видео на компьютер или сохранить в облачных хранилищах Google Диск или Dropbox.
Quick AVI Creator
What We Like
-
Relatively light on system resources.
-
Completely free with no ads.
What We Don’t Like
-
No drag-and-drop or batch conversion support.
-
No help file included.
Quick AVI Creator is a video converter that supports a few major conversion formats.
Load a file, select where to save it, and then choose an output format. There aren’t many options, but you can select particular subtitle or audio tracks to use when converting.
Input Formats: ASF, AVI, DIVX, DVD, FLV, F4V, MKV, MP4, MPEG, and WMV
Output Formats: AVI, MKV, and MP4
While Quick AVI Creator doesn’t export videos to a massive list of file types, it fortunately does support the three major ones.
All Windows versions above Windows 2000 are said to be supported, but it’s recommended to use Windows 7. We tried Quick AVI Creator in Windows 10 and was unable to get it to work correctly.
ВидеоМАСТЕР
Конвертер ВидеоМастер поддерживает работу более чем с 300 устройствами, среди которых: iPhone, Nokia, Samsung, HTC, Android. Имеется около 80 разных поддерживаемых форматов, включая: FLV, AVI, MKV, WebM. Сервис может оптимизировать видео для видеохостингов: Youtube, Rutube, Vimeo, VK.
В программе понятный функционал, с которым легко работать новичкам и опытным пользователям. С помощью программы, можно добавлять на видео тексты и логотипы.
Основные возможности:
- поворот видео;
- кадрирование видео;
- обрезка фрагментов видео;
- соединение фрагментов разных видео в одно;
- извлечение звуковой дорожки из видео;
- изменение скорости видео;
- функция стоп-кадра, сохраняющая фрагменты в GIF.
Конвертер имеет функцию создания образа для DVD диска, позволяющую создать интерактивное меню, анимировать элементы меню, вставить фоновую музыку или установить фоновое изображение.
Программа имеет бесплатный 10 дневный период, при этом можно использовать весь функционал программы. После истечения пробного периода пользователю предлагается 3 тарифных плана, отличающихся функционалом: от базового до полного набора функций.
Плюсы:
- быстрое преобразование видеофайлов;
- сохранение отдельных кадров;
- удобный интерфейс;
- создание образов на DVD диск;
- оптимизации под видеохостинги.
Минусы:
- небольшой пробный период;
- плохо преобразовывает файл размером от 2Гб и больше;
- отсутствие плавных переходов при склеивании видеофрагментов;
- зависание программы при работе с файлами от 20Гб.
HandBrake
What We Like
-
Minimal quality loss when converting to a lower bitrate.
-
Impressive closed caption support.
What We Don’t Like
-
Not ideal for beginners.
-
Requires extra software to rip DVDs.
HandBrake is an incredibly easy to use free video converter that’s most useful for converting pretty much any video file you might have into one that’ll work with your mobile device.
Input Formats: AVI, FLV, H264, OGM, M4V, MP4, MOV, MPG, WMV, VOB (DVD), WMV, and XVID (HandBrake’s website says «Most any multimedia file»)
Output Formats: MP4 and MKV
We love that HandBrake can input so many different file types, but it’s unfortunate it supports only two output formats. However, the two it does support are popular ones.
HandBrake can be installed on Windows 7 and newer, Ubuntu, and macOS 10.11 and newer.
Способ 2: специальные программы
Для компрессии фильмов и сериалов в высоком разрешении понадобится одна из специальных программ. Учитывайте, что сжатие объемного и длинного ролика займет определенное время (в зависимости от мощности ПК).
Рассмотрим несколько бесплатных программ, которые ничем не хуже платных аналогов.
Format Factory
Format Factory (Фабрика форматов) – одна из самых популярных и производительных бесплатных программ для конвертирования с функциями редактирования видео.
1. В главном окне, на вкладке «Видео», выберите формат для конвертирования.
2. Нажмите кнопку «Добавить файлы» и загрузите один или несколько файлов.
3. Нажмите кнопку «Настроить» для установки параметров сжатия.
В части «Профиль» можно выбрать один из подобранных профилей с заданными настройками компрессии.
Можно вручную указать кодек, разрешение, битрейт и другие параметры.
4. Снизу настраивается папка для выходных файлов.
5. Кликните «ОК» и «Старт» для запуска процесса.
Плюсы программы:
- Огромный функционал, большое количество форматов.
- Профили качества, которые автоматически подберут настройки сжатия.
- Возможность перекодирования Bluray и DVD дисков.
- Присутствуют инструменты редактирования, обрезки и склеивания.
Минусы: не полный русский перевод программы.
Any video converter
Any video converter — это бесплатный профессиональный видео конвертер с интуитивно понятным меню. Поддерживает множество форматов и предварительных настроек выбора качества.
1. Перетащите или добавьте вручную файл в главное окно программы.
2. Нажмите на панель настроек, подберите формат и качество для вашего устройства.
3. В базовых установках можно вручную указать:
- Путь выходного файла.
- Размер видео.
- Качество.
4. В параметрах можно изменить кодек сжатия, битрейт и частоту кадров.
Дополнительно в программе есть настройка для обрезки ненужных фрагментов.
5. Щелкнув по кнопке «Конвертировать» начнется сжатие и сохранение нового файла.
Плюсы программы:
- Дружественный и понятный интерфейс.
- Большое количество настроек и выходных форматов.
- Встроенный инструмент для нарезки.
- Быстрый процесс конвертации.
Минусов за время работы не обнаружил.
Handbrake
Handbrake – кроссплатформенная программа с открытым исходным кодом, работающая на Windows, Linux, MacOS. Отлично подойдет для уменьшения размера ролика и его загрузки в облачное хранилище или на YouTube. Есть портативная версия, не требующая установки.
Добавить видео в окно можно двумя способами: перетянуть в главное меню или через кнопку «Файл».
В программе уже есть предварительные настройки сжатия. Они доступны через пункт «Preset».
Для примера выберем настройку для загрузки в YouTube.
Переходим на вкладку «Видео» и настраиваем частоту кадров. Вполне достаточно указать частоту 24.
По умолчанию программа пытается обрезать черные края по бокам и не всегда правильно. Чтобы отключить эту функцию, открываем вкладку «Размеры», устанавливаем переключатель в «Пользовательский» и задаем все значения по нулям.
В настройках размера проверяем, чтобы разрешение соответствовало исходному.
Указываем папку для сохранения, кликнув по кнопке «Выбрать».
Дополнительно проверьте, чтобы разрешение на выходе было mp4, так как иногда программа устанавливает m4v.
Жмем «Начать кодирование» в верхней части программы и дожидаемся завершения процесса.
Плюсы:
- Большое количество заготовок для компрессии под конкретную задачу.
- Возможность кадрирования и изменения параметров видео.
- Портативная версия, не требующая установки.
Минусы:
- Мало выходных форматов.
- Проверка и изменение автоматических настроек.
- Не полный русский перевод.
Miro Video Converter
Предназначена для уменьшения размера видео на мобильные устройства.
1. После установки перетащите клип в окно программы.
2. На нижней панели будут кнопки для выбора мобильного устройства, через которые можно подобрать подходящее разрешение под ваш экран.
Также разрешение можно указать вручную в настройках.
3. Кликните по кнопке «Convert» и дождитесь окончания конвертации.
Плюсы:
- Минимум настроек и понятный интерфейс.
- Хорошее качество сжатия.
- Подобранные пресеты под разные устройства.
Минусы:
- Мало настроек компрессии.
- Мало форматов на выходе.
Как сжать видео онлайн — [YouTube]
Здравствуйте, Друзья! В этой статье разберемся как сжать видео онлайн с помощью сервиса YouTube. Суть заключается в том, чтобы загрузить видео в YouTube, подождать пока оно оптимизируется и скачать его. Никаких настроек, регулировок и прочих страшных штук знать не нужно. Оптимизация размера загруженных роликов это проблема YouTube (Google), которую он с успехом решает. Наша задача заключается в том, чтобы пропустить наше снятое видео через самый популярный в мире видео-хостинг. Рассмотрим подробно как это сделать.
Для эксперимента записал ролик на телефон и скачал его в компьютер
Получилось, что видео в разрешении 1920х1080 длительностью 17 секунд занимаем (весит) 49,4 МБ.
Сожмем это видео онлайн с помощью YouTube.
Заходим на сайт youtube.com. В правом верхнем углу жмем Добавить видео
Жмем на огромную красную кнопку чтобы выбрать видео для загрузки
Ждем пока ролик загрузится и обработается
Если вы не хотите чтобы загруженное видео было доступно всем, то, справа, из выпадающего меню выбираете Личное и жмете Готово
Переходим в Менеджер видео (жмем одноименную кнопку)
На открывшейся вкладке ищем наше видео. Рядом с загруженным видео есть кнопка Изменить. Справа от этой кнопки есть стрелочка открывающая меню. Из этого меню выбираем Загрузить файл MP4
Ждем загрузку файла и проверяем его свойства.
У YouTube (Google) получилось сжать наш ролик до 5,42 МБ. Практически в 10 раз.
Тут есть один нюанс. Разрешение скачанного видео меньше — 1270х720. То есть сжатие получилось еще и за счет уменьшения разрешения видео. Если вас это не устраивает и вам нужно прежнее разрешение, то:
1. В Менеджере видео жмем на кнопку Изменить возле нашего видео
В Менеджер видео можно попасть кликнув на свою фотографию в правом верхнем углу. Из всплывающего окошка жмем на кнопку Творческая студия и слева выбираем Менеджер видео
2. Попадаем в настройки видео. Внизу, раскрываем выпадающий список Личное и делаем видео Для всех
Сохраняем изменения
3. Открываем запись для просмотра. Для этого можно нажать на ссылку в левом верхнем углу видео
4. Открывается новая вкладка с просмотром видео. В адресе перед youtube и после . (точки) ставим ss и жмем Enter (у меня получилось так https://www.ssyoutube.com/watch?v=A71hFpzLjhw)
5. Открывается страничка savefrom.net где справа жмем Еще
7. Скачался файл videoplayback без расширения. Его можно открыть любым проигрывателем или задать расширение. Второе проще.
8. Задаем разрешение файлу. Кликаем по нему дважды с промежутком в 1-2 секунды. Далее пишем (.mp4) и жмем Enter
9. У нас получается сжатое видео в формате MP4 размером 8.42 МБ и в разрешении 1920х1080.
В таком разрешении YouTube убрал звук так как там был один шум. Если скачиваем в разрешении 1270х720 то звук будет. Если у вас ролик со звуком — звук останется в любом случае.
У нас получилось сжать видео онлайн с помощью сервиса YouTube в 5 раз. Этот способ требует только аккаунта в Google. В следующей статье расскажу как уменьшить размер видео у себя на компьютере используя программу Freemake Video Converter.
Если вы нашли ошибку, пожалуйста, выделите фрагмент текста и нажмите Ctrl+Enter.
Часть 2. 3 Способа Уменьшить Размер Видео Онлайн
Для простого и быстрого процесса без необходимости загрузки программного обеспечения вы можете уменьшить размер видео в Интернете
Онлайн-инструментов не хватает, но для получения качественных файлов без потерь важно выбрать только самые лучшие. Ниже перечислены лучшие онлайн-программы для этой цели
1. Online UniConverter (первоначально Media.io)
Это лучший способ уменьшить размер видео в Интернете. Программа работает из браузера компьютера без необходимости загрузки или регистрации программного обеспечения. Поддерживаются практически все популярные форматы, а интерфейс довольно прост и удобен в использовании. Как только файл загружен в интерфейс, вы можете изменить его разрешение, размер, а также формат, если это необходимо. Обработанный файл может быть загружен из интерфейса на ваш компьютер или может быть сохранен непосредственно в Dropbox. Уменьшите размер своих видео до размеров Facebook, Instagram и других сайтов.

Плюсы:
- Поддерживает все популярные форматы.
- Простой интерфейс.
- Облегчает преобразование видео в множество форматов.
Минусы:
- Сетевая зависимость.
- Поддержка ограниченного размера файла.
2. VideoSmaller
Это еще одна популярная программа для уменьшения размера видеофайлов онлайн. Инструмент поддерживает популярные форматы с максимальным размером файла 500 МБ. Для достижения наилучшего качества файлов существует опция использования низкого уровня сжатия. Вы можете оставить ширину видео одинаковой или масштабировать ее из указанных параметров. Приглушенное видео путем удаления аудио части также может быть создано при необходимости. Для обеспечения безопасности ваших видеофайлов они удаляются автоматически через несколько часов.

Плюсы:
- Позволяет удалить аудио из видео.
- Поддерживает масштабирование видео.
Минусы:
- Позволяет загружать видео файлы до 500 МБ.
- Ограниченные возможности для изменения параметров файла.
3. Clipchamp
Clipchamp — это популярный инструмент, позволяющий быстро и просто уменьшить размер видео в Интернете. Базовые форматы поддерживаются программным обеспечением для уменьшения размера, включая MP4, FLV, MKV и другие. В программе доступно 4 профиля в виде выходных видеоформатов: Web, Mobile, Windows и Animation, которые поставляются с подходящими предустановленными настройками для уменьшения размера файла без потери качества. Также есть возможность выбрать качество и разрешение видео вручную. Файлы также могут быть обрезаны, чтобы удалить ненужные части. Сокращенные видеоролики можно загружать на компьютер или напрямую загружать на Facebook, YouTube и другие сайты.
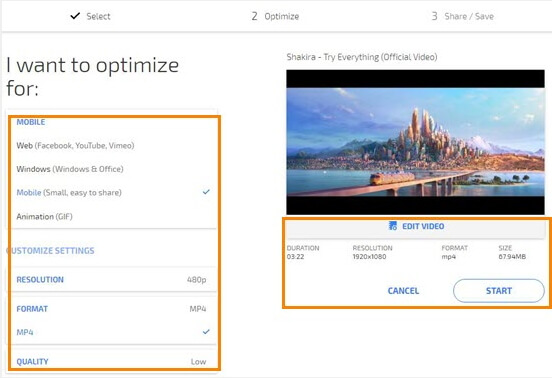
Плюсы:
- Доступны настройка параметров и инструменты редактирования для сжатия видео.
- Доступен ряд предустановленных параметров для изменения размера видео.
Минусы:
- Зависит от интернета.
- Обработанные видео поставляются с водяным знаком.
- Необходим вход в аккаунт для сжатия видео.
№3. Onlinevideoconverter.com – простой инструмент для работы с video (-)
Ресурс onlinevideoconverter – это простой и удобный конвертер медиафайлов, позволяющий конвертировать видео без установки на PC дополнительных программ.
| Параметры: | Особенности: |
|---|---|
| Форматы | Avi, mp4, mpg, mov, mkv, webm, flv, 3gp и другие. |
| Браузеры | Полностью совместим со всеми современными браузерами. |
| Другие особенности | Хорошо работает с ссылками из видеопорталов. |
Работа с сервисом тождественна другим ресурсам данного плана. Загружаете ролик на ресурс, выбираете конечный формат, жмёте «Загрузить» для сохранения результата на PC (придётся потерпеть один рекламный редирект).