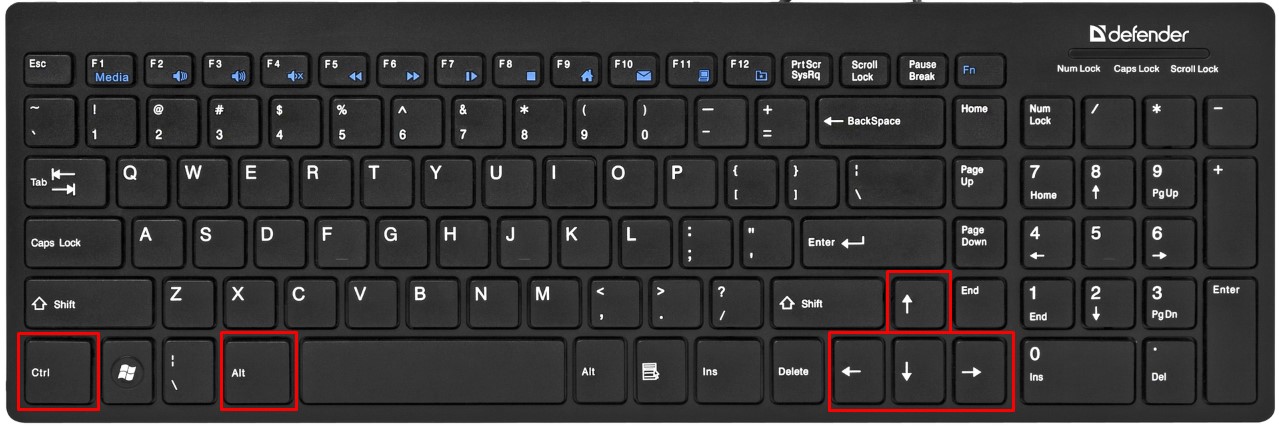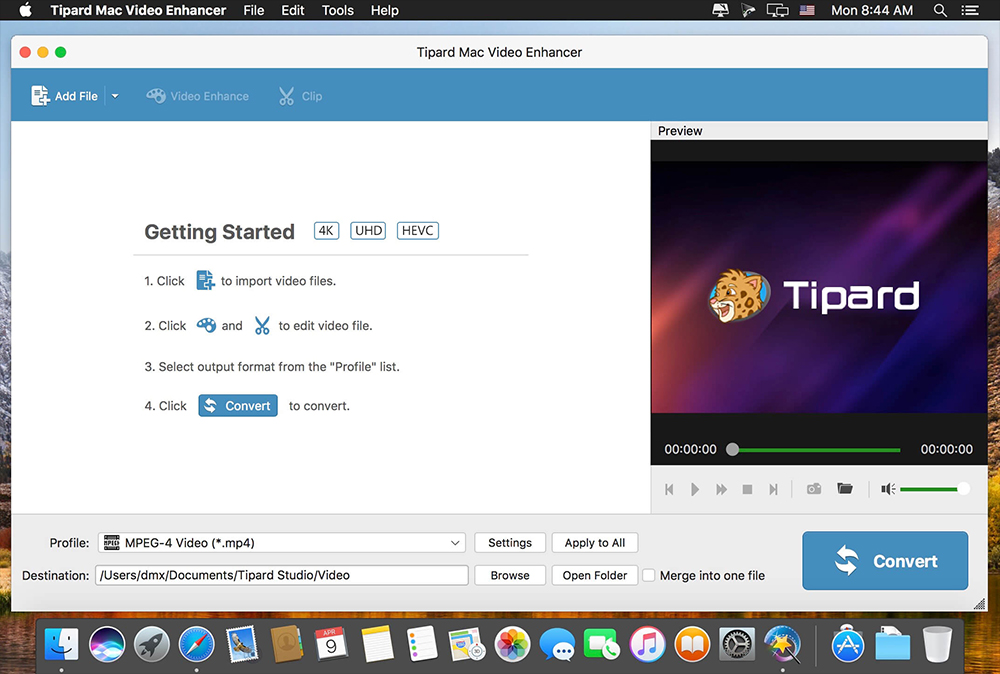Как обрезать видео онлайн и на компьютере?
Содержание:
- Как обрезать видео онлайн (даже больших размеров) при помощи сервиса Online Video Cutter
- Оnline-video-cutter.com
- Movavi Video Editor
- Как обрезать видео в YouTube
- Lunapic
- Шаг 4. Сохранение кадрированного ролика
- Способ #1: В приложении Google Фото
- Как кадрировать видео в Adobe Premiere Pro? Обрезать / Crop
- Применяем функцию кадрирования
- Что такое раскадровка
- Простой способ разобрать видео на кадры
- Сохраняем результат
- Как обрезать видео на компьютере с помощью приложения «Фотографии»
- С помощью онлайн сервисов
- Сохраняется ли качество после обрезки?
- Часть 2. Как кадрировать видеоролик в Windows Movie Maker
Как обрезать видео онлайн (даже больших размеров) при помощи сервиса Online Video Cutter
Этот простой сервис идеально справится с обрезкой роликов размерами до 500 ГБ. Выгружать материалы можно не только с компьютера, но и с облачного хранилища Google Drive или URL-ссылки (чтобы всё прошло успешно необходима прямая ссылка на файл, адрес которого заканчивается форматом видео. То есть с YouTube напрямую уже загрузить не получится).
Online Video Cutter понимает большое количество форматов и контейнеров, да и сам сервер работает довольно шустро. Обрезать видео можно не только по продолжительности, но и выбрать необходимую область (кадрировать).
Экспорт производится в разрешении от 240p до 1080p в такие форматы как MP4, FLV, AVI, MPG или 3GP. Помимо компьютера, ролик возможно сохранить напрямую в Google Drive или Dropbox.
Оnline-video-cutter.com
Онлайн-сервис online-video-cutter.com представляет собой одну из браузерных программ от группы 123apps.com.
Сервис позволяет обрезать видео онлайн бесплатно. Работает с видеороликами размером до 500 Мб.
Это ограничение связано с техническими возможностями используемых серверов, но в ответе на вопрос пользователя представитель фирмы пообещал работать в направлении повышения верхней планки этого параметра.
При этом ролик может располагаться как на компьютере пользователя, так в файловом хранилище, предоставляющем прямые ссылки.
Интерфейс программы прост и доступен. Все манипуляции производятся на одной странице в пределах лаконичного FLASH-интерфейса.
Максимальное качество видео 1080р.
При необходимости с помощью программы можно исправить распространенные ошибки при съемке видео на телефон — перевернуть видео или выполнить кадрирование, убрав из зоны видимости неприглядную периферию.
Обратите внимание! На временной шкале – два бегунка, которые нужно перемещать, чтобы выделить требуемый фрагмент. Шаг бегунка – 0,2 секунды
Вполне достаточная дискретность. В конечном ролике останется только тот фрагмент, который был выделен бегунками.
По утверждению разработчиков, программа поддерживает практически все существующие форматы видео файлов.
При тестировании случился казус – ролик с компьютера не загрузился: процесс затормозился приблизительно на середине загрузки.
Однако файл, загруженный на онлайн-хранилище, предоставляющее прямые ссылки для скачивания (my-files.ru), прекрасно добавился в программу инструментом «из URL» и дал себя обрезать.
Сервис развивается, поэтому проблемка, скорее всего, будет быстро решена.
Кстати, сервис не поддерживает работу через ссылки на ролики в Youtube, ВК и прочие видеохостинги.
Из всех рассмотренных вариантов именно этот сервис позволил обрезать видео онлайн быстро и без лишних движений.
Movavi Video Editor
Movavi Video Editor — довольно быстрый видеоредактор, в работе с которым не было замечено тормозов и зависаний. У программы весьма широкий список функций, элементарный интерфейс с интегрированными подсказками. Пользователь может конвертировать видео в разных форматах (avi, mp4 и так далее), и при этом не нужно обладать какими-либо профессиональными знаниями для полноценного пользования программой. Кадрирование видео делается очень просто и отнимает от силы пару минут.
Но есть и несколько значительных недостатков у Movavi Video Editor. Во-первых, лицензия программы стоит довольно дорого для своего функционала — почти 2000 рублей. По сравнению, Adobe Premier — это цветочки, но и функционал у Movavi значительно проще. Во-вторых, программа иногда перестаёт работать (зависает, а затем вылетает). Это значит, что разработчики еще не довели свой продукт полностью до ума.
Как обрезать видео в YouTube
С большими файлами отлично справится сам YouTube, но без недостатков не обошлось.
Во-первых, сервис заточен под загрузку готовых роликов, а инструменты правки здесь представлены в качестве дополнительных функций. То есть, так же легко и интуитивно понятно как в Online Video Cutter обрезать ролик не получится.
Во-вторых, скорость обработки видео куда медленнее, а ещё она очень зависит от загруженности серверов. На обработку может понадобиться больше времени.
В третьих, загрузить абсолютно любое видео не получится. YouTube активно борется за авторские права правообладателей и сразу же после загрузки происходит глубокий анализ, который может не пропустить видео для дальнейшей обработки или публикации.
Если вас устраивает все эти три «но», то приступим к загрузке, обрезке, и экспорту ролика:
1. Авторизуйтесь в своей учётной записи Google.
3. После окончания процесса загрузки и обработки нажмите «Готово».
4. Нажмите на аватар вашей учетной записи и перейдите в меню «Творческая студия YouTube».
4. В меню справа выберите раздел «Видео», наведите курсор на необходимое видео и нажмите на появившийся значок с изображением карандаша.
5. На открывшемся экране в меню справа выберите «Редактор».
По окончании процесса нажмите «Сохранить».
Lunapic
Два следующих обрезчика, lunapic и online-convert, имеют мультифункциональный характер, созданы для обработки разного контента.
Англоязычный lunapic.com работает с видео файлами в формате wmv, mpg, мр4, avi, gif, jpeg, др. При выборе ресурса следует помнить о действующем ограничении 50 МБ.
Для обрезки ролика:
- открыть lunapic.com;
- кликнуть upload и загрузить файл;
- выбрать формат;
- вручную поставить временные границы, указав, какой секунде должно соответствовать начало, какой — конец;
- нажать «crop video»;
- сохранить на жесткий диск, google photos или поделиться результатом в facebook, twitter.
Шаг 4. Сохранение кадрированного ролика
Финальный этап – конвертирование видеозаписи с сохранением всех внесённых изменений. Если вам не требуется переформатирование или изменение других параметров – просто нажмите в правом нижнем углу кнопку «Конвертировать». Программа для кадрирования видео автоматически сохранит ролик с примененными настройками по указанному пути и без водяного знака.
Однако чаще всего приходится менять формат и другие параметры. Для этого воспользуйтесь дополнительными настройками, кликнув по кнопке «Параметры» в блоке «Конвертировать в формат». Здесь пользователь может выбрать:
- Формат видео и аудио;
- Используемый кодек;
- Частоту кадров и битрейт;
- Разделение файла на несколько
Установив нужные параметры, нажмите по кнопке «Применить». После этого не забудьте нажать по «Конвертировать». В конце процесса по указанному пути будет создан ролик уже с примененным кадрированием.
Способ #1: В приложении Google Фото
Чтобы просто и быстро обрезать видео на смартфоне или планшете Android, откройте встроенный сервис (обычно его даже нельзя удалить), после чего:
- Найдите в списке доступных файлов ролик, который требует обрезки. Выберите его нажатием на иконку предпросмотра.
- Когда файл будет открыт, тапните по размещённой в нижней панели пиктограмме настроек — трём линиям, изображающим шкалу с ползунками.
- Когда вы нажмёте на эту кнопку, в нижней панели появится шкала времени; по умолчанию она охватывает всю продолжительность видео. Рассказ, как обрезать видео на телефоне Андроид бесплатно, продолжаем советом выставить необходимую длину ролика, перемещая расположенные по краям ползунки: первый, стоящий в левой позиции, вправо, а второй, находящийся справа, влево. Вы можете контролировать точность обрезки, время от времени включая воспроизведение фрагмента.
- Когда выставите нужную продолжительность, тапните по размещённой в верхнем углу справа ссылке «Сохранить копию».
- Файл будет сохранён в исходный каталог, а в имени будет содержаться указание на дату обрезки на Андроид.
Рассмотренный нами способ обрезать видео на Android — наиболее простой, не требующий установки и освоения специальных программ. К сожалению, он не слишком функционален: если вам требуется более точная обрезка или нужно отредактировать не только продолжительность ролика, но и размер кадра, придётся пользоваться другими вариантами — благо в нашей статье их содержится немало.
Как кадрировать видео в Adobe Premiere Pro? Обрезать / Crop
Для того чтобы кадрировать видео или же обрезать видео, нам потребуется видеоэффект “Crop / Обрезать”, который находится во вкладке “Effects / Эффекты”, раздел “Видеоэффекты” в папке “Transform / Преобразовать”.
Данный эффект предназначен для обрезки краёв изображения видеофайла в Adobe Premiere Pro.
Выделите видеоряд который вы собираетесь обрезать и двойным щелчком по видеоэффекту или его перетаскиванием на редактируемый файл.
Теперь необходимо настроить в эффекте “Crop / Обрезать” область, которая будет вырезаться, для этого откройте панель Effect Controls, чтобы настроить параметры эффекта Crop. Кликните по серому треугольнику слева от имени эффекта, чтобы раскрыть его параметры.
У данный видеоэффект имеет следующий список параметров – Left / Слева, Right / Справа, Top / Сверху и Bottom / Снизу значения равны нулю. Видео в кадре пока не обрезано. Измените значение параметров Top и Bottom процентов на 15-20, чтобы обрезать видео в кадре сверху и снизу. Результат своих действий вы можете увидеть в окне Program.
Конечно же я произвёл минимальные изменения, но и этого для данного урока вполне достаточно. Но не унывайте, в ближайшее время мы с Вами рассмотрим, ответ на вопрос: ”Как обрезать видео в Adobe Premiere Pro?” И в рамках этого материала Вы рассмотрим работу с эффектом “Crop / Обрезать” чуть подробнее, а потому прошу у Вас капельку терпения.
Применяем функцию кадрирования
Перейдите во вкладку «Кадрирование». Программа для монтажа видео позволяет скорректировать размер отображения объекта на экране. Сделать это можно с помощью значков в виде лупы с плюсом и минусом, где соответственно плюс — это увеличить, а минус — уменьшить. Таким образом вы можете приблизить или наоборот отдалить картинку. Зеленые стрелочки вверх-вниз и вправо-влево могут подвинуть кадр в любую сторону.
Кликнув по «Растянуть», вы можете подогнать запись под выбранный размер, чтобы она отображалась на весь экран. Рядом есть функция «Уместить» — сжать изображение так, чтобы оно поместилось в кадре. В разделе «Поворот и отражение» вы можете развернуть изображение и отзеркалить его.
Щелкнув по кнопке «Кадрировать. », перед вами появится окошко с параметрами — вы можете вбить размер вручную, а также задать пропорции:
- любые;
- исходного файла;
- экран 16:9 — для современных телевизоров и компьютеров и смартфонов;
- 4:3 — для телевизоров старого поколения.
Еще вы можете изменить положение картинки, воспользуйтесь стрелочками вверх-вниз в соответствующем поле или задайте размер вручную в поле справа. Таким образом вы сможете обрезать видео по высоте или ширине. Результат можно прогнать в плеере. Функция «Cбросить» поможет вернуться к исходным настройкам.
Что такое раскадровка
Применение раскадровки упрощает каждый этап создания фильма. Вы сможете более эффективно планировать и четко излагать свою идею зрителям и избегать проблем во время монтажа. Если вы делаете бизнес ролики или рекламные клипы, то наброски кадров — это важный навык для автора.
К тому времени, когда вы закончите читать эту статью, у вас будет четкое понимание того, как разбить видео на кадры. И знания, необходимые для набросков следующей публикации.
Раскадровка видео — это визуальный шаблон для ролика. Состоит из серии миниатюрных изображений, которые передают то, что происходит в ролике, от начала до конца. Шаблон включает заметки о том, что происходит в каждом кадре. Готовая раскадровка выглядит как комикс.
На картинке наброски режиссёра Мартина Скорсезе к фильму «Таксист»:
Эскизы фильмов и клипов могут быть простыми или сложными. Они обычно нарисованы от руки, хотя некоторые блогеры на ютубе предпочитают приложение для раскадровки видео в создании своих блогов.
Раскадровка похожа на , но это не одно и то же. Наброски кадров визуальны, а сценарии пишут текстом.
Статья как написать сценарий к видеоролику есть в разделе Блог.
Простой способ разобрать видео на кадры
Нельзя сказать, чтобы извлечение кадров из видеофайла было чем-то трудноосуществимым. Большинство программ для снятия скриншотов довольно неплохо справляются с этой задачей, кроме того многие мультимедийные проигрыватели сами располагают соответствующими инструментами для захвата и сохранения отдельных кадров из видеопотока. Однако поскольку во многих программах инструменты захвата кадров из видео являются по большей части дополнительными, для решения более сложных задач, к примеру, таких как суммирование кадров их функционала может оказаться недостаточно. Для этой цели следует использовать специальные, а значит и более эффективные приложения.
Одним из них является Free Video to JPG Converter. Эта бесплатная, простая и удобная программа поможет вам разбить видеоролик на отдельные кадры согласно установленным параметрам. Приложение укомплектовано внешне привлекательным интерфейсом с поддержкой русского языка, настолько простым, что работа в программе не вызовет затруднений даже у самого неопытного пользователя.
Работа в Free Video to JPG Converter начинается с добавления одного, двух или нескольких видеофайлов. Форматов видео конвертер поддерживает множество, так что беспокоиться, что программа не распознает какой-нибудь MOV, VOB или OGV не стоит.
Для начала операции следует нажать кнопку “Конвертация”. При этом Free Video to JPEG Converter создаст в папке пользователя отдельную директорию, назвав ее именем исходного файла и приплюсовав к нему дату преобразования. Кадры сохраняются в формате JPG, а в качестве имени каждого изображения используется название исходного видео и номер кадра, что даже очень удобно, так как упрощает поиск нужной картинки.
К сожалению, возможности индивидуальной настройки программы довольно ограничены и это, безусловно, является самым большим ее недостатком. Набор опций извлечения изображений весьма невелик, создать же собственный набор настроек нет никакой возможности.
Так что волей неволей пользователю приходится выбирать из того, что есть. Также нет возможности выбора формата для сохранения изображения, его размера и качества. Кстати, размер извлеченного кадра в большинстве случаев будет меньшим, чем размер оригинала.
Кроме того от некоторых пользователей поступали жалобы на некорректную работу приложения. При установке на извлечение 50 кадров из каждого ролика программа извлекала меньшее или напротив большее количество кадров. Скорее всего, такое поведение вызвано особенностями самого видео, тем не менее, это баг который в любом случае нуждается в устранении.
Загрузить это интересное и полезное приложение можно совершенно бесплатно с сайта разработчика. Free Video to JPG Converter работает под управление операционных систем Windows 10, 8, 7, Vista, XP SP3. Скачать программу — Free Video to JPG Converter
Сохраняем результат
Ваша видеозапись отредактирована! Приступаем к её сохранению. Для этого переходим в раздел «Создать» и выбираем желаемый формат. К каждому типу прикреплены подсказки, чтобы было легче определиться.
В процессе сохранения каждого варианта есть свои нюансы, но разобраться в них максимально просто — процедура очень легкая и сопровождается подсказками. Процесс сохранения практически идентичный, кроме DVD, но и в том случае все будет максимально просто. После выбора, в окне выставляете нужные значения.
Вы можете отредактировать кодек, размер кадра и качество. От выставленных значений будет меняться вес будущего файла. Есть возможность самим определить размер будущего объекта. В этом случае вышеописанные цифры будут выстраиваться автоматически. Помимо этого вы можете отредактировать настройки аудио. Они откроются, если кликнуть на вкладку «Дополнительно». После нажимаете «Создать».
ВидеоМОНТАЖ — это максимально удобный видео редактор. Никакого нагромождения функционалом, крупные элементы с отлично читаемым текстом, очень шустрый процесс преобразования видеофайлов — и это далеко не все плюсы программы. Помимо функции кадрирования в данном софте присутствует множество «примочек», например, эффекты, графика, музыка и другие.
Этот редактор очень вам пригодится в дальнейшем, если вы любите работать с видеозаписями и планируете это делать в будущем. Безусловно, у онлайн редакторов есть множество плюсов, но у вас не всегда может быть возможность подключиться к интернету, а если излюбленный сервис вдруг станет недоступен или неисправен, то придется тратить время, чтобы адаптироваться к новому. В случае же с ВидеоМОНТАЖом вы будете уверены, что программа установлена и всегда готова к работе!
А тем временем новый клип готов, теперь можете оценить результат вашей работы! Вот так моментально и без лишних усилий вы получили итоговый результат. Установите ВидеоМОНТАЖ на своем компьютере и вам не придется больше искать удобный редактор, ведь он у вас уже есть!
Cохраните себе статью, чтобы не потерять:
Как обрезать видео на компьютере с помощью приложения «Фотографии»
Обратите внимание, что функция «Обрезать» — это единственный инструмент для редактирования видео, доступный в приложении «Фотографии». Это приложение в основном предназначено для управления фотографиями и для их редактирования
Если вы хотите не только обрезать видео, но и сделать какие-то другие изменения, например, наложить фильтры или настроить яркость/контрастность, тогда вам придется импортировать клипы в другую программу, которая позволяет редактировать видео со множеством разных настроек, встроенных фильтров и т. д. В этом случаи можно также воспользоваться онлайн-сервисами для обрезки и редактирования видео, тем же YouTube или Online Video Cutter.
Если вы не хотите использовать стороннее программное обеспечение, но хотите обрезать видео, встроенного приложения Windows 10 для просмотра фотографий будет вполне достаточно.
Инструкция для обрезки видео
Интерфейс приложения «Фотографии»
Откройте видео, которое вы хотите отредактировать, с помощью встроенного приложения Windows 10 для просмотра фотографий.
Шаг 1. Перейдите к видео, которое вы хотите редактировать. Для этого щелкните правой кнопкой мыши по видео и выберите «Открыть с помощью» > «Фотографии».
Щелкаем правой кнопкой мыши по видео и выбираем «Открыть с помощью», затем кликаем по пункту «Фотографии»
Можно также открыть приложение «Фотографии» в меню «Пуск» и поискать свое видео в альбомах или в одной из созданных коллекций.
Открываем меню «Пуск», находим «Фотографии» или «PhotosApp»
Шаг 2. Нажмите на видео, чтобы отобразить панель «Меню» в верхней части окна, как показано ниже. Нажмите значок «Обрезать» рядом с корзиной.
Нажимаем значок «Обрезать» рядом с корзиной
Если ваша панель «Меню» выглядит немного по другому, как на картинке ниже, тогда следуйте инструкции под картинкой:
-
кликните на «Изменить/Создать», как показано ниже;
-
затем появится «Меню», в которой нужно выбрать «Обрезать». Там можно увидеть и другие очень полезные функции, такие как рисование, создание видео с текстом и т. д.
Шаг 3. Появится временная шкала с тремя кружочками, которые проходят через нижнюю часть экрана. Два маленьких белых круга — это начальный и конечный маркеры клипа. Они указывают на начало и конец видео. Перетаскивайте их так как хотите, чтобы обрезать ненужную часть видеоклипа.
Перетаскиваем начальный и конечный маркеры, чтобы обрезать ненужную часть видеоклипа
Во втором примере, всякий раз, когда вы перемещаете один из этих конечных маркеров, над маркером отображается текст (как на картинке ниже), показывающий общую выбранную длину клипа.
Перетаскивая маркер, мы можем контролировать на какой секунде обрезать видео
Более крупный маркер (он находится посередине между 2 меньшими маркерами) показывает ваше текущее место в видеоклипе. Его можно перетаскивать и таким образом просматривать видео. Данный маркер позволяет увидеть то, как будет выглядеть готовое обрезанное видео, а также дает возможность убедиться в том, что все важные части видео включены и не вырезаны.
Нажимаем на более крупный маркер, что бы просмотреть как будет выглядеть обрезанное видео
Шаг 4. Когда вы будете готовы к сохранению, щелкните значок в верхнем меню, как показано на картинке ниже. Это сохранит ваш клип в качестве копии, оставив исходное видео без обрезки.
Нажимаем «Сохранить копию» или «Save a copy»
Нажимаем на значок дискеты, что бы сохранить копию обрезанного видео
Таким образом, обрезать видео на компьютере без сторонних программ совсем не сложно. Несколько простых шагов и вы избавитесь от нежелательных кадров, которые портят всю красоту вашего видео.
С помощью онлайн сервисов
Способ будет полезным, если вам понадобится подрезать видеофайл небольшого объема. Несомненный плюс работы с онлайн сервисами, достаточно иметь под рукой интернет и не нужно устанавливать стороннее программное обеспечение, минус, не получится отредактировать объёмный файл. Перейдем к обзору и практике работы с сервисами на примере браузера Google Chrome.
123APPS
1. Загрузить исходный материал можно двумя способами.
- Щелкнуть кнопку «Выберите файл», и указать расположение на ПК.
- Перетащить в окно сервиса видео.
2. Откроется предварительный просмотр загруженного файла.
3. Подвиньте два ползунка для выделения отрезка.
- Первый ползунок отмечает старт воспроизведения.
- Второй задает завершение проигрывания.
Для более точного выделения можно назначить старт и конец установив временной интервал в полях «Начало и Конец».
4. Нажмите на значок «Обрезать» и выберите соотношение сторон. Можно оставить все как есть выбрав «Исходные пропорции».
5. Нажмите «Сохранить» для запуска обработки.
6. По завершению щелкните «Скачать» и загрузить обработанный файл на ПК.
Clideo
Возможности сервиса позволяют работать с разными форматами видео, единственное ограничение в бесплатной версии на обработанном видео будет наложен водяной знак, для его удаления понадобится подписка.
1. Щелкните по копке «Выберите файл», и загрузите материал.
2. В нижнем окне передвиньте ползунки для выделения начала и конца отрезков.
В полях «Обрезать, сек:» можно уточнить начало и конец воспроизведения.
3. Отмеченный отрезок можно удалить или сохранить, щелкнув на один из переключателей.
4. Выберите желаемый формат для сохранения или оставьте все как есть.
5. Щелкните «Обрезать» для запуска операции.
6. Готовый результат будет показан после обработки.
EZGIFF
1. Нажмите на кнопку «Выберите файл», загрузите видео кнопкой «Upload video!».
2. Кликните на «Play» для начала воспроизведения.
3. Остановите проигрывание и щелкните в поле «start time» кнопку «use current position» для отметки начала отрезка.
4. Продолжите воспроизведение и щелкните в поле «End time» кнопку «use current position» для отметки конца видео.
В обоих полях появится время начала и конца будущего файла.
5. Нажмите кнопку «Cut video!» для запуска обрезки.
6. Выберите «Save» для сохранения обработанного файла на ПК.
Как обрезать видео через YouTube
Адрес: youtube.com
Для этого способа у вас должен быть Google аккаунт и создан свой канал в Ютубе.
1. На главной странице YouTube щелкните по иконке вашего профиля и перейдите в «Мой канал».
2. Нажмите кнопку «Добавить видео» и загрузите материал.
3. Кликните по добавленному видео.
4. Перейдите в раздел «Редактор».
5. Отметьте первую границу отрезка и кликните по кнопке «Обрезать».
6. Далее жмём «Разделить».
7. Перетяните полосу на место, которое нужно обрезать.
Если нужно таким образом обрезать несколько фрагментов, установите курсор в стартовое значение и нажмите разделить.
8.Нажимаем «Посмотреть» и анализируем результат.
9. Если все ОК, жмём «Сохранить» и результат будет применен.
Сохраняется ли качество после обрезки?
Данный редактор позволяет самостоятельно выбрать качество обрезанного видео. Если ваше устройство его поддерживает, то качество не испортится. Единственный нюанс в том, что первоначальные настройки Inshot позволяют сохранять видео в формате квадрата.
С помощью этой инструкции вы сможете быстро обрезать любое видео. Кроме того, она научит вас использовать редактор Inshot. В процессе обрезки вы познакомитесь со всеми остальными функциями видеоредактора. Это очень полезно, потому что при повторном использовании вам не придётся искать подсказки в интернете. Приятной работы!
Часть 2. Как кадрировать видеоролик в Windows Movie Maker
Если вы раньше никогда не пользовались Windows Movie Maker, вам будет немного затруднительно кадрировать видео с его помощью. Приведенное ниже пошаговое руководство написано специально, чтобы научить вас кадрировать видео с помощью Windows Movie Maker. Начнем прямо сейчас.
Шаг 1. В этом шаге мы установим программу на ваш компьютер и запустим ее. После этого импортируем все видеофайлы, нужные для работы, в монтажную линейку Windows Movie Maker. Вам следует воспользоваться командой «import video» из списка задач по выбору видеоролика, а затем кликнуть кнопку «import».
Шаг 2. В программе в окне с фильтрами вы увидите кнопку под названием «cropping», на которую вам следует кликнуть. До того, как вы добавите фильтры и откроете их, эта кнопка будет неактивна. В окне кадрирования будут видны до 4 блоков управления, которые вы будете использовать по осям X и Y для обрезки кадров видео.
Шаг 3. После того, как после кадрирования вы достигли требуемого размера для вашего видеоролика, нажмите кнопку «ok» чтобы завершить процесс. У вас ничего не получится, если вы не сохраните изменения в видеоролике, который должен быть стандартного формата, такого как AVI. Кадрированный файл следует сохранить в папку, откуда его легко можно будет достать.
Шаг 4. И, наконец, экспортируйте ваш кадрированный видеоролик или просмотрите его прямо в Windows Movie Maker.
Чтобы ясно понять степень сделанного вами кадрирования, сравните при просмотре отредактированный и оригинальный видеоролики.