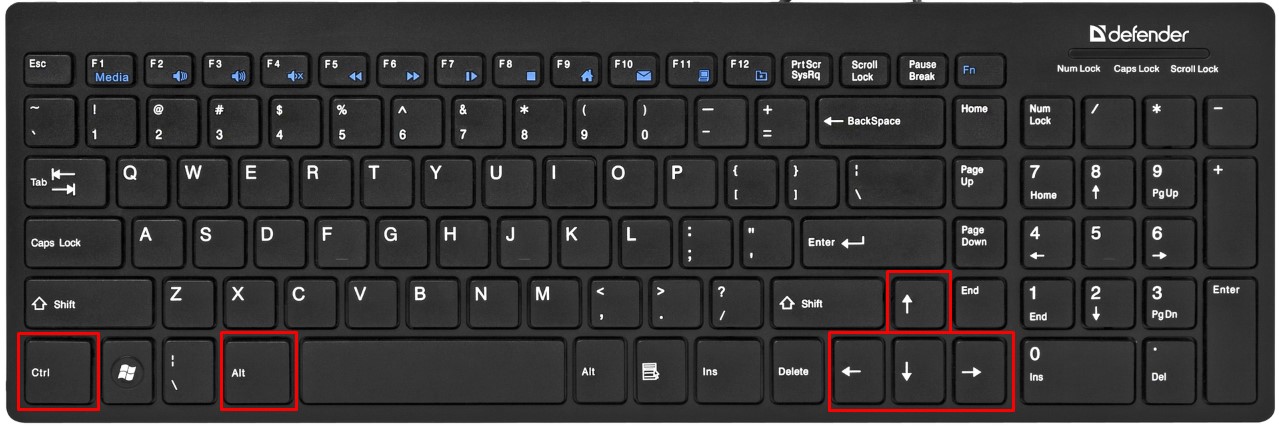5 способов быстро объединить видео на компьютере: где новичкам лучше всего склеивать ролики и как не совершить ошибок
Содержание:
- С чего начать работу после скачивания видеоредактора
- Как склеить видео в Boilsoft Video Joiner
- Freemake Video Converter
- Часть 3: Лучшие приложения для устройств Андроид для объединения видео
- Часть 2: объединение видео на iPhone
- Используем приложение Видеомастер
- Видеоредакторы онлайн — ТОП
- Объединить видео
- Как склеить видео в один файл
- Сложные случаи
- ВидеоМОНТАЖ — программа №1
- Все функции для монтажа — в одной программе
- Free MP3 Cutter Joiner
- Avidemux
- Часть 1: Лучшие видео слияния 5 для компьютера
С чего начать работу после скачивания видеоредактора
Запустите редактор «ВидеоМОНТАЖ». Здесь вы сразу можете выбрать инструмент для работы:
- «Видеооткрытка» для подготовки поздравления,
- «Хромакей» для замены фона,
- «Нарезка», если нужно разделить исходник на части,
- «Веб-камера» для записи видео в программе.
Из стартового меню сразу можно перейти к интересующей вас функции
Хотите смонтировать ролик с нуля или улучшить качество существующего с помощью нашего ПО? Создайте проект, добавьте файлы и приступайте к творчеству. Обязательно загляните во вкладки «Титры», «Футажи» и «Клипарт». Там вы найдете много полезных материалов и шаблонов, которые помогут дооформить задумку.
Дополнительно вы сможете проделать следующие манипуляции в видеоредакторе на компьютере:
- обрезать лишние сцены,
- выполнить кадрирование,
- применить стильные эффекты,
- разместить текст и графику,
- улучшить качество исходника,
- настроить скорость ролика,
- заменить звук конкретного файла.
Результат тут же можно оценить в плеере.
Недостаточно просто скачать программу. Видеоредактор должен быть не только хорошим, но еще и гибким в управлении. В любой момент вы можете отменить произведенные настройки. Для этого перейдите во вкладку, в которой вносили изменения. Затем верните базовые настройки для видео.
На следующем этапе перетащите на монтажный стол переходы. Анимация из одноименной вкладки поможет сделать перетекание одного фрагмента в другой плавным и аккуратным.
Добавляйте красивые переходы для видео
В софте можно добавить фоновую музыку. Загрузите свою любимую песню или подберите подходящую по настроению мелодию в предусмотренном в редакторе каталоге. Трек может звучать фоном или полностью заглушать оригинальный звук всех добавленных файлов.
В каталоге програмы доступно 200+ универсальных треков
Дальше останется только сохранить проект удобным вам способом. Выберите подходящий вариант в списке и дождитесь окончания конвертации. После готовый ролик можно будет просмотреть, перекинуть на смартфон или загрузить в интернет. Откройте увлекательный мир монтажа, скачайте редактор видео бесплатно прямо сейчас!
Посмотреть историю версий ВидеоМОНТАЖ
Как склеить видео в Boilsoft Video Joiner
Для добавления видео файла нужно нажать на кнопку «Добавить», а затем в окне Проводника выбрать нужный файл. Можно просто перетащить нужные для работы файлы в окно программы. С помощью кнопок «Удалить» и «Удалить все», вы можете удалить выбранный файл из окна программы или удалить все добавленные в окно программы видео файлы.
После того, как все выбранные видео файлы были добавлены, нужно нажать на кнопку «Слияние».
Открывается окно «Режим слияния». В этом окне необходимо выбрать режим слияния: «Прямопотоковое клонирование потока (без перекодирования)» или «Режим кодирования (с перекодированием)».
В режиме «Прямопотоковое клонирование потока (без перекодирования)» происходит быстрое слияние выбранных файлов одинакового формата и одинаковых свойств. Соединенный видео файл будет иметь точно такие свойства и формат, как и у отдельных файлов, которые были объединены в один файл.
Вам также может быть интересно:
- Boilsoft Video Splitter — программа для нарезки видео
- Разрезаем и склеиваем видео файлы в VirtualDub
Далее нужно нажать на кнопку «ОК» и в окне Проводника выбрать имя новому файлу и место его сохранения, а потом нажать на кнопку «Сохранить».
Затем, в окне «Слияние происходит быстрое слияние видео файлов.
После завершения этого процесса, вы можете «Открыть папку» с готовым видео файлом, «Воспроизвести файл», «Удалить источник» или нажать на кнопку «Отмена», для закрытия этого окна.
В результате этих действий, склеенный видео файл готов к дальнейшему использованию.
Если нужно склеить видео файлы разных форматов и свойств, то после выбора этих файлов в окне «Режим слияния» необходимо выбрать «Режим кодирования (с перекодированием)». В этом случае видео файлы будут соединены и перекодированы в выбранный вами формат. Процесс перекодирования по времени будет зависеть от размера и свойств выбранных для перекодирования файлов.
После выбора файлов для слияния, я выбрал видео файлы в форматах WMV и FLV, нужно будет нажать на кнопку «Слияние».
В окне «Режим перекодирования» уже выбран «Режим кодирования (с перекодированием)». В этом окне нужно нажать на кнопку «ОК».
В окне «Выходной формат» нужно выбрать формат для вывода соединенного видео файла, если необходимо, то можно изменить «Профиль» для выбора качества склеенного видео файла. По умолчанию программа выбирает лучшее качество.
После этого можно нажать на кнопку «ОК» или на кнопку «Расширенные», чтобы перейти к расширенным настройкам программы Boilsoft Video Joiner.
В окне «Настройки профиля» вы можете произвести нужные изменения по своему усмотрению.
После выбора настроек для перекодирования нужно нажать на кнопку «ОК». В открывшемся окне Проводника следует выбрать место сохранения видео файла и дать ему имя и нажать на кнопку «Сохранить».
В окне «Слияние» виден процесс обработки видео файлов. После завершения процесса обработки можно закрыть это окно, нажав для этого на кнопку «Close».
В итоге получился соединенный видео файл выбранного формата.
Freemake Video Converter
Freemake Video Converter поддерживает более 500 видео и аудио форматов и прост в использовании, но бесплатная версия добавляет водяной знак. За 9 долларов в год (или 19 долларов пожизненного платежа) водяные знаки удаляются, а конвертация видео происходит еще быстрее. К сожалению, разбиение и слияние всегда перекодируются.
Чтобы разделить видео, загрузите его с + Видео кнопку, затем нажмите, чтобы редактировать. Используйте временную шкалу воспроизведения и Начать выбор а также Конец выбора кнопки (под разделом Cutting), чтобы выбрать таймфрейм. Когда закончите, нажмите Хорошо а затем одну из кнопок вывода внизу для экспорта.
Чтобы объединить видео, добавьте столько клипов, сколько хотите + Видеои затем включите Присоединяйтесь к файлам переключаться в правом верхнем углу. Перетащите, чтобы упорядочить клипы, затем нажмите одну из выходных кнопок внизу для экспорта.
Скачать: Freemake Video Converter (бесплатно, $ 9 / год за удаление водяных знаков)
Часть 3: Лучшие приложения для устройств Андроид для объединения видео
#1: VidTrim — Video Editor
Вы насладитесь использованием разнообразных возможностей для редактирования, которые включают соединение, вырезку, извлечение аудио и захват в рамку среди всего остального.
Преимущество: Очень просто поделиться своим отредактированным видео с друзьями.
Недостаток: Программа сильно подвержена багам, что ведет к постоянному её вылетанию.
Цена: Бесплатно.
#2: VivaVideo: Free Video Editor
Её наличие в более чем 60 странах по всему миру означает, что Вы можете доверить ей сделать качественную редакторскую работу.
Преимущество: Здесь есть более 60 крутых встроенных эффектов, которые можно использовать для улучшения общего вида видео.
Недостаток: Эффективность программы не всегда на высоте, так как некоторые функции здесь ограничены.
Цена: Бесплатно.
#3: FrameBlast — HD Video Editor
Приложение доступно для бесплатного использования; её интерфейс прост в использовании, и получение эффективного результата гарантированно.
Преимущество: Позволяет пользователям настраивать их видео благодаря множеству доступных функций для редактирования.
Недостаток: Приложение может быть доступно в бесплатном варианте, но настольная программа довольно затратная.
Цена: Бесплатно.
#4: Video Editor
На первый взгляд данное приложение может показаться простым, но результаты, которые оно выдает после редактирования, очень мощные. На устройствах Андроид редактировать видео довольно просто.
Преимущество: Вы с легкостью можете добавлять фоновую музыку к видео, а также конвертировать видео в mp3 формат.
Недостаток: Объединение проходит не всегда успешно в этой программе.
Цена: Бесплатно.
#5: Movie Maker: Video Merger
Объединение видео файлов является единственной функцией, которую можно выполнить в данном приложении, хотя также есть возможность разделения видео и аудио.
Преимущество: Вы не понесете никаких расходов для получения этого приложения, а также у новичков не возникнет никаких проблем при освоении базового редактирования. Данной программой очень легко пользоваться.
Недостаток: Очевидно, что Вы столкнетесь с большим количеством ограничений, так как в этой программе недостаточно инструментов для редактирования.
Цена: Бесплатно.
Часть 2: объединение видео на iPhone
Для мобильных пользователей приложения для слияния видео — это удобный способ объединить два видео на iPhone. Большинство приложений для работы с видеоредактором для iOS способны обрабатывать только один видеоклип. Итак, вам нужно приложение для редактирования видео, способное объединять видео без дополнительного оборудования. iMovie для iOS и Videoshop — популярные приложения для редактирования видео для iPhone, которые могут удовлетворить ваши потребности.
Как объединить видео на iPhone с iMovie
iMovie для iOS включает в себя несколько инструментов для редактирования видео, таких как обрезка, слияние, фильтры и многое другое. Таким образом, вы можете использовать его для быстрого объединения двух видеоклипов на iPhone.
Шаг 1
Запустите приложение iMovie на главном экране. Его можно скачать из App Store бесплатно. Перейти к Проекты вкладка, нажмите Создать проект и Кино, Затем вы можете импортировать видеоклип из вашей камеры Roll.
Шаг 2
Далее вы попадете на экран редактирования. Нажмите Медиа значок в левом верхнем углу, чтобы поместить видео файл на шкалу времени.
Шаг 3
Прокрутите график до появления вертикальной линии. Нажмите Дополнительная значок, чтобы перенаправить на камеру Roll, и вы можете добавить еще один видеоклип на временной шкале. Если вы хотите добавить больше видео вместе, повторите описанную выше процедуру, чтобы добавить их на временную шкалу в iMovie.
Шаг 4
Чтобы сгладить воспроизведение видеоклипов, вы можете применять эффекты перехода между двумя клипами.
Шаг 5
После этого нажмите «Готово» и сохраните окончательное видео в приложении «Фото». Или вы можете напрямую поделиться им на YouTube или iCloud.
Внимание: iMovie не может улучшить качество видео
Как сшивать видео вместе на iPhone с помощью Videoshop
Videoshop — еще одно простое в использовании приложение для редактирования видео для iPhone и iPad. Он объединяет основные функции редактирования видео, от обрезки до слияния, от обрезки до поворота. Он обеспечивает бесплатную загрузку в App Store с несколькими покупками в приложении. Тем не менее, бесплатная версия достаточно мощная, чтобы объединить видео на iPhone.
Шаг 1
Запустите приложение и нажмите Дополнительная значок в главном интерфейсе, чтобы добавить свои видео с камеры Roll. Этот видеоредактор предназначен для обработки видео с iPhone и iPad. В видео с других платформ будет отказано.
Шаг 2
После загрузки видеоклипы будут добавлены в раскадровку в верхней части экрана. Теперь вы можете применять различные настройки или использовать инструменты редактирования, например добавлять тексты к видео, регулировать скорость, добавлять фоновую музыку или применять переход между двумя клипами.
Шаг 3
Если вы хотите изменить один видеоклип, коснитесь его на раскадровке и затем используйте инструменты внизу, чтобы получить желаемый эффект.
Шаг 4
После слияния видео на iPhone нажмите Далее в правом верхнем углу, чтобы перейти к следующему экрану. Запишите имя файла и другую информацию. Затем нажмите Поделиться значок, чтобы сохранить результат на вашем iPhone или загрузить его в социальные сети.
Используем приложение Видеомастер
Процесс создания цельного видео из ряда коротких элементов не займет много временных ресурсов даже у несведущих в сложных процессах монтажа
Новички могут обратить внимание на скриншоты, сопровождающие текст статьи, которые помогут визуализировать необходимые процессы и справиться с задачей быстрее. Необходимо:
- Воспользоваться аккуратной кнопкой «Добавить» на левой панели для того, чтобы загрузить кадры будущего видео-проекта в приложение.
- Выбрав ряд нужных видео с помощью курсора мыши, дождаться момента их полной загрузки в программе.
- Навести курсор на клавишу «Соединить», она, как и все остальные функции приложения, находятся на левой боковой стороне экрана.
- Завершающий шаг заключается в начале процесса конвертации. Следует нажать на кнопку «Конвертировать», выбрать подходящий формат видео и место, где окажется уже сохраненный анимированный объект.
Видеоредакторы онлайн — ТОП
Рассмотрим только те сервисы, которые позволяют бесплатно редактировать ролики без сильных ограничений, к примеру, без установки фиксированного размера файлов.
videoredaktorru
Адрес: videoredaktorru
Сервис полностью на русском языке и не ставит никаких водяных знаков. Довольно удобен в работе и подойдет для быстрого редактирования видео. Работает во всех браузерах, что несомненно большой плюс.
Не требует регистрации, что может оказаться важным фактором для многих. Позволяет склеить видео, наложить музыку, обрезать, поставить фон или, вообще, создать из ролика GIF файл.
Особенности:
- На русском языке
- Без водяных знаков
- Не требует регистрации
- Обрезка, соединение, ускорение, смещение и множество других возможностей
- Позволяет наложить музыку на видео онлайн бесплатно
- Простой в управлении
- Поставить картинку на фон
- Сменить формат ролика
- Наложение текста
- Работа с уровнем громкости
Vimperor
Адрес: Vimperor
Сайт — программа для монтажа видео онлайн, полностью на русском языке и с простым управлением. Не оставляет после своей работы никаких водяных знаков.
Включает в себя множество полезных инструментов для редактирования. Позволяет создавать полноценные ролики, накладывать музыку, включать интересные эффекты.
Особенности:
- На русском языке
- Не требует регистрации
- Простое управление
- Не оставляет вотермарк
- Работа с музыкой
- Поддержка популярных форматов файлов
- Работа с фоном
- Изменение масштаба и другие инструменты
Clideo
Адрес: Clideo
Англоязычный сервис наполовину на русском языке. Все инструменты вынесены по отдельности — по категориям. Поэтому сразу полноценно редактировать ролик не получится, но, если нужно сделать определенные изменения, то отлично подойдет.
Особенности:
- Инструменты на русском языке
- Накладывает вотермарк
- Не требует регистрации
- Соединение
- Обрезка
- Наложение звука
- Изменение размера
- Создание мемов
- Создание роликов из фото и других картинок
- Создание слайдшоу
- и множество других инструментов
Biteable
Адрес: Biteable
Отличный англоязычный сервис с красочным интерфейсом. Оставляет после себя вотермарк, без подписки, но имеет множество действительно качественных инструментов.
Включает в себя различные шаблоны для работы, которые сразу же можно отредактировать на свой вкус. Это очень удобно, качество самого видео при сохранении не меняется.
Особенности:
- Оставляет вотермарк
- На английском языке
- Нужна регистрация, но можно войти с аккаунта Facebook или Google
- Позволяет работать с музыкой
- Наложение текста
- Различные шрифты и эффекты к ним
- Обрезать видео онлайн
- Объединение роликов
- Множество шаблонов
- и другие инструменты
Animoto
Адрес: Animoto
Качественный англоязычный сервис для видеомонтажа. С очень красивыми и интересными эффектами. Работает очень быстро, обработка видео длится буквально несколько минут.
Интернет-сервис действительно заслуживает внимания, с классными эффектами и продуманным интерфейсом. Даже, несмотря на то, что он не на русском языке, разобраться в управлении довольно легко.
Особенности:
- Накладывает вотермарк
- На английском языке
- Нужна регистрация, но можно войти с аккаунта Facebook или Google
- В бесплатной версии максимальное качество ролика – 720p
- Обрезка
- Наложение текста с эффектами
- Смена фона
- Доступные шаблоны
- Смена отображения
- Работа со звуком
- Смена формата ролика
- Различные шрифты на выбор и их оформление
- Видеоэффекты
KAPWING
Адрес: KAPWING
Если ваш ролик не более 7 минут, то можете воспользоваться этим англоязычным сервисом. Регистрация при этом не нужна, а функционал для редактирования довольно обширен.
Лидирует по количеству инструментов для монтажа, плюс работает очень быстро. Интерфейс в темных тонах и максимально прост в управлении.
Особенности:
- В бесплатной версии ограничение в 7 минут и 720p
- На английском языке
- Не требует обязательной регистрации
- Качественный простой интерфейс
- Богатый функционал
- Работа с аудио
- Наложение текста
- Изменение сцен
- Наложение субтитров
- Эффекты
- Склейка, обрезка, изменение масштаба и многое другое
В заключение
Это одни из лучших решений, которые обладают хорошим функционалом и позволяют пользоваться абсолютно бесплатно. Рекомендую ознакомится с ними.
Объединить видео
В уроке рассматривается, как объединить видео одно поверх другого, как фон или «картинка в картинке» с помощью видеоредактор.ru, без регистрации и скачивания программ.
Как объединить два видео как фон
Объединение видео начни с добавления файлов.
Сделай одно из двух объединяемых видео фоновым перетащив выбранный видеоролик в левую часть, на область фона.
Если фон получается длиннее, чем основной виидеоряд воспользуйся функцией «Обрезать по главному» для автоматического обрезания.
Если фон хочется сделать немного размытым, добавь соответствующий эффект.
Для видеоролика мы использовали Alex Cohen — Good Old Times из бесплатной музыкальной коллекции.
Объдинить 2 видео как «картинка в картинке»
Почти всё, как в предыдущем способе, только для основного видеоролика при выборе региона выберите вручную желаемый регион в нижней часте диалога региона.
Также, вам пригодится свойство масштаб, что бы выбрать, как выбранный видеоролик будет вписываться в заданный регион, будут ли отсекаться края или показываться целиком.
SadMe — Mourning Day — бесплатная музыка для видео.
Объединить много видео
Для объединения более двух файлов используйте возможность задавать регион и масштаб для каждого файла по отдельности отдельно.
Для этого наведите мышь на видеоролик (или нажмите) и нажмите кнопку редактирования .
Далее, для видеоредакторе для каждого клипа задайте жалаемый регион и масштаб.
Сделай свое музыкальное видео — The.madpix.project — Wish you were here.
Фото, текст, эффекты
Таким же образом можно объединить не только клипы но и фото, анимацию, слайд шоу и презентации, добавив текст рекламы и поздравления, вместе и по отдельности.
На каждый объединяемый элемент можно наложить различные визуальные эффекты, изменить громкость или обрезать.
Как склеить видео в один файл
На практике перед пользователями часто встает распространенная проблема: как соединить два видео в одно? Например, с некоторых видеохостингов приходится скачивать ролики по частям и потом склеивать. Другая ситуация, когда у вас есть несколько видеофрагментов, и вы хотите понять, как объединить несколько видео в одно, чтобы получился оригинальный фильм, посвященный тому или иному событию.
Для того, чтобы склеить видео ролики, воспользуемся программой «ВидеоМАСТЕР». Продукт оснащен всем необходимым инструментарием и позволяет соединить два видео в одно быстро и качественно.
Как быстро научиться соединять два видео в одно? Посмотрите наглядный видеоурок:
Процедура склейки довольно проста и требует выполнения нескольких несложных действий:
Сложные случаи
Иногда, чтобы объединить отдельную нарезку в видео, необходимо выполнить более тщательную подготовку. Это случаи, в которых ролики сняты в разных пропорциях или в «неправильном»
положении (например, вы собираетесь склеить горизонтальное и вертикальное видео). Для устранения этих недостатков «ВидеоМАСТЕР» предлагает несколько удобных решений. Просто следуйте краткой инструкции!
Выполняем кадрирование
Кадрирование позволит выполнить слияние любых видеофайлов в разных форматах. Если один из добавленных роликов снят в формате 4:3, а остальные – в 16:9, вы можете
скорректировать разницу. Воспользоваться этим инструментом вы сможете, нажав кнопку «Эффекты». В строке «Пропорции» установите необходимое значение и разместите
границы выделения на оптимальном участке видеоряда.
Установите выделение на необходимом участке изображения видео
Переворачиваем видео
Вертикальное видео вы сможете превратить в горизонтальное воспользовавшись опцией «Поворот» в том же окне. Один клик – и оплошность исправлена.
Вы сможете перевернуть видео всего в один клик мыши
Вы можете оставить ролик в таком виде или обрезать с помощью кадрирования. Главное – склеить видео без потери качества. Остаётся только сохранить видео в одном из предложенных форматов. Не волнуйтесь, результат будет без водяных знаков.
Теперь вы знаете, как объединить несколько видео в одно в домашних условиях. Однако ВидеоМАСТЕР это ещё и программа для сжатия видео! Этот многофункциональный и удобный софт на русском языке позволит выполнить любые задачи по работе с аудио и видео. Скачайте его бесплатно и меняйте форматы файлов, объединяйте ролики без ущерба для качества, добавляйте текст, эффекты, настраивайте скорость, разворачивайте видео на экране.
ВидеоМОНТАЖ — программа №1
Невероятно простой, многофункциональный и качественный видеоредактор, который подойдёт для монтажа видео любой сложности. Софт имеет пошаговый принцип работы,
удобный интерфейс и онлайн учебник с инструкциями. С помощью ВидеоМОНТАЖа обрезать или склеить
несколько видеофрагментов можно буквально за несколько секунд. По праву одна из лучших программ среди своих аналогов. Обладает поддержкой видео 4К и
возможностью обтравки хромакея. Кроме того, редактор имеет готовые пресеты для экспорта видео, что позволяет сразу же подготовить ролик к записи на
конкретный источник (мобильное устройство, Интернет, DVD-диск).
Преимущества:
- Поддержка всех форматов видео: AVI, MKV, MOV и т.д.;
- Работа с высокими разрешениями видео — 4K, хромакеем;
- Огромная коллекция визуальных эффектов, переходов, музыки, футажей;
- Экспорт готовых роликов сразу в социальные сети или Youtube;
- Пошаговый режим работы с возможностью редактирования любого этапа создания видео;
- Русский удобный интерфейс;
- Большое собрание видео руководств для новичков;
Интерфейс ВидеоМОНТАЖ
Как обрезать видео в ВидеоМОНТАЖе
Шаг 1. В главном меню программы кликните по функции «Нарезка видео». В открывшемся меню укажите видео, которое необходимо обрезать на фрагменты и кликните «Далее».
Выбор видео для обрезки
Шаг 2. Для обрезки видео передвигайте черные маркеры на видеопроигрывателе, определяя нужные отрезки видео.
Для создания нескольких фрагментов кликните по кнопке «Новый фрагмент» в меню справа. При необходимости, вы можете посмотреть
видеоинструкцию по обрезке видео в соответствующем меню сверху. По завершении нарезки кликните «Далее».
Выбор фрагментов для обрезки
Шаг 3. В выпадающем меню экспорта выберите опцию сохранения фрагментов: сохранить в исходном видео формате или
конвертировать в другой. При конвертировании выберите новый формат видео для его сохранения, задайте размер кадра,
качество и кодек для экспорта. После выбора всех параметров кликните «Создать видео» и укажите место сохранения.
Все функции для монтажа — в одной программе
Программа «ВидеоШОУ» — это настоящая находка для всех людей, увлекающихся монтажом видео. Вы сможете не только сделать несколько видео в одном кадре, но и создать полноценное кино:
- Добавляйте переходы. В программе вы найдете оригинальную 3D, градиентную, двойную и традиционную анимацию, которую можно установить на стыке двух видеороликов.
- Озвучивайте проекты. Вам не потребуются дополнительные программы для работы с аудио: в «ВидеоШОУ» вы сможете добавлять фоновую музыку в ролики и озвучивать видео голосом.
- Применяйте эффекты. В каталоге программы вы найдете сотни спецэффектов. Добавляйте поверх видеоряда огонь, дождь, снег, фейерверки и яркие всполохи и следите за невероятным преображением на экране.
- Сохраняйте в любых форматах. Готовый проект экспортируйте удобным способом: создавайте файлы для просмотра на ПК, записывайте на диски, подготовьте ролик для просмотра с экрана мобильных устройств или к публикации в сети.
Теперь вы знаете, как легко смонтировать эффектный клип! Вместе с «ВидеоШОУ» вы сможете примерить на себя роль настоящего режиссера. Скачайте программу прямо сейчас и воплотите все задумки в жизнь уже сегодня!
Free MP3 Cutter Joiner
Free MP3 Cutter Joiner — небольшой инструмент для обрезки и соединения аудиофайлов. После обработки файлы не теряют оригинальное качество звучания. Есть встроенный проигрыватель, с помощью которого пользователи могут прослушать соединенные файлы.
Утилита имеет полную совместимость с операционной системой Windows (32 и 64 бит) и англоязычный интерфейс. Модель распространения программы Free MP3 Cutter Joiner — бесплатная.
После запуска утилиты откроется главное окно, в котором расположено две основные вкладки: MP3 Cutter и MP3 Joiner. Чтобы выполнить процесс объединения музыкальных файлов, необходимо перейти в раздел «MP3 Joiner».
Следующий этап работы — добавление файлов, которые необходимо соединить. Для этого следует воспользоваться кнопкой «Add», которая расположена в правой части интерфейса утилиты. Откроется проводник Windows, с помощью которого нужно выбрать аудиофайлы с компьютера.
В нижней части интерфейса расположена строка «Output». Здесь пользователи могут указать путь для сохранения итогового результата работы программы Free MP3 Cutter Joiner. Сделать это можно двумя способами: указать путь вручную или нажать кнопку «Browse» и выбрать папку через проводник.
Чтобы запустить процесс соединения, необходимо отметить галочкой нужные файлы в списке и нажать кнопку «Start». Среднее время выполнения операции объединения нескольких музыкальных композиций в одну — 5-10 секунд. По завершению работы полученный файл будет сохранен в папку, указанную пользователем.
Преимущества программы Free MP3 Cutter Joiner:
- простой и удобный интерфейс;
- инструмент для разделения музыкальных файлов;
- встроенный проигрыватель аудиофайлов;
- бесплатная модель распространения.
Недостатки:
- отсутствует официальная поддержка русского языка;
- нельзя применить эффекты на музыкальные композиции;
- нет инструментов для регулирования громкости.
Avidemux
Хотя Avidemux технически является видеоредактором, он не имеет такой же сложности, как профессиональная видео рабочая станция. Это достаточно просто, вам нужно всего лишь нажать несколько кнопок, чтобы сделать то, что вы хотите, особенно если вам нужно только разделить и объединить видео.
Avidemux поддерживает форматы AVI, FLV, MP4, MPG и MKV, которые охватывают около 99 процентов всех современных видео. Кроме того, Avidemux не будет перекодировать, если ваши настройки вывода точно такие же, как и на входе, что экономит время и сохраняет качество видео.
Чтобы разделить видео, загрузите его и нажмите Время внизу установите начальную временную метку разделения, затем нажмите Установить стартовый маркер кнопка. Затем перейдите к конечной отметке времени разделения, затем нажмите Установить маркер конца, Наконец, нажмите Файл> Сохранить сохранить все между маркерами как клип.
Чтобы присоединиться к видео, загрузите первый клип с Файл> Открытьзатем загрузите последующие клипы с Файл> Добавить, Вы должны сделать это в том порядке, в котором вы хотите, чтобы они слились! Сохранить объединенное видео с Файл> Сохранить,
Скачать: Avidemux (бесплатно)
Часть 1: Лучшие видео слияния 5 для компьютера
Вверх 1: Tipard Video Converter Ultimate
При создании историй с видеоклипами вы можете быть обеспокоены качеством вывода. С этого момента Tipard Video Converter Ultimate это лучший вариант, чтобы сшить несколько видеоклипов без потери качества. Он использует передовые технологии для улучшения и оптимизации вывода с целью обеспечения наилучшего качества видео и аудио.
Плюсы
- 1. Объедините неограниченное количество видеоклипов в один файл фильма.
- 2. Поддержка всех видео и аудио форматов, включая AVI, MP4, 3GP и т. Д.
- 3. Просто добавьте фоновую музыку в ваши видео файлы.
- 4. Включите широкий спектр инструментов для редактирования медиа.
- 5. Кодируйте видео результаты для воспроизведения на любых устройствах, таких как iPhone.
Минусы
1. Требуется установка на жесткий диск.
Как объединить видео клипы на компьютере
Шаг 1
Установите самый простой видео слияния и редактор
Поскольку Video Converter является настольным программным обеспечением, вам необходимо скачать и установить его на свой компьютер. Затем запустите его и нажмите Добавить файл меню для импорта видеоклипов для объединения. Или вы можете перетащить их в домашний интерфейс напрямую.
Шаг 2
Объедините видео клипы
Чтобы объединить видео и аудио, найдите видеофайл в области библиотеки и нажмите кнопку Дополнительная значок рядом с Аудио и добавьте аудиофайл.
Если вы хотите объединить видеоклипы вместе, установите флажок рядом с Объединить в один файл, Кроме того, вы можете редактировать каждый видеоклип, нажав Редактировать меню.
Шаг 3
Экспортировать видео историю
После редактирования нажмите Настройки в нижней части, чтобы открыть Настройки профиля Диалог. Выберите ваш любимый формат видео или целевое устройство из Профиль раскрывающийся список. Затем нажмите Сохранить как Кнопка, чтобы установить конкретную папку для сохранения результата. Настройте другие параметры или оставьте их по умолчанию. Ударил OK чтобы подтвердить это, а затем нажмите Конвертировать кнопка в домашнем интерфейсе, чтобы экспортировать результат.
Топ 2: Windows Movie Maker
Windows Movie Maker это бесплатный видео столяр и редактор для пользователей Windows. Одно из самых больших преимуществ абсолютно бесплатно. К сожалению, он не доступен на веб-сайте Microsoft.
Плюсы
- 1. Объедините видео клипы на раскадровке просто.
- 2. Предварительный просмотр видео-истории со встроенным медиаплеером.
- 3. Включите основные инструменты для редактирования видео и несколько фильтров.
Минусы
1. Большинство сторонних плагинов требуют покупки.
Вверх 3: Format Factory
Хотя Format Factory — это не видеоредактор, а программа для конвертирования файлов, в нем можно найти видеопаяльник. Кроме того, пользователи могут наслаждаться высокой производительностью, так как это давняя программа.
Плюсы
- 1. Объедините видеоклипы вместе, чтобы создать один видеофайл.
- 2. Включите несколько пользовательских параметров, таких как качество видео.
- 3. Преобразовать результат в популярный формат видео.
Минусы
1. Он предлагает только инструменты для обрезки и закрепления.
Топ 4: Avidemux
Avidemux — это видео-объединитель и редактор с открытым исходным кодом. Он совместим с широким спектром платформ, включая Windows, Mac и Linux. Вы можете использовать его для объединения видеоклипов, не платя ни копейки.
Плюсы
- 1. Присоединяйтесь к нескольким видеоклипам и создайте один файл.
- 2. Поддержка почти всех популярных видео и аудио форматов.
- 3. Включите основные функции редактирования видео, такие как обрезка.
Минусы
1. Это трудно освоить, особенно для обычных людей.
Топ 5: iMovie
IMOVIE бесплатное слияние видео для компьютеров Mac Он полагается на проекты для редактирования видео и быстрого комбинирования видео и аудио клипов на дорожках. Кроме того, это видео слияние хорошо работает с QuickTime и другими утилитами на Mac.
Плюсы
- 1. Поместите видео и аудио файлы на временной шкале для комбинации.
- 2. Отрегулируйте яркость, контрастность, экспозицию и другие параметры.
- 3. Сохраняйте оригинальное качество видео в максимально возможной степени.
Минусы
1. Выходные форматы ограничены.