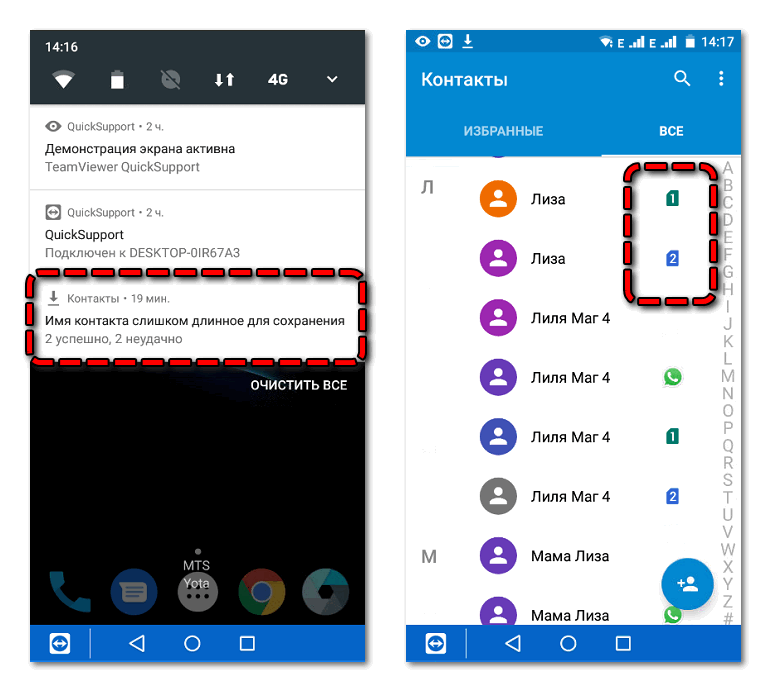9 главных приемов для контактов android
Содержание:
- Причины ошибки синхронизации Андроид и Google
- Как перенести контакты с помощью специальных приложений
- Перенос Google контактов и календарей в Yandex
- Преимущества синхронизации
- Возможности, доступные при использовании Контактов в Google Workspace
- Как сделать синхронизацию
- Отключение синхронизации
- Как посмотреть контакты в Гугл аккаунте
- Настройки синхронизации
- Синхронизация контактов – что это
- Активируем отображение контактов
- Автоматическая синхронизация данных
- Как сделать синхронизацию
- Ручной импорт
- Включаем отображение контактов
- Подготовка
- Данные, которые не синхронизируются
Причины ошибки синхронизации Андроид и Google
h2 1,0,0,0,0 —>
Когда Андроид не синхронизирует информацию с сервером Гугл, причины нужно искать прежде всего в работе вашего гаджета. Ошибки могут возникнуть и на стороне Гугл, но довольно редко. Подобные сбои оперативно обнаруживаются и устраняются.
p, blockquote 5,0,1,0,0 —>
Увеличить
Пользователи чаще всего сталкиваются с уведомлением, который указывает на сбой, точная причина образования которого не выяснена. Возможно она с действиями пользователями или с неправильными настройками для входа в систему. Девайсы с неофициальными прошивками могут навредить системе, поэтому их придется удалять и возвращать гаджет в исходное состояние.
p, blockquote 6,0,0,0,0 —>
Наиболее неприятной ситуаций, когда отображается ошибка синхронизации Гугл аккаунт на Андроид, может быть «зависшая синхронизация». В этом случай вся система «виснет», а добиться исправления ошибки можно после перезагрузки планшета или смартфона.
p, blockquote 7,0,0,0,0 —>
Ошибка синхронизации может появиться из-за неправильного ввода персональных данных (логин и пароль). Необходимо вводить корректную информацию, которая получена при регистрации. В крайней ситуации можно восстановить пароль.
p, blockquote 8,0,0,0,0 —>
Иногда ошибки в синхронизации связаны с неправильными системными настройками. Можно вернуться к заводским, но в большинстве случаев это не требуется. Достаточно пройти перейти в настройки и изучить включенные службы.
p, blockquote 9,0,0,0,0 —>
Синхронизация должна быть подключена для всех аккаунтов. Вначале можно снять выделения со служб, требующих аутентификацию, а потом перезагрузить гаджет. Затем уже на заново включенном устройстве нужно перейти в раздел аккаунтов и установить галочки против соответствующих сервисов и служб.
p, blockquote 10,0,0,0,0 —>
В некоторых ситуациях потребуется отключить двухуровневую аутентификацию в настройках безопасности аккаунта. Еще можно задействовать передачу информации в фоновом режиме и автосинхронизацию.
p, blockquote 11,1,0,0,0 —>
Если Android отказывается синхронизировать фотографии, почту, контакты и иную информацию, выполняем следующие действия:
p, blockquote 12,0,0,0,0 —>
- Перезагружаем девайс.
- Проверяем стабильность интернет соединения. Подключаемся к Wi-Fi, если такая возможность имеется.
- Проверяем, что синхронизация включена и параметры настроены правильно.
- Удаляем Google аккаунт и добавляем заново.
Для удаления учетной записи следует перейти в «Настройки», «Учетные записи», затем в «Google» и вызвать дополнительное меню (справа сверху кнопка в виде 3-х кнопок). Теперь нажимаем «Удалить».
p, blockquote 13,0,0,0,0 —>
Увеличить
Во время удаления учетных записей никакие данные не пропадут, так как аккаунт остается нетронутым. Перезагружаем гаджет, а во время следующего включения добавляем профиль Гугл заново, указываем логин и пароль.
p, blockquote 14,0,0,0,0 —>
Увеличить
Если при синхронизации продолжают повторяться ошибки, то следует добавить другой Гугл аккаунт. Если и другие учетные записи не работают нормально, нужно перепрошить гаджет. Рекомендуется использовать только официальные прошивки, так как кастомные сборки имеют свои минусы, которые могут привести к разным системным сбоям.
p, blockquote 15,0,0,0,0 —>
Как перенести контакты с помощью специальных приложений
Одной из самых многофункциональных программ при работе с контактной информацией считается MOBILedit! С ее помощью можно осуществлять импорт этих данных из разнообразных источников, а также их перенос на другие устройства в более удобной для пользователя форме.
После установки программы на компьютер, подключите телефон, с которого нужно перенести адресную информацию, по USB-кабелю. Программа также может импортировать данные непосредственно с почты Gmail. Здесь надо сделать всего 2 шаги, а именно:
- После синхронизации компьютера и телефона, зайдите в меню «Phonebook», а потом нажмите кнопку «Export».
- Какой бы способ вы не выбрали, сохраните контактные данные на компьютере (например, в формате CSV). Подключите устройство, на которое нужно осуществить перенос.
Программа позволяет вывести данные с помощью:
- USB-кабеля;
- Bluetooth;
- SD-карты;
- Google-данных.
Последний способ является максимально выгодным и оправданным. Адресные данные не только появятся в вашем телефоне, но и синхронизируются с Gmail-почтой вашего аккаунта. Это значит, что любые изменения, производимые над пользователями (правка данных, добавление новых пользователей и удаление старых) будут отображаться на всех устройствах, подключенных к данной учетной записи.
Остальные варианты не предполагают синхронизации, поэтому подойдут для пользователей, которым просто нужно осуществить перенос данных с Gmail без возможности оперирования пользовательской информацией с других девайсов.
Перенос Google контактов и календарей в Yandex
Сегодня поговорим о том, как перенести свои контакты с андроид телефона на Яндекс почту, а также о том, как подружить календари Outlook и Yandex . Попробуем сделать вышеперечисленное с помощью плагина EVO Collaborator for Outlook , который сможет синхронизировать их по принципу cloud — to — cloud (то есть через облачные хранилища). How to perform a duplicate contacts and calendars using the principle of cloud-to-cloud? Итак, какие шаги необходимо проделать для данной синхронизации:
- Загрузите с официального сайта плагин ECO EVO DownloadURL (когда установите, зайдите в систему под администратором )
- Дабавьте Gmail аккаунт (который также является вашим аккаунтом на вашем Андроид телефоне) в настройках плагина ECO :
- Нажмите «Настройки профиля» на панели плагина ECO .
-
Так как Google использует авторизацию через систему OAuth , вы увидете маленькое окошко, в котором необходимо залогиниться. После авторизации закройте окно
- После того, как аккайнт будет добавлен, Gmail контакты и календари синхронизируются. Данные с вашего Андроид телефона также будут синхронизированны, если у вас включена данная функция на телефоне
Добавьте профиль Yandex . Повторите шаги, как при добавлении аккаунта Gmail
Появится окошко для авторизации OAuth
После завершения процедуры добавления аккаунта, Yandex контакты и календари будут синхронизированны.
Синхронизация между Yandex и Android телефоном.
Нажмите на «Найти на сервере» в верхней панели плагина ECO , где написано «Применить CardDAV к контактам»
Нажмите на » Profile 2″ в разделе » Profiles »
Справа под панелью «Полное имя» будут показаны все ваши контакты с Yandex аккаунта
Зажмите « Ctrl » и левую кнопку мыши, чтобы выбрать несколько контактов.
Справа наверху выберите «Детали» и нажмите на « C 2 C Копирование из облака»
- В появившемся окошке нажмите на профиль акаунта Gmail , чтобы продолжить копирование. Когда закончится копирование, появится всплывающее окошко, которое сообщит о количестве успешно скопированных контактов и количестве тех, которые не удалось скопировать
- Для копирования календаря последовательность та же, что и в шаге 4. Единственная разница в том, что вам необходимо будет нажать на «Найти на сервере» в меню « CalDAV действия для календарей «. Под панелью «полное имя» будут показаны все календари и задачи, вы можете нажать на любой изи них. Однако , Gmail не поддерживает сервис задач.
Источник
Преимущества синхронизации
Технологии не стоят на месте и регулярно выходят гаджеты с более современными функциями, улучшенными характеристиками и приятным дизайном. Приобретение нового телефона или планшета – дело хорошее, но есть один нюанс. Как скинуть список из сотни номеров в телефонной книге на новое устройство и при этом сберечь свои нервы? При большом количестве записей ручное сохранение неудобно, а на помощь приходит замечательная функция – синхронизация. С ее помощью можно за несколько минут импортировать и экспортировать базу телефонных номеров независимо от их количества.
Не менее затруднительная ситуация – утеря или поломка гаджета. Многие номера придется перенести или загрузить заново, но немалая часть данных потеряна безвозвратно. Своевременное резервное копирование позволяет сохранять контакты и переносить их на новое устройство. Также возможна автосинхронизация с Google. При наличии интернета система автоматически будет добавлять новые номера в общую базу данных в вашем аккаунте, где они будут храниться. Даже если вы забыли сделать резервную копию, данные не пропадут и при необходимости их возможно просмотреть и восстановить.
Возможности, доступные при использовании Контактов в Google Workspace
- Просмотр всех личных контактов, доступных в Outlook. GWSMO импортирует и синхронизирует почти все данные личных контактов между Outlook и Google Workspace. Вы можете найти контакт в Google Контактах, а также выбрать нужный при вводе адреса в письме. Подробнее о том, …
- Просмотр контактов из глобального списка адресов. Вам доступны данные из всех полей глобального списка адресов вашего домена.
- Добавление информации, не предусмотренной в Outlook. Вы можете добавить контактную информацию, например дополнительный адрес электронной почты. В Outlook такая информация показывается как приложение к контакту, недоступное для изменения.
Как сделать синхронизацию
Если вы заинтересовались данной функцией социальной сети ВКонтакте, то ниже я расскажу вам, как сделать синхронизацию контактов. Чтобы не вводить вас в заблуждение, поочередно рассмотрим два устройства – одно на базе ios, а другое с операционной системой Android. Подберите для себя правильный способ, и тогда вы точно не запутаетесь.
Android
Начнем со способа по синхронизации контактов в ВК для мобильного устройства на базе Android. Если вы являетесь пользователем такого устройства, то вам потребуется выполнить ряд следующих действий:
- Запускаете приложение ВКонтакте на вашем смартфоне. В самом низу страницы будут располагаться пять значков. Нужно будет нажать по иконке, которую я отмечу на скриншоте ниже:
- Вас перебросит на страницу, где будет находиться список ваших друзей. Если у вас ещё нет друзей в социальной сети, то нужно будет нажать по кнопке «Добавить друзей».
- Как вы это сделаете, откроется страница с различными функциями по добавлению друзей. По центру страницы будет располагаться графа «Импорт друзей». Необходимо будет кликнуть по строке «Контакты», которая находится под строкой «Импорт друзей».
- После выполнения данного действия, появится окошко по центру страницы, в котором будет некоторая информация об отправке ваших контактов на сервер социальной сети ВК. Если вы согласны с данным условием, то щелкайте по кнопке «Да».
- Теперь вам понадобится дать разрешение приложению на доступ к вашим контактам. Для этого достаточно будет нажать по строке «Разрешить».
- Вот и все. После выполнения всех действий выше, перед вами появится список страниц, найденных исходя из вашей номерной книги на телефоне. Чтобы добавить какого-либо пользователя из данного списка, нужно будет нажать по кнопке «Добавить», расположенной под его именем и фамилией.
Iphone
С устройством на базе Android разобрались. Теперь перейдем к другому смартфону. Если вы являетесь пользователем айфона, то вам в синхронизации контактов в ВК поможет такая последовательность действий:
- Запускаете приложение ВКонтакте для мобильного устройства. Кликаете по значку в виде двух людей, который располагается в самом низу страницы.
- На открывшейся странице нужно найти графу «Добавить друга». Находится данный раздел ближе к верху экрана. Как нашли его, жмите прямо по нему.
- Перед вами откроется страница с различными функциями для добавления друзей. Находите графу «Импорт друзей», а под ней строку «Контакты». Кликайте прям по данной строчке.
- Вас перебросит на страницу, где будет написано, что ВКонтакте может автоматически находить новых знакомых по средствам данных из вашей адресной книги. Вам необходимо будет нажать по кнопке «Продолжить», расположенной в самом низу экрана.
- Теперь вам необходимо разрешить приложению ВКонтакте доступ к контактам на вашем мобильном телефоне. Если вы согласны на это, то кликайте по строке «Разрешить».
- Готово! После выполнения всех вышеперечисленных действий, откроется страница с профилями людей из вашей книги контактов на смартфоне. Если вы захотите добавить кого-то из представленного списка, то нужно будет нажать по кнопке «Добавить». А если вы наоборот, не хотите кого-то видеть в предложенном списке, то кликайте по кнопке «Скрыть».
- На этом возможности открывшейся страницы не заканчиваются. Если её пролистнуть вниз, то можно заметить раздел с людьми, которых ещё нет в социальной сети ВКонтакте, но зато они есть в вашей записной книге на смартфоне. Администрация предлагает вам пригласить данных людей. Сделать это можно при помощи клика по соответствующей кнопке «Пригласить».
Отключение синхронизации
Если вы не желаете на постоянной основе читать уведомления о присоединившихся к мессенджеру друзьях и видеть в списке чатов тех, с кем годами не общались, функ-цию синхронизации позволяется отключить. В этом случае приложение не будет отображать ненужных знакомых, а необходимые данные вы сможете занести вручную.
Функция отключается следующим образом:
Для телефона с Андроидом
- Открываем приложение, нажимаем на три полоски в левой верхней части экрана.
- Заходим в меню «Настройки», выбираем пункт «Конфиденциальность».
- Спускаемся до раздела «Контакты». У надписи «Синхронизировать контакты» убираем колесико влево.
Синхронизация контактов на Андроид.
Теперь уведомления приходить не будут, а в списке чатов окажутся только те, кто вам нужен.
Здесь есть небольшой нюанс: если вы меняли сим-карту или пользовались приложением с другого девайса, в списке контактов могли оказаться номера «чужаков».
Это связано с тем, что программа синхронизирует данные со всеми устройствами, где есть номера телефонов.
Чтобы избавиться от ненужных записей, сделайте следующее:
- Откройте мессенджер, через три полоски перейдите в Меню.
- Спуститесь до последней строки. В самом низу вы увидите установленную версию. Надо зажать ее пальцем, иногда действие нужно повторить два раза.
- Далее появится подменю. В нем выбираем «Перезагрузить контакты» или «Сбросить контакты».
Для Айфона
Отключение синхронизации здесь происходит почти так же, как и в случае с Андроидом:
- Запускаем мессенджер, через три верхние полоски переходим к меню.
- Открываем «Настройки», выбираем «Приватность и безопасность».
- Ищем «Контакты», снимаем галочку у пункта «Синхронизация».
Для того чтобы вернуть списку чатов прежний вид и удалить контакты с серверов, нужно сделать следующее:
- На главном экране в мессенджере кликаем по иконке настроек (в форме шестеренки).
- В выпавшем меню нажимаем на «Reset Server Contacts».
Для компьютера
Здесь путь к удалению лишнего не так прост. Дело в том, что в этой версии программы нет быстрого удаления синхронизированных номеров. Единственный выход – удалять телефоны вручную (открываем чат, кликаем по фото профиля, выбираем «Удалить»).
Как посмотреть контакты в Гугл аккаунте
Хорошей особенностью является синхронизирование между компьютером с Google+ и телефона на операционной системе Android. Благодаря ей, у пользователей есть возможность просматривать контакты вашего смартфона прямо с ПК.
Если у вас уже имеется аккаунт в Гугл, то прекрасно! Если нет, то заведите ее путем регистрации через компьютер. После нее у вас появится полный доступ ко всем многочисленным сервисам Google. Каким именно вы узнаете в пункте ниже.
Стоит отметить, что нежелательно забывать свой логин и пароль, он понадобится нам позже. Рекомендуем записать эти данные на листок, а еще лучше – завести маленький блокнотик для паролей и хранить его в недоступном месте. На этом действия с компьютером у нас закончились.
Возьмите в руки ваш телефон! Зайдите в настройки, а потом в раздел «Аккаунты». Введите ваш логин и пароль. После данного шага ваш смартфон и компьютер будут связаны. Зайдите в контакты вашего мобильного телефона и нажмите на меню, находящееся в правом верхнем углу.
Нажмите «Импорт/Экспорт» и отметьте необходимые списки контактов. Далее экспортируйте их на созданный, вами, Гугл аккаунт.
Теперь же вам доступны номера телефонов, которые можно просмотреть прямо с Google. Откройте Gmail (почтовый ящик от компании Гугл) и нажмите на кнопку, которая показана на скриншоте снизу. Откроется маленькое меню, в котором можно выбрать пункт «Контакты». Готово! Наслаждайтесь работой со списками номеров телефонов!
Также просмотреть контакты можно другим способом. На домашней странице Google кликните на значок, который указан на скриншоте и пролистните ниже, нажав еще. Кликните на вкладку «Контакты». Мы уверены, что второй способ намного легче, чем первый, ведь вам не придется пользоваться посредником, а именно Gmail.
Для чего нужны контакты?
Но для чего нужно совершать вышеописанные манипуляции? Во-первых, это безопасно! Иногда пользователям приходится делать сброс телефона до заводских настроек, иногда забывая, что контакты находятся в памяти телефона.
Также после добавления контактов в Google, вам будет легче работать с ними
Их можно рассортировать по важности и по группам
Описание других полезных сервисов от
Помимо контактов, существуют и другие интересные проекты. Расскажем о них подробней!
- Карты помогают пользователям ориентироваться в городе, в знакомых и незнакомых местах. Существует возможность просматривать их в режиме спутника. Интересными для пользователей непременно покажутся аэроснимки, сделанные летающими дронами и панорамы улиц, которые создают полное погружение в выбранное пространство. Кроме нашей родной планеты Земля, также доступны Луна и Марс.
- Gmail – электронный ящик от Гугл, дающий много возможностей, в частности протоколыPOP3, SMTP, IMAP, а также объем ящика в 10 терабайт. Данный сервис лидирует среди других аналогов, обгоняя даже Hotmail от известной компании Microsoft. Примечательно, что немного раньше данный сервис назывался довольно непривычным именем – Google Mail (@googlemail).
- Что касается YouTube, то писать о нем даже и не стоит, ведь о нем знают практически все. Но мы напишем! Название сервиса переводится на русский манер странно – «ты труба». Догадаться, что имел в виду автор проекта сложно. YouTube является хостингом, зарегистрировавшись в котором пользователи могут добавлять на него свой видеоконтент: блоги, музыкальные видео, собственные фильмы и короткометражки.
Google Play завершает наш список. Данное мобильное приложение позволяет людям скачивать различные игры и программы на телефон с операционной системой Android. Google Play является аналогом AppStore, которые используют iPhone и iPad. Решать, какой магазин приложений лучше, решать бессмысленно!
Заключение
Наша статья подошла к концу! Кратко перечислим полученную информацию. Компания Google, благодаря талантливым основателям, грамотной стратегии и инновациям за сравнительно небольшой участок времени стала одной из самой влиятельных.
На счету у Google множество удобных сервисов, облегчающих жизнь людей, одними из которых является Google+ и Gmail. Именно благодаря Gmail можно посмотреть контакты в Гугл аккаунте.
Благодаря специальному сервису можно обезопасить и перестраховать себя, просто экспортировав контакты в Гугл! Мы будем счастливы, если вам понравилась данная статья и вы почерпнули для себя новую и полезную информацию. Спасибо за прочтение!
Настройки синхронизации
Если вы не желаете, чтобы какой-либо человек смог найти вашу страничку по номеру телефона, то вы можете отключить синхронизацию в настройках социальной сети. Для этого нужно будет выполнить несколько простых действий:
- Открываете программу ВКонтакте на вашем смартфоне. Жмете по значку, который находится в правой нижней части экрана.
- Должна открыться страница с вашим профилем. Теперь необходимо нажать по значку в виде трех горизонтальных линий. Данный значок располагается в правой верхней части экрана.
- Выдвинется специальное меню с несколькими пунктами. Вам необходимо нажать по строке «Настройки», расположенной в самом низу экрана.
- Как вы это сделаете, откроется страница с множеством пунктов для настройки аккаунта. Нам понадобится раздел «Приватность». Как увидите данный раздел, кликайте прямо по нему.
- Вас перебросит на страницу со всевозможными настройками приватности вашего аккаунта в ВК. Нужно будет найти раздел «Связь со мной», а ещё ниже будет располагаться графа «Кто может найти меня при импорте контактов по номеру …». Щелкайте прямо по данной графе.
- Если вы все сделали верно, то появится страница с четырьмя вариантами настройки приватности. Вы можете выбрать свой вариант, но если вы выберете строку «Никто», то больше никто и никогда не сможет найти вашу страницу при помощи импорта контактов в ВК. В любом случае, кликаете по необходимой вам строке.
- Вот и все. Теперь, можно выходить из данного раздела, сохранение произойдет автоматически. Но, если вы в этом сомневаетесь, то можете зайти в настройки и взглянуть на графу «Кто может найти меня при импорте контактов по номеру …». Под данной строкой будет подпись «Никто», или же будет написан тот вариант, что вы выбрали.
Подводя итог сегодняшней инструкции, можно заявить, что синхронизация контактов в социальной сети ВКонтакте может пригодиться некоторым пользователям. Поэтому, если вы хотите произвести синхронизацию контактов, то обязательно воспользуйтесь одним из представленных методов.
Источник
Синхронизация контактов – что это
Для чего вообще необходима синхронизация контактов с Google и что она дает? Все просто – она нужна для сохранения списка контактов на сервере при потере мобильного телефона или при его замене. Люди меняют телефонные трубки достаточно часто, и каждый раз при покупке нового аппарата перед ними встаёт проблема с сохранением контактов. Проблема частично решается путём их переноса на SIM-карту, но здесь сохраняются только номер телефона и имя абонента. А ведь пользователям нужны и другие данные:
- Место работы;
- Дополнительные телефонные номера;
- Адреса электронной почты;
- Дополнительные контактные данные.
Также в телефонной книге на Android задаются дополнительные поля, формируются группы. Сохранить эти данные на SIM-карте не получится.
Cинхронизация контактов с Google позволяет сохранять данные «в облаке», используя сеть интернет. Как только мы добавляем в свою телефонную книгу нового абонента, данные о нем автоматически добавляются в учетную запись Google.
Активируем отображение контактов
Следующий логичный вопрос – как синхронизировать контакты Android с Google на новом устройстве. Для этого сначала следует проделать аналогичную процедуру. Если это не работает, возможно, необходимо выставить отображение. Для этого выполните несколько простых шагов:
- Войдите в раздел «Контакты».
- Нажмите функциональную сенсорную клавишу устройства. Из выпадающего списка выберите строку «Показать контакты».
- Для отображения выберите ваш аккаунт gmail, на котором хранятся данные.
В записной книжке появятся все необходимые номера, и вы сможете пользоваться синхронизированными данными. Если у вас несколько гугл-аккаунтов, проследите, чтобы для обоих телефонов использовался один и тот же. Зарегистрироваться в системе Google можно как с телефона, так и через персональный компьютер.
Пожаловаться на контент
Автоматическая синхронизация данных
Теперь ваши контакты, календарь, данные приложений синхронизированы с аккаунтом Google. Если вы внесете изменения в них, нужно будет провести всю процедуру повторно. Чтобы данные обновлялись в автоматическом режиме, пользователю нужно включить на своем мобильном устройстве автосинхронизацию. Это очень просто. Делайте так:
- Войдите в главное меню и выберите раздел «Настройки».
- В подпункте меню «Беспроводные сети» перейдите во вкладку «Передача данных».
- С помощью сенсорной клавиши вызова настроек (для смартфонов) или нажатием на точечный значок меню (для планшетов) откройте команды вкладки.
- Поставьте галочку в чекбоксе возле команды «Автосинхронизация данных».
- Вернитесь в раздел «Настройки» и перейдите к списку аккаунтов.
- Нажмите на учетную запись, выбранную для синхронизации в автоматическом режиме.
- Теперь ее значок обновления данных сменил цвет с серого на желто-зеленый. Автосинхронизация активирована!
Андроид телефон можно синхронизировать с аккаунтом Google двумя простыми способами: ручным или автоматическим. Выберите наиболее подходящий способ синхронизации и следуйте приведенной инструкции.
Post Views: 48
Как сделать синхронизацию
Если вы заинтересовались данной функцией социальной сети ВКонтакте, то ниже я расскажу вам, как сделать синхронизацию контактов. Чтобы не вводить вас в заблуждение, поочередно рассмотрим два устройства – одно на базе ios, а другое с операционной системой Android. Подберите для себя правильный способ, и тогда вы точно не запутаетесь.
Android
Начнем со способа по синхронизации контактов в ВК для мобильного устройства на базе Android. Если вы являетесь пользователем такого устройства, то вам потребуется выполнить ряд следующих действий:
- Запускаете приложение ВКонтакте на вашем смартфоне. В самом низу страницы будут располагаться пять значков. Нужно будет нажать по иконке, которую я отмечу на скриншоте ниже:
- Вас перебросит на страницу, где будет находиться список ваших друзей. Если у вас ещё нет друзей в социальной сети, то нужно будет нажать по кнопке «Добавить друзей».
- Как вы это сделаете, откроется страница с различными функциями по добавлению друзей. По центру страницы будет располагаться графа «Импорт друзей». Необходимо будет кликнуть по строке «Контакты», которая находится под строкой «Импорт друзей».
- После выполнения данного действия, появится окошко по центру страницы, в котором будет некоторая информация об отправке ваших контактов на сервер социальной сети ВК. Если вы согласны с данным условием, то щелкайте по кнопке «Да».
- Теперь вам понадобится дать разрешение приложению на доступ к вашим контактам. Для этого достаточно будет нажать по строке «Разрешить».
-
Вот и все. После выполнения всех действий выше, перед вами появится список страниц, найденных исходя из вашей номерной книги на телефоне. Чтобы добавить какого-либо пользователя из данного списка, нужно будет нажать по кнопке «Добавить», расположенной под его именем и фамилией.
Так же, вы можете скрыть любого человека из списка синхронизации. - А если вы пролистаете страницу вниз, то там можно будет увидеть раздел «Пригласить друзей». Здесь будут находиться те люди, которые есть в вашей номерной книжке на телефоне, но ещё не создали учетной записи в социальной сети ВКонтакте. Поэтому, администрация ВК предлагает вам пригласить их. Если вы хотите это сделать, то достаточно будет нажать по графе «Пригласить».
Iphone
С устройством на базе Android разобрались. Теперь перейдем к другому смартфону. Если вы являетесь пользователем айфона, то вам в синхронизации контактов в ВК поможет такая последовательность действий:
- Запускаете приложение ВКонтакте для мобильного устройства. Кликаете по значку в виде двух людей, который располагается в самом низу страницы.
- На открывшейся странице нужно найти графу «Добавить друга». Находится данный раздел ближе к верху экрана. Как нашли его, жмите прямо по нему.
- Перед вами откроется страница с различными функциями для добавления друзей. Находите графу «Импорт друзей», а под ней строку «Контакты». Кликайте прям по данной строчке.
- Вас перебросит на страницу, где будет написано, что ВКонтакте может автоматически находить новых знакомых по средствам данных из вашей адресной книги. Вам необходимо будет нажать по кнопке «Продолжить», расположенной в самом низу экрана.
- Теперь вам необходимо разрешить приложению ВКонтакте доступ к контактам на вашем мобильном телефоне. Если вы согласны на это, то кликайте по строке «Разрешить».
- Готово! После выполнения всех вышеперечисленных действий, откроется страница с профилями людей из вашей книги контактов на смартфоне. Если вы захотите добавить кого-то из представленного списка, то нужно будет нажать по кнопке «Добавить». А если вы наоборот, не хотите кого-то видеть в предложенном списке, то кликайте по кнопке «Скрыть».
- На этом возможности открывшейся страницы не заканчиваются. Если её пролистнуть вниз, то можно заметить раздел с людьми, которых ещё нет в социальной сети ВКонтакте, но зато они есть в вашей записной книге на смартфоне. Администрация предлагает вам пригласить данных людей. Сделать это можно при помощи клика по соответствующей кнопке «Пригласить».
Ручной импорт
Приложение «Телефон» разрешает сохранить все данные о контактах в специальный файл vCard. Его можно экспортировать в облако Google (или другой сервис), или обойтись записью в память устройства. Рассмотрим оба варианта. Для экспорта контактов в vCard:
Шаг 1. Откройте «Телефон» и перейдите в раздел «Контакты».
Шаг 2. Найдите пункт настроек «Импорт/Экспорт».
Шаг 3. Выберите «Отправка» и, подтянув все имена, жмите «Отправить» (актуально для первого варианта).
Шаг 5. Для сохранения в память телефона, в разделе «Импорт/Экспорт» выберите «Экспорт на накопитель» (актуально для второго варианта).
Вариант 1
После сохранения данных в один файл импортируем их с Google облака собственного аккаунта:
Шаг 1. Откройте настройки контактов в разделе «Импорт/Экспорт». Выберите «Импорт из накопителя».
Шаг 2. Укажите из какой почты импортировать. Готово.
Вариант 2
Перенос сведений без сервисов гугл выглядит так:
- Найдите vCard в памяти смартфона и по Bluetooth передайте на другое устройство.
- Зайдите в «Импорт/Экспорт» и выберите «Импорт из накопителя».
- Укажите искать контакты из пункта «Телефон».
- Готово.
Перенеся номера телефонов в записную книжку смартфона, они могут не отобразиться в ней. Чтобы все работало правильно, следует отобразить контакты, закрепленные за профилем гугл в настройках.
Включаем отображение контактов
Встречаются ситуации, когда синхронизированные номера не отображаются в общем списке. Проблема заключается в выключенной функции показа адресной книги из аккаунта Google. Для того чтобы включить, ее следуйте дальнейшей инструкции:
- Нажмите на иконку «Контакты» на рабочем столе и зайдите в контекстное меню. Достать его можно, нажав соответствующую иконку в правом верхнем углу.
- Нажмите на раздел «Показать контакты».
- В новом окне появятся все доступные источники для копирования телефонной книги.
После выполнения данных шагов ваша телефонная книга пополнится необходимыми контактными номерами с учетной записи Google.
Подготовка
- Зарядите оба устройства.
- Убедитесь, что вы можете разблокировать старый телефон с помощью PIN-кода, графического ключа или пароля.
- На старом телефоне выполните следующие действия:
- Войдите в аккаунт Google.
- Чтобы узнать, есть ли у вас аккаунт Google, введите адрес своей электронной почты на этой странице.
- Если у вас нет аккаунта Google, то его можно создать здесь.
- Синхронизируйте данные с аккаунтом Google. Подробнее о резервном копировании…
- Убедитесь, что телефон подключен к Wi-Fi.
- Войдите в аккаунт Google.
Как перенести данные с телефона Android
- Включите новый телефон.
- Нажмите Начать. Если вы не видите кнопку «Начать», вы можете .
- Когда появится запрос, выберите копирование приложений и данных со старого телефона.
- Если у вас есть кабель для соединения двух телефонов, следуйте инструкциям на экране, чтобы перенести данные.
- Если у вас его нет, выполните следующие действия:
- Выберите Нет кабеля? ОК.
- Нажмите Резервная копия с устройства Android.
- Следуйте инструкциям на экране, чтобы перенести данные.
Как перенести данные с iPhone
- Включите новый телефон.
- Нажмите Начать.
- Когда появится запрос, выберите копирование приложений и данных со старого телефона.
- Если у вас есть кабель для соединения двух телефонов, следуйте инструкциям на экране, чтобы перенести данные.
- Если у вас нет кабеля, выполните следующие действия:
- Выберите Нет кабеля? ОК.
- Нажмите iPhone.
- Следуйте инструкциям на экране, чтобы перенести данные.
- Чтобы перенести данные с iPhone и из аккаунта iCloud на новый телефон, сохраните их резервные копии на Google Диск. Подробнее…
- Чтобы иметь возможность получать сообщения на новом телефоне, узнайте, как перейти с iMessage на Сообщения.
Как восстановить данные из облачного хранилища
Важно! Если у вас нет под рукой старого телефона, для восстановления некоторых данных вам понадобится аккаунт Google и пароль к нему
- Включите новый телефон.
- Нажмите Начать.
- Следуйте инструкциям на экране, чтобы настроить новый телефон, когда под рукой нет старого.
- Когда появится запрос, войдите в аккаунт Google.
Как перенести данные вручную
Важно! С помощью решений, приведенных выше, вы сможете восстановить большую часть данных. Если ничего из перечисленного не сработало, попробуйте перенести данные самостоятельно
-
Контакты
- Если у вас уже есть контакты в аккаунте Google, например в Gmail, то они автоматически появятся на вашем телефоне Android после входа в систему.
- Контакты с SIM-карты можно .
-
Музыка
- Музыка, купленная в Google Play и YouTube Music, автоматически появится на вашем телефоне Android после входа в систему.
- Скопируйте треки со старого телефона на компьютер. Затем откройте фонотеку Google Play в браузере Chrome и перетащите в нее свои аудиозаписи. Подробнее…
-
Фотографии, видео, файлы и папки
- Если устройство подключено к Интернету, вы можете загрузить данные в онлайн-хранилище. Узнайте, как загружать файлы и папки на Google Диск и сохранять резервные копии снимков в Google Фото.
- Если подключения к Интернету нет, узнайте, как перенести файлы с компьютера на устройство Android и наоборот.
- Если вы пользуетесь сервисом «Google Фото», прочитайте статью о том, как сохранять резервные копии фотографий. Если вы пользуетесь другим приложением для фотографий, свяжитесь с производителем телефона.
-
Мероприятия из календаря
- Если вы уже используете Google Календарь, то увидите запланированные мероприятия, как только откроете приложение.
- Подробнее о том, как импортировать мероприятия в Google Календарь…
Совет. Прочтите руководство по настройке телефона Pixel или Nexus, если ваше новое устройство относится к одной из этих линеек.
Данные, которые не синхронизируются
- Информация каталога. Данные каталога, которые видны в Google Контактах на странице контакта, не синхронизируются. Если добавить пользователя из каталога в личные контакты Google Контактов, синхронизируется только адрес электронной почты. Остальная информация, например имя и телефон, доступна только при просмотре в Контактах. После синхронизации в Outlook будет добавлен адрес электронной почты, а имя и номер телефона – нет.
- Флажки отслеживания контактов. Вы можете отметить контакт флажком для отслеживания в Outlook, и он появится в вашем списке дел. Однако он не будет синхронизирован и не будет доступен в Google Workspace.
- Категории. В Google Контакты не переносятся категории из Outlook.
- Форматирование текста в описаниях. Ссылки, выделение полужирным шрифтом и другое форматирование, используемое в примечаниях к контакту в Outlook, в Google Workspace выглядит как обычный текст.
- Примечания к контакту размером более 16 КБ. Если размер примечания к контакту в Outlook превышает 16 КБ, в интерфейсе Google Workspace оно будет показано в усеченном виде. Однако полный текст примечания будет по-прежнему доступен в Outlook.