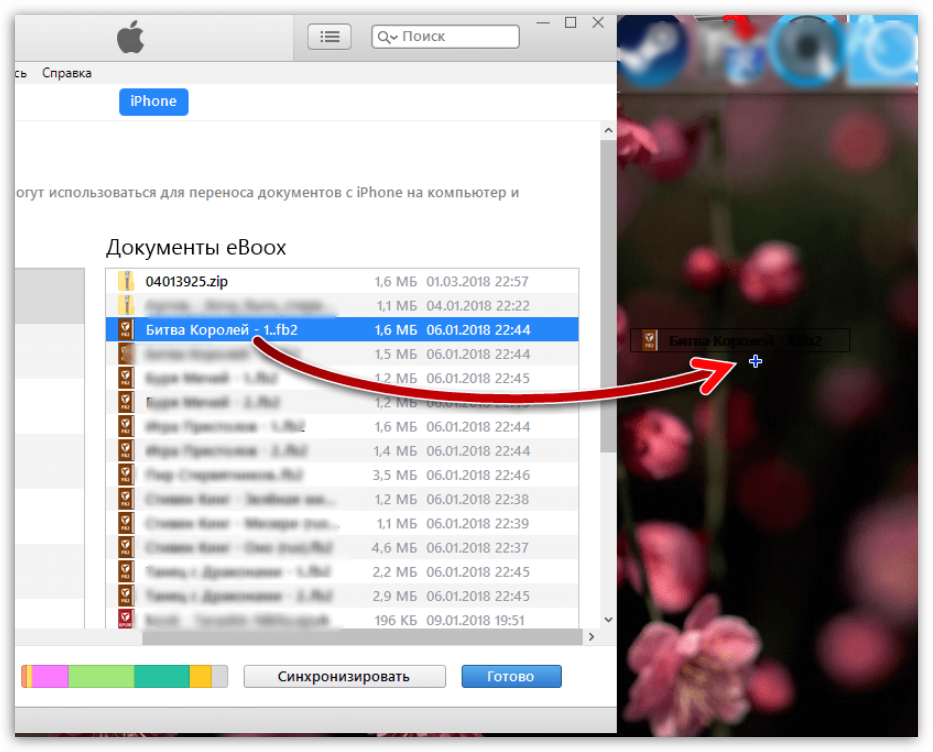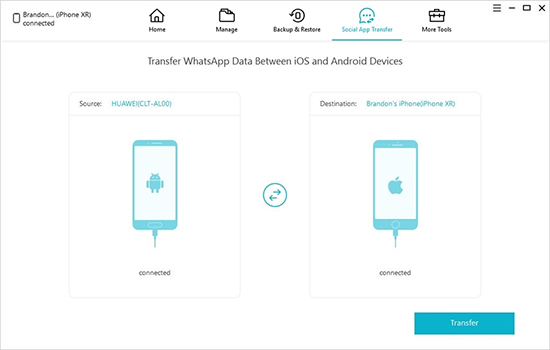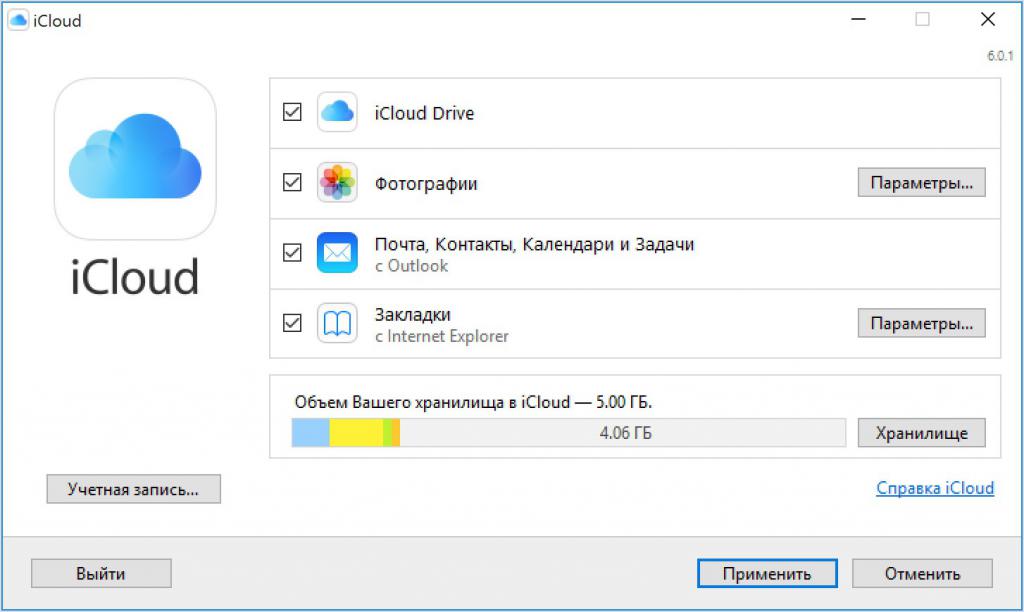Как перенести данные с android на android
Содержание:
- Как включить синхронизацию между устройствами Android через аккаунт Google
- Ручной перенос данных
- Что значит синхронизация Android в телефоне
- Приступая к работе
- Зачем нужна синхронизация данных на телефоне
- Используя сторонние сервисы
- Возможности приложения Одноклассники для Андроид
- Что такое синхронизация данных?
- Что нужно знать о синхронизации Smart Watch со смартфоном
- Как синхронизировать Андроид с компьютером разными способами?
- Используя аккаунт Google
- Синхронизация данных на мобильных устройствах через интернет
Как включить синхронизацию между устройствами Android через аккаунт Google
Абсолютно все пользователи андроид-телефонов имеют Гугл аккаунт. Именно он во многом может ускорить процесс обмена данными между смартфонами. Как синхронизировать два андроида между собой? Для этого достаточно в настройках найти учетную запись и выбрать Google аккаунт. Дальше необходимо пометить все данные, которые должны быть перенесены. Затем нужно нажать на кнопку «Синхронизировать». Теперь данные находятся в облаке.
Далее необходимо создать резервную копию. Иногда эта функция настроена по умолчанию, но ее также можно включить вручную.
Важно! Перед созданием резервной копии необходимо убедиться, что все данные (контакты, сообщения, приложения, фото и заметки) были сохранены в аккаунте. Чтобы настроить резервное копирование, нужно:
Чтобы настроить резервное копирование, нужно:
- Открыть настройки, в разделе «Система» выбрать «Дополнительные настройки».
- В открывшемся окне необходимо нажать на «Создание резервной копии». Также необходимо убедиться, что активирован переключатель «Загрузить на Гугл диск», а также указан верный адрес почты.
- Дальше остается только подтвердить действие с помощью кнопки «Продолжить».
Способ синхронизации через аккаунт Google
Теперь можно спокойно отложить старый смартфон и приступить к настройке нового. Для этого необходимо активировать устройство. В настройках в разделе «Аккаунты» нужно добавить почту со старого телефона. Возможно, нужно будет ввести пароль, чтобы подтвердить действие. Затем там же в разделе «Аккаунты», нужно выбрать необходимый и принудительно включить синхронизацию. После того как процесс прекратится, на новом смартфоне появятся все данные со старого смартфона.
Контакты
Книгу абонентов и контактов можно также синхронизировать отдельно от других приложений. Чтобы это сделать, необходимо:
- В настройках выбрать Гугл аккаунт.
- Через настройки выбрать необходимый почтовый адрес.
- Среди всех параметров нужно поставить галочку напротив строки «Контакты».
Останется только подтвердить действие, а затем дождаться окончания процесса.
Google Фото
Данное расширение помогает быстро передавать данные между двумя устройствами. Для начала необходимо подключить беспроводной Интернет, чтобы не тратить мобильный трафик. Далее необходимо, чтобы оба устройства были привязаны к одному Гугл аккаунту. Затем необходимо запустить расширение на двух смартфонах сразу.
Обратите внимание! Иногда может появиться окно, в нем нужно разрешить приложению доступ к файлам. После этого на экране отобразится окно с автозагрузкой данных
Действие необходимо будет подтвердить. С помощью данного приложения перенесутся только кадры, сделанные на камеру. Чтобы перенести остальные файлы, нужно настроить это отдельно
После этого на экране отобразится окно с автозагрузкой данных. Действие необходимо будет подтвердить. С помощью данного приложения перенесутся только кадры, сделанные на камеру. Чтобы перенести остальные файлы, нужно настроить это отдельно.
Если на смартфоне нет приложения Гугл Фото, его нужно будет скачать через Play Market.
Перенести фотографии, видеофайлы можно несколькими способами, например, через блютуз или с помощью облачного хранения («Яндекс.Диск» и т. д.).
Приложения
Синхронизация приложений Android также доступа благодаря простой инструкции:
- Для начала нужно включить «Резервное копирование», а затем синхронизировать все данные.
- На новом телефоне необходимо восстановить резервную копию со старого устройства.
Если существует необходимость перенести только приложения, сделать это можно через плэй маркет. В нем существует раздел «Мои приложения». Здесь будут сохранены все приложения, которые были установлены до этого на старом устройстве.
Обратите внимание! Чтобы скопировать приложение, нужно на обоих устройствах в плей маркете зайти в один аккаунт
Синхронизация приложений через плеймаркет
Многие смартфоны, например, самсунг или хонор, поддерживают облачное хранение. С его помощью можно также передавать все данные через устройства.
Ручной перенос данных
Использование стандартных или сторонних сервисов для копирования информации занимает не так много времени. Но иногда по ряду причин ни один из предложенных способов не может быть использован. Тогда на помощь приходит перенос данных вручную. Времени в таком случае требуется больше, зато вариантов с копированием хоть отбавляй. Нужно лишь выбрать наиболее удобный способ.
С помощью карты MicroSD
Пожалуй, самый популярный вариант, если речь заходит о ручном переносе данных. Правда далеко не всю информацию можно скопировать с использованием карты памяти MicroSD. Но способ достаточно простой и удобный. Им можно воспользоваться даже в том случае, когда новый смартфон не поддерживает установку внешних накопителей.
Если все данные хранятся во внутренней памяти
Большинство смартфонов и планшетов под управлением Android обладают специальным отсеком для установки карт памяти
Подобный внешний накопитель не занимает много места и стоит сравнительно дешево, если принять во внимание, например, ценник на жесткие диски для компьютеров
Как правило, каждый, кто прибегает к помощи этого варианта, давно пользуется карточкой MicroSD. Соответственно, вся информация уже находится на ней. Но если это не так, то сначала придется скопировать файлы с внутреннего накопителя на внешний, вставив карточку в старый смартфон.
Принцип переноса или копирования информации аналогичен для всех аппаратов на Андроид:
- Открыть проводник файлов на устройстве.
- Выделить все необходимые файлы для переноса через удерживание пальца на экране.
- Нажать на иконку с тремя точками в нижней части экрана и отметить перенос или копирование на карту памяти.
Скорость копирования зависит от качества внешнего накопителя. Порой процесс занимает несколько десятков минут, если требуется перенести на карту памяти множество гигабайт файлов, а MicroSD-карта была одной из самых дешевых в магазине.
После переноса файлов можно экспортировать данные записной книжки на карту памяти. Для этого нужно зайти в приложение «Контакты», выделить нужные номера и задать параметр экспорта на внешний накопитель. Много времени на это не уйдет, так как контакты весят считанные килобайты. Что касается приложений, то их перемещение невозможно.
Если оба устройства имеют слот для карт MicroSD
Когда вся необходимая информация оказалась в памяти карточки MicroSD, можно приступать к непосредственному копированию на новый аппарат. Для этого следует вставить внешний накопитель в смартфон-получатель и при необходимости переместить данные с флешки на внутреннюю память. Делается это аналогичным образом, как и в случае с копированием на карту MicroSD, только в обратную сторону.
Если только старый смартфон имеет поддержку карт памяти
Мода на отказ от использования слота MicroSD появилась не так давно. И если в смартфонах Apple внешний накопитель не применялся никогда, то устройства под управлением Андроид до последнего выпускались со специальным портом.
Как бы то ни было, даже при отсутствии на новом устройстве слота для карт памяти, перенос данных таким способом вполне возможен. Но для этого потребуется два дополнительных устройства:
- Кард-ридер.
- OTG-переходник.
Стоимость этих дополнительных приспособлений не превышает 100-200 рублей, поэтому на кошелек процесс сильно не ударит.
Однако для переноса данных нужно следовать определенному алгоритму:
- Вставить внешний накопитель в кард-ридер.
- Подключить кард-ридер к OTG-переходнику.
- Вставить OTG-переходник в устройство-получатель.
- Открыть на смартфоне или планшете проводник файлов, выбрав внешнее хранилище.
- Отметить необходимые данные для переноса и осуществить копирование.
Способ совершенно не сложный, но требующий дополнительных манипуляций. Тем самым вариант с OTG-переходником отталкивает людей, пытающихся скопировать информацию с одного Андроид-устройства на другое.
Что значит синхронизация Android в телефоне
Синхронизация это обмен данными между устройством и сервером в сети Интернет. При этом на сервер загружаются данные, которые появились на смартфоне, а с сервера на смартфон загружается то, что появилось на сервере. Таким образом ликвидируется разница между данными на устройстве и на сервере. Все имеющиеся данные объединяются и синхронизируются.
Таким способом на Android телефоне синхронизируется самые разные данные. Самый очевидный пример – синхронизация контактов. Если эта функция включена, то контакты на вашем аккаунте Google будут автоматически синхронизироваться с контактами на телефоне. Например, при добавлении нового контакта на телефон он автоматически загружается в сервис Google Контакты, а при добавлении контакта в сервис Google Контакты он автоматически загружается на ваш телефон. Если на телефоне есть доступ к Интернету, то такая синхронизация происходит постоянно.
Аналогичным способом синхронизуется и все остальное. Так по умолчанию на Android телефоне синхронизируются:
- Логины, пароли, закладки и другие данные из браузера Google Chrome;
- Почта из сервиса Gmail;
- Информация из социальной сети Google Plus;
- Фильмы, музыка, книги и приложения из сервиса Google Play;
- Игровые сохранения;
- Фотографии из приложения Google Фото;
- Файлы, папки и документы в сервисе Google Disk;
- Заметки из приложения Google Keep;
- Данные из приложений Календарь, Контакты и других;
Это те данные, которые синхронизируются с сервисами Google, но приложения от сторонних разработчиков также могут синхронизировать данные со своими серверами в сети. Например, если вы установите Viber, WhatsApp или другой мессенджер, то ваши контакты будут синхронизированы и в этих приложениях.
Приступая к работе
Если вы только знакомитесь с функциональностью вашего телефона, вы будете вынуждены настроить учетную запись Google Gmail. Не пренебрегайте ею. Сначала это может показаться немного неразумным — регистрировать новый адрес электронной почты просто для того, чтобы использовать телефон, но поверьте — это проще, чем другие варианты. Прежде всего, создайте аккаунт в Gmail и синхронизируйте с ним все, что возможно. Поскольку Google предлагает множество сервисов — Maps, Buzz, YouTube и т. д. — все это можно связать с интерфейсом Android. Использование всех этих функционалов с одной учетной записи на телефоне облегчает вашу задачу.
Зачем нужна синхронизация данных на телефоне
У вас может возникнуть вполне закономерный вопрос, зачем нужно синхронизировать все эти данные, зачем загружать их куда-то в Интернет. На самом деле синхронизация данных на телефоне решает сразу несколько проблем с которыми вы наверняка сталкивались.
Резервное копирование
Синхронизация данных обеспечивает вас резервной копией данных, которая хранится на сервере в Интернете. Это позволяет быстро все восстановить в случае поломки или потери телефона. Также данная резервная копия позволяет быстро перенести все данные в случае покупки нового устройства.
Доступ из интернета
В большинстве случаев, к данным, которые были синхронизированы, можно получить доступ через веб-сайт. Например, если вы синхронизировали список контактов на Android, то вы можете просматривать его с помощью браузера на сайте contacts.google.com.
Используя сторонние сервисы
Любительские прошивки на китайских смартфонах, часто грешат проблемами со встроенными сервисами от Гугл или конфликтуют с восточными аналогами. Как синхронизировать два китайских телефона на Андроиде, без доступа к встроенным функциям? Самый радикальный способ – это перепрошить операционную систему, но существуют сторонние программы синхронизации.
Рассмотрим программу Dropsync, она позволяет отправить файлы из памяти телефона в облачное хранилище, аналогично «Диск» или «Фото». В отличие от оригинала, аналог использует для сохранения облачное хранилище «Dropbox». Перед установкой приложения Dropsync из Play Market, рекомендуем создать учётную запись в Dropbox.
Нажимаем на синюю кнопку «Подключение к Dropbox» аккаунту. Программа перенаправит на страницу входа в браузере или в официальное приложение сервиса. Вводим данные учётной записи и подключаем облако.
Нажимаем на «Мастер создания синхронизации». Программу позволяет создать пробное сопряжение, чтобы понять принцип работы, пропускаем этот раздел и переходим к созданию.
Указываем директорию в облаке, в которую будут загружены файлы с телефона. В поле «Локальная папка» указываем путь, из которого будут подгружаться файлы в хранилище. В будущем параметры можно изменить.
Активируем «Двусторонний» метод сопряжения и подключаем дополнительные функции, отмечая их галочками. Тапаем на «Сохранить». Программа начнёт проверку файлов, в указанных папках и отправит их на сервер с показом статистики загрузки.
Источник
Возможности приложения Одноклассники для Андроид
По сути, функциональность мобильного аналога социалки практически не отличается от своего старшего компьютерного собрата — а именно браузерной версии. В ленте все также можно прочитать посты своих друзей, обновления их статусов и сообщения из тех групп, куда вы были добавлены. Основные изменения коснулись преимущественно дизайна и интерфейса мобильного клиента.
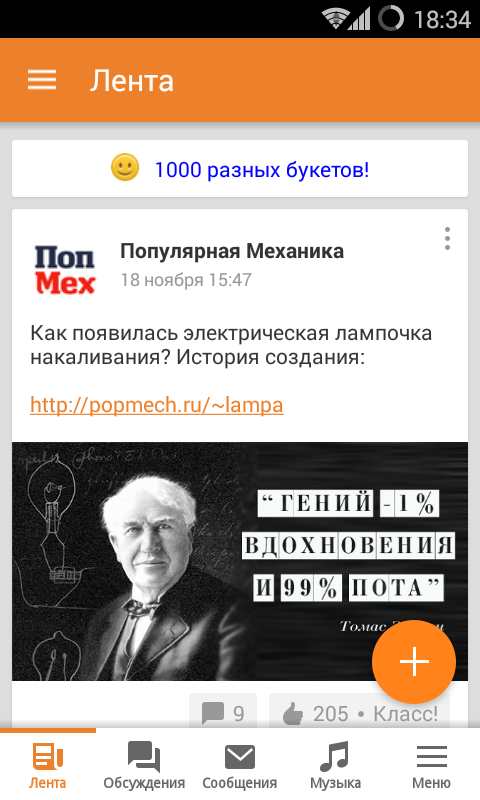
Визуальная составляющая клиента Одноклассников для Андроид выполнена в приятных тонах и имеет четкие, структурированные формы. Внизу разработчики разместили нижнюю панель, откуда можно открыть размещенные вами на профиле фотки и ознакомиться с прикрепленными к ним комментариям. Также на нижней панели находятся значки для запуска внутреннего мессенджера, прослушивания музыкальных треков по нескольким категориям и развертывания главного меню, из которого можно получить доступ ко всем возможностям мобильного апплета. Что касается прослушивания музыки, разработчики оснастили мобильное приложение Одноклассники встроенным музыкальным плеером, при чем очень качественным и продуманным, — никакого дискомфорта меломаны при использовании апплета чувствовать не будут.
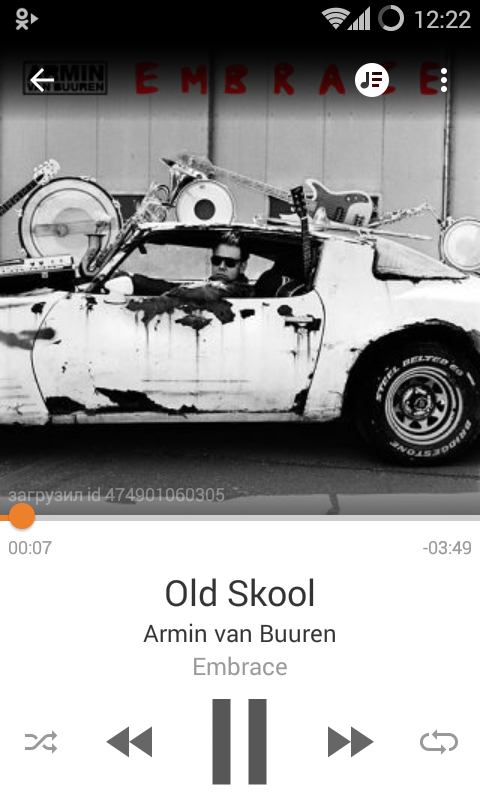
Теперь немного подробней о том, какие возможности предоставляет меню настроек приложения Одноклассники. Дизайн панели выполнен в изящном стиле, и содержит инструменты для доступа практически ко всему функционалу программы. На верхней панели находятся пиктограммы для быстрого поиска людей или групп по нескольким критериям; оповещения, информирующие вас об оставленных другими пользователями комментариях к фоткам и приглашениях добавить вас в друзья; значок Гости с данными о посетителях вашего профиля в ОК и еще одна иконка с оценками, выставленными вашими друзьями к опубликованным фотографиям. Все эти функции дублируют аналогичные инструменты из компьютерной версии Одноклассников, но здесь все выглядит гораздо удобней и как раз на своем месте. На тестируемом смартфоне с минимальными аппаратными требованиями время отклика при тапе на значки не превышает 2-3 секунд, что дает повод надеяться, что на более мощных гаджетах этот показатель будет сведен к нулю.
Что особенно радует, — как и в веб-сервисе для ПК, в мобильных ОК полным-полно всевозможных веселых ферм, Bejeweled и аркадных стрелялок. Но ввиду давно уже прекратившейся поддержки flash на Андроид, подавляющее большинство игр запускаются только через браузер. Играть в самом приложении можно только в те игры, которые были успешно портированы на Андроид, и таких тоже присутствует немало. Поддерживается донат.
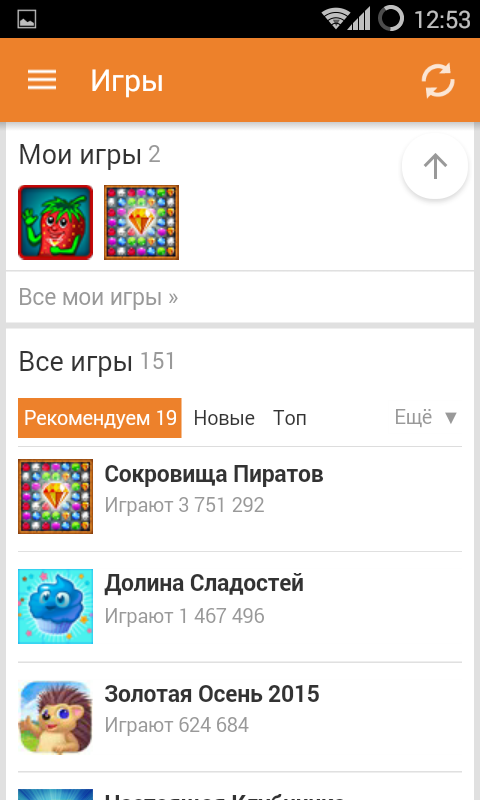
Разумеется, разработчики не могли пройти мимо интеграции сторонних сервисов в ОК. Поэтому, установив Одноклассники на Андроид, параллельно вы получаете браузер Амиго, «аську», облачное хранилище Mail.ru и некоторые другие полезные мобильные дополнения.
Полезно знать: Удаление страницы в «Одноклассниках»: как это сделать грамотно и безопасно.
Резюме. В двух словах, мобильный клиент «Одноклассники» оказался весьма успешным проектом. Позаботившись о расширенном функционале, качественном дизайне и поддержке внешних мобильных апплетов, российские девелоперы сделали огромный скачок вперед в сторону дальнейшего развития своего продукта, что уже положительным образом сказывается на большой популярности сервиса в странах СНГ.
Источник
Что такое синхронизация данных?
Говоря простым языком, синхронизация — это обмен данными между устройством и аккаунтом. Вот вам самый простой пример: у вас в телефоне записано много телефонных номеров, которые вы боитесь потерять. Это не проблема — синхронизируете устройство с сервером и теперь, даже если вы удалите все номера (лучше так не делать, разумеется), их можно будет восстановить путем синхронизации с сервером. Согласитесь, это очень удобно.
Интересно, что некоторые компании предлагают собственные сервисы, отличные от Google. Они точно также позволяют синхронизировать информацию и восстанавливать ее в случае каких-либо проблем. Можно пользоваться сразу несколькими сервисами хранения данных с последующей синхронизацией, если так переживаете за сохранность данных.
Есть и такой интересный момент: если в аккаунт вы внесете контакт, скажем, через сервисы Google на компьютере, после чего произойдет синхронизация (она, кстати, обычно происходит автоматически, как только устройство получает доступ к интернету), контакт окажется на вашем смартфоне, если вы используете тот же самый аккаунт. Разумеется, это можно изменить через настройки.
Что нужно знать о синхронизации Smart Watch со смартфоном
Ныне на рынке представлено множество моделей умных часов от различных производителей.
Процедура синхронизации фитнес браслета может выступать в следующих формах:
| Способ: | Пояснение: |
|---|---|
| Подключение телефона к часам напрямую. | Для сопряжения телефона с трекером нет необходимости использовать какие-либо сторонние программные инструменты. Все необходимые действия осуществляются напрямую. |
| Использование функционала специального мобильного приложения («Wear OS», «BTNotification», «Mediatek SmartService» и других). | Именно благодаря устанавливаемому на смартфон приложению происходит настройка смарт часов и их последующая работа. |
Приложение «BTNotification» — популярная программа для работы с умными часами
Перед выполнением синхронизации умный браслет будет необходимо зарядить. Обычно это осуществляется с помощью специального кабеля ЮСБ, подключаемого одним концом к часам, а вторым – к зарядному устройству (ЮСБ-разъёму ноутбука, Powerbank и др.).
Перед употреблением зарядите ваши умные часы
После этого внимательно изучите инструкцию, идущую в комплекте. Часто там размещён QR-код, в котором содержится ссылка на приложения для обслуживания часов. Такой QR-код вы можете просканировать любым приложением для сканинга QR-кодов, которое можно скачать с Плей Маркет или Эп Стор.
Используйте QR-код, который содержится в инструкции к часам
После того, как вы скачали и установили данное приложение на свой телефон, в некоторых случаях будет необходимо пройти в нём регистрацию. После прохождения оной останется перейти к процедуре синхронизации телефона с умными часами, разместив их в непосредственной близости друг от друга.
Разместите часы рядом с вашим телефоном
Давайте рассмотрим способы выполнить поключение как без приложения, так и с установкой такового.
Как синхронизировать Андроид с компьютером разными способами?
Телефоны Android отлично подходят для воспроизведения музыки и использования календаря, если вы привыкли загружать эти функции с телефона. Однако, с выходом некоторых моделей смартфонов — Motorola Droid, Google Nexus One и так далее, выяснилась неприятная деталь — они не имеют официального программного обеспечения для синхронизации, наподобие ITunes Apple.

Некоторые смартфоны Android имеют свои собственные решения, но их не так много. Например, Motorola Devour и HTC Hero могут предложить некоторые варианты синхронизации, однако это скорее исключение из правила. В связи с тем, что на этой платформе выпускается огромное количество устройств, вопрос о том, как синхронизировать Андроид с компьютером, сегодня остается актуальным.
Приступая к работе
Если вы только знакомитесь с функциональностью вашего телефона, вы будете вынуждены настроить учетную запись Google Gmail. Не пренебрегайте ею. Сначала это может показаться немного неразумным — регистрировать новый адрес электронной почты просто для того, чтобы использовать телефон, но поверьте — это проще, чем другие варианты. Прежде всего, создайте аккаунт в Gmail и синхронизируйте с ним все, что возможно. Поскольку Google предлагает множество сервисов — Maps, Buzz, YouTube и т. д. — все это можно связать с интерфейсом Android. Использование всех этих функционалов с одной учетной записи на телефоне облегчает вашу задачу.
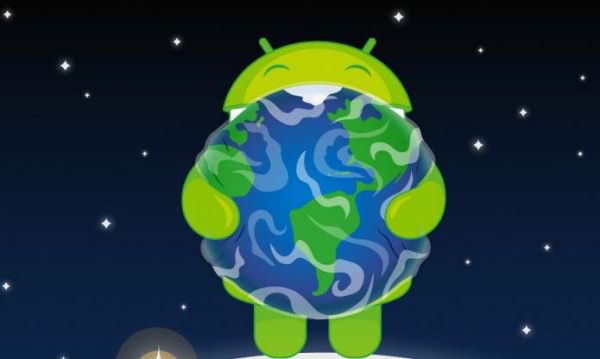
Как синхронизировать Андроид с компьютером-мультимедиа?
Для синхронизации музыки, видео и фотографий на вашем телефоне, DoubleTwist — это лучший выбор. Это приложение импортирует плейлисты ITunes и автоматически переформатирует почти любой вид файлов мультимедиа в нужный формат для вашего телефона. Само программное обеспечение может показаться запутанным, но, разобравшись с ним, вы сможете синхронизировать все мультимедийные файлы на вашем смартфоне.
Кроме того, говоря о том, как синхронизировать Андроид с ПК, вы можете просто копировать файлы на MicroSD -карты. Однако такое соединение не позволит вам сохранять ваши плейлисты или конвертировать видеофайлы.


Электронная почта
Если вы действительно хотите связать емейл с Android, то должны использовать Gmail. Клиент этого сервиса для Андроид более навороченный, чем любой другой вариант электронной почты. Если вы хотите использовать какую-то другую учетную запись в качестве своего личного почтового ящика, вам придется вручную настраивать ее, используя POP3, IMAP или Microsoft Exchange ActiveSync, которые поддерживаются почти всеми телефонами Android.
Как синхронизировать контакты Андроид с компьютером?
После того как вы создали аккаунт Google, можете импортировать в него свои контакты. Чтобы скопировать их целиком, вы должны экспортировать их из существующего программного обеспечения в виде файла CSV. Вы также можете синхронизировать контакты из Outlook Express , Yahoo Mail или Hotmail в том же формате. Чтобы импортировать файл CSV, откройте Gmail на вашем компьютере (не на телефоне!), перейдите во вкладку «Контакты», а затем нажмите кнопку «Импортировать». Наверное, это самый простой способ того, как синхронизировать Андроид с компьютером.
Календарь
Все телефоны Android поддерживают Google Calendar, многие модели также могут работать с Microsoft Exchange. Если вы используете другую программу, то должны объединить ее с календарем Google, чтобы увидеть ее на своем телефоне.
Альтернативным способом того, как синхронизировать Андроид с компьютером, является универсальное программное обеспечение, однако за него придется заплатить определенную сумму.
Используя аккаунт Google
Встроенные сервисы технологического гиганта позволяют быстро перенести данные между смартфонами, без обращения в сервисные центры или вызова мастера. Достаточно знать почту и пароль, от профиля привязанному к основному устройству. Если мобильный телефон только что купленный или сброшен к заводским настройкам, пользователю придётся делать меньше действий.
Чтобы с серверов загрузилась актуальная информация, проверяем наличие включённой функции сопряжения, на основном смартфоне. Заходим в системные настройки и выбираем раздел «Аккаунты».
Выбираем интересующий профиль Google, он будет подписан с помощью почты Gmail. В инструкции, к устройству привязано несколько профилей.
Переходим в раздел «Синхронизация аккаунта». Активируем или деактивируем ползунки состояния. Чтобы информация на устройстве совпадала с той, что находится на серверах компании, нажимаем на иконку с тремя точками в правом верхнем углу и выбираем «Синхронизировать».
На новом телефоне указываем данные от сопряжённого профиля и проходим процедуру первого запуска. Будут перенесены все указанные ранее пункты, вплоть до установленных ранее приложений. О том как перенести телефонную книгу с одного Android девайса на другой, читайте в статье: «Импорт контактов с Андроида на Андроид»
Синхронизация на уже активированном смартфоне
Процедура для телефонов, которые уже были активированы немного отличается, но не заставит пользователя лезть в дебри операционной системы. Рассмотрим, как синхронизировать два не новых Андроида.
Пользователю нужно знать данные учётной записи, чтобы указать их при ручном добавлении. Переходим в настройки, в раздел «Аккаунты». Прокручиваем его вниз, до пункта, указанного на скриншоте. В инструкции используется Android 9.0, но алгоритм действий подойдёт и для более старых версий.
Откроется список приложений с возможностью добавить учётную запись, он будет отличаться в зависимости от установленных на смартфоне программ. Выбираем Google.
Если на девайсе установлен пароль, PIN или графический ключ, его нужно повторить, чтобы получить доступ к параметрам добавления профиля.
Вводим номер телефона или адрес электронной почты и нажимаем на «Далее». Пишем пароль от учётной записи и добавляем интересующий аккаунт в систему.
Для информации: в зависимости от настроек «Безопасности» Гугл, на мобильный телефон может прийти смс подтверждение с кодом. Рекомендуем держать телефон с привязанной сим-картой поблизости.
Синхронизация данных на мобильных устройствах через интернет
Синхронизация данных между смартфоном и компьютером через крупные веб-сервисы особенно удобна. Давайте рассмотрим, как подключить ваши мобильные устройства к сервисам Gmail, iСloud и Facebook.
1. Подключение Android устройства к аккаунту Google. Опытные пользователи Android сразу создают учетные записи Gmail и используют его возможности с первой настройки телефона. Но есть и владельцы Android устройств, которые игнорируют или не знают о данном функционале. Вторые могут настроить аккаунт Google с помощью опции «Параметры | Учетные записи и синхронизация | Добавить аккаунт | Добавить аккаунт Google». Используя данный вариант, Android автоматически перенесет в Google Cloud все локально сохраненные контакты и события, а также многие другие данные. Чтобы убедиться в работоспособности онлайн синхронизации, достаточно зайти в «Параметры | Google | Название ». Примите к сведению, управлять адресной книгой и календарем можно с любого устройства, имеющего браузер и выход в Интернет, по адресам google.com/contacts или google.com/calendar. Для организации доступа необходимо зайти на эти сервисы Google под своим аккаунтом.