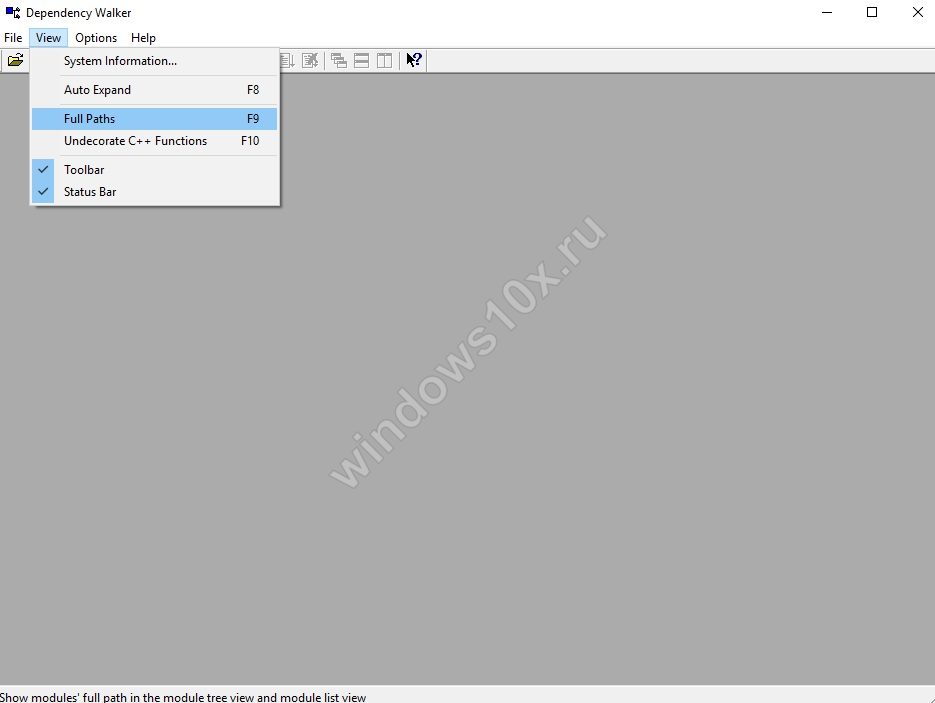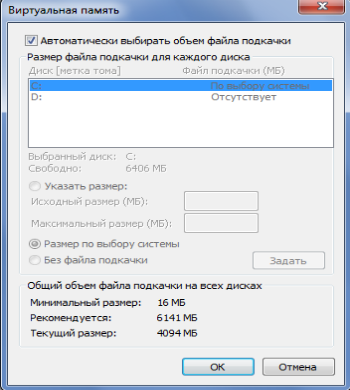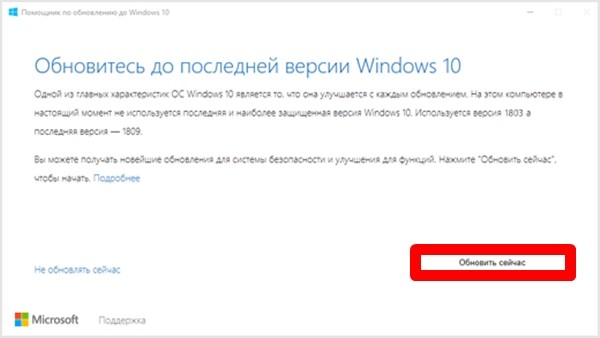При запуске windows 10 появляется код ошибки 0xc0000221, 4 способа исправления
Содержание:
- Как исправить код ошибки 0xc0000185
- Media creation tool for Error Code 0xc0000225
- Как исправить сбой 0xc0000225 с помощью установочного накопителя
- Что делать при ошибке 0xc0000225 в Windows 7
- Дополнительные варианты решения
- Установите активный раздел
- Установите активный раздел
- Ошибка 0xc0000098 при запуске Windows 10
- Как исправить ошибку 0xc000000f
- Ремонт компьютеров и ноутбуков в Харькове
- Почему появляется ошибка 0xc0000225
Как исправить код ошибки 0xc0000185
Является ли эта ошибка основной проблемой, влияющей на вашу систему, или есть другая серьезная проблема, это всего лишь симптом, вы ничего не можете исправить, пока ваш компьютер не заработает снова. Выполните следующие действия, чтобы ваша система работала так, как раньше.
- Перезагрузка : вряд ли это решит эту конкретную проблему, но попытка полной перезагрузки никогда не повредит. Может случиться так, что Windows сможет решить эту проблему самостоятельно за время, необходимое для повторного запуска.
- Восстановите BCD: если эта проблема не устранена, восстановление данных конфигурации загрузки (BCD) является отличным следующим шагом. Для этого вам нужно получить доступ к меню расширенных параметров запуска.
Восстановите BCD с загрузочного носителя . Иногда проблемы с загрузкой Windows затрудняют их исправление, потому что вы не можете получить необходимые инструменты для восстановления. К счастью, есть способы обойти это. Хотя вы можете использовать другой установочный диск Windows, простой способ — создать и использовать загрузочный USB-диск Windows 10. Чтобы создать его, вам нужно скачать Windows ISO (это совершенно бесплатно) из одного из источников Microsoft, а затем создать загрузочный USB-накопитель .
Когда это будет сделано, восстановите BCD в Windows так, как вы это делали на последнем шаге устранения неполадок, но в этот раз убедитесь, что вы загружаетесь с USB-накопителя, а не с основного накопителя.
Восстановление системы : если восстановление BCD не устранило проблему, более радикальным подходом является откат всей системы к предыдущему моменту времени
Использование функции «Восстановление системы» может привести к удалению приложений и данных, поэтому перед продолжением сделайте резервную копию чего-либо важного на дополнительный диск. Однако вам потребуется выполнить восстановление из меню параметров расширенного запуска, поскольку вы не можете загрузиться в Windows должным образом
Отформатируйте новый раздел . Если после выполнения вышеуказанных действий у вас по-прежнему возникают проблемы с загрузкой компьютера, возможно, пришло время отформатировать диск и переустановить Windows
Обязательно сделайте резервную копию любой важной информации, имеющейся у вас на диске , так как после выполнения этого шага все ваши данные будут удалены
Media creation tool for Error Code 0xc0000225
Fix it now!
Fix it now!
To repair damaged system, you have to purchase the licensed version of Reimage Reimage.
Perform a hard reboot and try to boot your PC in a normal way. If after that you could not access your PC, then you should use another PC for downloading and creating a Media Creation tool (here). Once the file is downloaded, perform the following steps:
- As soon as you download a Media Creation tool, run it.
- Click Accept the T&C to proceed.
- On the next screen, select Create Installation Media for another PC.
- After that, select language, architecture, and edition.
- Select what installation media you prefer using, i.e. USB Flash Drive and ISO file. Click on the USB Flash Drive selection and plug in a USB that has at least 8 GB of free space.
- Lastly, open the drive and click Next. Media Creation tool will download Windows 10 upgrade on USB, which you can now use for upgrading the machine.
- When you create a bootable USB, plug it into the PC that is showing an Error Code 0xc0000225 BSOD.
- Then click any key to boot from the USB. Select Repair Your Computer at the bottom of the screen.
- Click Troubleshoot and then go to Advanced options.
- Opt for Command Prompt and type the following commands in the run dialogue. Besides, press Enter after each of them:diskpart list volumeselect volume 2assign letter=Z exit bcdboot C:\\windows /s Z: /f UEFI
- Once done, close command prompt and reboot your PC.
Как исправить сбой 0xc0000225 с помощью установочного накопителя
Пользователи часто наблюдают ошибку 0xc0000225 при установке Windows 10 с флешки. Данный сбой появляется из-за того, что образ системы, записанный на внешний накопитель, содержит ошибки в хэше. Возможно, отсутствуют критически важные компоненты загрузчика, и система не может получить к ним доступ, чтобы определить параметры запуска.
Решить проблему можно путем создания установочной флешки Windows Live:
- Необходимо записать на накопитель образ диска восстановления. Делать это нужно через программу UltraISO.
- Вставить диск в порт и выполнить рестарт.
- Перейти в БИОС и поставить загрузку с «Floppy».
- Выйти из низкоуровневого программного обеспечения с сохранением параметров.
- Компьютер перезагрузится, и на экране появится меню «Диагностика», где нужно выбрать параметр «Восстановить при запуске».
Среда WinRE поможет восстановить файлы Boot Manager
К сведению! Сбой «Error code 0xc0000225 на Windows 10» наблюдается после обновления со старой версии системы на новую.
Ошибка 0xc0000225 связана с повреждением файлов загрузчика и секторов жесткого диска. Чтобы устранить неисправность, нужно попытаться выполнить перезапись раздела BSD. Если есть проблемы с винчестером, то можно восстановить битые сектора через приложение «Виктория». Наиболее оптимальным вариантом исправления проблемы является восстановление из среды WinRE.
Что делать при ошибке 0xc0000225 в Windows 7
При загрузке Windows 7 возникает BSOD Status: 0xc0000225. Info: The boot selection failed because a required device is inaccessible — примерно как показано ниже. Рассмотрим, как можно решить такую проблему.
Ошибка с кодом 0xc0000225 может возникать при загрузке или установке операционной системы Windows 7 по следующим причинам:
- Повреждена или не корректна MBR запись загрузчика;
- Несоответствие идентификатора жесткого диска, на котором установлена ОС, данным в записи ветки реестра Windows 7HKLM\System\MountedDevices;
- Повреждение загрузочных секторов жесткого диска;
- Изменение в BIOS режима работы контроллера жесткого диска;
- Ошибка драйвера oduzt.sys или другого драйвера.
Для исправления данной ошибки 0xc0000225 начнем с наиболее простого метода, который может помочь во всех случаях, за исключением описанных в пунктах 4 и 5. Нажимаем комбинацию клавиш Cntr+Alt+Del для перезагрузки компьютера. Как только появился экран приветствия микропрограммы материнской платы, жмем клавишу F8. Должен появиться экран, как показано ниже.
Теперь с помощью клавиши «стрелка вниз» выбираем пункт меню «Последняя удачная конфигурация»:
Система загрузится в штатном режиме. К сожалению, такой метод помогает в решении проблемы 0xc0000225 часто, но далеко не всегда.
Рассмотрим последовательность действий относительно перечисленных выше пунктов.
1. Поврежденная MBR запись загрузчика, или ошибка загрузки системы по другим причинам.
Для восстановления MBR записи выполним следующие действия:
- загружаемся с установочного диска Windows 7, можно загрузится вызвав меню быстрой загрузки нажав клавишу F9 при перезагрузке ПК или выбрать в BIOS Boot options загрузку с DVD-ROM;
- выбираем функцию «Восстановление системы» как показано ниже;
- после завершение процедуры поиска установленных копий Windows 7 происходит поиск проблем загрузки. После нахождения таковых появиться окно с кнопкой «исправить и перезапустить». Нажимаем.
Если при загрузке система продолжает вылетать в BSOD с сообщением 0xc0000225, то загружаемся по новой с диска. Переходим в восстановление системы, выбираем нужную нам копию Windows 7 и нажимаем кнопку «Далее».
В появившемся окне нажимаем «восстановление запуска».
По завершению работы утилиты перегружаем ПК. Если не помогло, то выбираем пункт «Командная строка» и вводим следующие команды: Bootrec /FixMbr, Bootrec /FixBoot, Bootrec/RebuildBCD подтверждаем «Y» Enter, и перегружаем ПК. Замечу что для выполнений данных операций можно загрузиться с диска Windows Vista. Еще один вариант — обновить код основного загрузчика, для этого вводим в командной строке команду Bootsect /NT60 SYS. Далее вводим команду exit.
После выполнения данных процедур в меню загрузки может появиться предложение выбора 2 Windows 7. Загружаемся с первой, после загрузки системы переходим в Панель управления\Все элементы панели управления\Система выбираем «Дополнительные параметры» жмем кнопку «параметры в меню загрузка и восстановление». Появится такое окно:
Проверяем чтоб по умолчанию стоял выбор нужного нам загрузчика и снимаем чек бокс или птичку напротив «Отображать список операционных систем», нажимаем «Ок»
Решение в других случаях
- Для устранения ошибки поможет запуск восстановления системы. Другой вариант — загрузиться с Life CD. Запустить редактор реестра, для чего заходим в меню пуск->Выполнить-> regedit, находим ветку реестра HKLM\System\MountedDevices и устанавливаем все значения в default. После чего грузимся с системного диска.
- Решить подобную ошибку могут помочь программы восстановления жесткого диска на низком уровне, например HDD Regenerator 2011 и выше.
- Стоит проверить настройки режима SATA контроллера в Биосе и попробовать изменить его на противоположный. Также не помешает проверить физическое подключение жесткого диска, возможно, просто отходит контакт шлейфа.
- Для устранения проблемы загружаемся с загрузочного диска, переходим в режим восстановления, запускаем командную строку и вводим следующие команды cd c:\windows\system32\drivers жмем Enter, после пишем del oduzt.sys или имя другого драйвера. Перезагружаем систему. В случае повторения ошибки выполняем восстановление системы. Утилита сама найдет недостающие файлы и исправит ошибки.
В целом причины возникновения ошибки, как правило, устраняются выше перечисленными способами. В крайнем случае, можно переустановить систему одновременно с этим удалив системный раздел и вспомогательный 100 Мb раздел, и создав их заново, что поможет избежать ошибки 0xc0000225 при установке Windows 7.
Дополнительные варианты решения
Вот еще несколько пунктов, которые могут оказаться полезными в устранении сбоя.
- Если ошибка 0xc0000225 появляется при установки чистой системы. То скорее всего, поврежден или плохо подключен жесткий диск, неисправна оперативная память или вы используете «битый» образ Windows 10, 8 или 7.
- Проверьте настройки SATA контроллера в биос. Измените режим «AHCI» на «IDE» или наоборот.
- Отключите безопасную загрузку «Secure Boot» в биосе.
- Если появляется окно с предложением нажать «F8», сделайте это, а затем нажмите «F7» для отключения проверки состояния драйверов.
- Откатите систему к прежнему рабочему состоянию. Для этого должна быть включена опция создания контрольных точек для отката.
- Выполните переустановку ОС.
Еще один вариант – заменить батарейку питания BIOS. Располагается на материнской плате. Способ наиболее актуален в том случае, если настройки постоянно сбиваются после перезагрузки.
Установите активный раздел
Иногда активный раздел может сбиваться или работать некорректно. Windows позволяет вам изменять активный раздел, чтобы вы могли указать систему с которой нужно загрузиться. Запустите “Командную строку” с установочной флешки, как проделывали выше способами и вводите следующие команды по одной, нажимая Enetr, внимательно читая и смотрите картинку ниже.
diskpart – Запуск инструмента Disk Partition.
list disk – Список подключенных жестких дисков и флешек. Запомните цифру вашего диска. В моем случае подключен один Диск ““.
select disk 0 – Нужно выбрать жесткий диск на котором Windows. Выше командой мы узнали что это в моем случае Если у вас другой, то замените.
list partition – Список разделов на жестком диске. Вам нужно запомнить цифру раздела с типом “основной” и на котором установлена Windows. Так как у меня два типа “Основной”, я примерно знаю сколько занимает Гб диск на котором Windows и запоминаю раздел с цифрой 1.
select partition 1 – Выбираю раздел, который запомнил выше, и на котором Windows.
active – Делаю активным раздел.
Выйдите из командной строки, перезагрузитесь ПК, и проверьте, исправлена ли ваша проблема.
Установите активный раздел
Иногда активный раздел может сбиваться или работать некорректно. Windows позволяет вам изменять активный раздел, чтобы вы могли указать систему с которой нужно загрузиться. Запустите «Командную строку» с установочной флешки, как проделывали выше способами и вводите следующие команды по одной, нажимая Enetr, внимательно читая и смотрите картинку ниже.
— Запуск инструмента Disk Partition.
— Список подключенных жестких дисков и флешек. Запомните цифру вашего диска. В моем случае подключен один Диск «».
— Нужно выбрать жесткий диск на котором Windows. Выше командой мы узнали что это в моем случае Если у вас другой, то замените.
— Список разделов на жестком диске. Вам нужно запомнить цифру раздела с типом «основной» и на котором установлена Windows. Так как у меня два типа «Основной», я примерно знаю сколько занимает Гб диск на котором Windows и запоминаю раздел с цифрой 1.
— Выбираю раздел, который запомнил выше, и на котором Windows.
— Делаю активным раздел.
Выйдите из командной строки, перезагрузитесь ПК, и проверьте, исправлена ли ваша проблема.
Дополнительные советы по коду ошибки 0xC0000225
- Если вы все еще не можете загрузиться, вам следует рассмотреть возможность проверки жесткого диска на физические неисправности. Убедитесь, что кабель привода не поврежден, и по возможности переподключите его в разъем.
- Проверьте правильно ли стоит Оперативная Память (ОЗУ), на ней может быть много пыли.
- Если ничего не помогло, то просто попробуйте откатить систему к рабочей точке восстановления, если она была у вас создана.
- Попробуйте восстановить Windows 10 с установочной флешки с сохранением файлов.
Смотрите еще:
- Как исправить код ошибки 0x800F081F в Windows 10
- Как исправить ошибку 0x80070017 в Windows 10
- Windows Media Creation Tool: Код ошибки 0x80072F76-0x20017
- Как исправить ошибку 0xc000014c в Windows 10
- 0x80070422 Проблемы с установкой обновлений Windows 10
Загрузка комментариев
Ошибка 0xc0000098 при запуске Windows 10
Сбой при запуске Windows 10 устраняется разными способами. Но в любом случае нам понадобится правильно записанная установочная флешка. Мы будем использовать её для входа в среду восстановления системы и запуска разных инструментов.
Дополнительные параметры восстановления Windows 10
Здесь доступны разные инструменты восстановления операционной системы. Нас интересуют три способа:
- Восстановление системы с помощью контрольных точек.
- Восстановление при загрузке.
- Командная строка, через которую можно выполнить целый ряд операций по восстановлению системы.
Давайте рассмотрим каждый вариант подробно.
Восстановление при загрузке
Самый логичный способ — запустить восстановление при загрузке. После нажатия на этот пункт и выбора операционной системы начнётся диагностика.
Завершив её, мастер постарается исправить обнаруженные ошибки. Результат может быть разным:
- Мастеру удалось обнаружить и устранить причину ошибки, система загружается.
- Мастеру не удалось обнаружить причину ошибки, система не загружается.
- Мастеру удалось обнаружить причину ошибки, но не удалось её исправить, система не загружается.
В двух последних случаях на экране появится сообщение о том, что восстановление при загрузке не выполнено. Переходим к «Дополнительным параметрам», чтобы попробовать другие способы.
Восстановление системы
Этот способ сработает только в том случае, если на Windows 10 была включена защита системы и сохранялись контрольные точки. В таком случае мы можем выбрать одно из сохранённых состояний и откатиться к нему, устранив все ошибки.
- На экране «Дополнительные параметры» запускаем «Восстановление системы».
- Выбираем подходящую точку отката. Желательно использовать ближайшую по дате отметку, чтобы изменений было не так много.
- Выполняем восстановление системы.
Система откатится к тому состоянию, в котором она была на момент создания контрольной точки. Установленные после этой даты настройки и программы будут удалены.
Подтверждаем откат до указанной даты
Если на Windows 10 нет контрольных точек для отката системы, то при запуске восстановления системы появится сообщение об ошибке. В таком случае нажимаем на кнопку «Отмена» и возвращаемся в «Дополнительные параметры».
Командная строка
Если простые инструменты восстановления системы не помогли, то выбираем в «Дополнительных параметрах» запуск «Командной строки». Это даст нам возможность использовать целый ряд более мощных средств для возврата Windows 10 в работоспособное состояние.
Первым делом попробуем выполнить ручную правку загрузочных файлов.
- Выполняем в консоли команду bootrec /scanos. Она запускаем сканирование диска на ошибки.
- Командой bootrec /fixmbr запускаем восстановление загрузочной записи.
- Вводим bootrec /fixboot, чтобы прописать новый загрузчик на системном разделе.
Вручную переписываем загрузочные файлы
После ввода команды bootrec /fixboot может появиться сообщение о том, что нам отказано в доступе. В таком случае перезагружаем компьютер, снова запускаем командную строку из среды восстановления и выполняем следующие команды по порядку:
- bootrec /rebuildbcd
- bootrec /fixmbr
- bootsect /nt60 SYS
- bootrec /fixboot
После успешного завершения всех операций снова перезагружаем компьютер и проверяем, исчезла ли ошибка при запуске Windows 10.
Причиной сбоя может быть также повреждение системных файлов на диске. В таком случае ручная правка загрузочной записи не поможет. Чтобы исправить ошибку, нужно выполнить сканирование системы с восстановлением поврежденных записей.
- Перезагружаем компьютер, заходим в среду восстановления и запускаем командную строку.
- Вводим команду diskpart, затем — list volume, чтобы уточнить букву системного диска (она может отличаться от той, которая отображается в «Этом компьютере»).
- По размеру, типу и файловой системе определяем раздел диска, на который установлена WIndows 10.
- Выполняем команду exit для выхода из утилиты Diskpart.
Находим системный диск
Проверяем целостность системных файлов
Сканирование и восстановление займёт несколько минут. Если целостность системных файлов не нарушена или её не удаётся восстановить, то пробуем другую команду — chkdsk C: /f /r /x. Она запускает проверку диска на битые сектора и повреждение файловой системы.
Если и это не помогло устранить ошибку 0xc0000098, то велика вероятность, что причина её появления кроется в аппаратном повреждении жёсткого диска или SSD-накопителя. Возможно, его придётся заменить, так как он не пригоден для стабильной работы операционной системы.
Как исправить ошибку 0xc000000f
Метод №1. Проверяем подключение кабелей к жесткому диску
Если вы перед появлением ошибки лезли в системный блок или просто его перемещали, возможно кабель подключения жесткого диска отошел. Откройте системный блок и проверьте подключение кабелей к жесткому диску.
Метод №2. Восстанавливаем настройки загрузки дисков в BIOS
Если у вас несколько жестких дисков, возможно приоритет загрузки их в BIOS изменился. Зайдите в BIOS.
Для входа используйте одну из этих клавиш (клавиши могут быть разные в зависимости от разработчика): Del, F1, F2, Esc, комбинация Ctrl+Alt+Del, комбинация Ctrl+Alt+Ins, F10, комбинация Ctrl+Alt+ Esc.
В разделе BIOS Advanced Setup или Boot (в зависимости от разработчика) находим пункт Hard Disk Drive Priorities. Смотрим, какой диск в приоритете загрузки. Должен стоять тот, на котором установлена Windows. Если не знаете, как какой называется, поменяйте их местами.
Внимание!
Метод №3. Восстановление
Находим загрузочный диск с Windows или создаем загрузочную флешку USB. Для создания последней пользуемся специальной утилитой для создания загрузочной флешки.
Рекомендую использовать Rufus — она легка, быстра и интуитивно понятна в использовании.
| Скачать Rufus (по прямой ссылке) |
Для Windows 8, Windows 8.1 и Windows 10
В открывшемся чёрном окне командной строки пишем chkdsk c: /f/rЖмем Enter.
На Windows 7 запустится проверка диска, которая найдет все ошибки и исправит их.
Ошибка с кодом код 0xc000000f должна пропасть. Если не пропала, пробуем другой метод.
Метод №4. Использование встроенной утилиты Bootrec
Этот метод также требует подключенный к компьютеру загрузочный DVD / USB девайс. Здесь основная цель: восстановление данных конфигурации загрузки (BCD), файл, который контролирует запуск Windows.
Повторяем все действия, описанные выше, но в командной строке вписываем:bootrec.exeКак видите, есть 4 варианта, которые мы все и используем в такой последовательности:Bootrec.exe /FixMbrBootrec.exe /FixbootBootrec /ScanOsBootrec.exe /RebuildBcd
Метод №5. Восстановление загрузки Windows с помощью программ сторонних разработчиков
Для восстановления можно использовать сторонние программы. Среди самых эффективных и удобных в работе назовем: Acronis True Image, EasyRecovery или Paragon HARD DISK Manager.
Ссылки на скачивание с официальных сайтов указанных программ:
| Скачать Acronis True Image (по прямой ссылке) | Скачать EasyRecovery (по прямой ссылке) | Скачать Paragon HARD DISK Manager (по прямой ссылке) |
Качаем любую из этих программ. Записываем ее на диск или флешку (что у кого есть). DVD вставляем в дисковод, флешку в USB-порт. Перезагружаем компьютер. Входим в BIOS, изменяем параметр запуска на DVD или USB соответственно. Сохраняем изменения и перегружаем. Программа должна запустится автоматически. Далее следуем рекомендациям Мастера восстановления.
Надеемся, что все вышеописанное помогло вам исправить ошибку 0xc000000f на Windows 7, Windows 8, Windows 8.1 и 10.
Ремонт компьютеров и ноутбуков в Харькове
Ошибка возникает при загрузке Windows 7 — это ошибка 0xc0000225. Info: The boot selection failed because a required device is inaccessible. Причина возникновения бсода — это поврежденный загрузочный сектор.
Исправить ошибку 0x225 можно с помощью системы восстановления.
Ошибка 0xc0000225 в Windows 7
Сразу начнем с проверки кабелей от жесткого диска, возможно один контакт отошел. Далее заходим в БИОС и посмотрим, если жесткий диск система видит, значит дело не в этом. Можно попробовать заново установить Windows 7, но и это вариант более долгий и громоздкий, поскольку на старой системе скопилось достаточное количество программ. Установить виндовс не сложно, но потом снова все под себя настроить ой как не легко, ну думаю Вы меня понимаете. В нашем случае нужно восстановить систему.
Загружаемся с установочного диска Windows 7, запускаем восстановление системы, ждем окончания поиска проблем, затем исправления проблем (исправляется долго), но после всех этих действий иногда, компьютер включился с этой же ошибкой 225.
Второй вариант сделать откат системы. Скажу на перед, мне это помогло, и после этого, Windows 7 нормально запустилась. Значит, как сделать этот самый откат, то есть восстановить последнюю удачную конфигурацию. Теперь по пунктам:
- Перезагружаем компьютер и как только он начнет загружаться многократно нажимаем клавишу F8 у Вас должно появится такое вот окно:
- В списке выбираем пункт «Последняя удачная конфигурация (дополнительно)» и нажимаем «Enter». У меня компьютер перезагрузился и все заработало.
Ошибка 0xc0000225 в Windows 8
С помощью программы менеджера разделов необходимо сделать раздел с системой активным. Перезагружаемся и видим:
Отсутствует bootmgr press ctrl+alt+del to reboot
Здесь проще, заново монтируем загрузочную флешку и пытаемся восстановить систему. Через командную строку утилитой Bootrec.exe с ключом запуска /FixMbr, bootmgr был восстановлен. Также была восстановлена среда загрузки windows c помощью bcdboot.exe с последующим указанием правильного раздела с системой.
Исправление ошибки 225 через восстановление загрузчика
- Загрузка с установочного диска Windows 7.
- В диалоге восстановления выбрать командную строку и ввести следующие команды:
bootrec.exe /FixMbr
bootrec.exe /FixBoot
bootrec.exe /RebuildBcd
Ошибка 225 после клонирования
После клонирования ОС Windows 7 на новый жесткий диск большего объема, система не смогла загрузиться из-за ошибки 0xc0000225. Эта ошибка возникает из-за того, что значение ID раздела жесткого диска с которого должна загружаться ОС не соответствует тому, которое прописано в ветке реестра HKLM\System\MountedDevices.
Для исправления выполните следующие действия:
- Загрузитесь с DVD Windows 7
- Выберите режим восстановления (Repair) и система самостоятельно внесет необходимые изменения, после чего возможность загрузки будет восстановлена.
Иногда аналогичная ошибка возникает при восстановлении операционной системы из образа, созданного продуктами для резервирования данных, например, Acronis True Image, CloneZilla и т.д. Описанный ниже способ пока еще не проверен мной, но именно его можно найти в CloneZilla FAQ. Разработчики рекомендуют перед созданием образа жесткого диска, очистить из ветки реестра HKLM\System\MountedDevices все ключи кроме Default, и только после этого создавать образ.
Почему появляется ошибка 0xc0000225
Сбою с кодом 0xc0000225 свойственно появляться при загрузке Windows 10, 8, 8.1, 7 или в процессе установки ОС, в том числе при переходе с одной версии на другую, например, с Семёрки на Десятку. Проблема не решается перезагрузкой устройства, и ошибка требует устранения, что осложняет данный процесс невозможностью старта системы. При этом пути решения помимо переустановки Windows всё же есть и тот или иной способ окажется эффективным зависимо от причины возникновения сбоя.
Повреждение загрузочного сектора, отражающееся в сообщении об ошибке при загрузке Windows 7, 8, 10 или установке системы, может быть спровоцирована следующими факторами:
- Повреждение секторов на жёстком диске или файлов SSD.
- Неисправность кабеля, подключаемого к винчестеру.
- Деятельность вредоносных программ.
- Некорректное завершение работы девайса.
- Проблемные драйверы устройств.
- Механические воздействия на девайс (удары, падения и пр.).