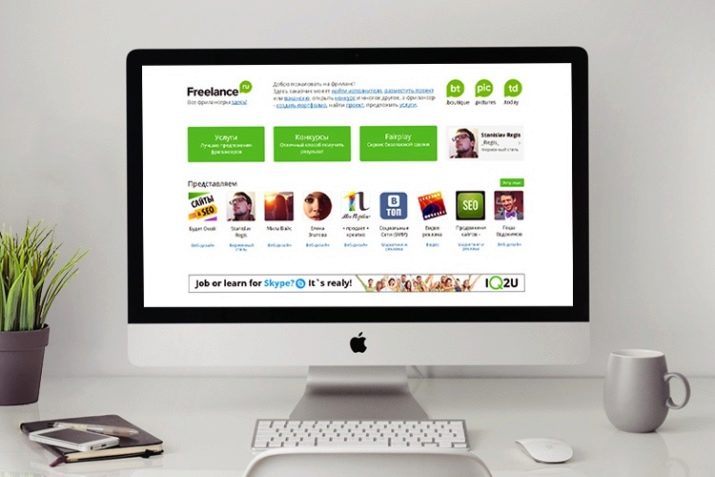Чем 32 отличается от 64 бит
Содержание:
- Как определить, установлена на компьютере 32-разрядная или 64-разрядная версия Windows?
- Альтернативный способ узнать разрядность установленной операционной системы
- Что же выбрать 32 или 64?
- Цены на звуковые карты
- Tropico 5
- Проблемы с удалением WOW64 из Windows 10
- Ограничения подсистемы WOW64
- Поддержка программ и оборудования
- Как узнать разрядность Windows, установленной на компьютере?
- Операционные системы
- Операционные системы
- Просмотр разрядности системы в Windows
- Понятия 32-бита и 64-бита
- Сравнение 32 и 64-разрядных ОС: стабильность
- Почему это важно
- Другие способы, если не получилось
Как определить, установлена на компьютере 32-разрядная или 64-разрядная версия Windows?
Чтобы в ОС Windows или определить,
какая версия Windows используется на компьютере (32-разрядная или
64-разрядная), выполните следующие действия.
-
Откройте компонент «Система». Для этого нажмите кнопку Пуск, щелкните правой кнопкой мыши Компьютер и выберите пункт Свойства. В Windows 8 откройте панель управления и перейдите в раздел система.
-
В разделе Система можно просмотреть тип системы.
Если компьютер работает под управлением Windows XP, выполните следующие действия.
-
Нажмите кнопку Пуск.
-
Правой кнопкой мыши щелкните Мой компьютер и выберите пункт Свойства.
-
Если в появившемся окне отсутствует надпись «x64 Edition», компьютер работает под управлением 32-разрядной версии Windows XP.
-
Если в разделе Система указано «x64 Edition», компьютер работает под управлением 64-разрядной версии Windows XP.
-
Альтернативный способ узнать разрядность установленной операционной системы
Для того, чтобы узнать разрядность установленной операционной системы, можно воспользоваться штатной утилитой «Сведения о системе». Она присутствует во всех версиях Windows.
Найдите её в меню Пуск и запустите.
В отобразившемся окне найдите пункт Тип, напротив которого будет указана разрядность установленной операционной системы.
В представленном примере установленная операционная система является 64 битной.
Утилита «Сведения о системе» имеется и в Windows XP. Хотя едва ли вы встретите x64 версию этой операционной системы. В те времена, когда данная операционная система была популярна, она в основном была представлена в 32bit версии, а 64bit хоть и существовала, но едва ли была хоть сколь-нибудь популярной.
Что же выбрать 32 или 64?
О том что целесообразно ставить ОС исходя из количества оперативной памяти. Например если у вас стоит 3ГБ оперативки или меньше, вам лучше поставить 32 битную систему, а если у вас более 3ГБ, лучше 64 битку. Но не стоит забывать о том какой у вас процессор. В нашем сервисе мы давно заметили что если процессор имеет низкую частоту (от 1 до 2,4ГГц), то на 64 битной ОС компьютер работает медленно, даже если на нем установлено 4 и более ГБ оперативной памяти. По мнению нашего сервиса на такие компьютеры лучше ставить 32 битные системы и не более 4ГБ оперативной памяти. Кроме того крупные производители ноутбуков с низко частотными процессорами тоже ставят 32 битные системы с завода, даже при наличии 4ГБ памяти. Для установки 64-разрядной версии Windows
требуется процессор, поддерживающий запуск 64-разрядной ОС Windows.
Преимущества использования 64-разрядной операционной системы особенно
очевидны при работе с большими объемами оперативной памяти (ОЗУ),
например 4 ГБ и более. В таких случаях 64-разрядная операционная система
обрабатывает большие объемы памяти более эффективно, чем 32-разрядная
система. 64-разрядная операционная система работает быстрее при
одновременном запуске нескольких программ и частом переключении между
ними. В любом случае что ставить, выбирать вам, а мы ответим на интересующие вас вопросы ниже.
Цены на звуковые карты
| Название звуковой карты | Цена |
|---|---|
| Creative Sound Blaster Z | от 5 863 р. |
| Asus Xonar DG | от 2 100 р. |
| Creative Sound BlasterX G6 | от 10 720 р. |
| Creative Sound Blaster Play! 3 | от 1 460 р. |
| Creative Sound Blaster Omni Surround 5.1 | от 4 629 р. |
Большинству пользователей компьютера, не предъявляющих к качеству звука особых требований, вполне достаточно встроенного в материнскую плату аудиочипа. Но если же вы решили существенно улучшить звук своей системы, будьте готовы к приобретению отдельной звуковой карты.
Современные карты обеспечивают достаточно широкие возможности для обработки и вывода звука. Они позволяют подключать музыкальные инструменты, оцифровывать звук из внешних источников, полностью погружаться в атмосферу фильмов или компьютерных игр при помощи технологий объёмного звука и многое другое. На рынке представлены огромное количество брендов и множество звуковых карт двух основных типов: внешние и внутренние звуковые карты.
Внешние звуковые карты подключаются при помощи USB-интерфейса с использованием специального кабеля, бывают различных размеров в зависимости от количества функций и разъемов. Это оптимальный вариант для расширения возможностей ноутбуков, в которые невозможно установить полноценную внутреннюю звуковую карту. Ещё одним преимуществом является удобство подключения: благодаря распространённости стандарта USB такая карта подойдёт к любому ПК или ноутбуку, а переподключение занимает считанные минуты и не требует разборки корпуса и отключения системы. Также внешние модели не подвержены помехам от «начинки» системного блока. Их главный недостаток состоит в том, что они требуют места снаружи. Отдельной разновидностью внешних звуковых карт являются беспроводные адаптеры для подключения акустических систем. Такие устройства избавят Вас от нагромождения проводов в комнате.
Внутренние звуковые карты не занимают место на рабочем столе и не требуют каких-либо дополнительных кабелей, однако такие карты не устойчивы к электрическим помехам, возникающих в результате электромагнитного излучения внутри системного блока. Кроме того, они преимущественно рассчитаны на полноразмерные настольные ПК и не подойдут к ноутбукам.
Основным критерием при выборе звуковой карты является конечная цель ее использования. Естественно, что чем качественнее звуковая плата и чем больше возможностей она имеет, тем выше её стоимость, однако приобретать отдельную дешёвую звуковую карту практически не имеет смысла, поскольку разницы в качестве звука не будет. Кроме того, чтобы почувствовать разницу, желательно иметь хорошую акустическую систему или наушники; особенно это касается моделей с поддержкой многоканального звучания — их имеет смысл специально искать лишь тогда, когда есть соответствующая акустика, иначе вы только зря потратите деньги.
В XXI веке трудно найти людей, которые не знают, что такое звуковая карта, но оказывается, что и такие существуют. Недавно одна моя знакомая сказала, что звуковая карта — это флешка с музыкой. Вот для таких людей и стоит объяснить, что саундкарта — это аппаратное устройство, используемое для воспроизведения звуков в персональных компьютерах, ноутбуках, планшетах и некоторых других девайсах. О том, как выбрать правильную звуковую карту, и какие 9 аудиокарт могут быть названы лучшими, я сейчас и расскажу.
| № | Наименование | Характеристики | Цена |
| 1 | Orient AU-03 USB to Audio 3.5 Jack | Лучшая бюджетная USB-звуковая карта | 300 |
| 2 | Creative Sound Blaster X7 | Модель для любителей качественного звука | 25 390 |
| 3 | ATcom PCI 4CH AT10715 | Бюджетная внутренняя звуковая карта | 551 |
| 4 | Creative Sound BlasterX AE-5 | Внутренняя звуковая карта высокого класса | 10 220 |
| 5 | PCI-E ASUS Strix Soar, 7.1, Ret | Лучшая модель для геймеров | 6 630 |
Tropico 5
Рис. 6.
Издатель: Haemimont Games
Стратегия в реальном времени (RTS), которая более известна, как «симулятор диктатора». Здесь боевых действий гораздо меньше, чем различной экономической деятельности.
Игроку нужно, чтобы его империя существовала без всяческих проблем. И способы для достижения цели разные.
Можно править при помощи террора, вселяя страх в души электората или же стать своеобразным «царем-батюшкой».
Все зависит от направления, которое выберет геймер. Но стоит предупредить, что диктатура с применением террора долго не просуществует.
Начало правления приходится на смутные времена колониальных веков. А окончится оно (если окончится) уже в наш век.
Игроку придется пройти всю цепочку развития общества. К его услугам самые разнообразные инструменты для достижения цели.
Это одна из немногих RTS, которая не предполагает постоянной войны.
Также она имеет весьма неплохие системные требования и запустится даже на относительно слабом компьютере с 32-битной архитектурой процессора.
Плюсы:
- Хорошая графика;
- Продуманный геймплей;
- Игра с уклоном в экономику;
- Несколько вариантов развития;
- Классическая RTS;
- Необычные вехи развития;
- Сценарий зависит от выбранного варианта правления;
- Весьма скромные системные требования;
- Можно запустить на 32-битных системах.
Минусы:
Нет мультиплеера.
Видео:
Проблемы с удалением WOW64 из Windows 10
Конечно, мы должны учитывать, что удаление 32-битной совместимости Неофициально в такой сложной операционной системе могут возникнуть проблемы.
Например, в Windows 7 мы не сможем ввести параметры настройки рабочего стола, компонент appwiz.cpl (добавить или удалить программы) не будет работать, равно как и медиаплеер по умолчанию операционной системы.
С развитием Окна 10 Microsoft усердно работала над уменьшением своих зависимостей с помощью 32 бит. Большинство компонентов этой операционной системы уже обновлены до 64 бит. И старые приложения постепенно переносятся на универсальная платформа UWP и OneCore.
Конечно, некоторые аспекты, которые мы должны принять во внимание:
- Некоторые игровые программы (например, пар и Происхождение, среди прочего) еще предстоит совершить прыжок на 64-битную. Есть даже много игр, которые предназначены для работы в 32-битной среде, поэтому если мы отключим этот уровень совместимости, их будет невозможно использовать.
- Некоторые версии Управление 365 работать на 32-битной. Мы должны обязательно загрузить 64-битную совместимую версию.
- Некоторые программы, такие как Хром, хотя они 64-битные установлены в каталоге 32-битных программ. Абсурдный провал, но это Google не удосужился исправить.
- Некоторые 64-разрядные программы используют 32-разрядные программы установки, поэтому их невозможно установить.
- Некоторые внутренние обновления операционной системы могут завершаться сбоем из-за невозможности загрузки процессов, которые, как ни странно, все еще являются 32-разрядными.
Даже в Windows 10 все еще есть некоторые 32-битные программы, такие как Один диск клиент .
Тем не менее, мы собираемся объяснить, как отключить Windows 10 32-битную совместимость очень легко. Мы также объясним, как включить его в случае проблем. Но все под вашей ответственностью.
Ограничения подсистемы WOW64
Подсистема WOW64 не поддерживает следующие программы:
- Программы, скомпилироваться для 16-битных операционных систем
- Программы в режиме ядра, скомпилировать для 32-битных операционных систем
16-битные программы
64-битные версии Windows не поддерживают 16-битные программы или 16-битные компоненты программы. Эмуляция программного обеспечения, необходимая для запуска 16-битных программ в 64-й версии Windows, значительно снизит производительность этих программ.
16-битный установщик часто используется для установки и настройки 32-битной программы. Кроме того, для правильной работы некоторых 32-битных программ требуются 16-битные компоненты. Хотя 32-битные программы, для установки 16-битных компонентов могут работать правильно, установить 32-битную программу с помощью 16-битного установщика нельзя. Программы, которые требуют 16-битных компонентов, не могут работать в 64-х версиях Windows.
Если 32-битная программа, которая требует 16-битных компонентов, попытается запустить 16-битный файл или компонент, 32-битная программа занося в журнал системы сообщение об ошибке. Затем операционная система позволит 32-битной программе обработать ошибку.
Чтобы определить, требуется ли для программы 16-битный компонент, установите и запустите программу. Если программа создает сообщение об ошибке, обратитесь к производителю программы за обновлением, совместимым с версиями Windows на основе x64.
32-битные драйверы
32-битные драйверы не поддерживаются в 64-х версиях Windows. Все драйверы оборудования и программные драйверы должны быть скомпилироваться специально для версии Windows на основе x64.
Если 32-битная программа попытается установить 32-битный драйвер на компьютере под управлением 64-х версий Windows, установка драйвера не удастся. При таком поведении 64-х версия Windows сообщает об ошибке 32-битной программе.
Если 32-битная программа попытается зарегистрировать 32-битный драйвер для автоматического запуска на компьютере под управлением 64-х версий Windows, загрузчик загрузчик первой загрузки на компьютере распознает, что 32-битный драйвер не поддерживается. 32-битный драйвер не запускается в 64-й версии Windows, но другие зарегистрированные драйверы.
Чтобы определить, требуется ли программе 32-битный драйвер, установите и запустите программу. Если программа создает сообщение об ошибке, обратитесь к производителю программы за обновлением, совместимым с версиями Windows на основе x64.
Поддержка программ и оборудования
Рядовому пользователю важно понимать следующее:
64-битная система совместима и с 64-битными, и с 32-битными версиями как операционной системы, так и сторонних приложений. После установки Windows x64 на системном диске будут созданы отдельные каталоги Program Files для 64- и 32-разрядных программ. Соответственно, вы сможете устанавливать любые приложения, а при необходимости система будет обращаться к файлам из каталога x64 или x32.
Аналогичным образом, 32-разрядная система может поддерживать 16-битные приложения, которые актуальны, например, для Windows 3.1 1992 года выпуска. Если вы не работник музея IT, то на 32-битной Windows будете запускать исключительно 32-битные приложения, а 64-разрядное ПО поддерживаться не будет.
Что касается сторонних приложений, то абсолютно все адекватные современные разработчики выпускают 64-разрядное ПО, некоторые девелоперы также проявляют заботу о владельцах устаревших систем и добавляют 32-битную версию отдельно.
Кроме того, некоторые производители оборудования (зачастую офисного: принтеров, копиров, сканеров и т.д.) намеренно не обновляют драйвера устаревших устройств и подписывают их 32-разрядные версии, как бы подталкивая пользователей к приобретению более новых моделей, но из предыдущих абзацев нам известно, что 64-версия операционной системы всегда имеет обратную совместимость с 32-битными программами.
ПО ТЕМЕ: iPhone или iPad, в качестве второго дисплея для компьютера Windows. Как это сделать бесплатно?
Как узнать разрядность Windows, установленной на компьютере?
Определить разрядность установленной на компьютер версии Windows можно с помощью десятка сторонних приложений. Имеются способы, как узнать x32, x64 или x86 версия операционной системы установлена на компьютере, с помощью стандартных средств Windows.
Первый способ
Узнать разрядность Windows на компьютере можно через меню информации о системе:
- Нажмите на клавиатуре сочетание клавиш Windows+I, после чего откроется меню параметров;
- Далее перейдите во вкладку «Система»;
- Следом в левом меню выберите пункт «О системе». Здесь можно увидеть информацию о разрядности операционной системы и процессора;
- Также в «Сопутствующих параметрах» можно выбрать пункт «Сведения о системе», и узнать разрядность Windows и процессора в открывшемся меню.
Второй способ
Определить разрядность операционной системы, установленной на компьютере, также можно с помощью командной строки. Для этого:
- Нажмите на меню «Пуск» правой кнопкой, а во всплывающем окне выберите «Командная строка». Для определения количества бит в операционной системе через командную строку, не обязательно выбирать ее запуск от имени администратора;
- После того как откроется командная строка, в ней следует прописать команду Systeminfo и нажать кнопку Enter;
- Собрав информацию о системе, компьютер выведет ее в командную строку, где в графе «Тип системы» можно увидеть информацию о разрядности Windows.
Третий способ
Посмотреть разрядность системы через «Сведения о системе»:
- Нажмите на клавиатуре сочетание клавиш Windows+R, и в появившемся окне «Выполнить» введите команду msinfo32;
- В открывшемся окне в меню «Сведения о системе» можно найти пункт «Тип», где отображается разрядность операционной системы.
Можно видеть, что узнать разрядность операционной системы довольно просто, и это необходимо сделать, если имеется желание расширить объем оперативной памяти компьютера. Также знание разрядности операционной системы понадобится при желании переустановить операционную систему.
Операционные системы
Поскольку операционные системы, с точки зрения процессора, ничем не отличаются от всех остальных программ, то все ПО должно быть совместимым с данным процессором. Для этого компиляторы и ассемблеры должны генерировать подходящий набор инструкций, чтобы он оказался выполнимым на выбранном процессоре.
Совместимость 32-х и 64-разрядных операционных систем с 32-х и 64-битными процессорами
При появлении нового, более совершенного процессора, не просто улучшенного, а с таким важным свойством как очередное удвоение разрядности, для программного обеспечения возможны пять ситуаций:
- запуск старых программ на новом процессоре;
- эмуляция, запуск в среде виртуальной машины;
- перекомпиляция исполняемых файлов под новый процессор;
- изменение программного кода и повторная компиляция;
- написание программного кода “с нуля”.
Первый случай требует полной обратной совместимости для нового процессора. Второй требует повышенной производительности и памяти от новой машины, так как виртуальная машина сама расходует достаточно ресурсов. Остальные случаи требуют выпуска новых версий программного обеспечения.
В действительности, все эти ситуации могут встречаться в различных сочетаниях, и поэтому при использовании уже привычных и любимых пользователями версий программ возможно все: начиная от того, что программа работает намного лучше, чем прежде, до полной невозможности ее запустить. Программы редко состоят только из одного исполняемого файла, часто к ним прилагается множество динамических библиотек (файлов dll) и дополнительных утилит. Все они могут иметь особенности, которые помешают работе программы или ограничат ее функциональность.
Программы имеют не только исполнительный файл, но и файлы dll, которые могут помешать работе в определенной операционной системе
В таблице ниже перечисляются некоторые различия между распространенными операционными системами используемыми на ПК.
| Операционная система | Разрядность, бит | Ядро | Минимум памяти для работы | Минимум на жестком диске | Частота процессора, минимум | Число задач | Число пользователей | Состояние на 2018 год |
|---|---|---|---|---|---|---|---|---|
| CP/M | 8 | Монолитное | 16 Кб | 1-5 MHz | 1 | 1 | Историческое | |
| 86-DOS | 16 | Монолитное | 32 Кб | 4-16 MHz | 1 | 1 | Историческое | |
| MS DOS | 16 | Монолитное | 64 Кб | 4 MHz | 1 | 1 | Историческое | |
| Windows 3.1 | 16 | MS-DOS 3.1 и выше | 640 Кб | 6.5 Mb | 4 MHz | 1 | 1 | Историческое |
| Windows 95 | 16 | Монолитное | 4 Мб | 50 Mb | 16 MHz | Многозадачная | 1 | Историческое |
| Windows 98 | 32 | Монолитное | 16 Мб | 195 Mb | 66 MHz | Многозадачная | 1 | Историческое |
| Windows ME | 32 | Монолитное | 32 Mb | 200 Mb | 155 MHz | Многозадачная | 1 | Историческое |
| Windows 2000 | 32 | Гибридное | 32 Mb | 2 Gb | 133 MHz | Многозадачная | 1 | Историческое |
| Windows XP | 32, 64 | Гибридное | 64 Mb | 1.5 Gb | 233 MHz | Многозадачная | 1 | Прекращена основная поддержка |
| Windows Vista | 32, 64 | Гибридное | 384 Mb | 20 Gb | 800 MHz | Многозадачная | 1 | Историческое |
| Windows 7 | 32, 64 | Гибридное | 1 Gb/2 Gb* | 16 Gb/20 Gb* | 1 GHz | Многозадачная | 1 | Прекращена основная поддержка |
| Windows 8 | 32, 64 | Гибридное | 1 Gb/2 Gb* | 16 Gb/20 Gb* | 1 GHz | Многозадачная | 1 | Не поддерживается |
| Windows 10 | 32, 64 | Гибридное | 1 Gb/2 Gb* | 16 Gb/20 Gb* | 1 GHz | Многозадачная | 1 | Поддерживается |
Операционные системы
Поскольку операционные системы, с точки зрения процессора, ничем не отличаются от всех остальных программ, то все ПО должно быть совместимым с данным процессором. Для этого компиляторы и ассемблеры должны генерировать подходящий набор инструкций, чтобы он оказался выполнимым на выбранном процессоре.
Совместимость 32-х и 64-разрядных операционных систем с 32-х и 64-битными процессорами
При появлении нового, более совершенного процессора, не просто улучшенного, а с таким важным свойством как очередное удвоение разрядности, для программного обеспечения возможны пять ситуаций:
- запуск старых программ на новом процессоре;
- эмуляция, запуск в среде виртуальной машины;
- перекомпиляция исполняемых файлов под новый процессор;
- изменение программного кода и повторная компиляция;
- написание программного кода “с нуля”.
Первый случай требует полной обратной совместимости для нового процессора. Второй требует повышенной производительности и памяти от новой машины, так как виртуальная машина сама расходует достаточно ресурсов. Остальные случаи требуют выпуска новых версий программного обеспечения.
В действительности, все эти ситуации могут встречаться в различных сочетаниях, и поэтому при использовании уже привычных и любимых пользователями версий программ возможно все: начиная от того, что программа работает намного лучше, чем прежде, до полной невозможности ее запустить. Программы редко состоят только из одного исполняемого файла, часто к ним прилагается множество динамических библиотек (файлов dll) и дополнительных утилит. Все они могут иметь особенности, которые помешают работе программы или ограничат ее функциональность.
Программы имеют не только исполнительный файл, но и файлы dll, которые могут помешать работе в определенной операционной системе
В таблице ниже перечисляются некоторые различия между распространенными операционными системами используемыми на ПК.
| Операционная система | Разрядность, бит | Ядро | Минимум памяти для работы | Минимум на жестком диске | Частота процессора, минимум | Число задач | Число пользователей | Состояние на 2021 год |
| CP/M | 8 | Монолитное | 16 Кб | 1-5 MHz | 1 | 1 | Историческое | |
| 86-DOS | 16 | Монолитное | 32 Кб | 4-16 MHz | 1 | 1 | Историческое | |
| MS DOS | 16 | Монолитное | 64 Кб | 4 MHz | 1 | 1 | Историческое | |
| Windows 3.1 | 16 | MS-DOS 3.1 и выше | 640 Кб | 6.5 Mb | 4 MHz | 1 | 1 | Историческое |
| Windows 95 | 16 | Монолитное | 4 Мб | 50 Mb | 16 MHz | Многозадачная | 1 | Историческое |
| Windows 98 | 32 | Монолитное | 16 Мб | 195 Mb | 66 MHz | Многозадачная | 1 | Историческое |
| Windows ME | 32 | Монолитное | 32 Mb | 200 Mb | 155 MHz | Многозадачная | 1 | Историческое |
| Windows 2000 | 32 | Гибридное | 32 Mb | 2 Gb | 133 MHz | Многозадачная | 1 | Историческое |
| Windows XP | 32, 64 | Гибридное | 64 Mb | 1.5 Gb | 233 MHz | Многозадачная | 1 | Прекращена основная поддержка |
| Windows Vista | 32, 64 | Гибридное | 384 Mb | 20 Gb | 800 MHz | Многозадачная | 1 | Историческое |
| Windows 7 | 32, 64 | Гибридное | 1 Gb/2 Gb* | 16 Gb/20 Gb* | 1 GHz | Многозадачная | 1 | Прекращена основная поддержка |
| Windows 8 | 32, 64 | Гибридное | 1 Gb/2 Gb* | 16 Gb/20 Gb* | 1 GHz | Многозадачная | 1 | Не поддерживается |
| Windows 10 | 32, 64 | Гибридное | 1 Gb/2 Gb* | 16 Gb/20 Gb* | 1 GHz | Многозадачная | 1 | Поддерживается |
Просмотр разрядности системы в Windows
Самый простой способ узнать разрядность процессора на компьютере с установленной ОС Windows: нажать правой кнопкой мыши по иконке Мой компьютер на рабочем столе и перейти в Свойства. Откроется вкладка «Система» (как на скриншоте выше), где будет указана разрядность процессора.
Открыть эту же вкладку можно через меню Пуск -> Панель управления -> Показать все элементы панели управления -> Система. Процессор может быть одноядерным (x32) или двухядерным (x64). Часто встречающаяся надпись x86 не имеет отношения к разрядности и относится к обозначению архитектуры процессора.
Windows XP
Морально и технически устаревшая Windows XP все еще активно используется по всему миру благодаря простоте и легкости системы. Использование 32-битной (x32 или x86) версии системы ограничивает максимально возможное количество ОЗУ до 4 гигабайт — этого недостаточно для новых приложений. 64-битная архитектура ускоряет работу и позволяет устанавливать в разы больше оперативной памяти (до 32ГБ).
Первый способ проверки:
- Открыть меню Пуск, нажать Выполнить.
- В открывшемся окне ввести sysdm.cpl и нажать Ок или Enter.
- Открыть вкладку Общее и просмотреть сведения о системе.
Далее возможны два варианта:
- Если в названии ОС в разделе Система не указана разрядность, например Версия Windows XP Professional, значит это 32-битная система. Год выпуска значения не имеет.
- В противном случае, в названии сборки будет сразу написана разрядность. Например, Версия Windows XP Professional x64 Edition. Год выпуска сборки значения не имеет.
Второй способ проверки:
- Нажать Пуск ->Выполнить.
- В появившемся окне ввести winmsd.exe, нажать ОК или Enter.
- В разделе Сводные сведения о системе найти пункт Процессор.
- Если процессор начинается с x86, значит установлена 32-битная версия Windows XP.
- Если значение называется IA-64 или AMD64, значит процессор 64-битный.
На данный момент 64-битные версии Windows работают только с процессорами Itanium и AMD64. 64-битные процессоры без проблем запустят программы, рассчитанные на 32-битную архитектуру, но наоборот не получится.
Windows 7 и Vista
В Windows 7 и Vista, как и в XP, есть два стандартных способа просмотреть разрядность системы. Первый — окно «Система» в панели управления, второй — информация в окне «Сведения о системе».
Просмотр через Панель управления:
- Открыть Пуск, в окне «Начать поиск» ввести Система.
- В появившемся списке Программы выбрать Система.
- В открывшемся окне найти Тип системы. Будет написано «32-разрядная операционная система» или «64-разрядная операционная система».
Просмотр через Сведения о системе:
- Нажать кнопку Пуск, в поле «Начать поиск» ввести Система.
- В разделе «Программы» перейти в раздел Сведения о системе.
- Если в разделе Тип системы указано x64-based PC, то система 64-битная.
- Если же под заголовком Элемент указано x86-based PC, то система 32-битная.
Windows 8 и 10
В последних версиях операционной системы Windows (8 и 10) проверка разрядности процессора выполняется стандартными способами: через сведения о системе и через Панель управления. Если ни один из этих способов не помог, всегда можно воспользоваться консольными командами, актуальными даже для Windows Server 2003.
Способ 1:
- Нажать кнопку Поиск. Для сенсорных устройств — провести пальцем от правой части экрана по направлению к центру и нажать Поиск.
- В строке поиска ввести запрос система, среди предложенных вариантов выбрать Параметры.
- Щелкнуть мышью или коснуться элемента Система.
- Под заголовком Система будет написано, 32-битная или 64-битная Windows 8/10 установлена на устройство.
Способ 2:
- Отрыть Поиск, в строке поиска ввести запрос сведения о системе.
- Выбрать элемент Система, затем Сведения о системе ->Сводные сведения о системе.
- В поле «Тип системы» будет указано: Компьютер на базе x64 или Компьютер на базе x86.
Надпись «Компьютер на базе x64» означает установленную 64-разрядную ОС. Надпись «Компьютер на базе x86» означает 32-битную ОС.
Windows Server 2003
Windows Server 2003 также имеет два стандартных способа просмотра разрядности системы (процессора): в свойствах системы в Панели управления и просмотр окна Сведения о системе.
Способ 1:
- Нажать Пуск ->Выполнить.
- В окне ввести sysdm.cpl, нажать ОК или Enter.
- В открывшемся окне перейти на вкладку Общее.
- Если в разделе Система написано Windows Server 2003 Enterprise x64 Edition, то ОС 64-битная.
- Если в разделе Система написано Windows Server 2003 Enterprise Edition, то система 32-битная.
Понятия 32-бита и 64-бита
В чем разница между 32-битами и 64-разрядами? Будет ли 32-битное приложение выполняться на вашей 64-битной операционной системе? Запустится ли 64-битная программа на вашем компьютере? Как решаются вопросы совместимости 32-бит и 64-бит? Если вы задавались этими или похожими вопросами, то данный материал поможет вам детально разобраться в понятиях 32-бита и 64-бита, их разнице, а так же найти ответы на некоторые распространенные вопросы.
Все рассмотрение будет идти с точки зрения трех сторон: аппаратного обеспечения, операционной системы и приложений. Поэтому, вы не только найдете ответы на свои вопросы, но и узнаете достаточно много тонкостей и особенностей об их взаимодействии и совместимости.
Сравнение 32 и 64-разрядных ОС: стабильность
Стабильность работы ОС предопределяется прежде всего качеством взаимодействия соответствующей операционной системы и аппаратными компонентами ПК. Во многом его уровень зависит от совместимости ОС с драйверами, которые выпускает фирма-производитель того или иного девайса. В данном аспекте разница между 32 и 64-разрядной системой может быть значительна, и бренду, выпустившему некоторый аппаратный компонент для 32-разрядной ОС, может понадобиться время на подготовку и тестирование драйвера для 64-битной операционной системы.
Отметим, что ведущие мировые фирмы-производители «железа» в целом успешно избегают ситуаций, при которых владелец 64-разрядной ОС не может найти требуемое ПО для приобретенного устройства. Но данный тезис справедлив главным образом в отношении новых девайсов. Те, что были куплены еще до массового распространения 64-битных ПК — примерно в начале 2010-х годов, — не всегда могут быть корректно инсталлированы в силу отсутствия актуальных драйверов.
Почему это важно
Важно знать разницу, тогда вы можете быть уверены, что установили правильное программное обеспечение и драйверы устройств. Например, когда предоставляется выбор между загрузкой 32-битной или 64-битной версии, лучше всего подходит 64-битная программа
Тем не менее, он не будет работать вообще, если вы используете 32-разрядную версию Windows.
Одно из единственных реальных, заметных отличий для вас – конечного пользователя – состоит в том, что, возможно, после загрузки большой программы вы обнаружите, что потратили впустую это время, поскольку она не будет работать на вашем конкретном компьютере. Это верно, если вы скачали 64-битную программу, которую пытаетесь использовать в 32-битной ОС.
Однако некоторые 32-разрядные программы могут нормально работать в 64-разрядной системе. Другими словами, 32-битные программы совместимы с 64-битными операционными системами. Это правило, однако, не всегда верно, и это особенно справедливо для некоторых драйверов устройств, поскольку для аппаратных устройств требуется точная версия, чтобы они могли взаимодействовать с программным обеспечением.
Ещё один случай, когда вступают в игру 32-разрядные и 64-разрядные различия, – это устранение проблем с программным обеспечением или просмотр каталога установки программы.
Важно понимать, что 64-разрядные версии Windows используют две разные папки установки, поскольку они также содержат 32-разрядный каталог. Однако, 32-разрядная версия Windows имеет только одну папку установки. Чтобы сделать это несколько запутанным, папка Program Files 64-битной версии имеет то же название, что и папка Program Files в 32-битной версии Windows. Одним из примеров того, почему это так, является то, что 32-битная программа не пытается использовать 64-битную DLL, которая не будет работать. Вместо этого, когда 32-разрядная программа установлена в папке «32-разрядных программных файлов», а затем вы запускаете указанную программу, Windows знает, что ей нужно загрузить некоторые 32-разрядные файлы, а не те, которые используются для 64-разрядных программ
Одним из примеров того, почему это так, является то, что 32-битная программа не пытается использовать 64-битную DLL, которая не будет работать. Вместо этого, когда 32-разрядная программа установлена в папке «32-разрядных программных файлов», а затем вы запускаете указанную программу, Windows знает, что ей нужно загрузить некоторые 32-разрядные файлы, а не те, которые используются для 64-разрядных программ.
Если вы запутались, посмотрите здесь:
На 64-битной версии Windows есть две папки:
- 32-разрядное расположение: C:\Program Files (x86)\
- 64-разрядное расположение: C:\Program Files\
На 32-битной версии Windows есть одна папка:
32-разрядное расположение: C:\Program Files\
Помимо инструкций, которые требуют, чтобы вы знали разницу между 64-битным и 32-битным, важна ещё одна причина понимания этих терминов, если вы не уверены, стоит ли приобретать 64-битный компьютер и/или 64-битные программы.
Например, может быть, вы хотите, чтобы программа для редактирования видео имела доступ к большему объему оперативной памяти, чем та, которую она могла бы использовать в 32-разрядной системе. Или, если вы знаете, что на используемом вами оборудовании нет опции 64-разрядного драйвера, значит, вы не можете использовать его на 64-разрядном компьютере. То же самое верно для старых 16-битных приложений, которые могут не работать на 64-битном компьютере; Знание этого может помочь вам решить, стоит ли переходить на 64-разрядный компьютер или придерживаться 32-разрядного.
Другие способы, если не получилось
Если по каким-то причинам вышеуказанные способы не работают, то будем действовать по-другому. Если на рабочем столе нет значка «Компьютер», то идём в меню «Пуск» и пишем в строке поиска «система»
В результатах поиска выбираем «Система», смотрим.
Второй способ: идём в «Пуск -> Панель управления -> Система»
Эти два варианта подходят для всех операционных систем: Windows 7 и Windows 8/10. Они позволяют показать всё то же окошко свойств системы.
Следующий способ также универсальный, но открывает уже другое окошко. Итак, в строке поиска меню «Пуск» пишем «сведения» и открываем ссылку «Сведения о системе»
В главном окне программы ищем строчку «Тип»
Для 64-битных ОС будет написано «x64-based PC», а для 32х «x86-based PC».