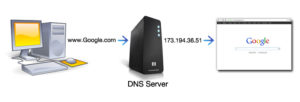Какую разрядность windows выбрать 32 или 64?
Содержание:
- Как определить разрядность компьютера
- Вводная про разрядность Windows
- Способы узнать разрядность
- 64-битные и 32-битные операционные системы
- Какую Windows лучше поставить на новый ноутбук 2015
- Операционные системы
- Какую разрядность WIndows выбрать, x64 или x32?
- Особенности архитектуры
- Другие способы, если не получилось
- Просмотр разрядности системы в Windows
- Сравнение интерфейсов и управления
- Разрядность операционной системы Windows .
- Немного истории
- Что означает обозначение x86 разрядность?
Как определить разрядность компьютера
Способы определения разрядности компьютера
Первый способ
Одним из способов является переход в меню BIOS компьютера. На разных машинах для этого могут быть свои клавиши, используемые в начале загрузки. Обычно подсказка для перехода в меню BIOS находится внизу экрана и у пользователя есть некоторое время чтобы войти туда, т.е. успеть нажать требуемую клавишу. Если пользователь ничего не предпринимает, загрузка продолжается, как обычно.
- Включите питание компьютера.
-
Дождитесь появления диагностики POST. Здесь уже во второй строке видно, какой именно процессор установлен: Pentium Dual-Core E5200.
- Но этот экран довольно быстро исчезает, так что можно пойти дальше и войти в BIOS. Нажмите клавишу «DEL».
-
В начальном меню BIOS выберите «Standard CMOS Features».
-
В меню «Standard CMOS Features» выберите пункт «System Information».
-
Появятся самые важные сведения о конфигурации оборудования, и там обязательно будет указан процессор.
Таким образом можно однозначно узнать марку процессора. Правда, здесь не указана его разрядность, но так как процессор у нас однозначно идентифицирован, то найти его разрядность очень легко в поисковых системах интернета.
Второй способ
При загруженной системе нужно обратиться к ее свойствам. Для этого нужно сделать следующее:
-
Войдите в меню «Пуск».
-
Выберите «Компьютер».
-
Внизу будут сведения о процессоре. Если они отображаются не полностью, наведите мышь на надпись. Появится всплывающая подсказка, в которой будет полностью указан тип процессора.
Третий способ
Для определения установленного процессора можно использовать командную строку.
-
Войдите в меню «Пуск».
-
Найдите приложение cmd.exe в папке (подменю) «Стандартные». Или можно проступить еще проще и написать в текстовом поле «cmd».
-
В появившемся консольном окне наберите имя команды: «systeminfo» и нажмите «Enter».
-
В результатах, выданных программой «systeminfo», обязательно будет указан тип процессора (а заодно и тип операционной системы).
Вводная про разрядность Windows
Начну, пожалуй, с того, что разрядностей у Windows
на сегодняшний день пока две: 32
-бит и 64
-бит, т.е. дистрибутивы делятся на x32
и x64
соответственно. Что же до x86
— это не более чем обозначение 32
-х битной версии (т.е. если Вы увидите x86
, то знайте что речь идет о x32
). Зачем два названия решительно не понятно, но знайте, что если Вы не
устанавливали специально 64
-битную операционную систему, то Ваша Windows
имеет 32
-х битную разрядность.
Однако, на всякий случай, посмотреть разрядность в системе можно простейшим способом: находим ярлык»Мой компьютер
«, жмем по нему правой кнопкой мышки и выбираем пункт свойства (скриншот ниже актуален для Windows 7
, в случае с Windows XP
окно будет немного другим, но смысл тот же):
Давайте разберемся, чем же отличаются дистрибутивы и разрядность Windows x32
от Windows x64
и стоит ли вообще переходить на 64
-бита.
Способы узнать разрядность
Количество бит системы Windows можно определить многими способами, причем для разных версий OS есть свои специальные возможности для этого. Основные из них универсальны и подходят для всех изданий OS от Microsoft. Но некоторые работают на более новых версиях, а другие – только на старых, поэтому, если один из способов не работает, но можно попробовать другой.
Через окно «Мой компьютер»
Наиболее распространенный и известный вариант, так как работает и на системе Windows 7, и на более новых. Для того, чтобы узнать какая система 32 или 64 на Windows нужно:
- Навести курсор на значок «Мой компьютер» или «Этот компьютер» на рабочем столе и кликнуть по нему левой кнопкой мыши;
- В открывшемся окне в любом месте кликнуть правой клавишей мыши и в выпавшем списке нажать на «Свойства»;
- Откроется вкладка «Система» с основными характеристиками OS – там в строке «Тип системы» и можно посмотреть разрядность.
Через сочетание клавиш Win+I
Не общеизвестный, но простой способ как можно определить разрядность процессора 32 или 64 бит для операционных систем Windows 8 и 10.
- Сочетанием клавиш «Win+I» вызываем вкладку «Параметры» с правой стороны экрана и нажимаем на «Сведения о компьютере»;
- Откроется такая же, как и в первом способе вкладка «Система», в строке «Тип системы» будет показана разрядность, на которой она работает.
Через командную строку
Такой способ подойдет для тех, кто разбирается в работе компьютера лучше среднего статистического пользователя, так как подразумевает определенный опыт. Он поможет узнать не только разрядность, но и массу других свойств компьютера и информации о нем. Его не рекомендуется использовать, если есть вероятность изменить что-то без возможности возвращения к прежним настройкам.
Чтобы определить битность ОС Windows через командную строку, нужно:
- Сочетанием клавиш «Win+R» вызвать окно «Выполнить», вписать в строку внизу него сочетание «cmd» и нажать «Ок»;
- В окне появится вся информация об ОС, в том числе и ее разрядность.Откроется вкладка, которая и называется командной строкой. Ничего не нажимая, нужно сразу же после открытия начать вписывать команду «systeminfo», затем нажать Enter;
Другие способы
Самый простой и подходящий для всех ОС Виндовс способ – нажатие на сочетание клавиш «Win+Pause». Эта комбинация откроет окно «Система», где можно будет найти всю требующуюся информацию, в том числе и посмотреть, 32-битная система или 64-битная.
Это самые удобные способы узнать разрядность своей операционной системы Windows 7 и выше, подробнее о них можно посмотреть в видео:
64-битные и 32-битные операционные системы
Большинство новых процессоров сегодня основаны на 64-битной архитектуре и поддерживают 64-битные операционные системы. Эти процессоры также полностью совместимы с 32-разрядными операционными системами.
Большинство выпусков Windows 10, Windows 8, Windows 7 и Windows Vista доступны в 64-разрядном формате. Из выпусков Windows XP только Professional доступна в 64-разрядной версии. Все версии Windows – от XP до 10 – доступны в 32-разрядной версии.
Каждая операционная система Mac начиная с версии 10.8 (Mountain Lion) была 64-битной.
Как и Windows, Linux может быть 32-разрядной или 64-разрядной. Вы можете увидеть, что вы используете, с помощью команды lscpu.
Какую Windows лучше поставить на новый ноутбук 2015
Вот мы и добрались до новых флагманов. Вот про новые ноутбуки я скажу так. Во-первых, скоро уже не будет 32-битной системы (вспомните меня, через пару лет) Во-вторых, тут разницы почти нет. Главное удобство и поддержка производителем! То есть Windows 7 64-битную версию выбрать, или 8-ку, или 10-ку, решать вам. Оперативы 4 гб стоит, практически на всех ноутбуках и даже нетбуках (от 500$). Поэтому вам нужна будет просто 64-битная версия.
Кстати, часто, в таких ноутбуках или нетбуках, для того, чтобы поставить Windows 7, надо зайти в bios и выставить перемычку между Win8/Win7
Вывод
Если ваш ноутбук слабый 2006-2010 года, поддерживает Windows Xp и в нём меньше 2гб оперативы – ставим Windows Xp.Для ноутбуков с строенным графическим ядром и <= 3 гб оперативы, лучше ставить или Windows Xp или Windows 7 32бита. В исключении есть ноутбуки на которые нужно ставить Windows 7 64 но их малоЕсли у вас больше или ровно 4 гб оперативной памяти. Стоит дискретная видеокарта (от 1гб) тогда я вам советую ставить 64-битную операционную систему с КОТОРОЙ ВАМ УДОБНО РАБОТАТЬ! Главное, что бы были драйвера под определённую ОС. Или 7-64 бита или 8-64 или Windows 10 64-битную.
Помните, некоторые игры скоро не будут поддерживать Windows 7, и с неё придётся слазить всем потихоньку, на 10-ку. Также все любители 8-ки уже давно спрыгнули на 10-ку. Дальше решать вам. Драйвера подходят, скорее всего для всех этих трёх систем
Операционные системы
Поскольку операционные системы, с точки зрения процессора, ничем не отличаются от всех остальных программ, то все ПО должно быть совместимым с данным процессором. Для этого компиляторы и ассемблеры должны генерировать подходящий набор инструкций, чтобы он оказался выполнимым на выбранном процессоре.
Совместимость 32-х и 64-разрядных операционных систем с 32-х и 64-битными процессорами
При появлении нового, более совершенного процессора, не просто улучшенного, а с таким важным свойством как очередное удвоение разрядности, для программного обеспечения возможны пять ситуаций:
- запуск старых программ на новом процессоре;
- эмуляция, запуск в среде виртуальной машины;
- перекомпиляция исполняемых файлов под новый процессор;
- изменение программного кода и повторная компиляция;
- написание программного кода “с нуля”.
Первый случай требует полной обратной совместимости для нового процессора. Второй требует повышенной производительности и памяти от новой машины, так как виртуальная машина сама расходует достаточно ресурсов. Остальные случаи требуют выпуска новых версий программного обеспечения.
В действительности, все эти ситуации могут встречаться в различных сочетаниях, и поэтому при использовании уже привычных и любимых пользователями версий программ возможно все: начиная от того, что программа работает намного лучше, чем прежде, до полной невозможности ее запустить. Программы редко состоят только из одного исполняемого файла, часто к ним прилагается множество динамических библиотек (файлов dll) и дополнительных утилит. Все они могут иметь особенности, которые помешают работе программы или ограничат ее функциональность.
Программы имеют не только исполнительный файл, но и файлы dll, которые могут помешать работе в определенной операционной системе
В таблице ниже перечисляются некоторые различия между распространенными операционными системами используемыми на ПК.
| Операционная система | Разрядность, бит | Ядро | Минимум памяти для работы | Минимум на жестком диске | Частота процессора, минимум | Число задач | Число пользователей | Состояние на 2018 год |
|---|---|---|---|---|---|---|---|---|
| CP/M | 8 | Монолитное | 16 Кб | 1-5 MHz | 1 | 1 | Историческое | |
| 86-DOS | 16 | Монолитное | 32 Кб | 4-16 MHz | 1 | 1 | Историческое | |
| MS DOS | 16 | Монолитное | 64 Кб | 4 MHz | 1 | 1 | Историческое | |
| Windows 3.1 | 16 | MS-DOS 3.1 и выше | 640 Кб | 6.5 Mb | 4 MHz | 1 | 1 | Историческое |
| Windows 95 | 16 | Монолитное | 4 Мб | 50 Mb | 16 MHz | Многозадачная | 1 | Историческое |
| Windows 98 | 32 | Монолитное | 16 Мб | 195 Mb | 66 MHz | Многозадачная | 1 | Историческое |
| Windows ME | 32 | Монолитное | 32 Mb | 200 Mb | 155 MHz | Многозадачная | 1 | Историческое |
| Windows 2000 | 32 | Гибридное | 32 Mb | 2 Gb | 133 MHz | Многозадачная | 1 | Историческое |
| Windows XP | 32, 64 | Гибридное | 64 Mb | 1.5 Gb | 233 MHz | Многозадачная | 1 | Прекращена основная поддержка |
| Windows Vista | 32, 64 | Гибридное | 384 Mb | 20 Gb | 800 MHz | Многозадачная | 1 | Историческое |
| Windows 7 | 32, 64 | Гибридное | 1 Gb/2 Gb* | 16 Gb/20 Gb* | 1 GHz | Многозадачная | 1 | Прекращена основная поддержка |
| Windows 8 | 32, 64 | Гибридное | 1 Gb/2 Gb* | 16 Gb/20 Gb* | 1 GHz | Многозадачная | 1 | Не поддерживается |
| Windows 10 | 32, 64 | Гибридное | 1 Gb/2 Gb* | 16 Gb/20 Gb* | 1 GHz | Многозадачная | 1 | Поддерживается |
Какую разрядность WIndows выбрать, x64 или x32?
Все «за”
и «против”
перехода на разрядность x64
:
-
x64,
формально ни как не отличается отx32
-битной системы, но пользователи с многоядерными процессорами возможно почувствуют повысившуюся производительность системы. -
x64
способна идентифицировать и работать с оперативной памятью (ОЗУ)
4
и более Гигабайт
. А x32
видит только 3
Гбайта
, даже если физически оперативная память стоит больше. - Иногда трудно найти драйвера на систему X64 разрядности. Поэтому прежде чем перейти на 64 разрядную систему, лучше проверить на сайте производителя материнки наличие драйверов для такой системы.
- Большинство x32
программ и приложений нормально работают в x64
системах, но не наоборот.
Особенности архитектуры
Разработанный компанией AMD набор инструкций x86-64 (позднее переименованный в AMD64) — расширение архитектуры Intel IA-32 (x86-32). Основной отличительной особенностью AMD64 является поддержка 64-битных регистров общего назначения, 64-битных арифметических и логических операций над целыми числами и 64-битных виртуальных адресов. Для адресации новых регистров для команд введены так называемые «префиксы расширения регистра», для которых был выбран диапазон кодов 40h-4Fh, использующихся для команд INC <регистр> и DEC <регистр> в 32-битных режимах. Команды INC и DEC в 64-битном режиме должны кодироваться в более общей, двухбайтовой форме.
Архитектура x86-64 имеет:
- 16 целочисленных 64-битных регистра общего назначения (RAX, RBX, RCX, RDX, RBP, RSI, RDI, RSP, R8 — R15);
- 8 80-битных регистров с плавающей точкой (ST0 — ST7);
- 8 64-битных регистров Multimedia Extensions (MM0 — MM7, имеют общее пространство с регистрами ST0 — ST7);
- 16 128-битных регистров SSE (XMM0 — XMM15);
- 64-битный указатель RIP и 64-битный регистр флагов RFLAGS.
Другие способы, если не получилось
Если по каким-то причинам вышеуказанные способы не работают, то будем действовать по-другому. Если на рабочем столе нет значка «Компьютер», то идём в меню «Пуск» и пишем в строке поиска «система»
В результатах поиска выбираем «Система», смотрим.
Второй способ: идём в «Пуск -> Панель управления -> Система»
Эти два варианта подходят для всех операционных систем: Windows 7 и Windows 8/10. Они позволяют показать всё то же окошко свойств системы.
Следующий способ также универсальный, но открывает уже другое окошко. Итак, в строке поиска меню «Пуск» пишем «сведения» и открываем ссылку «Сведения о системе»
В главном окне программы ищем строчку «Тип»
Для 64-битных ОС будет написано «x64-based PC», а для 32х «x86-based PC».
Просмотр разрядности системы в Windows
Самый простой способ узнать разрядность процессора на компьютере с установленной ОС Windows: нажать правой кнопкой мыши по иконке Мой компьютер на рабочем столе и перейти в Свойства. Откроется вкладка «Система» (как на скриншоте выше), где будет указана разрядность процессора.
Открыть эту же вкладку можно через меню Пуск -> Панель управления -> Показать все элементы панели управления -> Система. Процессор может быть одноядерным (x32) или двухядерным (x64). Часто встречающаяся надпись x86 не имеет отношения к разрядности и относится к обозначению архитектуры процессора.
Windows XP
Морально и технически устаревшая Windows XP все еще активно используется по всему миру благодаря простоте и легкости системы. Использование 32-битной (x32 или x86) версии системы ограничивает максимально возможное количество ОЗУ до 4 гигабайт — этого недостаточно для новых приложений. 64-битная архитектура ускоряет работу и позволяет устанавливать в разы больше оперативной памяти (до 32ГБ).
Первый способ проверки:
- Открыть меню Пуск, нажать Выполнить.
- В открывшемся окне ввести sysdm.cpl и нажать Ок или Enter.
- Открыть вкладку Общее и просмотреть сведения о системе.
Далее возможны два варианта:
- Если в названии ОС в разделе Система не указана разрядность, например Версия Windows XP Professional, значит это 32-битная система. Год выпуска значения не имеет.
- В противном случае, в названии сборки будет сразу написана разрядность. Например, Версия Windows XP Professional x64 Edition. Год выпуска сборки значения не имеет.
Второй способ проверки:
- Нажать Пуск ->Выполнить.
- В появившемся окне ввести winmsd.exe, нажать ОК или Enter.
- В разделе Сводные сведения о системе найти пункт Процессор.
- Если процессор начинается с x86, значит установлена 32-битная версия Windows XP.
- Если значение называется IA-64 или AMD64, значит процессор 64-битный.
На данный момент 64-битные версии Windows работают только с процессорами Itanium и AMD64. 64-битные процессоры без проблем запустят программы, рассчитанные на 32-битную архитектуру, но наоборот не получится.
Windows 7 и Vista
В Windows 7 и Vista, как и в XP, есть два стандартных способа просмотреть разрядность системы. Первый — окно «Система» в панели управления, второй — информация в окне «Сведения о системе».
Просмотр через Панель управления:
- Открыть Пуск, в окне «Начать поиск» ввести Система.
- В появившемся списке Программы выбрать Система.
- В открывшемся окне найти Тип системы. Будет написано «32-разрядная операционная система» или «64-разрядная операционная система».
Просмотр через Сведения о системе:
- Нажать кнопку Пуск, в поле «Начать поиск» ввести Система.
- В разделе «Программы» перейти в раздел Сведения о системе.
- Если в разделе Тип системы указано x64-based PC, то система 64-битная.
- Если же под заголовком Элемент указано x86-based PC, то система 32-битная.
Windows 8 и 10
В последних версиях операционной системы Windows (8 и 10) проверка разрядности процессора выполняется стандартными способами: через сведения о системе и через Панель управления. Если ни один из этих способов не помог, всегда можно воспользоваться консольными командами, актуальными даже для Windows Server 2003.
Способ 1:
- Нажать кнопку Поиск. Для сенсорных устройств — провести пальцем от правой части экрана по направлению к центру и нажать Поиск.
- В строке поиска ввести запрос система, среди предложенных вариантов выбрать Параметры.
- Щелкнуть мышью или коснуться элемента Система.
- Под заголовком Система будет написано, 32-битная или 64-битная Windows 8/10 установлена на устройство.
Способ 2:
- Отрыть Поиск, в строке поиска ввести запрос сведения о системе.
- Выбрать элемент Система, затем Сведения о системе ->Сводные сведения о системе.
- В поле «Тип системы» будет указано: Компьютер на базе x64 или Компьютер на базе x86.
Надпись «Компьютер на базе x64» означает установленную 64-разрядную ОС. Надпись «Компьютер на базе x86» означает 32-битную ОС.
Windows Server 2003
Windows Server 2003 также имеет два стандартных способа просмотра разрядности системы (процессора): в свойствах системы в Панели управления и просмотр окна Сведения о системе.
Способ 1:
- Нажать Пуск ->Выполнить.
- В окне ввести sysdm.cpl, нажать ОК или Enter.
- В открывшемся окне перейти на вкладку Общее.
- Если в разделе Система написано Windows Server 2003 Enterprise x64 Edition, то ОС 64-битная.
- Если в разделе Система написано Windows Server 2003 Enterprise Edition, то система 32-битная.
Сравнение интерфейсов и управления
Классическая синяя оболочка Windows 7 более привычная для пользователей, однако, яркое оформление «Десятки» лучше смотрится на новых ПК и ноутбуках с высоким расширением экрана. В последней можно выбрать тему оформления, цвет и форму объектов в соответствии с тенденцией графики плоскости. Однако это не самые главные преимущества. Среди плюсов Виндовс 10 выделим:
Быстрый доступ к настройкам через системное трие. Всего в один клик можно посмотреть информацию и сообщения от системы и программ в хронологическом порядке, в то время как в Windows 7 все уведомления носят временный характер.
Поддержка нескольких рабочих столов. Функция, полезная для пользователей, которые работают с различными проектами одновременно.
Более богатый меню «Пуск» с плитками Метро.
Панель управления в Виндовс 7 отображается в режиме категорий, мелких и крупных значков. Также найти нужную настройку можно с помощью поисковой строки.
В Windows 10 для осуществления настроек используется раздел «Параметры», в котором собраны не все опции управления системой. Это значит, что для того, чтобы осуществить более тонкую настройку системы, все равно придётся прибегнуть к классической Панели управления.
Исправление ошибок в большинстве случаев осуществляется в безопасном режиме. В Windows 7 достаточно перезагрузить ПК и, при появлении логотипа, нажать несколько раз «F8», чтобы попасть в безопасный режим. В Windows 10 этот процесс достаточно сложный и неопытному пользователю будет сложно загрузиться в безопасном режиме.
Что же касается сравнения внутреннего поиска, в этой битве победителя нет. Как в Windows 7, так и в 10 достаточно ввести в поисковую строку название программы или утилиты и система в считаные минуты её найдет.
Эксперты Microsoft отмечают, что «Десятка» лучше реализована в плане внутреннего поиска – это голосовой помощник Cortana. Однако, учитывая тот факт, что русскоязычных настроек для этого помощника нет, а некоторые слова, сказанные без акцента или неправильно, Кортана не понимает, данное дополнение не будем относить к преимуществам.
Работа в сети Интернет
Результаты для Windows 7 следующие:
Результаты для Windows 10 следующие:
В результате тестирования можно сделать вывод, что браузер Google Chrome в Windows 7 работает лучше и быстрее, нежели в Windows 10, чего нельзя сказать о стандартных браузерах. В Windows 7 – это Internet Explorer, а в Windows 10 – Microsoft Edge. Последний имеет хорошую скорость передачи данных и открывает страницу за 4,75 секунды, в то время, как Internet Explorer грузит сайт разработчика в течение 14,23 секунд. В «Десятке» разработчики действительно усовершенствовали стандартный браузер и с ним лучше работать в сети.
Скорость загрузки системы
Для сравнения показателей загрузки была использована утилита BootRace, которая в автоматическом режиме проверяет скорость загрузки системы при каждом запуске или перезагрузке.
В результате теста данные оказались следующими:
Для Windows 7
Для Windows 10
Однако эти показатели зависят и от технической начинки ПК. Если у вас новый компьютер, который по показателям превосходит минимальные системные требования разработчиков, Windows 10 в таком случае будет лучше и быстрее загружаться.
Производительность в играх
Прежде чем сравнивать показатели двух операционных систем и узнать, какой Виндовс лучше, стоит отметить, что не все игры, которые ранее шли на Windows 7, могут без ошибок работать на Windows 10. Поэтому для сравнения была взята игра World of Tanks.
Запускается игра лучше на Вин 10, что связано в первую очередь з видеокартой GTX 970 и драйверами, нежели с самой операционной системой. На ноутбуке с Windows 7 и мобильной видеокартой Intel HD Graphics 4000 игра идёт без сбоев, однако загружается на 5 секунд дольше, что является не существенным преимуществом.
В играх Windows 10 имеет несколько нововведений:
- Запись геймплея;
- Оптимизация отдельных компонентов DirectX 12 для улучшения производительности игры.
Сравнительная таблица характеристик Windows 7 vs Windows 10
| Характеристики | Windows 7 | Windows 10 |
| Интерфейс | — | + |
| Внутренний поиск | + | + |
| Управление и настройка | + | + |
| Скорость загрузки системы | + | — |
| Скорость работы в интернете | — | + |
| Поддержка игр | + | + |
Оценить преимущества и недостатки двух операционных систем, узнать, какой Виндовс лучше, можно в кратком видео-обзоре:
Разрядность операционной системы Windows .
Разрядностей у Windows
на сегодняшний день только две: 32
-бит и 64
-бит. Посмотреть разрядность своей системы просто: кликаем правой кнопкой мыши на ”Мой компьютер
» и выбираем пункт свойства
(скриншот на примере Windows 7
, в Windows XP
окно чуть отличается, но смысл идентичен)
:
Другой вариант просмотра разрядности системы.
Если вы не смогли посмотреть разрядность по выше описанному методу, то делаем следующее (на примере Windows XP
)
:
- Жмем «Пуск
— далее Выполнить
.” - В строке набираем: winmsd.exe
и жмем OК
. - В области сведений в столбце «Элемент
ищем пункт «Тип
«. Если пункт «Тип
«будет со значением»Компьютер на базе X86
«, то значит система 32-х битная. Если пункт «Тип
” будет со значением «Компьютер на базе Itanium
«, то ваша система 64-х битная.
Чем же отличаются дистрибутивы Windows x64
от Windows x32
и нужно ли переходить на 64
-бита?
Основное, и на мой взгляд, почти единственное, отличие x64
от x32
в том, что Windows x64
позволяет работать с оперативной памятью (ОЗУ)
вплоть до 32 Гбайт
и запускать одновременно как 64
-битные, так и 32
-битные программы и приложения. А x32
позволяет работать лишь с ОЗУ до 4 Гбайт
памяти, и при этом запускаются только 32
-битные приложения и программы к тому же для которых доступно только 3
Гбайт
оперативной памяти, остальной объём памяти если и есть, система не будет его видеть и использовать. Второе отличие — это поддержка x64
многоядерности и многопроцессорности. Если у Вас хотя бы двухядерный процессор, то переход на 64
-битную windows имеет смысл.
Немного истории
В начале своего развития вычислительные чипы могли взаимодействовать с операционными системами и программным обеспечением только на 16-битной основе. Чуть позже их заменили 32-битные аналоги. Спустя ещё какое-то количество времени прогресс добрался и до 64-битных архитектур, которые уже давно распространены по всему миру.
Первопроходцем в области разработки 64-битных чипов называют всемирно известную компанию AMD. В связи с этим разработчики ПО традиционно переносят подобные процессоры в категорию «Amd64» — такое обозначение даёт понять, что игры и программы, в описании которых указан пункт «Amd64», откажутся работать на ПК под управлением 64-битных ЦП производства компании Intel. Сокращения x86 и x64 (86 и 64-разрядная ОС) отвечают архитектуре центральных процессоров – 32 и 64 соответственно.
Если подавляющее большинство современных процессоров уже давно поддерживает работу как в 32, так и в 64-битном режиме, что позволяет не учитывать этот фактор при выборе ОС, то объём ОЗУ до сих пор является определяющим показателем.
Что означает обозначение x86 разрядность?
Часто в 32-х
битной системе разрядность обозначается не x32
, а x86
. Многие пользователи начинают путаться в этих обозначениях. Многие авторы сравнивают x86
и x32 системы
. Это не правильно. x86
— это архитектура микропроцессора
и аппаратная платформа
. Она применима и к 32
-х битным и к 64
-х битным программам.
Обозначение х86
пошло от наименования первых процессоров от компании Intel
, у которых в конце названия приписывалось 86 (например i8086
). Даже когда со временем процессоры получили имена Pentium
, Celeron
, платформу продолжали обозначать х86
.
Каково правильное обозначение системы?
Правильное обозначение таково: x86_32 bit
(для 32-х разрядных систем
) или x86_64 bit
(для 64-х разрядных систем
). Можно сокращенно х32
или х64
.
Приветствую, дорогие друзья. Сегодня поговорим, как Вы поняли из заголовка, про разрядность Windows
.
Не столь многие пользователи компьютера слышали, что Windows
имеет некую разрядность — x32, x64 и x86
и еще меньше пользователей реально знают что это, где это взять\сменить и зачем оно надо. С этими разрядностями связано даже некоторое число мифов.
Пройдясь на днях по интернету я заметил интересную вещь — хоть сколько-нибудь внятной информации по этому вопросу довольно мало, что собственно и подтолкнуло меня к написанию этой статьи.