Загрузочная флешка с acronis true image
Содержание:
- Acronis Disk Director 12:
- Acronis Disk Director 12
- Создание Acronis Universal Restore
- Создание Acronis Universal Restore
- Создаем загрузочную флешку с Acronis True Image
- Работа в пробном режиме
- WinSetupFromUSB, или превращаем внешний накопитель в мультизагрузочный
- Как установить и пользоваться Acronis Disk Director
Acronis Disk Director 12:
Acronis Disk Director — это продукт для управления дисками, который обеспечивает выполнение самых сложных операций по разметке диска. Этот пакет наследует все функции из предыдущих версий и дополнительно включает в себя новые мощные функции, в том числе поддержку Динамических и GPT-дисков, распределение томов по нескольким дискам и др. Построенный на базе признанных технологий Acronis, этот пакет позволяет вам перемещать и объединять разделы без потери данных. Он также сокращает до минимума непроизводительные простои при обслуживании серверов и повышает производительность дисков, потому что ваши серверы должны быть доступны в режиме 24X7.
- Поддержка разделов FAT 16, FAT 32, NTFS, Linux Ext2, Ext3, ReiserFS и Linux SWAP.
- Специальная поддержка посекторного копирования и перемещения разделов любых других типов.
- Разделите один раздел на два и оставьте свои данные нетронутыми
- Объедините два раздела в один и оставьте свои данные в целости и сохранности, даже если файловые системы в этих разделах отличаются
- Исследуйте содержимое раздела перед выполнением операций с разделами
- Устраните неполадки и причины сбоев, анализируя журналы событий
- Масштабируйте, копируйте и перемещайте разделы без потери данных
- Создавайте и удаляйте разделы любого типа, теперь поддерживает Windows 8 и Windows, 8.1.
- Acronis Disk Director теперь поддерживает UEFI.
- Обновлено ядро СМИ.
- Форматируйте разделы
- Автоматически оптимизируйте использование ресурсов жесткого диска
- Анализируйте всю детальную информацию о жестких дисках, разделах и файловых системах
- Скрывайте или делайте видимыми разделы любого типа
- Делайте предпросмотр изменений в разделе перед тем, как применить их к диску
- Поддержка больших дисков: тома размером до 2 Тбайт на MBR-дисках и любого размера на GPT-дисках
ЕСЛИ КОПИРОВАТЬ (обновление от 23.05.18) — пробовал тупо залить через CTRL+C и CTRL+V данные с одной флешки на другую. Завелось. Ссылка на бекап флешки вверху.
Версия программыСайт сборкиЯзык интерфейса:ЛечениеСистемные требования:Описание:Список программ:Запись на флешку:Контрольные суммы образа ISO:
Acronis Disk Director 12
Acronis Disk Director 12 – это программа, созданная для защиты файлов и для оптимизации хранения данных на компьютере. С ее помощью можно быстро восстановить потерянные или случайно удаленные данные. Акронис Director позволяет создать клон операционной системы на новый диск. Может отформатировать диск в разных файловых системах. Содержит множество возможностей по работе с разделами диска и многое другое.
Загрузочная флешка с Acronis Disk Director 11 в отличие от новой, 12 версии не умеет работать с системами на основе BIOS и UEFI. Кроме того, новая версия сертифицирована до Windows 8.1. Есть и множество других улучшений.
Загрузочная флешка или диск, созданные с помощью Acronis Disk Director 12 – это настоящее спасение для пользователей ПК, которые потеряли часть файлов, либо повредили операционную систему.
Для начала нужно скачать программу. На официальном сайте нужно найти предложение о скачивании пробной версии программы Акронис Директор 12 и ввести свою электронную почту.
После загрузки и запуска установщика вам необходимо запустить установку.
Далее, при желании ознакомиться с программой выберите пункт установки пробной версии.
После этого заполните параметры регистрации (обязательные помечены звёздочкой).
Выберите для каких пользователей вы устанавливаете Акронис.
Установщик сделает свою работу и на рабочем столе появится такой замечательный ярлычок.
Кликаем по нему и видим окно программы со всеми ее богатыми возможностями.
Так как наша задача создать загрузочную флешку или диск, то мы запустим пункт меню «Мастер создания загрузочных носителей Acronis». Удивляемся тому, что у мастера есть своё имя: «Acronis Media Builder». И жмём Далее > .
Наблюдаем окно выбора типа носителя. Укажем Windows PE. Если на вашем компьютере нет установленных комплектов средств развертывания Windows PE, то вы увидите перечень версий Windows PE с ссылками для скачивания.
Теперь мы установим необходимый носитель Windows PE. Жмите на синюю ссылку вашего варианта носителя. Произойдет его скачивание. Запустите скаченный файл.
Вы можете установить комплект сразу, либо вначале скачать, а потом установить на этот или другой компьютер.
В любом случае, после запуска установки вам будет предложен выбор компонентов.
Когда вы установите комплект средств для развертывания Windows PE, вам необходимо будет запустить мастер создания и дойти до окна выбора типа носителя, оно будет другим (по сравнению с предыдущим запуском).
Выбираем тип носителя. Можно записать сразу загрузочный диск. Для создания флешки придется в начале сохранить образ в виде файла. Например, в формате iso.
Внимание! При выборе папки обязательно пропишите имя файла, так как автоматически этого может не произойти (кнопка Далее > будет не активна)
Запустится процесс создания файла.
И вот файл готов.
Заметим, что в некоторых случаях вы можете увидеть окно ошибки с кодом 18001F (0x18001F) и 4003 (0x4003): Failed to create an ISO image (Произошла ошибка при записи файла). Причиной появления такой ошибки могут быть вирусы, заразившие компьютер. Срочно проверьте ПК на вирусы. Если они не будут обнаружены, то возможно, повредились какие-то файлы системы компьютера.
Теперь, когда файл iso готов его можно записать на диск или флешку.
С помощью загрузочного диска или флешки Acronis Disk Director 12 можно загружаться и выполнять различную сервисную работу с вашим компьютером.
Создание Acronis Universal Restore
Для создания универсального загрузочного носителя Universal Restore, перейдя в раздел инструменты, выбираем пункт «Acronis Universal Restore».
Перед нами открывается окно, в котором говорится о том, что для создания выбранной конфигурации загрузочной флешки, необходимо закачать дополнительный компонент. Жмем на кнопку «Загрузить».
После этого, открывается установленный по умолчанию веб-обозреватель (браузер), который производит загрузку нужного компонента. После завершения загрузки, запускаем закачанный файл. Открывается программа, которая инсталлирует на компьютер «Мастер загрузочных носителей». Для продолжения установки жмем кнопку «Далее».
Затем, нам предстоит принять лицензионное соглашение, переставив радио-кнопку в нужное положение. Жмем на кнопку «Далее».
После этого, нам предстоит выбрать путь, по которому установится данный компонент. Оставляем его по умолчанию, и жмем на кнопку «Далее».
Затем, мы выбираем, для кого после установки будет доступен данный компонент: только для текущего пользователя или для всех пользователей. После выбора, опять жмем на кнопку «Далее».
Потом открывается окно, которое предлагает сверить все введенные нами данные. Если все правильно, то жмем на кнопку «Продолжить», чем и запускаем непосредственную инсталляцию Мастера загрузочных носителей.
После того, как компонент установлен, возвращаемся в раздел «Инструменты» программы Acronis True Image, и опять переходим по пункту «Acronis Universal Restore». Открывается приветственное окно «Мастера создания загрузочных носителей». Кликаем по кнопке «Далее».
Нам предстоит выбрать, как будут отображаться пути в дисках и сетевых папках: как в операционной системе Windows, или как в Linux. Впрочем, можно оставить значения по умолчанию. Делаем клик по кнопке «Далее».
В открывшемся окне вы можете указать параметры загрузки, а можете оставить поле пустым. Опять жмем на кнопку «Далее».
На следующем этапе следует выбрать набор компонентов для установки на загрузочном диске. Выбираем Acronis Universal Restore. Жмем на кнопку «Далее».
После этого, нужно выбрать носитель, а именно флешку, куда будет производиться запись. Выбираем, и жмем на кнопку «Далее».
В следующем окне выбираем подготовленные драйвера Windows, и опять жмем на кнопку «Далее».
После этого, начинается непосредственное создание загрузочного носителя Acronis Universal Restore. После завершения процесса, пользователь будет иметь флешку, с помощью которой, можно запустить не только компьютер, где производилась запись, но и другие устройства.
Как видим, максимально просто в программе Акронис Тру Имидж создать обычную загрузочную USB-флешку на основе технологии Acronis, которая, к сожалению, работает не на всех аппаратных модификациях. А вот для создания универсальных носителей на основе технологии WinPE и флешки Acronis Universal Restore потребуется определенный запас знаний и умений. Мы рады, что смогли помочь Вам в решении проблемы.Опишите, что у вас не получилось. Наши специалисты постараются ответить максимально быстро.
Помогла ли вам эта статья?
ВАЖНО, обновление от 23.08.19. Мужики, залито два образа: 1) сам ISO с прогой, чтобы резать на флешку (делать загрузчик спец софтов, ссылка ниже) 2) копия уже нарезанной флешки, записанного образа (разворачивал лично на чистую флешку обычным копированием, льет долго из-за маленьких файлов) Если найдете образ ISO свежее и рабочий — кидайте ссылку, буду благодарен: перезалью
Создание Acronis Universal Restore
Для создания универсального загрузочного носителя Universal Restore, перейдя в раздел инструменты, выбираем пункт «Acronis Universal Restore».
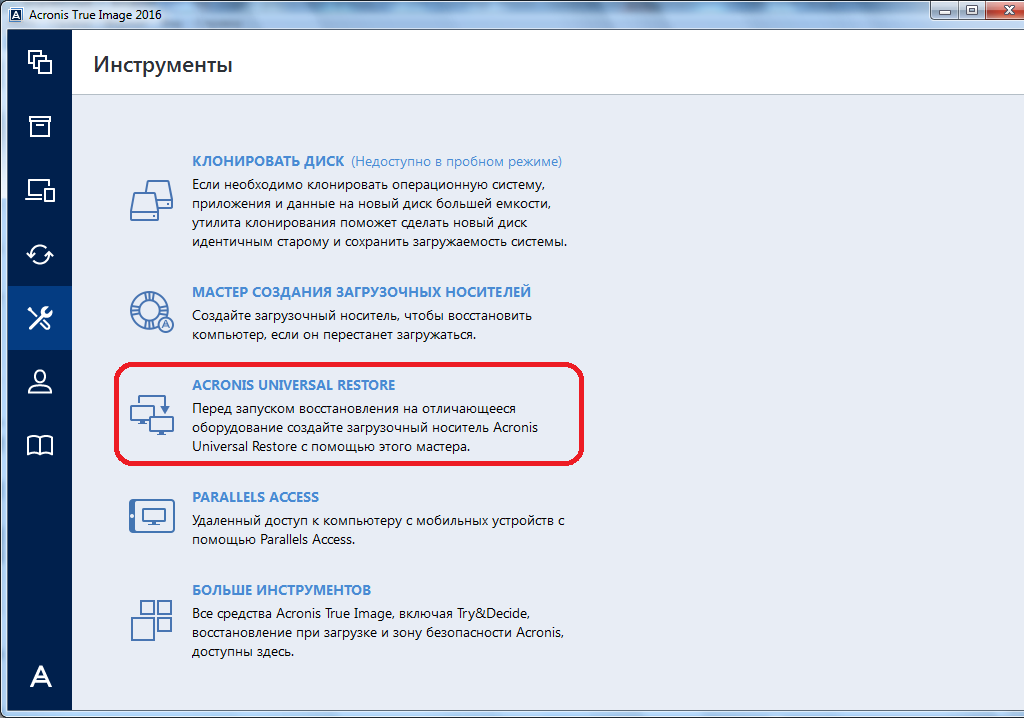
Перед нами открывается окно, в котором говорится о том, что для создания выбранной конфигурации загрузочной флешки, необходимо закачать дополнительный компонент. Жмем на кнопку «Загрузить».

После этого, открывается установленный по умолчанию веб-обозреватель (браузер), который производит загрузку нужного компонента. После завершения загрузки, запускаем закачанный файл. Открывается программа, которая инсталлирует на компьютер «Мастер загрузочных носителей». Для продолжения установки жмем кнопку «Далее».
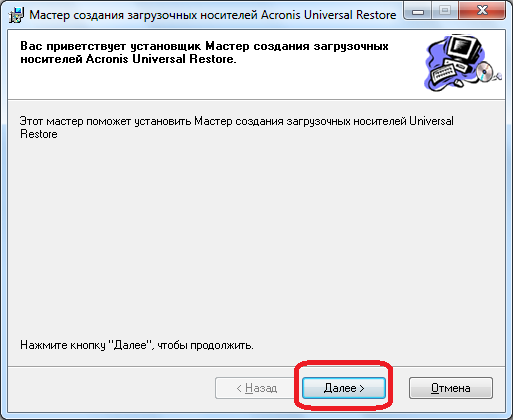
Затем, нам предстоит принять лицензионное соглашение, переставив радио-кнопку в нужное положение. Жмем на кнопку «Далее».
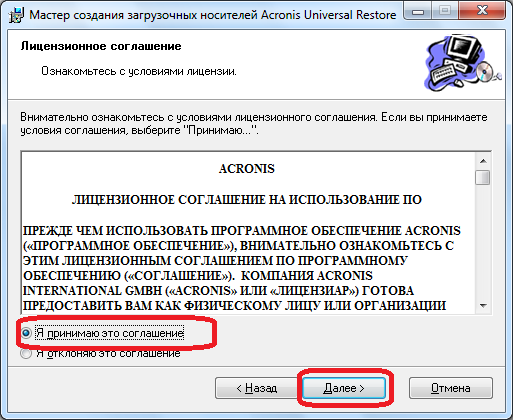
После этого, нам предстоит выбрать путь, по которому установится данный компонент. Оставляем его по умолчанию, и жмем на кнопку «Далее».
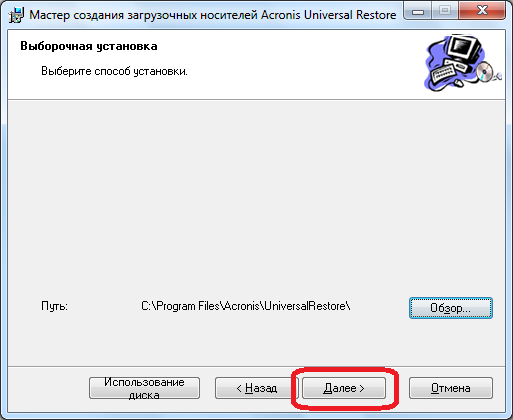
Затем, мы выбираем, для кого после установки будет доступен данный компонент: только для текущего пользователя или для всех пользователей. После выбора, опять жмем на кнопку «Далее».
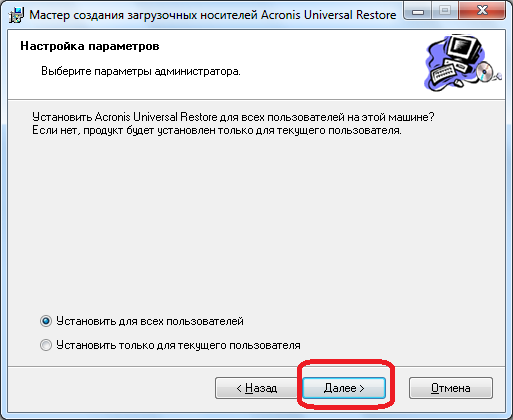
Потом открывается окно, которое предлагает сверить все введенные нами данные. Если все правильно, то жмем на кнопку «Продолжить», чем и запускаем непосредственную инсталляцию Мастера загрузочных носителей.
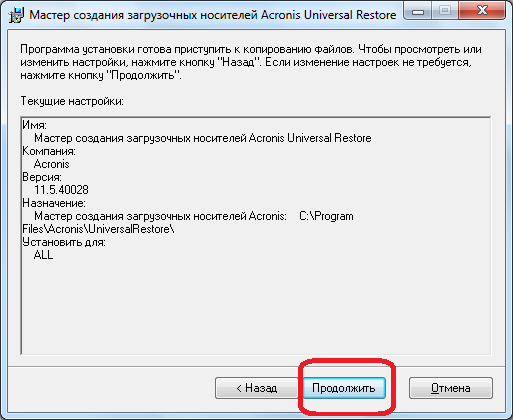
После того, как компонент установлен, возвращаемся в раздел «Инструменты» программы Acronis True Image, и опять переходим по пункту «Acronis Universal Restore». Открывается приветственное окно «Мастера создания загрузочных носителей». Кликаем по кнопке «Далее».

Нам предстоит выбрать, как будут отображаться пути в дисках и сетевых папках: как в операционной системе Windows, или как в Linux. Впрочем, можно оставить значения по умолчанию. Делаем клик по кнопке «Далее».

В открывшемся окне вы можете указать параметры загрузки, а можете оставить поле пустым. Опять жмем на кнопку «Далее».

На следующем этапе следует выбрать набор компонентов для установки на загрузочном диске. Выбираем Acronis Universal Restore. Жмем на кнопку «Далее».

После этого, нужно выбрать носитель, а именно флешку, куда будет производиться запись. Выбираем, и жмем на кнопку «Далее».

В следующем окне выбираем подготовленные драйвера Windows, и опять жмем на кнопку «Далее».

После этого, начинается непосредственное создание загрузочного носителя Acronis Universal Restore. После завершения процесса, пользователь будет иметь флешку, с помощью которой, можно запустить не только компьютер, где производилась запись, но и другие устройства.
Как видим, максимально просто в программе Акронис Тру Имидж создать обычную загрузочную USB-флешку на основе технологии Acronis, которая, к сожалению, работает не на всех аппаратных модификациях. А вот для создания универсальных носителей на основе технологии WinPE и флешки Acronis Universal Restore потребуется определенный запас знаний и умений.
Сегодня мы подробно рассмотрим процесс создания загрузочной флешки или диска. Сделаем это двумя способами: с помощью Acronis True Image и Acronis Disk Director. Рассмотрим простой вариант, а также более мощный по возможностям — на базе Windows PE (WinPE).
Создаем загрузочную флешку с Acronis True Image
Как давно известно, к сбоям в работе компьютера намного проще подготовиться заранее, чем уже потом пытаться «воскресить» неработающую систему. Поскольку зависания и неполадки являются визитной карточкой Microsoft довольно частым явлением в ОС Windows, многие дальновидные пользователи заблаговременно создают образ операционной системы при помощи Acronis True Image, чтобы потом в случае чего быстренько восстановить работоспособность своего ПК. Все это абсолютно верно, но для запуска Acronis True Image и выполнения процедуры восстановления из образа, нужно чтобы Windows хоть как-нибудь загрузилась. А что делать, если система вообще отказывается запускаться? Конечно, в программе есть функция восстановления при загрузке, однако ее далеко не всегда получается активировать, да и она все-таки слегка увеличивает скорость загрузки ОС, что не очень приятно. Намного лучше и надежнее иметь загрузочный носитель с образом Acronis True Image, и сегодня мы с вами как раз и займемся его созданием.
Естественно, главный компонент нашего «блюда» — это ISO-образ программы Acronis True Image. Уже есть? Отлично, теперь нам понадобится специальная утилита для создания загрузочных USB-накопителей, которая имеет название WinSetupFromUSB. Данная программа имеет англоязычный интерфейс, поэтому дальше приведена подробная и пошаговая инструкция, как создать загрузочную флешку. Ну что ж, приступим.
Подключаем флеш-накопитель к компьютеру и запускаем программу WinSetupFromUSB, в поле USB disk selection and format выбираем название нашей флешки. Если ее нету в списке, нажмите кнопку Refresh.
Следующее действие удалит с флеш-накопителя все данные, так что, если там имеется что-либо важное, скопируйте это на жесткий диск компьютера. Нажимаем кнопку RMPrepUSB и выбираем в верхнем поле наш накопитель
В поле Boot Options ставим галочку на (NTLDR), в разделе Filesystem and Overrides устанавливаем галочки на пунктах NTFS, Boot as HDD и Use 64hd. Теперь нажимаем на кнопку Prepare Drive.
Далее появится окно с запросом на выполнение команды, в котором нажимаем Ok.
После этого программа выдаст предупреждение, что все данные на флеш-накопителе будут беспощадно удалены. И снова жмем на Ok.
Далее появится командная строка, в которой несколько секунд будет отображаться процесс подготовки накопителя к предстоящей записи образа.
Закончив с вышеописанными действиями, жмем на кнопку Exit в окне RMPrepUSB и снова возвращаемся в основное окно программы WinSetupFromUSB. Здесь нам нужно поставить галочку напротив пункта Parted Magic и в этой же строке указать путь к нашему ISO-образу Acronis True Image. Теперь остается только нажать на кнопку Go и дождаться окончания процесса записи.
Прогресс записи почему-то не отображается, но если появилось окошко с надписью Job done, то работу можно считать выполненной.
Вот и все, теперь у вас появилась загрузочная флешка с образом Acronis True Image, и в случае чего вы сможете без особых трудностей «спасти» слетевшую систему Windows. Выставляем в BIOS загрузку с USB и перезагружаемся, ну а дальше думаю, вы и сами разберетесь.
В обслуживание компьютеров и оргтехники организации в Москве включено: выезд работника в вашу фирму, проверка аппаратуры, установка аппаратуры, настройка ПО аппаратуры а так же многое другое.
А если образовалась повреждение PC, мы предоставляем услугу ремонт компьютеров В Москве.
Работа в пробном режиме
Инструмент Try&Decide, который также находится среди дополнительных утилит программы Acronis True Image, предоставляет возможность запустить пробный режим работы. В этом режиме пользователь может запускать потенциально опасные программы, переходить на сомнительные сайты, и выполнять другие действия без риска нанесения вреда системе.
Открываем утилиту.
Для того, чтобы включить пробный режим, кликаем на самую верхнюю надпись в открывшемся окне.
После этого, запускается режим работы, в котором отсутствует вероятность риска нанесения ущерба системе вредоносными программами, но, в то же время, этот режим накладывает некоторые ограничения на возможности пользователя.
Как видим, программа Acronis True Image представляет собой очень мощный комплекс утилит, который призван обеспечить максимальный уровень защиты данных от потери или воровства злоумышленниками. В то же время, функционал приложения так богат, что для того, чтобы разобраться во всех возможностях Acronis True Image, потребуется немало времени, но это того стоит.
Опишите, что у вас не получилось.
Наши специалисты постараются ответить максимально быстро.
WinSetupFromUSB, или превращаем внешний накопитель в мультизагрузочный
Многие понимают, что диски CD и DVD как носители информации обладают кучей недостатков.Три самых главных недостатка — их слабая надежность (особенно это касается CD: полежал диск на полке годик-два, а потом выясняется, что он перестал читаться. Причина этого проста — произошло отслоение рабочего слоя и образовались дырки, хорошо видимые на просвет), низкая скорость и необходимость смены дисков в приводе при установке програмного обеспечения.
В условиях сервис-центра последние 2 пункта особенно актуальны.
Поэтому сегодня мы займемся созданием мультизагрузочного USB-накопителя, с которого можно будет устанавливать операционные системы или загружать сборку Live CD.
Нам понадобится:
1. USB-накопитель (флешка объемом 8-16 ГБ или внешний HDD любого объема);
2. Образы установщиков операционных систем и Live CD;
3. Программа WinSetupFromUSB (самую свежую версию 1.0 beta 8 скачать можно тут.
Если мы создаем загрузочную флешку, то следующий раздел можно пропустить.
Жесткий диск же необходимо особым образом подготовить:
— Загрузочный раздел должен быть нулевым, то есть первым по счету;
— Загрузочный раздел должен быть основным;
— Загрузочный раздел должен быть активным;
— Загрузочный раздел должен быть отформатирован под FAT32.
Я поделил свой внешний жесткий диск объемом 500 ГБ следующим образом:
После подготовки диска необходимо распаковать образы, из которых будем собирать мультизагрузочный модуль.
— Для Windows XP указать источник, где находится папка i386;
— Для Windows 7 указать источник, где находятся папки BOOT и SOURCES;
— Для сборки Live CD указать источник, где находится папка i386;
— Для добавления готового образа загрузочного диска (например, DOS, Linux или какой-нибудь другой мультизагрузочный диск) необходимо указать соответствующий ISO-образ
ВНИМАНИЕ! Загрузка из ISO может потребовать большого объема оперативной памяти (в зависимости от размера образа)!. — Для Linux указать источник, где находится папка SYSLINUX
— Для Linux указать источник, где находится папка SYSLINUX.
Теперь, когда все готово, можно приступать к созданию мультизагрузочного диска.
ВНИМАНИЕ. ПЕРЕД СОЗДАНИЕМ ЗАГРУЗОЧНОГО ДИСКА НУЖНО УБЕДИТЬСЯ, ЧТО НА НОСИТЕЛЕ НЕТ ВАЖНЫХ ДАННЫХ! В ПРОТИВНОМ СЛУЧАЕ ОНИ БУДУТ БЕЗВОЗВРАТНО УТЕРЯНЫ!
В первую очередь создадим загрузочный сектор с помощью встроенной утилиты Bootice.
Для этого выберем подготовленный раздел и нажмем кнопку Bootice в главном окне программы.
Откроется следующее окно:
Далее открываем Parts Manage:
Если данная процедура выполнялась ранее, переформатирование можно пропустить.
Выбираем нужный раздел или флешку, жмем Reformat USB Disk.
Для флешки или для жесткого диска с одним разделом выбираем USB-HDD Mode (Single Partition). Если на диске предполагается 2 и более раздела, выбираем USB-HDD Mode (Multi-Partitions).
Partition Alignment выставляем Align To Cylinder.
Жмем OK, соглашаемся с тем, что диск будет отформатирован, а данные утеряны.
В главном окне Bootice становится доступной кнопка Process MBR. Нажмем ее.
Откроется окно создания загрузочной записи:
Здесь оставляем все, как есть (GRUB4DOS), жмем Install/Config.
В окне настройки GRUB4DOS ничего не трогаем, только жмем Save To Disk:
Основная загрузочная запись (MBR — Master Boot Record) создана.
Теперь необходимо создать загрузочную запись раздела (PBR — Partition Boot Record).
В главном окне Bootice жмем Process PBR.
Откроется окно создания загрузочной записи:
Выбираем GRUB4DOS, жмем Install/Config, далее OK (ничего не меняем).
Загрузочная запись раздела (PBR — Partition Boot Record) создана.
Возвращаемся в WinSetupFromUSB, где указываем пути к распакованным ранее образам:
Также можно установить галочку Test In QEMU, чтобы можно было проверить работу загрузчика.
Жмем GO, идем пить чай.
P. S. Чая может понадобиться очень много.
По окончании процесса получаем сообщение Job done.
Вот, что у нас получилось:
Теперь можно перезагрузить компьютер и попробовать загрузиться с нашего внешнего накопителя.
Как установить и пользоваться Acronis Disk Director
Для того чтобы установить Acronis необходимо зайти в предыдущую установленную версию
Универсальный загрузочный носитель Acronis обеспечивает возможность загрузки компьютера после восстановления на отличающемся оборудовании. Дополнительные сведения см. в разделе Acronis Universal Restore.
Как создать универсальный загрузочный носитель Acronis
- Запустите Acronis True Image.
- В разделе Сервис нажмите Acronis Universal Restore .
- Нажмите Загрузить , чтобы получить мастер создания универсальных загрузочных носителей Acronis.
- Запустите загруженный файл и установите мастер создания загрузочных носителей.
- Подключите флэш-накопитель USB или вставьте чистый DVD-диск, который нужно сделать загрузочным.
- Чтобы запустить мастер создания универсальных загрузочных носителей Acronis, выполните одно из следующих действий:
- В разделе Сервис нажмите Acronis Universal Restore .
- Нажмите кнопку Пуск , откройте список установленных программ и выберите Запустить мастер создания универсальных загрузочных носителей .
- Убедитесь, что выполняются следующие условия:
- Носитель на основе Linux выбран в качестве типа загрузочного носителя.
- Представление Windows выбрано в качестве способа отображения дисков и томов.
Укажите параметры ядра Linux. Дополнительные сведения см. в разделе Параметры запуска загрузочного носителя.
Выберите компоненты Acronis, которые нужно разместить на носителе.
Можно выбрать 32- и/или 64-разрядные компоненты. 32-разрядные компоненты могут работать и на 64-разрядном оборудовании. Однако для загрузки 64-разрядного компьютера, в котором используется интерфейс UEFI, необходимы 64-разрядные компоненты.
Чтобы использовать носитель на разных типах оборудования, выберите оба типа компонентов. При загрузке машины с полученного носителя можно будет выбрать 32- или 64-разрядные компоненты в меню загрузки.
Если программа Acronis True Image установлена на компьютере, ее можно также поместить на носитель. В этом случае у вас будет единый загрузочный носитель, содержащий оба компонента, необходимых для восстановления на отличающемся оборудовании.
Выберите место назначения для загрузочного носителя:
- Компакт-диск
- DVD-диск
- Флэш-накопитель USB
- Файл ISO-образа
Потребуется указать имя ISO-файла и целевую папку.
После создания ISO-файла его можно записать на CD/DVD. Например, в Windows 7 и более поздних версиях это можно сделать с помощью встроенного средства записи дисков. В проводнике Windows дважды щелкните созданный файл ISO-образа и выберите Записать .
Укажите драйверы запоминающего устройства, которые будут использоваться функцией универсальной загрузки Acronis.
Драйверы не обязательно добавлять сейчас. Это можно будет сделать позже, при применении универсальной загрузки Acronis к компьютеру.
Нажмите кнопку Приступить .
После создания носителя отключите его от компьютера. Ваш универсальный загрузочный носитель Acronis готов.
USB/DVDTrue Image 2017 v20.0.5554 [RU/EN]True Image 2017 v20.0.5554 (x64) [RU/EN]Disk Director 12.0.3270 [RU/EN]Disk Director 12.0.3270 (x64) [RU/EN]Disk Director Advanced Server 11.0.12077 [RU/EN]Acronis Backup Server 11.7.50052 [RU/EN]Acronis Backup Server 11.7.50052 (x64) [RU/EN]Universal Restore 2016 v11.5 Build 40028 [RU/EN]Universal Restore 2016 v11.5 Build 40028 (x64) [RU/EN]MemTest86+ v5.01
Grub4Dos: 0.4.5c/0.4.6aBOOTICEx32/x64: 1.3.3.2
CDTrue Image 2017 v20.0.5554 (x64) [RU/EN]Disk Director 12.0.3270 (x64) [RU/EN]Disk Director Advanced Server 11.0.12077 [RU/EN]Acronis Backup Server 11.7.44411 (x64) [RU/EN]Universal Restore v11.5 Build 40028 (x64) [RU/EN]MemTest86+ v5.01
Запустите BOOTICEx86.exe/BOOTICEx64.exe с USB носителя.1. Process MBR:BootICE > Выберите ваш USB накопитель > Process MBR > Windows NT 5.x/6.x MBR > Install/Config > Windows NT 6.x MBR > ОК > Close.2. Process PBR:BootICE > Process PBR > Grub4Dos 0.4.5с/0.4.6a > Install/Config > Version 0.4.6a > OK > OK > Close3. Make partition active:BootICE > parts Manage > Выберите ваш USB накопитель > Activate > OK > OK > Close > Exit.
Если кнопка «Activate» на последнем шаге не активна или загрузка с флешки не происходит, попробуйте отформатировать флешку с помощью SDFormatter ) с опцией FULL (OverWrite) — официальная утилита sdcard.org
CD/DVDЗапишите .ISO нужной языковой версии на диск



