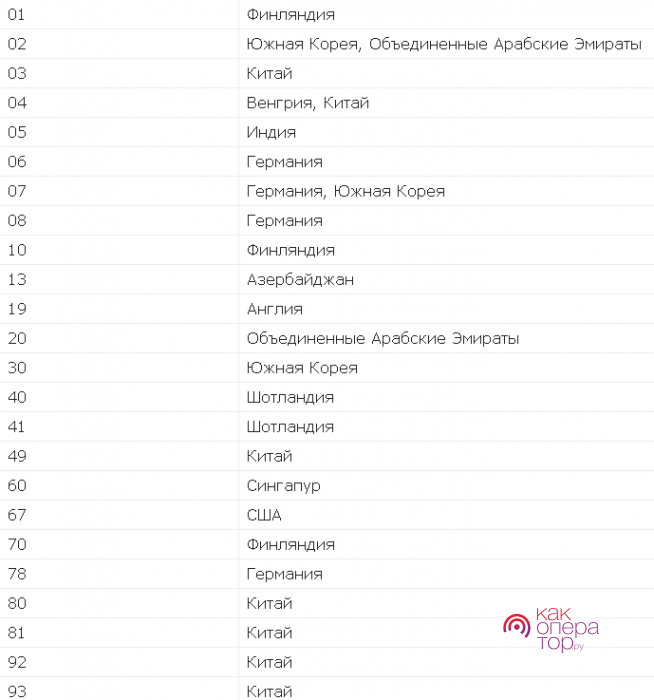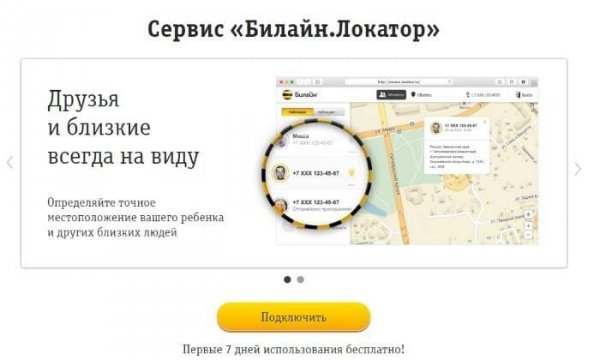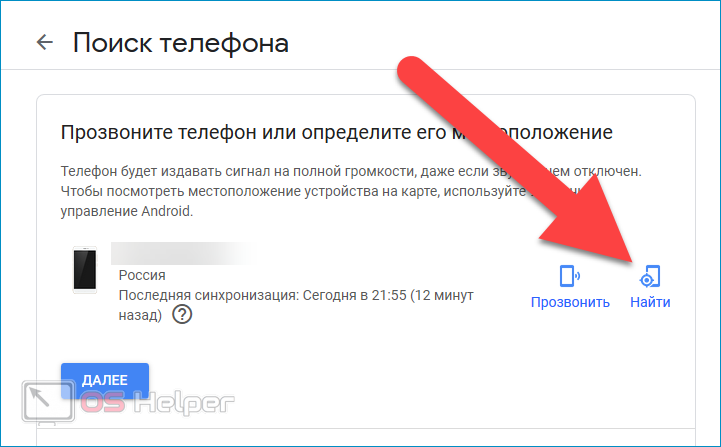Adb run 4.1
Содержание:
- Установить Android драйвер для смартфонов или планшетов
- Команды ADB
- Проблемы с прошивкой
- Как работает программа?
- Способ №8. Применение сервиса «Найти устройство»
- Как восстановить imei на китайском смартфоне | свой мастер
- Строение меню ADB run
- Прошивка
- Особенности ADB run
- Команды ADB
- Обзор основных функций Adb Run
- Установка ADB Tools на Windows
- Программа
- Как восстановить имей на Андроиде самостоятельно
- Разблокировка Micromax Q415
- Настройка ADB на ваших устройствах
Установить Android драйвер для смартфонов или планшетов
Asus (Transformer|Zenfone)
Для установки фирменного драйвера вам необходимо скачать PC Link Setup с официального сайта или же скачать его бесплатно с этого сайте (кликабельно).
Explay
Чтобы установить андроид драйвер вам необходимо скачать его с официального сайта (кликабельно).
Для того, чтобы установить драйвера для смартфонов или планшетов компании Google вам нужно.
1. Скачиваем драйвера от сюда (кликабельно) либо ищем их в Google.
Скачайте драйвера с официального сайта компании или скачать Android Highscreen драйвера с этого сайта.
Lenovo
Для большинства смартфонов от компании Леново подойдут драйвера для Медиатек, если же вы у вас не получилось установить драйвера, тогда попробуйте вот эти — Lenovo Andorid Driver (скачать).
MediaTek
Полная сборка драйверов, а также Flashtool. Подойдет практически на все китайские устройства на базе чипсетов от Медиатек — скачать (кликабельно).
Драйвера для Windows Xp, Windows 7, Windows 8-8.1 можно найти здесь — скачать.
Prestigio
Для установки фирменного драйвера вам необходимо скачать Multiphone с официального сайта или же скачать его бесплатно с этого сайте (кликабельно).
Для этого скачайте вот эти драйвера и установите их. Подробная инструкция по установке находится внутри.
Samsung
Самый простой и надежный способ установки Андроид драйверов для продукции этой фирмы — это скачать фирменную утилиту и установить ее. Она сама установит все нужные драйвера. Скачать фирменную утилит KIES можно с официального сайта — кликабельно или же сразу от сюда (кликабельно).
Есть два способа установки драйверов. 1. Очень простой (устройство будет работать только как MTP и USB флешка) Для этого скачиваем фирменную программу Sony PC suite (скачать).
2. Сложный ( FastBoot). Если вы не эксперт и у вас нет времени и желания разбираться с этим способом, тогда советую использовать I способ.
Если же вы хотите попробовать именно этот, тогда удалите фирменную программу Sony и установите драйвера Flashtool ( скачать)
Внимание: для Windows 8 и 8.1 необходимо произвести ряд манипуляций перед установкой (об этом ниже)!. Для Windwos XP,Vista, 7:
Для Windwos XP,Vista, 7:
1. Скачиваем Flashtool и распаковываем архив (кликабельно).
Если у вас установлена ОС Windows 8 или 8.1 (советую найти Windows 7 и не мучатся), тогда вам нужно произвести ряд действий, для установки не подписанных драйверов. Есть хорошая инструкция — кликабельно.
Команды ADB
Удаление приложений через ADB
Удаление приложения :
- adb shell pm uninstall -k —user 0 ‘com.facebook.katana’
- adb shell pm uninstall -k —user 0 ‘com.facebook.system’
- adb shell pm uninstall -k —user 0 ‘com.facebook.appmanager’
Удаление некоторых приложений Google :
-
adb shell pm uninstall -k —user 0 ‘com.google.android.gm’
— GMail -
adb shell pm uninstall -k —user 0 ‘com.google.android.apps.tachyon’
— Google Duo - adb shell pm uninstall -k —user 0 ‘com.google.android.apps.turbo’ — Device Health Services
Через ADB можно удалить
приложения, которые нельзя удалить через графический интерфейс Андроид,
например GMail. Некоторое
неудобство в том, что в команде нужно указывать название пакета приложения.
В то время как в графическом интерфейсе отображается его имя. Так что, если
вы хотите удалить какое-то приложение, сначала нужно узнать название пакета.
Это можно сделать:
- Через свойства приложения, в списке приложений (Настройки —
приложения). - На сайте Google Play Market. Если его
открыть в браузере и через поиск (по имени) найти нужное приложение и
открыть страницу этого приложения, в URL этой
страницы будет имя пакета. - Через какое-либо приложение, которое работает со списком приложений.
Создание резервной копии приложений и данных
adb backup -all -f ~/copy.ab
Эта команда делает копию данных всех приложений. Перед ее
исполнением, на устройстве будет дан запрос на подтверждение:
В результате будет создан файл-архив с данными всех
приложений:
Этот архив даже можно посмотреть в архиваторе. Но для
этого нужно этот файл предварительно обработать:
dd if=~/copy.ab bs=1 skip=24 > ~/copy
printf «\x1f\x8b\x08\x00\x00\x00\x00\x00» | cat — ~/copy
| gunzip -c > ~/copy.tar
И теперь файл copy.tar можно открыть:
Восстановить данные из копии тоже не сложно:
adb restore ~/copy.ab
Присвоение разрешений (permissions) приложению
через ADB
adb shell pm grant com.gsamlabs.bbm
android.permission.BATTERY_STATS
В этой команде, приложению «GSam Battery Monitor» (имя
пакета com.gsamlabs.bbm) присваивается разрешение
(permission) BATTERY_STATS.
Это разрешение на доступ к детальной информации об использовании
батареи. После присвоения этого разрешения приложение «GSam
Battery Monitor» сможет показывать не только текущий уровень заряда,
напряжения и температуры батареи, но все приложения которые работают и
«съедают» заряд батареи.
Проблемы с прошивкой
Иногда в процессе прошивки устройств у пользователя могут возникнуть различные ошибки, которые не дают успешно закончить процесс. Одной из причин может стать устаревшее программное обеспечение.
Обязательно перед работой с утилитой ADB проверьте актуальность версии драйверов, установленных на ПК. Всегда пользуйтесь последними программными продуктами, так как они обеспечивают надлежащий уровень оптимизации.
Также при возникновении ошибок обратите внимание на «механику». Проверьте USB-провод, соединяющий ПК и Android-устройство
При бракованном проводе процесс прошивки может сбиваться без видимых причин.
Если же у вас стоят актуальные драйверы и провод не вызывает нареканий, обратите внимание на модель и марку вашего гаджета. Возможно, настройки, предусмотренные разработчиками устройства, конфликтуют с запросами, выполняемыми ADB
Как работает программа?
Большинство пользователей, применяющих консоль ADB, используют стандартные команды действия, в то время как ADB Run обеспечивает автоматизацию всех этих команд, а также упрощает использование консоли пользователем. Таким образом, пользователю в консольном виде предлагается 14 основных пунктов меню, среди которых он уже может выбирать необходимые для него функции:
- Проверка того, подключено ли устройство к компьютеру. Стоит отметить, что в данном случае нужно обязательно активировать функцию отладки по USB.
- Перемещает файлы с операционной системы Android на персональный компьютер и наоборот. Стоит отметить, что в данные включены не только шаблонные варианты, но еще и возможность ручного управления всей процедурой.
- Установка различных приложений на смартфон. Поддерживается возможность использования нескольких вариантов установок сохранения данных, а также перемещение информации сразу на карту памяти.
- Обеспечивает перезагрузку устройства в разные режимы. То есть, при помощи данного меню вы можете провести как простую перезагрузку, так и перезагрузить ваше устройство в Recovery или Bootloader меню.
- Полноценная перепрошивка Android через fastboot. Сразу стоит сказать о том, что в данном меню вся необходимая информация вводится автоматически вместо вас.
- Одна из наиболее интересных для многих функций, позволяющая полностью разблокировать графический ключ операционной системы Android. Также есть возможность разблокировки фейс-кодов и PIN-кодов в случае необходимости.
- Ручное использование различных команд, которые нужны вам для управления мобильным устройством. Предусматривается отдельный пункт, который позволяет не писать постоянно ADB, а сразу же использовать команды.
- Проверяет наличие обновлений данной программы, а также возможность их скачивания на ваше устройство.
- Позволяет полностью изменить или же установить анимацию, которая будет отображаться в процессе включения устройства на операционной системе Android.
- Позволяет узнать всю необходимую пользователю информацию о различных разделах и блоках операционной системы.
- Если вы достаточно часто используете различные скрипты на BAT или же хотите использовать специализированный Root-скрипт, то это меню поможет вам в реализации данной процедуры.
- Создает полноценную резервную копию с вашего девайса, при помощи которой вы потом сможете вернуть нужную вам информацию.
- Так называемое ODEX-ирование прошивки, предусматривающее изменение целого ряда параметров.
- Создание различных видеозаписей или скриншотов.
Таким образом, при помощи программы вы можете выполнять самые разнообразные задачи с вашим устройством, и при этом она значительно упрощает использование мобильного телефона для продвинутых пользователей. Именно по этой причине она сегодня стала настолько распространенной.
01 декабря 2019
Способ №8. Применение сервиса «Найти устройство»
Как сбросить пароль на Андроид без лишних погружений в программный код? Можно воспользоваться сервисом от Гугл – «Найти устройство». Его использование возможно только при соблюдении следующих условий:
- устройство должно быть в рабочем состоянии;
- должна присутствовать стабильная связь и соединение с Интернетом;
- обязательно наличие на смартфоне активированной функции геопоиска.
Для проведения сброса пароля требуется зайти на страницу собственной учетной записи Гугл по адресу https://www.google.com/android/find.
Далее сервис автоматически определит последнее местонахождение устройства в сети. Пользователю будет доступна опция «Стереть данные». Подтверждение выбранного действия производится нажатием кнопки «Очистить».
Обратите внимание
Если смартфон находится в режиме оффлайн, очистка данных будет произведена после первого подключения к сети.
Как восстановить imei на китайском смартфоне | свой мастер
Проблема с IMEI вашего аппарата может возникнуть на любом китайском Android смартфоне или планшете при выполнении сброса или прошивки. Как восстановить IMEI на своем устройстве можно узнать из данной статьи.
Если после сброса или прошивки ваш аппарат упорно не видит сеть, или не совершает вызовы то это повод проверить наличие корректного IMEI. Наберите комбинацию *#06#, после чего вы либо увидите свой IMEI либо ничего или нули.
Я опишу три способа восстановления IMEI, они подходят для устройств на процессоре Mediatek (MTK)
Способ 1.
Это самый простой способ, надо прописать необходимые данные через инженерное меню. Для этого на телефонной клавиатуре устройства вводим следующий код
*#*#3646633#*#*
Откроется инженерное меню, в котором необходимо пролистать вправо на вкладку «Connectivity» и выбрать пункт «CDS information» далее «Radio Information» теперь выбираем Phone
В верхней строке, после надписи AT и введите EGMR=1,7,»»
5. Передвиньте курсор между кавычками «» после чего необходимо ввести 15 цифр вашего IMEI.
Пример: AT EGMR=1,7,»12345678912345?
6. Подтвердите ваш выбор нажав на кнопку SEND AT COMMAND.
7. Для смартфона с 2-мя сим картами необходимо восстановить второй IMEI.
Ввести код AT EGMR=1,10,«12345678912345«.
После того вы вели IMEI выйдите из инженерного меню. Выключите смартфон и снова включите
Теперь наберите комбинацию *#06#, после чего вы увидите свой IMEI
Способ 2 (нужен root)
Поддерживаются смартфоны на процессорах MTK: 6516, 6513/6573, 6575/77
Скачиваем архив MTK65xx.zip
Извлеките приложение из архива, установите приложение на смартфон. При первом запуске приложение уведомит о типе вашего Android устройства, после ознакомления нажмите кнопку «ok» Приложение считает IMEI, если не считало нажать кнопку считать.Снять галочку с «одинаковые IMEI» вписать новые IMEI
Нажать кнопку «выйти». Перезагрузить Android устройство
Способ 3 (нужен root)
1. Скачать и распаковать архив restore_imei.zip
2. Открыть блокнотом (или другим текстовым редактором) файл run.bat
3. Вписать свои IMEI и сохранить документ
4. Запустить файл run.bat через двойной клик, после чего у вас создаться файл MP0B_001
5. Переместить файл MP0B_001 на карту памяти или внутреннюю память
6. Скачать и установить приложение Root Browser
7. С помощью Root Broser переместить файл MP0B_001 по пути:
/data/nvram/md/NVRAM/NVD_IMEI/MP0B_001
или
/nvram/md/NVRAM/NVD_IMEI/MP0B_001
8. Перезагрузить устройство
§
Все нюансы ремонта обговариваются индивидуально в каждом конкретном случае. Общие условия такие: вы связываетесь со мной любым удобным для вас способом (страничка «контакты»), описываете проблему, я либо сразу называю стоимость (если неисправность не требует диагностики), либо перезваниваю вам, уточнив стоимость деталей и сроков их поставки. Если дефект неявный, то я беру аппарат на диагностику (обычно не более 1-2 дней), после чего связываюсь с вами и называю стоимость ремонта. В большинстве случаев диагностика бесплатна.
Например: Вы связываетесь со мной и говорите, что у вас у телефона (модель) не работает сенсорный экран, я вам называю стоимость ремонта (включающую стоимость детали). Вы соглашаетесь — мы обговариваем как встретится. Вы отказываетесь — ничего не теряете.
…или, например:
Ваш аппарат не включается (при этом вы точно не знаете, что стало причиной). Вы передаете аппарат мне (условия на ваше усмотрение). Я провожу диагностику и сообщаю стоимость. В данном случае диагностика бесплатна)
Другой случай: вы утопили свой телефон и желаете выяснить, можно ли будет его сделать. Единственный 100%-ый способ это выяснить — вычистить аппарат, перепаять некоторое количество деталей (явно неисправных), после этого проверить все функции телефона. После чего я свяжусь с вами и сообщу о результате и цене ремонта, в случае отказа вам придется оплатить стоимость работы по диагностике (величина обговаривается заранее).
Я даю гарантию на свою работу от 1-до 3 месяцев, в некоторых случаях я меняю бракованную деталь на новую и после гарантии бесплатно, если позже узнаю, что была бракованная партия. Я бы хотел, чтобы у вас оставался положительный опыт общения с мастером, не испорченный долгими сроками или безразличным общением с приемщиками в сервисных центрах. Так как вы напрямую общаетесь с мастером, то цена ремонта значительно меньше, потому что не надо оплачивать работу приемки, курьеров, бухгалтерии и аренды помещения.
Если ваш аппарат еще на гарантии , то настоятельно советую вам обращаться в авторизированный СЦ, так как по гарантии вам могут заменить весь аппарат (в случае его не ремонтопригодности), а частный мастер сделать этого не сможет.
§
Строение меню ADB run
Все команды рассортированы по разделам на начальной странице программы. Там же отображается информация о текущем подключении смартфона. Меню выстроено так:
- Reboot Android.
- Fastboot (Flash.Erese).
- ADB Sideload.
- Move (Pull/Push).
- Unlock Gesture Key/Pin Key.
- Unlock Bootloader.
- Memory and Partition.
- Screenshoot/Record.
- Install/Unistall Android App (APK).
- Other command.
- Update ADB and Drivers.
Пункт Reboot Android позволяет перезагрузить устройство в определенный режим. Например, перевести Xiaomi в EDL, либо запустить на смартфоне recovery. Это удобно, так как не нужно вспоминать, какая комбинация кнопок необходима для входа в тот или иной режим.
Команды очистки разделов, прошивки всего образа или определенной части, собраны в разделе Fastboot (Flash.Erese).
Пункт ADB Sideload позволяет установить официальное обновление или прошивку на смартфон.
Move (PullPush) предназначен для копирования файлов с компьютера в смартфон и наоборот.
Пункт Unlock Gesture KeyPin Key позволит удалить забытый пароль, графический ключ и т.д.
В Unlock Bootloader находятся команды разблокировки загрузчика, под каждого производителя: снятие цифрового ключа, ввод кода разблокировки, перевод смартфона в режим загрузчика и т.д.
Memory and Partition позволит просмотреть и смонтировать разделы памяти.
Инструмент ScreenshootRecord позволит сделать снимок экрана или записать видео.
Удаление или установка приложений, производится в InstallUnistall Android App (APK).
Прочие функции, что не вошли в предыдущие категории, собраны в Other command.
Обновление ADB и драйверов выполняется в Update ADB and Drivers.
Прошивка
Как уже говорилось ранее, часто именно во время процесса перепрошивки встречают надпись Apply update from ADB. Перевод на русский указывает на применение обновлений с помощью отладочного моста «Андроид». Но если говорить проще, то данная опция позволяет управлять телефоном во время обновления, восстановления или установки прошивок.
Что же такое прошивка? Так в народе стали называть встроенное программное обеспечение. В зависимости от назначения оно может быть разное и выполнять определенную задачу. Но в смартфоне это набор программного обеспечения, которое входит в операционную систему.
Прошивка условно управляет работой аппаратной части телефона. С большей вероятностью, без неё девайс не сможет работать вовсе.
Особенности ADB run
Поскольку ADB консольное приложение, работать с программой в Windows неудобно. Так же нужно знать/помнить команды или держать под рукой соответствующие заметки. Впрочем, когда выполняется прошивка или другое действие по инструкции, достаточно скопировать команду, вставить и ввести в консоли.
ADB run – модификация, где собраны часто используемые команды, и поданы в привычном, для многих пользователей Windows, виде. Окно программы напоминает приложение «блокнот», где каждому действию присвоен номер. Достаточно ввести цифру соответствующего меню, как пользователь попадает в закрепленный за цифрой раздел-подраздел, либо выполняется определенное действие.
Как отмечает автор, программа заметно упрощает работу с ADB, и станет незаменимым инструментом для начинающих пользователей. Быстрее и проще происходит установка программы, легче определить подключено устройство или нет. Ещё в программе встроена опция обновления ADB и драйверов.
Команды ADB
Перед выполнением команд adb полезно знать, какие экземпляры устройств подключены к серверу adb. Список подключенных устройств можно посмотреть следующей командой.
В ответ adb выведет серийный номер, состояние и описание (параметр -l) подключенных устройств.
В примере ниже показаны три устройства. Первые два — эмуляторы, третье — аппаратное устройство, подключенное к компьютеру.
Если запущен только один эмулятор или подключено только одно устройство, команда adb отправится на это устройство по умолчанию. Если же запущено несколько эмуляторов и / или устройств, необходимо использовать параметры -d, -e или -s, чтобы указать устройство, на которое должна быть направлена команда.
Нижеприведенная команда отправится на устройство с указанным серийным номером.
Команда отправится только на устройство подключенное через USB. Выдаст ошибку, если подключено больше одного устройства.
Команда отправится на устройство в эмуляторе. Выдаст ошибку, если подключено больше одного эмулятора.
Подсоединиться к андроид хосту по протоколу TCP/IP (по умолчанию порт 5555, если не указан другой).
Отсоединиться от андроид подключенного через TCP/IP (по умолчанию порт 5555). Если не задан ни один параметр, отключиться от всех активных соединений.
Перезапуск демона с правами root.
В некоторых случаях может потребоваться остановить сервер adb, и перезапустить его, чтобы решить проблему (например, если adb не отвечает на команды).
Остановить сервер.
Запустить сервер.
Копировать файл или папку на устройство.
Например,
Копировать файл или папку с устройства на компьютер.
Копировать с компьютера на устройство только новые файлы. С ключом -l не копировать, только создать список.
Установить приложение на устройство.
Например,
Ключи:-l блокировка приложения;-r переустановить приложение, с сохранением данных;-s установить приложение на карту памяти.
Чтобы удалить приложение с устройства используйте следующую команду.
Ключ -k означает, не удалять сохраненные данные приложения и пользователя.
Сделать скриншот экрана устройства.
Полученный скриншот можно сразу забрать на компьютер.
Для записи видео с экрана устройства используйте команду screenrecord.
или с параметрами
Чтобы остановить запись используйте комбинацию клавиш Control + C (Command + C на Mac). По умолчанию максимальный лимит для видео составляет 3 минуты.
С полным списком команд adb можно ознакомиться на сайте .
Обзор основных функций Adb Run
1. Device attached? – команда позволяющая проверить, подключен ли в данный момент смартфон/планшет к компьютеру (предварительно включаем отладку по USB).
2. Move – команда отвечающая за перемещение файлов с Android смартфона/планшета на ПК и наоборот. В данном пункте присутствует дополнительное меню с выбором необходимых параметров и отдельным пунктом для возвращения в главное меню.
3. Install Android App to Device – команда, предназначенная для установки приложений на ваше устройство под управлением Android. Присутствуют пункты для: копирования приложения в определенную папку на устройстве; мгновенной установки приложения; установки на карту памяти; переустановки с сохранением информации; переустановки с сохранением информации и перемещением на карту памяти и массовой установки сразу нескольких приложений.
4. Reboot Devices – перезагрузка устройства в несколько доступных режимов с возможностью дальнейшего выбора. • Reboot – обычная перезагрузка устройства; • Reboot Fast (only Rooted) – быстрая перезагрузка (только для устройств с права суперпользователя); • Reboot Bootloader – перезагрузка в загрузчик; • Reboot Download (for Samsung) – перезагрузка в загрузчик (для устройств фирмы Samsung); • Reboot Recovery – перезагрузка в меню рекавери; • Fastboot Reboot to Normal Mode – быстрая перезагрузка в нормальный режим; • Fastboot Reboot to Bootloader – быстрая перезагрузка в загручик; • Go to Fastboot – переход в режим быстрой загрузки, его еще называют «спящий режим».
5. Fastboot – основные команды позволяющие прошивать смартфон/планшет на Android при помощи режима fastboot.
6. Unlock Gesture Key / Pin Key – один из самых полезных пунктов, позволяющего разблокировать забытый графический ключ на Android, а также разблокировать Pin-коды.
7. Manual Command and Unlock Bootloader – пункт, позволяющий вручную вводить известные вам ADB команды и работать с ними. Кроме того есть заранее подготовленные команды для выбора.
8. Check for update program Adb Run – мгновенная проверка на наличие новой версии программы Adb Run.
9. Install Bootanimation.zip – быстрый и легкий способ для смены/установки загрузочной анимации вашего Android устройства.
10. Memory and Partitions – подробная информация о блоках памяти и доступных разделах вашего Android устройства.
11. Run Script – пункт меню позволяющий автоматизировать выполнение определенных скриптов в формате bat. Сами файлы формата bat необходимо помещать по следующему пути: С:\adb\runscr\*.bat . 12. Backup – быстрое создание и восстановление резервной копии данных/приложений с вашего Android устройства.
13. Odex system *.apk and *.jar – одексирование системных файлов прошивки с определенными параметрами на выбор.
14. Screenshot/Record – пункт, позволяющий моментально создавать/просматривать скриншоты и записывать видео с экрана вашего устройства с дальнейшим сохранением на ПК. Присутствует ряд настроек продолжительности записи и битрейта видео.
15. Root Android – информация по получению Root-прав для всех устройств, работающих на Android. 16. Download Android Driver – страница со всеми необходимыми драйвераvb для вашего девайса.
На данный момент это все функции представленные в программе. По заявлениям разработчика, функционал постоянно увеличивается, и новые функции непременно появятся в свежих версиях Adb Run.
Ниже вы найдете инструкции, позволяющие самостоятельно проделывать разные интересные вещи со своим смартфонов/планшетом на Андроид.
Установка ADB Tools на Windows
Пришло время использования драйверов ADB. Чтобы использовать максимально новую их версию, стоит посетить сайт и скачать актуальный файл . Ссылка расположена внизу страницы.
Инструкция:
- Распаковать архив в любое удобное место, и запустить файл SDK Manager.exe.
- Подождать на протяжении 10 секунд до момента открытия правого окна. Так как нет необходимости программировать приложение, можно снять большую часть галочек. В обязательном порядке нужны только инструменты Android SDK Platform.
- Перейти в ранее созданную папку platform-tools (извлеченную из архива). Зажать клавишу Shift и кликнуть ПКМ по свободной области каталога и выбрать «Открыть окно команд».
- После подключения смартфона, ввести в консоль запись adb devices. На смартфоне отобразится предупреждение. В нем нужно нажать «Ок».
Как только включена отладка на ПК, и она разрешена на смартфоне, устройство отобразится в списке внутри командной строки.
Программа
Прежде чем узнать, какой у фразы Apply update from ADB перевод, разберемся с софтом. ADB – составляющая часть системы, которая означает — Android Debug Bridge. На русский переводится как «отладочный мост «Андроид»» и, конечно, немного может сказать обычному пользователю.
Так сложилось, что операционка Android произошла от ранее существующей Linux. По старинке обе требуют эксплуатировать командную строку для некоторых изменений. Естественно, уже были разработаны эмуляторы. Но работа с ними некомфортна из-за небольшого экрана и некоторых ограничений.
К тому же часто нужен сам компьютер, поэтому необходим специальный софт. Им стало приложение ADB, которое работает над тем, чтобы связывать оба устройства, реализуя таким образом различные операции с системой Android.
Как восстановить имей на Андроиде самостоятельно
Отсутствие имей-кода на Андроиде приводит к потере сигнала связи у смартфона. Ваш гаджет превращается в бесполезное устройство, которое не может ни отправлять смс, ни совершать звонки. После неудачной прошивки лучше отнести аппарат специалисту, но при желании можно попытаться восстановить код самостоятельно. В некоторых случаях помогает повторная установка новой версии ОС. Существует несколько вариантов того, как прописать имей на телефоне андроид:
- с помощью специализированных программ;
- ручное восстановление через инженерное меню.
Ручное восстановление имей на Андроид
Чтобы убедиться в отсутствии имей-кода, следует набрать комбинацию *#606#. Если на экране ничего не высветилось, пора заняться восстановлением. Найти идентификационный номер можно внутри самого телефона (как правило, пишут под батареей) или на коробке устройства. Если аппарат рассчитан на работу с двумя симками, то и IMEI должно быть два. Инструкция, как восстановить имей через инженерное меню вручную:
- Достаньте sim-карту.
- Сделайте звонок по комбинации цифр *#*#364633#*#*. Он переведет вас в инженерное меню.
- Перейдите в пункт «CDS Information», затем нажмите на «Radio Information» и выберите «Phone 1»
- Вверху после AT+ наберите комбинацию EGMR=1,7,«IMEI».
- Кликните «SEND AT COMMAND», чтобы подтвердить действие.
- Если девайс рассчитан на 2 симки, то нужно повторить процедуру, но ввести уже комбинацию AT+EGMR=1,10,«IMEI».
Указанный выше способ написан для телефонов Alcatel, Philips, Fly. Но для перехода в инженерное меню на других моделях нужны иные комбинации. Попробуйте одну из следующих для вашего телефона:
- гаджеты на процессоре MTK — *#*#54298#*#*;
- Samsung – *#*#4636#*#*;
- HTC – *#*#3424#*#*;
- Sony – *#*#7378423#*#*.
Использование специальных программ
Если вновь зарегистрировать телефон не удалось вручную, то есть другой вариант, как восстановить IMEI на андроид после прошивки. Для это можно использовать приложение MTK65xx.zip. Процедура следующая:
- Извлеките сим-карту.
- Распакуйте и скопируйте через кабель приложение на девайс.
- Запустите программу, кликните кнопу «Считать», если программа не определила идентификатор автоматически.
- Отмените пункт «одинаковые IMEI», впишите нужные цифры в соответствующее поле.
- Нажмите кнопку «Выйти» и перезагрузите устройство.
После включения позвоните по комбинации *#06# и утраченный после прошивки номер будет восстановлен. Если вышеописанный метод не сработал, можно использовать другой способ:
- Скачайте и распакуйте на компьютере архив restore_imei.
- Найдите и откройте документ run.bat с помощью стандартного блокнота.
- Впишите в соответствующее поле свой идентификатор, нажмите кнопку «Сохранить».
- Запустите этот же файл двойным кликом. В папке должен появиться файл – MP0B_001.
- Скопируйте его на SD-карту устройства.
- Скачайте, установите на свой андроид «Root Browser».
- Используя это приложение, перенести MP0B_001 по следующему пути /data/nvram/md/NVRAM/NVD_IMEI/MP0B_001.
- Перезапустите девайс и имей должен отобразиться корректно.
Разблокировка Micromax Q415
Micromax Q415 — это бюджетный смартфон, от компании Micromax, который выпускается под брендом Мегафон. Дешевый LTE-смартфон на базе новой версии ОС Android Lollipop 5.1. Сердцем является 4-х ядерный Qualcomm Snapdragon 210 MSM8909 1.1 GHz имеющий 4.5-дюймовый экран. По умолчанию слоты сим-карт заблокированы на использование sim-карт Megafon. У нас на сайте вы можете купить код для разлочки Micromax Q415. Подробнее с характеристиками смартфона, вы можете ознакомиться на странице: Micromax Canvas Pace Q415 4G разблокировка и описание смартфонаЗаказать код:Разблокировка Micromax Q415.Koд Читать полностью▸
Настройка ADB на ваших устройствах
Очень важно правильно настроить ADB перед установкой сторонних приложений. Процедура и выполнение различны для Windows и MacOS
Шаг 1: Загрузить инструменты платформы Android SDK. Если вы используете Mac, то для установки ADB предпочтительным является Homebrew – см. Наше руководство по началу работы с Homebrew, если вы новичок в нем. После установки Homebrew откройте Терминал и введите:
brew install homebrew / cask / android-platform-tools
Шаг 2: Если вы работаете в Windows, установите драйверы ADB для вашего устройства. Вы найдете список ссылок для этого на веб-сайте разработчиков Android. Вы также можете попробовать простой «15 секундный установщик ADB» от xda-developers. Вам не нужны драйверы для Mac.
Шаг 3: Распакуйте zip-файл на диск C :. Содержимое находится в папке с именем платформенные инструменты, На Mac эта папка находится в Бочки папка.
На андроид
Вернувшись на свое устройство Android, выполните следующие действия:
Шаг 4: Включить параметры разработчика (если это еще не сделано). Для этого перейдите в Настройки> О телефоне и нажмите на Номер сборки семь раз.
Шаг 5: Подключите телефон к компьютеру. После подключения нажмите на уведомление о подключении USB, которое появляется. Убедитесь, что режим подключения установлен на PTP,
Шаг 6: В Настройки> Параметры разработчика, переключить USB отладки ползунок и перейти через диалоговое окно, которое следует.
Использование PowerShell или терминала
Шаг 7: В Windows удерживайте сдвиг ключ и щелкните правой кнопкой мыши платформенные инструменты папка обсуждалась ранее. выберите Откройте окно PowerShell здесь, Чтобы проверить ADB, введите эту команду:
. adb devices
Замечания: В PowerShell убедитесь, что вы поставили дот-обратный слэш до устройства adb, В противном случае вы увидите ошибки. Ввод дот-обратный слэш не требуется, если вы используете командную строку.
Шаг 8: На вашем телефоне появится запрос на разрешение доступа к отладке через USB. Даруй это.
Шаг 9: Если вы на Mac, откройте Терминал и введите устройства adb начать АБР. Для каждой из приведенных ниже команд приложения вы можете опустить . так как это только для пользователей Windows PowerShell.
Теперь давайте рассмотрим некоторые из лучших приложений ADB для Android.