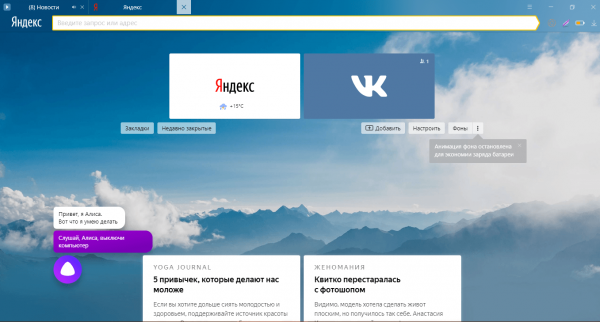Сервис яндекс картинки. инструкция по поиску и скачиванию картинок
Содержание:
- КАРТА ИЗОБРАЖЕНИЯ
- Плюсы и минусы сервиса
- С телефона
- Что запрещено добавлять?
- Удаление и редактирование фото
- Требования к содержимому фотографий в Дзене
- Поддержка EXIF
- Как искать картинки в Google
- Возможности
- Поиск по картинке в Яндекс с телефона
- Загружаем фотографии
- Как загрузить фотографии на Яндекс.Диск в мобильном приложении
- Как загрузить картинку в поисковик «Яндекс»
- Организуем удобное хранение файлов
КАРТА ИЗОБРАЖЕНИЯ
Часто возникает вопрос как сделать картинкусразу двумя и более разными ссылками.
Простую ссылку на изображение можно сделать так.
Обернув изображение <img>в
тег< а>Например:
<a href=”url”><imgborder=”0”></a>
border=”0” – Добавляем для того чтобы картинка никогда не
выделялась как ссылка.
Можно сделать так, чтобы на одной картинке было две ссылки и более. Я попробую показать
это на примере картинки с двумя телефонами .
Итак нам нужно сделать, чтобы
нажимая на левый телефон мы попадали на одну страничку, а на правый, совсем на
другую. Для этого мы используем технику, которая называется imagemap. По сути мы как бы
накладываем поверх изображения определенную карту и можем задать каждой ссылке
определенные координаты.
Все это реализуется с помощью отдельного тега <map> — Это и есть карта. Мы
можем его писать в любом месте страницы, но пишут как правило под изображением
сразу, чтобы не путаться. Тег парный и
его нужно закрывать. Тегу мы обязательно должы присвоить идентификатор. У меня
это id=”forFone” . Обязательно добавляем
имя name=”forFone” Далее пишем тег область . Это тег будет
определять куда мы перейдем и с каких координат. Так же на него будет реагировать
мышь, превращая курсор в указатель ссылки. Вначале указываем атрибут href– то есть куда будет
вести ссылка. Второй атрибут это форма области нашей ссылки ( shape) она может быть прямоугольной, круглой и виде многоугольника.
Для нашей картинки подойдет прямоугольник –
rect. и Последний атрибут
это координкаты – cords. Их должно быть четыре.
Для того, чтобы понять я подготовил вот такую картинку. Координаты записываются
через запятую в такой последовательности (Х1,У1,Х2,У2)
Для того, чтобы связать нашу карту с картинкой используется атрибут usemap , который прописывают в
самом теге картинки и сказать каую карту использовать. Для этого мы и создавали
идентификатор id=”forFone”usemap=”#forFone”
Таким образом, мы с вами добавили одно поле, точно так же можно добавить и
другое, вручную. Но эти координаты будут неточными. Для задания более точной
карты координат, существует множество платных и бесплатных сервисов. Вотодинизних. Этот мне нравится больше
всегоOnlineImageMapEditor. Здесь вообще все просто.
1. Выбираете картинку 2.загружаете картинку 3 нажимаете!
В открывшемся окне 1 — выбираем форму выделяемой области. 2 — вставляем в это окно ссылку куда будет вести эта область. 3- в каком окне будет открываться ссылка (в новом или том же) 4 — прописываем альтернативный текст.Выделяете области и прямо тут же добавляете ссылку на выделенную область.
Прописываете тег alt и получаете готовый код.
Остается только
удалить в нем закрывающие теги и ссылку на сервис. Хотя ее можете и оставить, она за комментирована. Ссылка будет со своим идентификатором, который нужно будет
прописать в картинке там где мы с вами писали usemap=”#сюда идентификатор”Пример:
<img
border=»0″ src=»https://3.bp.blogspot.com/-GhCm8GACVM0/V0dTszP3CuI/AAAAAAAAIz0/8RkZMosQIAoF8QjIhWP1HoT3QSuCY5KKgCLcB/s1600/2_links_in_image.jpg»usemap=»#imgmap2016526224740″
/>
Вот и все. Сохраняем и наслаждаемся.
Кстати, таким образом можно много чего сделать в блоге. Например, даже
собственное меню в виде единой картинки с разными там полями.Вот пример моего фото и полученной ссылки. красным отметил то что нужно удалить, синим, что изменить , точнее прописать у изображения. usemap=»#imgmap2016526224740″
У меня здесь левый тел — ссылка на Google, а правый на Яндекс!<map id=»imgmap2016526224740″ name=»imgmap2016526224740″><area shape=»rect» alt=»пример 2 ссылки в изображении» title=»» coords=»12,20,192,365″ href=»https://www.google.ru/» target=»» >(/-Удалить!)<area shape=»rect» alt=»2 ссыллки в одном изображении» title=»» coords=»245,25,391,363″ href=»https://www.yandex.ru/» target=»» >(/-Удалить!)<!— Created by Online Image Map Editor (http://www.maschek.hu/imagemap/index) —></map> Для того, чтобы лучше разобраться с этими кодами, я рекомендую вам прочитать мой пост о ссылках, видах ссылок и изображениях -ссылках.Удачи вам,
друзья.
Плюсы и минусы сервиса
Начнем с того, что несмотря на бесплатное использование неограниченного пространства хостинга, есть и некоторые ограничения:
- Только у оригинала присутствует EXIF, в остальных форматах это не предусмотрено;
- Уровней вложенности альбомов для группирования фотографий всего четыре;
- В одной папке не могут находиться и отдельные изображения, и другие папки;
- В оригинале у фото url не имеет расширения файла, поэтому его сложно использовать на сторонних ресурсах;
- Уменьшенные копии имеют ограниченные значения — всего три варианта.
При этом плюсов предостаточно, суммирую:
- Наличие API;
- Отлично работает пакетная загрузка фотографий, что встречается далеко не везде;
- Чтобы не натыкаться все время на рекламу, достаточно установить этот параметр в настройках профиля;
- Сам интерфейс предельно прост и удобен в использовании;
- Расширенные опции для сортировки результатов поиска;
- Получить ссылку на альбом или отдельный файл также не составляет труда;
- Можно запаролить отдельные папки.
В целом Яндекс Фотки — это не просто хранилище для собственных снимков, но и хорошо отобранная база для поиска картинок по тегам.
При всей своей внешней простоте функции сервис выполняет отлично, а это важно. Удобство еще в том, что понравившиеся работы пользователь может не только добавлять в избранное, но и сохранять на Яндекс Диске нажатием одной только кнопки
Удобство еще в том, что понравившиеся работы пользователь может не только добавлять в избранное, но и сохранять на Яндекс Диске нажатием одной только кнопки.
Даже если вы редко пользуетесь сервисами от Яндекс для удобства есть возможность авторизации через популярные социальные сети.
Считаю, этот ресурс заслуженно может лидировать среди таких, как Picasa или Flickr.
С телефона
Как загрузить фото на Яндекс Диск с телефона через браузер:
Найти поиском сервис и перейти в него. Если система запросит авторизацию — вводим данные от нашей почты Яндекс.
- Выбираем раздел и папку в которую будем выкачивать файлы из телефона.
- Жмем на значок “+” в правом верхнем углу экрана. Затем: Загрузить файлы → Файлы → Меню → Галерея.
- Жмем на фотографию, которую нужно загрузить.
- Ждем завершения процесса. После закрываем окно либо жмем на “Еще” и повторяем действие.
Через мобильное приложение можно действовать двумя способами. Первый :
- В правом нижнем углу приложения есть круглая синяя кнопка со знаком “+” в центре. Жмем на нее.
- Выбираем “Картинку из галереи”, затем “Галерея”.
Жмем на нужное фото и дожидаемся, когда система перенесет его на Диск.
Второй способ как загрузить фото в Диск Яндекс. Позволяет выкачивать сразу по несколько изображений. Что нужно делать:
- Открыть в смартфоне раздел “Галерея”.
- Выбрать фотографию. Чтобы отметить несколько, первое изображение выделите долгим нажатием, после чего можно будет короткими прикосновениями отметить другие файлы.
- В верхней части экрана появится кнопка “Поделиться”. Жмем на нее.
- На панели снизу выбираем место — ищем иконку Я. Диска.
- Выбираем место, в которое должны будут скопированы изображения и жмем на “Загрузить».
- Дожидаемся окончания процесса.
И на последок инструкция, как включить и отключить автоматическую загрузку фото с телефона на Яндекс Диск: открываем приложение, жмем на свою аватарку, затем “Настройки” и “Автозагрузка фото и видео”. Далее передвигаем ползунок в положение “Вкл” или “Выкл”.
Что запрещено добавлять?
Также есть запреты на добавления определенных объектов на карту. Отказано в регистрации на Яндекс Картах будет следующим организациям:
- Незаконно действующие компании, предлагающие запрещенные услуги или товары, начиная от оружия и наркотиков и заканчивая незаконными полисами техосмотра и водительскими правами.
- Учреждения, занимающиеся деятельностью, подобной финансовым пирамидам.
- Организации, основным направлением которых является сетевой маркетинг.
- СМС-Рассылки.
Это далеко не полный список, но даже этих пунктов достаточно, чтобы понять, какого типа организации не пройдут модерацию на сервисе.
Удаление и редактирование фото
Как стало известно, добавить фото не составит труда. Порой пользователям необходимо внести изменения в коллекцию, удалив определенную картинку. Войдите в папку, выберите нужную категорию.
Отыщите изображение, которое желаете удалить. Наведите на него курсор мыши, нажмите на три точки.
Высветится мини-меню, где показаны возможные действия. Серферу разрешается перенести, удалить или редактировать картинку.
При удалении обязательно нужно подтвердить действия, что позволяет избежать случайной потери информации.
Решив изменить фото, выберите соответствующий пункт в меню.
Запустится страница, где разрешается поменять название картинки, а также добавить новые изображения.
Зная как добавить фото в яндекс коллекции или удалить его, пользователи могут в считанные минуты провести нужные действия. Работать с ресурсом достаточно просто, главное точно знать, какие действия нужно выполнить.
Требования к содержимому фотографий в Дзене
Медицинскую тематику, пропаганду насилия и шок-контент Дзен тоже не жалует, как и нарушение законодательства, естественно. Причем лучше не трогать запрещенные темы совсем, даже изображение больной собаки может получить ограничение как «расстраивающее возможных читателей».
Фото должны соответствовать таким требованиям: разрешение по ширине не менее 300 пикселей, размер – не более 30 Мб. Формат – JPG или PNG.
Чтобы вам было проще понять на какие темы писать чтобы они получали десятки тысяч просмотров в Дзене, советуем воспользоваться нашим сервисом Дзеновик. С его помощью вы сможете посмотреть какие самые популярные темы постов и каналов в Дзене.
Поддержка EXIF
EXIF-данные в усечённом виде доступны для просмотра. Отображаются следующие из них: условия съёмки (выдержка, диафрагма, фокусное расстояние, ISO, значение экспокоррекции), а также время съемки и производитель с моделью камеры. Последнее является гиперссылкой, перейдя по которой, пользователь попадает на описание соответствующего устройства на Яндекс.Маркет. На основе данных о времени съёмки — изображения можно сортировать внутри альбома, используя поиск по сервису — возможно найти снимки, сделанные определённой моделью фотоаппарата. EXIF-данные содержит только изображение-оригинал, уменьшенные же варианты их не имеют.
Фотокамеры, оснащённые датчиком ориентации, записывают своё положение на момент съёмки в EXIF, что позволяет сервису Яндекс.Фотки разворачивать фотографии в нормальное положение без дополнительных действий со стороны пользователя.
Если в EXIF фотографии прописаны координаты места съёмки (либо GPS-приёмником, встроенным в камеру или пользователем вручную), то после загрузки снимки будут автоматически позиционированы на карте мира, которая внедряется в страницу из сервиса Яндекс.Карты. Из других фотохостингов подобной возможностью обладают Panoramio, Flickr и Picasa Web Albums.
Также, если в EXIF (а точнее — в IPTC) фотографии есть теги или описание — то они будут учтены при загрузке фотографий на сервис (только в случае использования страницы Adobe Flash загрузчика).
Как искать картинки в Google
Сервис Google Images забугорной поисковой машины появился более десяти лет тому назад (2001 год) и вплоть до 2011 года это был неприметный каталог проиндексированных изображений с других проектов.
Так как роботы не могли понимать, что изображено на снимке, то строили выдачу, ориентируясь на текст в тегах «Title» и «Alt» и слова, которые окружали картинку.
В итоге пользователь мог видеть в выдаче по запросу искаженную информацию.
Но в обновленной версии картинок все изменилось кардинально. Гугл не только доработал интерфейс, сделав его удобным, но и обучил алгоритмы разбивать фото на отдельные элементы, классы, которые получают уникальный код.
В итоге животное «Ягуар» не сможет перепутаться с аналогичной маркой машины.
Но не будем углубляться во все тяжкие, а давайте лучше попробуем, что-нибудь поискать в картинках и посмотреть, как с этим справится мировой поисковик.
Теперь можно приступить к поиску изображений, но перед этим стоит добавить, что Гугл предоставляет посетителям возможность искать картинки одним из трех способов:
- текстом
- голосом
- по фото
С текстом все понятно, здесь достаточно в поисковую строку ввести любой запрос.
Если вам это лень делать с помощью реальной клавиатуры, воспользуйтесь виртуальной.
Голосовой поиск позволяет переводить речь в текст, а затем процесс происходит как привычный текстовый поиск.
Все что нужно это выбрать значок микрофона и произнести любое слово, которое система распознает и переведет в кириллицу.
Такое решение дел будет актуально для, кто в большей степени выходит в сеть, используя мобильные устройства, где электронная клавиатура оставляет желать лучшего.
Но самое интересное это искать картинки по имеющимся уже фотографиям. Такой способ будет полезен в том случае, если у вас есть фотография человека, а вы не знаете кто это.
Или фотография здания, машины и любого другого объекта, о котором нужна подробная информация.
Например я был городе на Неве Санкт-Петербурге и привез оттуда 1000 снимков, но со временем половины их названия уже не помню, поэтому беру любую из забытых фоток или копирую ее URL адрес, в том случае если их выкладывал в сеть.
Далее в Google картинках выбираем значок фотоаппарата и загружаем фотографию с компьютера либо вставляем на URL адрес ссылки на снимок из сети.
Результат выдачи вас приятно удивит. Google без проблем определил размер фотографии и указал все имеющиеся размеры.
Но самое главное дано четкое название того что изображено на фото, в моем случае это «Palace Square», что означает «Дворцовая площадь».
Ниже идет список сайтов, на которых встречается подходящие под объект изображения, а еще ниже Гугл предлагает ознакомиться с похожими картинками из своей базы.
Обзор инструментов для поиска изображений
Теперь давайте поговорим про удобство работы с найденными изображениями в Google, так как мировой поиск предоставляет множество фильтров и удобную панель отображения.
Как уже говорилось выше, благодаря умным алгоритмам все запросы делятся на классы, чтобы просматривать изображения нужной вам тематики.
Еще мне очень нравится, что все миниатюры выдачи картинок расположены близко друг к другу, что позволяет за раз просматривать много графики, а страница прокрутки будет подгружать новые снимки бесконечно, пока они не закончатся в базе.
Чтобы еще больше сузить круг поиска Гугл предлагает настроить фильтр, дабы отобрать те картинки, которые будут удовлетворять вашим требованиям.
Для этого надо перейти в раздел «Инструменты поиска» и задать один из параметров в открывшихся фильтрах.
Размер. Изначально поиск по картинкам настроен под все форматы размеров, но его можно поменять на такие величины: большой, средний, маленький, больше чем… или точный.
Цвет. Выбираете, какой будет преобладать набор цветов на изображениях: цветные, черно-белые, прозрачные или другой.
Тип. Данный фильтр отсортирует иллюстрации по типу: лица, фотографии, клип-арт, ч/б рисунки, анимированные.
Время. Отрезок времени, за которой images были найдены поисковым роботов: за 24 часа, за неделю, за конкретный период.
Права на использование. Можно выбрать один из типов лицензий, который распространяется к найденным фото.
Еще. В этой настройке предоставляется возможность включить показ размеров на всех картинках.
Итак, с фильтрами разобрались, теперь давайте перейдем к самой картинке, которую вы открыли.
Как видно из скрина выше, здесь Гугл предоставил возможность узнать, из какого источника был взят искомая графика, определил ее точные размеры и кусок текста страницы, на которой она расположена.
Можно осуществить поиск по картинке, открыть ее в полный размер, а ниже отображены миниатюры схожие с данной картинкой.
Возможности
Загруженные фотографии группируются в именованных альбомах, которые могут иметь четыре уровня вложенности. Внутри альбома возможны несколько способов сортировки — по времени загрузки (используется по умолчанию), дате съемки (на основе EXIF), а также ручная сортировка, когда порядок следования фотографий устанавливается владельцем альбома.
Для аннотирования фотографий, помимо полей, содержащих название и описание, могут использоваться теги, а на самих изображениях мышью могут указываться прямоугольные области, которым назначаются произвольные подписи, либо указывается пользователь Я.ру. Изменяя настройки своей учётной записи, пользователь может разрешить другим указывать себя на фотографиях, а также добавлять теги на его фотографии.
Управление уровнями доступа позволяет ограничивать видимость как отдельных фотографий (видна всем, только друзьям на Я.ру либо только для самого владельца), а также защищать от просмотра паролем целые альбомы.
Загруженные фотографии могут быть подвергнуты простейшей обработке — поворот, кадрирование, линейная тоновая коррекция (яркость, контраст, насыщенность).
Пользователи принимают участие в разнообразных творческих фотоконкурсах, с системой голосования, которая исключает махинации с голосами и их накрутку.
Поиск по картинке в Яндекс с телефона
Откройте на своём смартфоне приложение Яндекс Браузер . Именно приложение, а не сайт Яндекса на телефоне!
На главной странице, в поле поиска справа, нажмите на значок Меню .
В открывшемся окне, нажмите на вкладку Спросить картинкой .
Разрешите приложению доступ к вашему телефону.
Далее, на вашем смартфоне включится камера. Вы можете сделать фото, либо загрузить из галереи. Большая кнопка по центру — сфотографировать. Кнопка справа — загрузить картинку с телефона.
Чтобы добавить фото с телефона, выберите папку с изображениями. Выберите фото на своём смартфоне.
Всё готово! Когда вы загрузите картинку, Яндекс определит, что изображено на фото и покажет похожие результаты поиска.
Вот так просто и быстро вы можете сделать поиск по фото с телефона в приложении Яндекс браузер.
Здравствуйте, дорогие друзья! В сегодняшней небольшой статье мы рассмотрим с вами очень интересную тему, о которой регулярно спрашивают меня мои читатели. Мы поговорим с вами о том, как выложить фотки в интернете? И я решил сделать серию статей, в которых мы детально разберем с вами вопрос размещения в сети Интернет не только фоток, но и видеофайлов или фильмов на различных интернет-сервисах — на, так называемых, фото и видеохостингах.
А начнем мы с вами с рассматривать вопрос о том, как выложить фотки в интернете.
Кто не хотел бы поделиться с друзьями удачно получившимися фото? Конечно, если вы не боитесь прослыть навязчивым, можно разослать фотографии электронной почтой, но, все-таки, гораздо удобнее загрузить фотографии на фотохостинг.
Загружаем фотографии
Осуществить добавление файлов в облачное хранилища Яндекс можно с любого устройства: Windows, Linux, Symbian, Android и iOs, подключенного к интернету. Доступна веб-версия Диска и специальные приложения для каждой системы ПК и мобильных устройств.
Работа с веб-версией
Для загрузки фотографий на Яндекс.Диск достаточно нажать желтую кнопку со стрелкой и надписью “Загрузить” (в мобильной версии — только стрелка).
Обратите внимание! Для загрузки файла, объемом более 2 Гб с компьютера, потребуется установка программы Яндекс.Диск. В открывшемся окне можно пойти двумя путями загрузки фотографий
В открывшемся окне можно пойти двумя путями загрузки фотографий.
Из любой открытой папки достаточно перетащить одну фотографию или несколько выделенных, зажав левой кнопкой мыши.
Способ 2
Нажав кнопку “Загрузить”, в открывшемся окне необходимо отыскать нужный файл с устройства, кликнуть по нему. Отметив желаемую, достаточно кликнуть по кнопке «Открыть», файл будет автоматически направлен в облачное хранилище.
Как загрузить фотографии на Яндекс.Диск в мобильном приложении
Примечание: В данном примере рассмотрена работа приложения Яндекс.Диск для устройства iphon 5
Чтобы залить фото в мобильном приложении, нужно открыть меню: с тремя горизонтальными палочками.
Затем выбираем место на Яндекс.Диске: куда будем загружать фотографии. Для этого кликаем на один из трех пунктов меню: «Диск»,»Все фото” или «Офлайн».
Для примера мы выбрали пункт «Диск». Выбираем папку в которую будем загружать фотографии
Заходим в папку «Фото» и жмем на плюс, который находится в правом верхнем углу.
Остается выбрать в открывшемся списке источник загрузки. Для примера мы выберем «Фото из галереи»
Затем останется отметить галочками фотографии, которые мы хотим загрузить в папку «Фото» и нажать на надпись «Готово» в правом верхнем углу
Можно включать опцию автозагрузки и больше не беспокоиться о сохранности каждого нового снимка. Очередной не загруженный ранее снимок будет добавляться в облако Яндекс.Диск как только ваше устройство окажется в зоне wi-fi.
Подключение автозагрузки фотографий на Яндекс.Диск
Для подключения функции автоматической загрузки фотографий на Яндекс.Диск необходимо выполнить следующие действия:
Заходим в настройки мобильного приложения Яндекс.Диск
Далее в меню настроек выбираем пункт «Автозагрузка фото»
Затем, переместив ползунок, в пункте «Автозагрузка фото» подключаем автозагрузку.
После подключения автозагрузки ваши снимки и видеофайлы будут автоматически попадать в облачное хранилище яндекс диска.
Как загрузить картинку в поисковик «Яндекс»
Для начала требуется разобраться в том, что именно вы хотите сделать с картинкой в «Яндексе», а варианта всего два: загрузить картинку с умыслом найти больше похожих, например, одно и того же человека на разных сайтах; загрузить картинку для «Широкого показа», т.е. придать своему творению огласки.
Если вы хотите выбрать второй вариант, то переходите к следующему пункту статьи. Там будет подробно рассказано, как загрузить картинку в «Яндекс. Картинки» и поучаствовать с ней в разных конкурсах от «Яндекса».
Но если вы хотите именно найти картинку на огромных просторах интернета, то следующая информация для вас. Прежде всего, стоит сказать, что загружаемое изображение для поиска не будет нигде распространено, умные алгоритмы «Яндекса» всего лишь найдут схожие черты вашей картинки с другими, которые уже внесены в базу. Если сходство найдется, то вам будет предоставлен весь перечень похожих изображений, в том числе, ссылок, где эти самые изображения опубликованы, поэтому не бойтесь искать фото, например, ваших близких.
Инструкция о том, как загрузить картинку для поиска:
- Зайдите на главную страничку «Яндекса», после чего около поля поиска будет кнопка «Картинки», нажмите на нее.
- Перед вами будет очередная смешная картинка от «Яндекса», а сверху поле для текстового поиска, но рядом будет расположен значок фотоаппарата, нажмите на него.
- Вам будет предложено два варианта развития событий: вы загружаете фото с компьютера либо же даете прямую ссылку на изображение, оба варианта эффективно работают.
- Нажмите кнопку «Поиск» и ждите результата поиска.
Стоит отметить, что подобным образом можно искать картинки и в Google, и в Yahoo, и на Mail.ru.
Организуем удобное хранение файлов
Для структурирования загруженных фотографий можно распределить их по альбомам, перемещать, добавлять и удалять. Альбому можно присвоить название, поменять его в дальнейшем. Настроить доступ как для отдельных фото так и для всей папки с фотографиями.
Для создания альбома необходимо выполнить следующее:
В меню Яндекс.Диска выбираем пункт меню «Альбомы»
Затем жмем на кнопку «Создать альбом»
В открывшейся галерее отмечаем фотографии, которые нужно сохранить в альбом. Прописываем название альбома (для примера я прописал «Компьютеры»). Нажимаем кнопку «Создать».
После создания альбома мы видим обложку альбома его название и фотографии.
По умолчанию все файлы, которые загружаются на Диск — личные: доступны для просмотра только через авторизацию аккаунта, в который их загружали.
Доступ к альбому можно сменить на публичный просто переместив тумблер справа от ссылки общего доступа (публичной ссылки).
Отдельное фото публичного типа возможно увидеть даже без регистрации, но только пройдя по ключевой ссылке. Ее получает и передает пользователь аккаунта, через который файл был загружен.
Поделиться отдельной фотографией можно скопировав и отправив адресату на почту публичную ссылку, а также напрямую в аккаунт социальной сети.