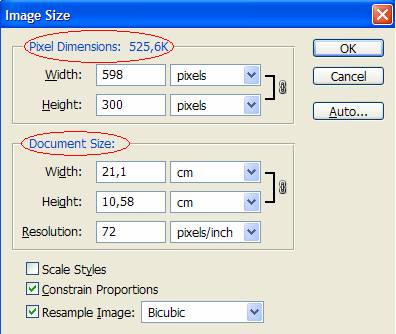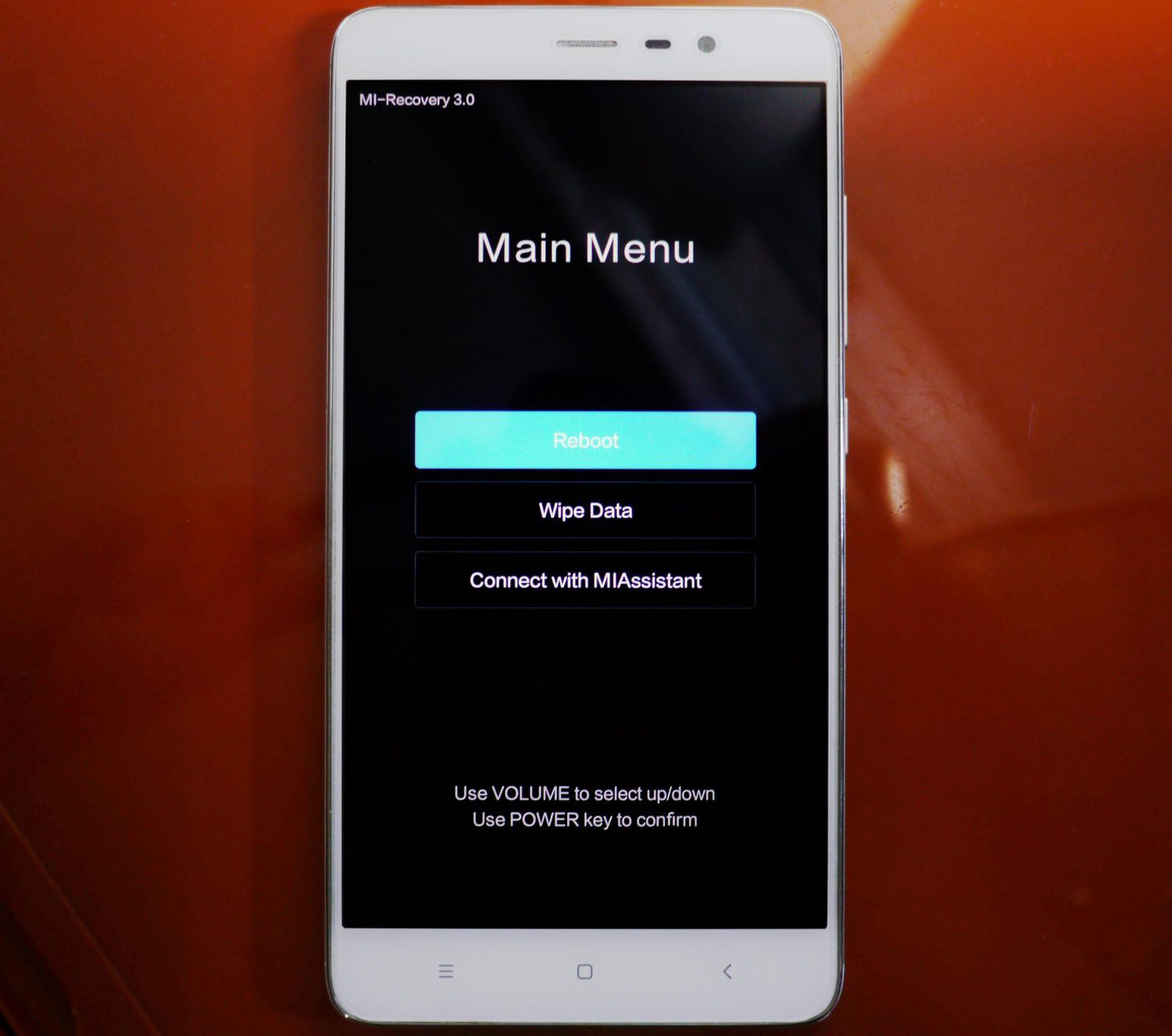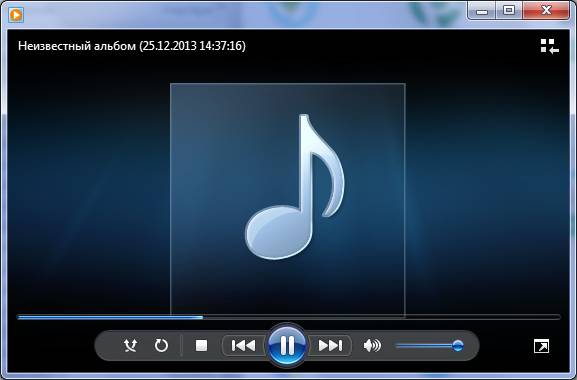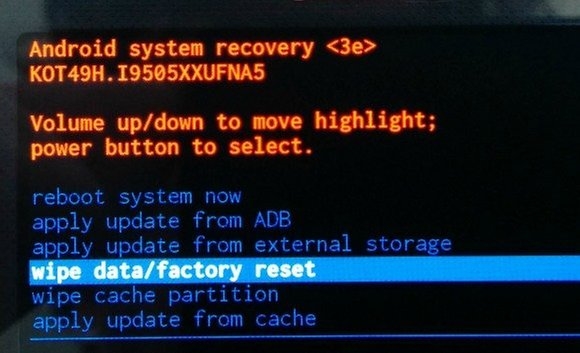Что такое архивы и для чего они нужны
Содержание:
- Нужно ли привлекать специалистов со стороны
- Параметры архивации
- Управление пространством
- Архивы: что это такое
- Архивируем файлы, используя проводник Windows
- Применение
- Восстановление данных из архива
- Архивация файлов – что это такое
- Виды архивов
- Как заархивировать файл
- Архивация с помощью WinRAR или 7-zip
- Архивирование без архива
- Три самых распространенных архиватора для Windows:
- Как разархивировать файлы и папки с помощью WinRaR и 7-Zip
- Как заархивировать папку с файлами онлайн
- Процедура архивирования
- Что такое архиваторы и как они работают
Нужно ли привлекать специалистов со стороны
Привлечение сторонних организаций, которые проводят архивацию за плату, целесообразно в нескольких случаях:
- объем документации к архивированию большой, силами работников компании без ущерба для производственных, управленческих процессов сделать это невозможно;
- организация создает электронный архив, кроме большого объема работы проблемой может стать потеря времени на освоение работниками нового ПО;
- документы передаются на сторону, например, на хранение в госархив, и требуется повышенный уровень компетентности специалистов.
Важно! Нарушение правил архивного дела – административное правонарушение. КоАП (ст
13.25) предусматривает штрафы: на ответственное лицо — 2,5-5 тыс.руб., на юрлицо — 200-300 тыс.руб.
Итоги
- Архивирование документов в организации могут проводить специалисты ее архива. Если организация небольшая, архивированием занимаются секретарь и представители подразделений фирмы.
- При передаче дел в сторонний архив, большом объеме архивируемых документов целесообразно воспользоваться услугами специальной фирмы.
- За неисполнение норм федерального архивного законодательства КоАП предусматривает штрафы до 300 тыс. руб. на организацию.
Руководитель каждой компании должен следить за тем, чтобы его работники своевременно и правильно составляли многочисленную документацию. Она должна храниться в компании определенный период времени, после чего отправляется в архив.
Поэтому в любой организации требуется созвать архив, предназначенный для хранения документации. Он должен защищаться от злоумышленников, а также вся информация должна быть систематизирована, чтобы не возникало сложности найти какую-либо документацию.
Параметры архивации
Они находятся на той же вкладке Общие в разделе Параметры архивации
- Удалить файлы после упаковки — здесь все понятно. У вас останется только архив, а исходные файлы будут удалены
- Создать SFX-архив — создается самораспаковывающийся архив с расширением .exe. В этот архив добавляется компактный распаковщик. Для запуска или разархивации на компьютере не обязательно наличие установленного архиватора. Достаточно просто запустить архив и выбрать место распаковки. Удобно, если вы не уверены, установлен ли на компьютере партнера архиватор.
- Создать непрерывный архив — позволяет получить большую степень сжатия чем при обычном архиве — это +. В этом случае архивируемые файлы рассматриваются как один поток данных. Минусы непрерывных архивов: при извлечении одного файла или изменении архива придется перестраивать весь архив и процесс займет больше времени чем при работе с обычным архивом. Если какой-либо файл в архиве окажется битым, он не даст нормально распаковать все следующие за ним файлы. В этом случае рекомендуют добавлять информацию для восстановления.
- Добавить электронную подпись — к архиву добавляется имя создателя, время последнего изменения и начальное имя. Данная опция доступна только в зарегистрированной версии WinRAR
- Добавить информацию для восстановления — если архив по какой-либо причине окажется битым, с помощью нее можно будет попробовать восстановить информацию. При выборе этой опции на вкладке Дополнительно можно задать в процентах количество информации для восстановления. Чем больше, тем больше шанс восстановить архив в результате непредвиденных сбоев. (Никогда не доходило до восстановления архивов, если кто то пользовался отпишитесь пожалуйста, всем будет интересно)
- Протестировать файлы после упаковки — если тестирование пройдет успешно, то вы получите, с огромной вероятностью, рабочий архив. Опция хорошо сочетается с удалением файлов после архивации, так как исходные файлы будет удалены только, после успешной проверки архива.
- Заблокировать архив — архив блокируется для изменения или добавления в него каких-либо файлов
Еще нужно сказать о важной опции — установка пароля к архиву. Она детально рассмотрена в статье — как поставить пароль на папку
Архивация с паролем. То есть на открытие архива вы можете установить пароль. Делается это на вкладке Дополнительно. Вы так же можете поставить галочку Шифровать имена файлов и тогда, без ввода пароля, не получиться посмотреть даже имена файлов в архиве.
Если вы не можете вспомнить пароль, от своего архива, то бесплатная утилита crark вам в помощь.
Если вы разбили архив на несколько частей, то для корректной распаковки необходимо собрать все части в одной папке и открыть первую.
Если вам необходимо собрать много файлов из разных мест своего компьютера и не удобно собирать их в одном месте, то можно сделать архив части файлов. Затем раскрыть его. Через окошко Компьютер или любой файловый менеджер найти файл, который необходимо добавить в этот архив, и мышкой перетащить его в открытый архив. Появится окно будто вы создаете архив заново. Нажимаете ОК и этот файл добавляется. Таким образом можно заархивировать много файлов из различных мест.
Управление пространством
И последний момент касается свободного места на жёстком диске. Со временем архивов будет прибавляться и прибавляться и за этим нужно следить, особенно когда настроена автоматическая архивация данных Windows 7. А то вы можете не заметить и понадеетесь, что у Вас всё архивируется, а окажется нет. Чтобы этого не произошло старые ненужные архивы нужно удалять. Для этого заходим в главное окно архиватора и нажимаем «Управление пространством»:
Ну дальше уже показывать и описывать, наверное, не надо – там всё просто. Думаю разберётесь сами. Но если будут вопросы комментарии к Вашим услугам. Отвечу.
Вот и всё, что я хотел до Вас донести о таком замечательном инструменте, как архивация данных Windows 7. Надеюсь Вы сможете им пользоваться. Но от души Вам желаю, чтобы никаких сбоев в системе у Вас не случалось и восстанавливать данные не приходилось!
Удачи вам! До скорых встреч на страницах блога PenserMen.ru.
Архивы: что это такое
Архив представляет собой контейнер, в котором помещаются самые разные виды данных. Попадая в него, они не только надёжно хранятся, но ещё и немного уменьшаются в размерах благодаря процедуре сжатия.
Активное использование архивов практически на всех компьютерах мира объясняется удобной организацией структуры папок/файлов, уменьшением размера для отправки по электронной почте и создания копий. Работать с архивами просто и комфортно.
Какие подвиды бывают
- Самораспаковывающийся. По факту, перед нами исполняемый тип, выполненный в формате exe. Просто запустите – он сам распакуется в выбранное вами место.
- Многотомный. Так называется архив, который изначально разбит на несколько составляющих. Показал высокую эффективность при использовании объёмных файлов. Разделили их на компактные части, поместили на носители – и дело в шляпе!
- Запароленный. Уже из названия понятно, что открыть такой архив обычным кликом мышки не получится. Нужно будет ввести пароль. Классная штука, когда нужно защитить личные данные.
- Непрерывный. Каждый элемент представляет собой одно целое. Плюсы очевидны, однако не обошлось и без минусов. Чтобы извлечь один из элементов, придётся дождаться распаковки остальных.
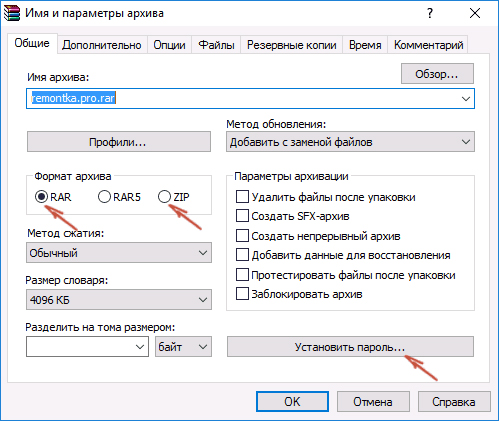 Создание пароля для архива
Создание пароля для архива
Архивируем файлы, используя проводник Windows
Если при установке программы была произведена интеграция инструмента в оболочку операционной системы, то для работы можно использовать проводник Windows. Что для этого нужно?
Используя вышеупомянутый проводник, находим папку, которую нужно упаковать, и кликаем по ней правой кнопкой мыши. Сразу же всплывет дополнительное меню, в котором следует выбрать один из предложенных вариантов (формулировки могут варьироваться в зависимости от вашей операционной системы): «Добавить в архив…» или же «Сжать файл в rar».
Все, что остается сделать, это выбрать необходимое действие, а в открывшемся окне указать название архива и настроить подходящие параметры. Разумеется, еще придется сохранить проделанную работу, выбрав для хранения подходящее место в документах.
Применение
Архивы особенно полезны как способ упаковки данных файловой системы и метаданных в единый файл для его хранения в компьютере или для пересылки по каналам, допускающих только пофайловую передачу, например для отправки структуры папок по электронной почте.
Помимо собственно архивирования, архивы часто используются для распространения пакетов программного обеспечения; в этом случае архив нередко называют дистрибутивным пакетом, и к нему могут применяться дополнительные условия касательно содержимого (скажем, должен присутствовать файл манифеста). Примеры архивов-дистрибутивов: deb для Debian, JAR для Java, APK для Android.
Восстановление данных из архива
Восстановить данные из архива можно как полностью так и частично. Делается это следующим образом. Заходим в главное окно архиватора и нажимаем на кнопку «Восстановить мои файлы». Это, конечно, не единственный метод входа в архив восстановления, но на мой взгляд наиболее удобный:
После этого нам откроется следующее окно, где мы должны либо найти через кнопку «Поиск» нужную нам папку или файл, либо сделать то же самое через обзор:
После нажатия на «Обзор папок» обычно проходит секунд двадцать, а то и больше, пока покажется следующее окно. Так что не нервничайте и спокойно ждите. Потом выбирайте то что Вам нужно и жмите «Добавить папку»:
Кстати, Вы можете добавить не одну папку, а столько сколько потребуется. А если Вам, например, нужна папка которая находиться внутри «Documents», как в нашем случае, то просто левой кнопкой мыши делаете двойной щелчок и так далее, пока не найдёте то что нужно. После этого идёт следующее окно, где будет видна добавленная папка и нам нужно нажать «Далее»:
В следующем выбираете место куда бы Вы хотели восстановить эту папку и жмёте на «Восстановить»:
После всех этих манипуляций испорченные или утерянные файлы, или папки будут восстановлены.
Архивация файлов – что это такое
Действительно, зачем архивировать документы и папки? Архивацией называется процесс создания архива посредством упаковки файлов. Может происходить вместе со сжатием или без него.
Для архивирования используются специальные программы, именуемые архиваторами. Это идеальный вариант для тех, кто хотел бы увеличить свободное место на винчестере, привести файлы в порядок либо организовать на компьютере рабочее пространство.
Архиватор – особое ПО, предназначенное для аккуратной упаковки файлов в архив или, наоборот, их извлечения оттуда. При создании архивов сохраняются метаданные: название, время создания, право доступа и пр. Качественные архиваторы могут задействовать сжатие без потерь для того, чтобы снизить вес архива. В дальнейшем это позволит выполнить распаковку с точностью до одного бита. Качество не теряется.
Все файлы сжимаются совершенно по-разному. Некоторые упаковываются как текстовые, то есть размер уменьшается существенно. Другие – исключительно как бинарные (либо сильно уменьшаются в размерах, либо остаются почти неизменными).
Виды архивов
Если архив запакован и находится в формате exe, то при его включении он сразу же автоматически и самостоятельно восстановится в виде папки, загрузится в том самом виде, в котором его запаковали на другом компьютере. Это называется самораспаковывающийся архив.
Если вы хотите передать своему другу объемный сайт или другую внушительную информацию, то ее можно разделить на несколько частей, разложить по флешкам или компакт-дискам и отдать, чтобы тот сам объединил информацию на своем компьютере. Это не займет много времени, а вам не придется искать носитель необходимого размера. Это называется многотомный архив.
Если у вас есть конфиденциальная информация и вы боитесь, что кто-то сможет случайно на нее наткнуться, то можно поставить пароль на архив. В этом случае, папка откроется только после того, как будет введен секретный код.
Во всех остальных случаях, для создания самых надежных паролей и их хранения я советую программу Roboform. Она сама создает сложные шифры, состоящие из 13-20 символов, которые невозможно предугадать и хранит их в надежном месте, до которого непросто добраться хакерам, а также эта программа сама автоматически вводит пароли, как только «видит» знакомый сайт или интерфейс, заходите ли вы с мобильного, планшета или другого гаджета. Очень удобно.
В принципе, вещь стоящая, но, когда дело касается архивов, вам придется самостоятельно записать и запомнить пароль, чтобы избежать нелегального вмешательства в вашу личную информацию с вашего же компьютера.
Как заархивировать файл
Рассмотрим как заархивировать файл на примере WinRar, в 7–zip процесс архивации файлов примерно такой-же. Выберем необходимую для архивации папочку, кликнем по ней правой кнопкой мышки, выберем «Добавить в архив».
В новом окошке выберем меню «Общие», затем формат архива rar (можно выбрать и zip) и нажимаем Ок.
У нас начался процесс архивации файла.
Файл заархивирован. Также, данная программа даёт нам возможность установить пароль на файл. В некоторых случаях это просто необходимо. К примеру, в одном из текстовых документах вы храните информацию с паролями к электронным кошелькам, банковским картам, платёжным системам и прочее.
Советую почитать: — Как скачать музыку с ВК
В этом случае, во время архивации, обращаем внимание на кнопку «Установить пароль». Жмём на неё и у нас открывается новое окно, где нужно ввести пароль и ввести пароль повторно
После ввода пароля, папочка будет запаролена и под архивом. В дальнейшем, для разархивации подобной папки, достаточно будет ввести ваш пароль и нажать Ок. Подробнее как поставить пароль на файл…
Архивация с помощью WinRAR или 7-zip
Скачиваете программу WinRAR или 7-ZIP с официального сайта
http://7-zip.org.ua/ru/
http://www.win-rar.ru/download/
Устанавливаете. Затем собираете все файлы, которые хотите заархивировать в одном месте (папке). Выделяете все. Очень удобно использовать горячие клавиши Ctrl+A, нажимаете правой кнопкой мышки и выбираете WinRAR > Добавить в архив
Открывается окошко с настройкой параметров архива
Настроек много. Назовем основные:
- имя архива — Как будет называться архив и где он будет располагаться. С помощью кнопки Обзор… выбирается расположение
- формат архива — тут два варианта RAR или ZIP. Для архива в формате ZIP — недоступно большинство параметров архивации
- метод сжатия — то, как сильно вам нужно сжать файлы. Можно выбрать от значения без сжатия, до максимального сжатия. Разница во временных затратах (для максимального потребуется нагрузить процессор) и в объеме архива
- разделить на тома размером — опция с помощью которой ваш архив будет поделен на кусочки выбранного вами размера. Очень удобно для переноса архива по частям на другой компьютер через флешку или диск. (как записать диск с без специального ПО можно прочитать тут, с помощью Ashampoo Burning Studio — тут)
Это основные моменты, которые нужно проверять. Затем нажимаете ОК и ждете пока архивация закончиться.
Архивирование без архива
Небольшие компании, организации зачастую не могут себе позволить иметь отдельный архив: помещение, штатных сотрудников. Тогда вся работа по архивированию ложится на плечи одного человека. Как правило, это секретарь.
Сотрудник на такой должности, в отличие от специалистов архивного дела, может быть незнаком со всем многообразием нормативных документов в указанной области (это касается и работников организации, для которых труд в архивном структурном подразделении в новинку).
Прежде всего, рекомендуем изучить:
- документ №263 от 05/09/85 г., изданный еще Главархивом СССР, но до сих пор имеющий силу как обязательный;
- одобренные 06/02/02 г. коллегией Росархива правила работы архивов организаций, рекомендательный документ.
В них указано, как архивировать и хранить документы фирмы.
Секретарь, обрабатывающий ежедневно и текущий документооборот, в начале архивирования должен разделить документы на две категории:
- срок архивирования которых уже наступил, делопроизводством они завершены;
- текущие документы, используемые в работе.
На помощь могут прийти работники различных отделов фирмы: бухгалтерии, экономической службы и пр. Каждый из них может корректно сформировать ту или иную папку (дело), разложить в ней материалы в должной последовательности, составить их список, озаглавить дело в соответствии с содержанием. На основе проведенной работы секретарь может сформировать номенклатуру дел физлица.
Три самых распространенных архиватора для Windows:
1) WinZip — один из самых известнейших и старейших архиваторов.
Дата создания первой версии WinZip — 1989 год. Это условно-бесплатная программа, цена около 30 долларов. Умеет работать с архивами zip, zipx, lha, lzh. Умеет распаковывать файлы bz2, rar, iso, img, 7z. Ранее это был пожалуй самый популярный архиватор. Ситуация изменилась с выходом весьма неплохих бесплатных аналогов, самый достойнейший из которых — 7zip.
Установка WinZip.
Для установки архиватора WinZip нужно скачать установщик из Интернета и запустить.
Установщик обычный и затруднений вызвать не должен.
Как открыть или распаковать архив с помощью программы WinZip.
После установки у файлов с расширением ZIP должна смениться иконка. Чтобы открыть файл ZIP, RAR, 7z или ISO вам нужно будет кликнуть на нем дважды мышью и откроется программа WinZip:
Для того, что чтобы распаковать архив, Вам нужно выбрать его и кликнуть кнопку «Распаковка».
Так же, для формата zip и rar при клике правой кнопкой по файлу будет доступны пункты контекстного меню «Извлечь (Extract to)», с помощью которых так же можно быстро распаковать файл архива.
2) WinRar — ещё один именитый архиватор.
Первая версия WinRar увидела свет в 1995 году. WinRar считается одним из лучших архиваторов по соотношению степени сжатия к скорости работы.
К сожалению, тоже платная программа — стоимость лицензии на WinRar — около 35 долларов. Первоначально умел работать с архивами rar и zip. Сейчас умеет распаковывать файлы формата cab, arj, lzh, tar, gz, ace, uue, bzip, jar, iso, 7z, z.
Как установить WinRar.
Установка WinRar проста, как и у большинства программ под Windows. Скачиваем установщик и запускаем:
Выбираем папку для установки и нажимаем кнопку «Установить (Install)». После установки WinRar у архивных файлов rar измениться значок и добавятся пункты в контекстное меню.
Как открыть или распаковать архив с помощью программы WinRar.
Чтобы открыть файл rar или zip Вам нужно будет кликнуть на нем дважды мышью и откроется программа WinRar:
Чтобы распаковать архив с помощью WinRar — Вам нужно открыв архив нажать кнопку «Извлечь». Можно распаковать архив быстрее, прямо из проводника Windows с помощью клика правой кнопкой на файле архива — откроется контекстное меню, где нужно выбрать пункт «Извлечь»:
3) 7-ZIP — самый популярный на сегодняшний день архиватор для Windows.
7zip — бесплатный файловый архиватор с высокой степенью сжатия данных. Первая версия 7zip была выпущена в 1999 году. Кроме свободного распространения , архиватор 7zip стал таким популярным в первую очередь благодаря тому, что умеет полноценно работать с 7z, bzip2 (bz2, tb2, tbz, tbz2), gzip (gz, tgz), tar, zip (jar), xz, wim, а так же распаковывать архивы форматов arj, cab, chm, cpio, deb, dmg, mbr, iso, lzh (lha), lzma, msi, nsis, rar, rpm, vhd, xar, z (taz).
Установка архиватора 7Zip.
Для установки архиватора 7zip Вам нужно скачать его с официального сайта 7-zip.org и запустить установщик:
Выбрав папку для установки архиватора, нажимаем кнопку Install и ожидаем окончания установки программы. По умолчанию программа не делает ассоциации с файлами архивов, то есть чтобы архивы открывались с помощью программы 7zip — Вам надо будет настроить ассоциации. Для этого надо запустить 7zip и выбрать пункт меню «Сервис «=> «Настройки»:
На вкладке «Система» выбираем нужные типы архивов и нажимаем кнопку «Применить». После этого все выбранные типы файлов будут открываться с помощью архиватора 7zip.
Как открыть или распаковать архив с помощью программы 7zip.
Для того, чтобы открыть архив с помощью программы 7zip — нужно дважды кликнуть по нему левой кнопкой мыши. Откроется вот такое окно:
Далее для того, чтобы распаковать файл архива — Вам нужно кликнуть кнопку «Извлечь».
Так же, как и у платных собратьев, в случае с 7zip в контекстное меню Windows добавляются пункты контекстного меню:
То есть, чтобы распаковать любой из поддерживаемых типов архивов, Вы можете прямо в проводнике Windows кликнуть правой кнопкой мыши по архиву и выбрать пункт меню «7-Zip» => «Извлечь».
Способ второй — открываем архив с помощью Онлайн-архиватора.
Чтобы распаковать архив, Вам надо на главной странице сайта нажать кнопку «Browse from computer». Откроется окно выбора файла — в нем нужно выбрать архив, который будем распаковывать и нажать кнопку «Открыть». Затем нажимаем кнопку «Uncompress» и ждем результата:
Появится ссылка на распакованные файлы, которые будут храниться на сервере 3 дня.
Теперь я объясню подробнее по каждому из самых популярных типов архивов — zip, rar и iso.
Как разархивировать файлы и папки с помощью WinRaR и 7-Zip
Как разархивировать файлы и папки с помощью WinRaR и 7-Zip
WinRAR для извлечения файлов
WinRAR — это отличный инструмент для распаковки и извлечения сжатых zip файлов. WinRAR очень популярен благодаря своей простоте в использовании. Существует 2 простых способа чтобы извлечь заархивированные файлы используя WinRAR.
Первый способ
-
выберите zip файл, который вы хотите разархивировать и откройте его. Появится окно с подробными сведениями о файле;
-
в появившемся окне (как на картинке ниже) выделите папку, файл или файлы которые вы хотите разархивировать и нажмите «Извлечь»;
-
выберете место назначения для будущих извлеченных файлов. Извлеченные файлы можно сохранить и в новую папку. Для этого необходимо нажать «Новая папка»;
- нажмете «ОК» и подождите распаковки файлов.
Второй способ
-
выберите файл, который вы хотите разархивировать, и кликните по нему нажатием правой кнопки мыши. Появится меню как на нижеприведенном скриншоте;
-
после появления меню нажмите «Извлечь файлы», «Извлечь в текущую папку» или «Извлечь в чек-лист». Если вы выберете «Извлечь файлы», то появится окно распаковки. Если нажать «Извлечь в текущую папку», то все файлы или файл будут сохранены в той же папке что и архив. «Извлечь в чек-лист» или «имя папки» приведет к извлечению файла или файлов в новую папку с названием архива. «Извлечь файлы» это самый сложный способ, так как после его нажатия появится еще одно окно в котором нужно будет указать папку или место куда заархивированные файлы или файл будут извлечены. Кроме того, в появившемся окне будет и много других параметров;
-
извлеченные файлы можно сохранить и в новую папку. Для этого необходимо нажать «Новая папка»;
-
по умолчанию, когда процесс извлечения файлов будет завершен, разархивированные файлы или файл окажутся в той же папке, что и Zip или RAR-файл. Откройте готовый к использованию файл.
Как извлечь файлы используя 7-Zip
Как извлечь файлы используя 7-Zip
7-Zip,так же как и WinRAR, является одной из самых популярных программ для распаковки заархивированных файлов. Большинство функций выполняется с использованием меню правой кнопки мыши, что делает эту программу очень простой в использовании.
Первый способ
Чтобы извлечь файлы используя 7-Zip нужно сделать следующее:
-
выберите файл, который вы хотите разархивировать, и щелкните по нему нажатием правой кнопки мыши. Появится меню как на картинке ниже;
-
после появления меню наведите указатель мыши на «7-Zip». Выберите «Извлечь здесь». После того, как вы выберете этот параметр, он отобразит еще одно окно, показывающее прогресс и оставшееся время до полного извлечения файлов;
- когда этот процесс закончится, извлеченные файлы или файл окажутся в той же папке, что и Zip или RAR-файл. Откройте файл и наслаждайтесь.
После извлечения файлы окажутся в той же папке, что и Zip или RAR-файл
Второй способ
Другой способ распаковки файлов или файла — это щелкнуть правой кнопкой мыши на этот заархивированный файл и выбрать «Открыть архив»:
-
щелкните правой кнопкой мыши по заархивированному файлу и выберите 7-Zip;
- затем нажмите «Открыть архив» (см. фото шаг 1.). Откроется «Диспетчер файлов» 7-Zip или 7-Zip File Manager;
-
нажмите кнопку «Извлечь». Появится окно с запросом о месте назначения файла, где вы хотите его сохранить. Выберите каталог, в который вы хотите сохранить файл и нажмите «ОК»;
- как только вы нажмете «ОК», он откроет окно, показывающее вам процесс распаковки файлов или файла. Дождитесь окончания процесса распаковки и откройте готовый использованию файл или файлы.
Процесс распаковки файлов
Как заархивировать папку с файлами онлайн
Иногда пользователь по тем или иным причинам не может воспользоваться одним из вышеописанных методов. Но ему необходимо переслать по почте именно архив. В таком случае «держим курс» на специализированные онлайн платформы для создания архивов. Их достаточно много и вот первая тройка выдачи Google:
- https://archive.online-convert.com/ru/convert-to-zip
- https://www.ezyzip.com/ru.html
- https://online-converting.ru/archives/
Принципы их работы весьма схожи и не имеют ощутимых отличий. Рассмотрим, как создать архив на примере первого сайта.
- В адресной строке браузера вводим название сайта;
- Оказавшись на странице находим поле с надписью «Перетащите файлы сюда» (можно воспользоваться кнопкой «Выберите файлы»);
- Перетяните необходимую папку курсором в указанное поле.
-
Нажмите кнопку > Начать конвертирование».
По окончанию процесса архив автоматически будет загружен в папку «Загрузки».
Процедура архивирования
Порядок архивирования документов является одинаковым для всех компаний, но каждая организация может вносить свои корректировки. Стандартно процедура делится на следующие этапы:
- первоначально выделяются особенности документов, которые подготавливаются для передачи в архив;
- при необходимости проводятся дополнительные действия, заключающиеся в сшивании бумаг или внесении разных дополнений;
- производится корректировка документов, позволяющая в будущем легко найти нужные бумаги в общей массе документации;
- ненужные документы уничтожаются законным образом, так как они не представляют какую-либо ценность для работы предприятия;
- производится систематизация документов, после чего они сшиваются на основании своего типа;
- разделяются бумаги по следующим типам: бухгалтерские, кадровые или управленческие;
- если невозможно причислить какие-либо бумаги к вышеуказанным типам, то они объединяются и вносятся в отдельное дело;
- на каждом сшиве ставится печать организации, а также подпись уполномоченного работника;
- формируется опись для каждого дела, содержащая сведения о том, какие документы располагаются в конкретной папке;
- делаются каталоги дел, распределенных по типу;
- все правильно подготовленные дела отправляются на хранение в архив, который обычно представлен отдельным помещением, в котором располагается большое количество удобных стеллажей.
Процедура реализуется только уполномоченным лицом, наделенным нужными полномочиями руководителем организации. Если нарушаются какие-либо правила архивирования документов или вовсе теряется документация, то именно этот сотрудник предприятия несет ответственность за выявленные нарушения.
Что такое архиваторы и как они работают
Архив — это файл, содержащий в себе один или несколько других файлов вместе с их данными. То есть несколько отдельных файлов копируются в один. Для этого используются специальные программы.
Архиватор файлов — это компьютерная программа, которая объединяет несколько файлов в один архивный файл или серию архивных файлов для упрощения переноса, отправки или хранения. Файловые архиваторы могут использовать сжатие данных без потерь в свои специальные форматы, чтобы уменьшить размер архива. Также эти пакеты программ позволяют распаковывать или извлекать сжатые форматы файлов.
Самые простые программы просто берут список файлов и последовательно объединяют их содержимое в архивы. Архивные файлы должны хранить метаданные, по крайней мере, название и размер исходных файлов, для корректной распаковки. Более продвинутые архиваторы хранят дополнительные метаданные, такие как оригинальные метки времени, атрибуты файлов или списки доступа.
Фото: fossbytes.com
Существуют разные форматы архивов и методы сжатия информации. Три наиболее распространенных типа архивных файлов: ZIP, RAR и 7Z. Они могут различаться размером конечного файла, скоростью сжатия информации, количеством файлов в архиве и т.д. Степень сжатия также зависит от архивируемых файлов. Например, текстовые файлы лучше всего поддаются сжатию, картинки сжимаются хуже, а файлы видео или музыки совсем не сжимаются, так как они уже максимально уплотнены.