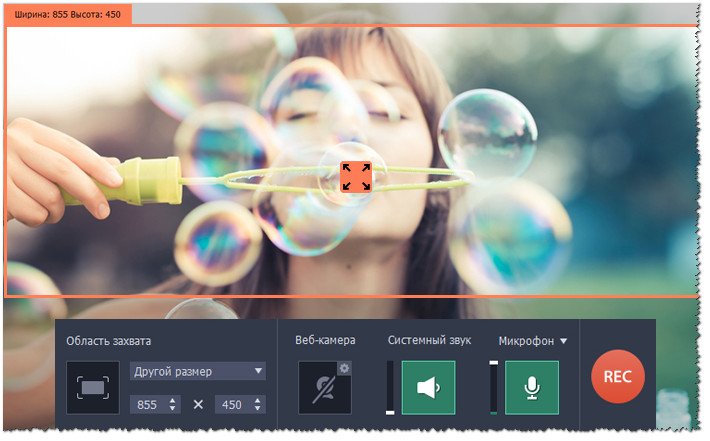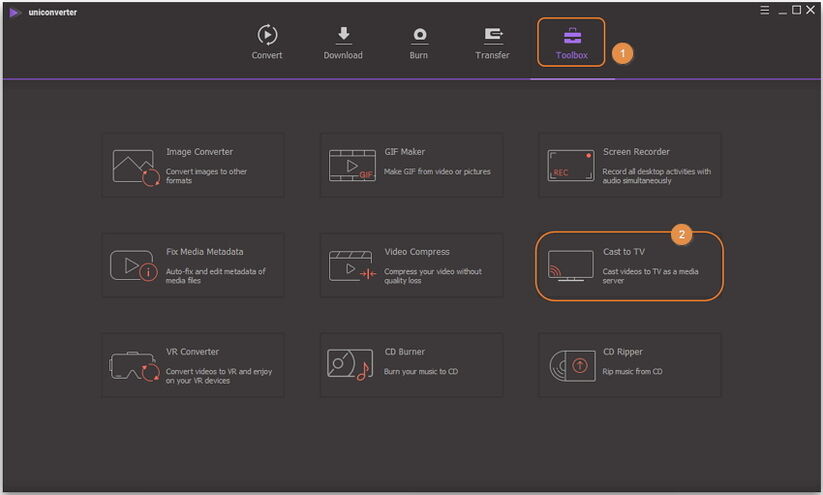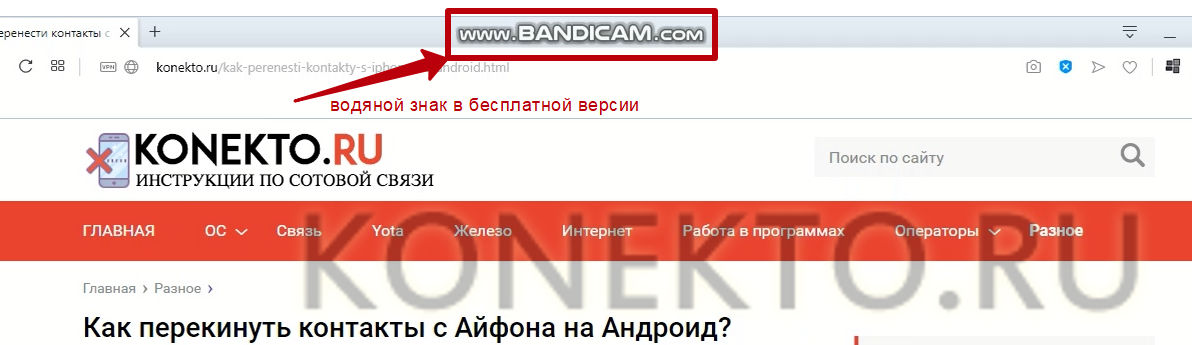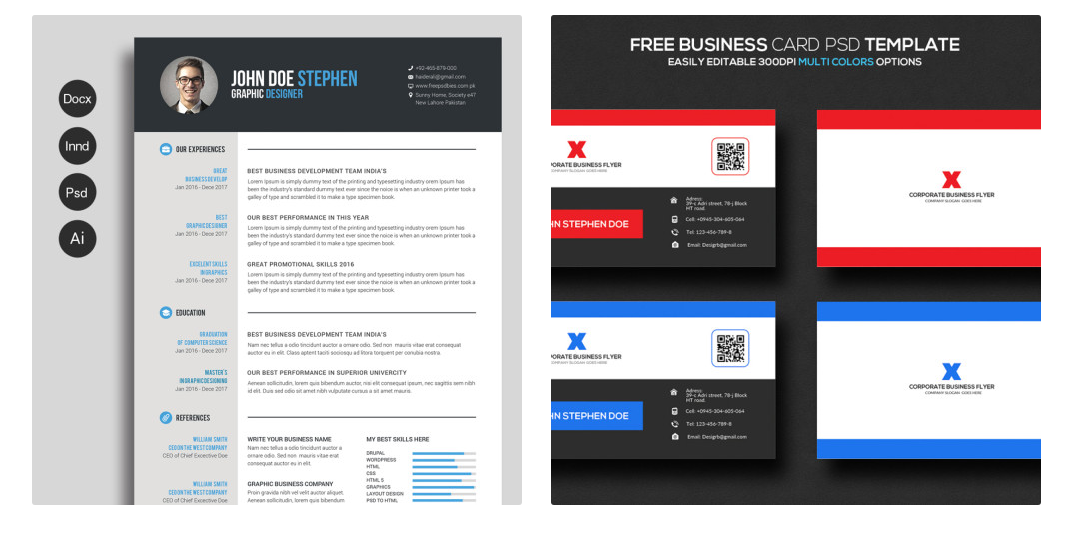Бесплатные видео конвертеры на русском — рейтинг 2021 года
Содержание:
- ВидеоМАСТЕР
- Причины некорректного воспроизведения аудио или видео
- Что такое видеоконвертер?
- Компьютерные программы
- Часть 3. Лучшие методы 5 для преобразования AVI в MP4 на компьютере
- 1. Как конвертировать AVI в MP4 через Softorino WALTR 2
- 2. Как конвертировать AVI в MP4 через Movavi Video Converter
- 3. Как конвертировать AVI в MP4 через Freemake Video Converter
- 4. Как конвертировать AVI в MP4 через VLC Media Player
- 5. Как конвертировать AVI в MP4 через AnyMP4 Free MP4 Converter
- Заключение
- Что такое файлы AVI и MP4
- Часть 2. AVI против MP4: различия и сходства
- Часть 2. 6 лучших бесплатных онлайн конвертеров MP4 в AVI
- XMedia Recode
- Часть 3. Как конвертировать AVI и MP4 видео
- Total Video Converter
- Конвертер видео онлайн
- Программы для конвертирования MP4 в AVI
ВидеоМАСТЕР
Программа для перекодировки видео ВидеоМАСТЕР работает с популярными и редкими расширениями и включает в себя полезные функции редактирования. Софт позволяет переконвертировать видеоклип с сохранением оригинальных настроек или сжать без потери качества. Дополнительно поддерживается выгрузка аудиодорожки в мп3 и другие аудиоформаты.
Кроме конвертации, ВидеоМАСТЕР поддерживает загрузку с YouTube и обратно, а также преобразование клипов для проигрывания на переносных девайсах. Встроенный видеоредактор поддерживает такие продвинутые возможности, как наложение фильтров, обрезка и кадрирование, добавление текстовых и графических элементов, эффекты и автоматическое улучшение.
Особенности ВидеоМАСТЕРа:
- Перекодировка звуковых дорожек и видеофайлов;
- Каталог эффектов и автоматическое улучшение;
- Обрезка, кадрирование, наложение водяных знаков;
- Добавление текста, графики и субтитров;
- Создание GIF-анимации из видео;
- Запись DVD-дисков и подготовка видеороликов для отправки в интернет.
Скриншот ВидеоМАСТЕРа
Причины некорректного воспроизведения аудио или видео
Существует две наиболее часто встречающихся причины, при которых возникает ошибка при открытии медиа документов:
- Формат файла видео или аудио не поддерживается операционной системой или медиаплеером. Это случается в результате отсутствия в Windows (или Android, iOS) кодеков для расшифровки звука или картинки. Например, на большинстве компьютеров с ОС Windows все в порядке с чтением фильмов, сохраненных в таких повсеместно распространенных расширениях, как MOV, MP4, WMV или MPG. А вот с прогрессивным форматом «MKV» или наоборот, старым DVD-шным «VOB» могут возникнуть вопросы.
- Видео ролик слишком высокого качества — 4К или даже 8К. И компьютер из-за своих скромных технических характеристик попросту его «не переваривает» и в результате не может воспроизвести.
С проблемой можно столкнуться не только при загрузке контента или презентаций из каких-то непроверенных источников, но и роликов из популярного Ютуба или Инстаграма.
Что такое видеоконвертер?
В этих случаях целесообразно воспользоваться специальной программой, видеоконвертером. Она позволяет перекодировать видео из одного формата, который не воспроизводится на вашем устройстве, в другой, поддерживаемый.
Также конвертер видео позволяет уменьшить размер конечного файла путём его максимального сжатия или понижения качества. Например, известно, что на смартфоне размер встроенной памяти весьма ограничен. А вы собрались куда-то поехать и хотите перекачать на него несколько полнометражных фильмов с компьютера. Каждый файл при этом, если он высокого качества, будет весить десятки гигабайт.
Соответственно, если перекинуть сразу несколько роликов, они забьют полностью память телефона. В этом случае целесообразно преобразовать их и понизить качество, например, с 4К до 720Р. Благодаря этому в разы снизится их вес. А на маленьком экране смартфона вы разницы в качестве не увидите из-за ограниченного числа пикселей, размещённых на небольшой площади дисплея.
Компьютерные программы
Any Video Converter Freeware
Any Video Converter Freeware
http://www.any-video-converter.com/ru/any-video-converter-free.php
Совершенно бесплатная программа без каких-либо встроенных покупок, сопутствующего программного обеспечения и регистраций. Поддерживает различнейшие форматы видео и аудио, а также позволяет извлечь звуковую дорожку из видеоролика. Даже имеется возможность загрузить клип из YouTube.
Конвертер имеет широкий функционал, он способен соединить несколько клипов в один, производить обработку роликов, такую, как обрезка сегментов, изменение размера кадра, удаление чёрных полос и редактирование субтитров. Кроме того, имеется простенький редактор, в котором можно вставить эффект и откорректировать яркость, контрастность и сделать поворот изображения.
Для тех, кому нужно записать готовый фильм для просмотра на бытовом проигрывателе, очень кстати будет функция записи дисков и возможность подготовить его в нужный формат. Приложение имеет очень удобный менеджер файлов и поддерживает пакетную обработку, а также тонкую настройку желаемого результата.
Convertilla
Convertilla
http://convertilla.com/ru/
Бесплатный конвертер видео для Windows, не требующий установки дополнительного программного обеспечения рекламного содержания, и тайком не внедряющий в систему вирусные модули. Программа даёт возможность легко и быстро конвертировать MP4 в AVI и наоборот, а также поддерживает работу со многими другими форматами. Как и другие подобные продукты, можно вырезать фрагмент видео или извлечь из него звуковую дорожку.
Имеется множество предустановленных профилей, позволяющих без лишних телодвижений подготовить видеоролик для воспроизведения на различных устройствах, будь то смартфоны, планшеты, игровые приставки или бытовые проигрыватели. Интерфейс программы не перегружен множеством настроек, всё предельно просто и ясно. Скорость конвертации — на приличном уровне и вполне сопоставима со многими продвинутыми платными продуктами.
Freemake Video Converter
http://www.freemake.com/ru/free_video_converter/
Продвинутый бесплатный конвертер видео, работающий практически с любыми форматами и позволяющий быстро и без лишних заморочек преобразовать любой видеофайл. Программа является совершенно бесплатной и без каких-либо скрытых модулей, засоряющих систему. Таким образом программный продукт может стать великолепной альтернативой платным программам. По данным официального сайта, приложение поддерживает около 200 форматов аудио, видео и фото. Кроме того, имеется встроенный функционал, позволяющий подготовить DVD-видеодиск продолжительностью до 40 часов. Конвертер имеет отличную скорость обработки, так как умеет задействовать встроенные технологии аппаратного ускорения.
https://youtube.com/watch?v=kFzCXds7zF8
Часть 3. Лучшие методы 5 для преобразования AVI в MP4 на компьютере
1. Как конвертировать AVI в MP4 через Softorino WALTR 2
Softorino WALTR 2 это специальный инструмент для конвертирования AVI в MP4 для воспроизведения на iPhone. Вы всегда можете получить файл MP4, как показано ниже.
Шаг 1: Запустите и настольную программу WALTR 2 и подключите свой телефон к компьютеру.
Шаг 2: Перетащите AVI-файл в программу, процесс преобразования и переноса начнется автоматически.
Шаг 3: Преобразование AVI в MP4 занимает несколько секунд. Теперь вы можете наслаждаться файлами AVI на смартфоне или других устройствах.
2. Как конвертировать AVI в MP4 через Movavi Video Converter
Movavi Видео Конвертер это еще один способ конвертировать AVI в MP4 на компьютере
Это должен быть универсальный видео конвертер, который вы должны принять во внимание
Шаг 1: Запустите программу и перетащите AVI-файлы в окно преобразования.
Шаг 2: Выберите «MP4» в списке «Формат вывода» и выберите пункт назначения. Вы можете дополнительно настроить формат вывода с настройками звука и настройками видео.
Шаг 3: Нажмите кнопку «Конвертировать», чтобы конвертировать AVI в MP4 соответственно.
3. Как конвертировать AVI в MP4 через Freemake Video Converter
Если вы хотите конвертировать AVI в MP4 бесплатно, Freemake Video Converter должен быть одним из самых популярных видеоконвертеров.
Шаг 1: Запустите бесплатный конвертер видео и импортируйте файлы AVI, нажав кнопку «Видео» на верхней ленте.
Шаг 2: Нажмите «в MP4» в нижней части, что позволяет конвертировать AVI-файлы в MP4.
Шаг 3: Наконец, вам нужно нажать кнопку «Конвертировать», чтобы начать преобразование из AVI в MP4.
4. Как конвертировать AVI в MP4 через VLC Media Player
VLC Media Player является лучшим кросс-платформенным мультимедийным проигрывателем, который имеет возможность конвертировать AVI в MP4. Вот способ конвертации AVI в MP4.
Шаг 1: Перейдите в меню «Медиа» в VLC и выберите «Конвертировать / Сохранить», чтобы запустить диалог «Открыть мультимедиа».
Шаг 2: Нажмите кнопку «Добавить», чтобы импортировать файл AVI на вкладке «Файл» и выбрать «Конвертировать» в меню «Вниз». В окне настроек выберите «MP4» в «Профиль».
Шаг 3: Наконец, нажмите кнопку «Пуск», чтобы начать конвертирование AVI в MP4.
5. Как конвертировать AVI в MP4 через AnyMP4 Free MP4 Converter
Это программа для преобразования AVI в MP4 на компьютерах Mac.
Шаг 1: Запустите программу и импортируйте видео AVI, нажав кнопку «Добавить файл».
Шаг 2: Нажмите кнопку «Настройки», чтобы перейти к экрану «Настройки профиля». Выберите «MP4» в качестве выходного формата и сбросьте другие параметры.
Шаг 3: Наконец, нажмите кнопку «Конвертировать» и дождитесь завершения процесса конвертации AVI в MP4.
Заключение
Для обычных людей AVI-видео означает лучшее качество, но гораздо больший размер файла. По-видимому, это не приветствуется в мире мобильного Интернета, потому что потребуется много времени для загрузки или загрузки видео в формате AVI. С другой стороны, MP4 чаще используется, чем AVI, особенно на мобильных телефонах и в Интернете. Итак, если вы хотите смотреть фильм на смартфоне или загружать видео на YouTube, вы можете следовать нашим руководствам, чтобы конвертировать AVI в MP4 в разных ситуациях.
Что такое файлы AVI и MP4
Среди наиболее известных видео форматов AVI и MP4:
- AVI : это видео формат, разработанный Microsoft, отличающийся тем, что видео и аудио данные хранятся в один файл без потери качества изображения вместо нескольких отдельных файлов, обеспечивая одновременное и простое воспроизведение. , Это довольно стандартизированный формат, который поддерживается многими другими современными DVD-плеерами или телевизорами.
- MP4 : Это очень видео формат для обмена контентом в сети. Он был разработан на основе формата MOV. В отличие от AVI, MP4 хранит аудио и видео данные отдельно , Он также хранит другие типы компонентов, такие как субтитры, графика, неподвижные изображения и меню. Его качество изображения равно или выше, чем AVI, но с меньшим размером. Обычно это формат, используемый для фильмов, которые можно приобрести и загрузить через Интернет.
Часть 2. AVI против MP4: различия и сходства
Чтобы лучше понять AVI и MP4, мы хотели бы помочь вам выяснить их различия с разных точек зрения и узнать об их общих чертах.
Различия между AVI и MP4
Кодеки: Одно большое различие между AVI и MP4 заключается в том, что AVI предназначен только для файлов HD и Full HD, тогда как MP4 может хранить видео 4K Ultra HD. Это связано с тем, что AVI не будет поддерживать видеокодеки UHD, такие как форматы HEVC / H.265 или VP9.
Субтитры: AVI не может содержать субтитры сам по себе, но он может содержать SubRip, SubStation Alpha и XSUB через стороннюю модерацию и DivX. Но MP4 поддерживает два типа субтитров, namley MPEG-4 Timed Text и VobSub.
Althogh AVI и MP4 являются контейнерами для хранения мультимедийных файлов, основное отличие заключается не в самих форматах, а в типах кодеков, используемых в файлах.
Сходство между AVI и MP4
Помимо разницы, мы также обнаруживаем сходство между AVI и MP4.
Качество: AVI и MP4 могут сохранять текущее максимальное качество видеофайлов. Таким образом, они оба считаются наиболее часто используемыми форматами контейнеров для сохранения предпочтительного высококачественного видео.
Размер: Для обеспечения высочайшего качества видео, AVI и MP4 соответственно больше по размеру, чем другие форматы видео, такие как FLV и WMV. Но это не вызовет никаких проблем при переносе их на портативные устройства.
Совместимость: Эти два формата файлов совместимы с большинством медиаплееров и мобильных устройств. Вы можете играть в AVI и MP4 на телефонах iOS / Android, игровых приставках, медиаплеерах, устройствах хранения данных и многом другом.
Часть 2. 6 лучших бесплатных онлайн конвертеров MP4 в AVI
Как оказалось, Windows и Mac являются одними из тех редких платформ, которые способны поддерживать преобразование MP4 в AVI. Во многом это связано с тем, что многие программы, которые вы можете использовать на этих платформах, способны работать с широким спектром форматов, что делает их чрезвычайно совместимыми.
Если Вы ищите бесплатные конвертеры для преобразования MP4 в AVI, предлагаем Вам ознакомиться с некоторыми из них.
Wondershare Free Video Converter — это абсолютно бесплатное решение для конвертации MP4 видео в AVI и наоборот. Это, безусловно, самая простая программа из тех, что мы рассматриваем. Более того, она выпущена абсолютно безопасной и надежной компанией Wondershare. Она поддерживает все популярные видео или аудио форматы. Программа доступна для бесплатной загрузки на Windows и Mac. Установите ее на Ваш компьютер, а затем следуйте простой инструкции ниже для того, чтобы легко конвертировать MP4 в AVI.
Шаг 1: Откройте бесплатный видео конвертер от Wondershare на Вашем ПК/Mac, затем непосредственно откроется вкладка Конвертировать, нажмите на кнопку Добавить файлы в левом верхнем углу, чтобы добавить файлы, которые Вы хотите конвертировать. Вы можете добавить несколько файлов путем перетаскивания.
Шаг 2: Нажмите Конвертировать все файлы в:, чтобы открыть список форматов. Выберите формат AVI во вкладке Видео, а также выберите разрешение видео. Если Вы хотите отредактировать видео перед конвертацией, нажмите по иконке редактирования под миниатюрой видео, чтобы обрезать, кадрировать, повернуть добавленное видео.
Шаг 3: Нажмите кнопку Конвертировать все, чтобы начать процесс бесплатной конвертации MP4 в AVI на ПК/Mac. Через несколько минут Вы сможете найти конвертированные файлы AVI во вкладке Конвертированные.
2. Any Video Converter
Одно только имя должно дать вам представление о том, что предлагает этот конвертер. Any Video Converter является не только полностью бесплатной программой, но и дает возможность работать с десятками различных форматов видео. Он довольно хорошо поддерживает конвертацию MP4 в AVI. Единственный недостаток этой программы — время конвертации. Очень часто вам придется просить программу, чтобы дела шли немного быстрее. Программа доступна для Windows и Mac.
3. Handbrake
Handbrake существует уже некоторое время. Handbrake предлагает широкий выбор опций, поэтому нетрудно понять, почему пользователи выбирают его. Кроме того, конвертер очень прост в использовании, особенно если вы хотите конвертировать MP4 в AVI. Доступен для систем Windows и Mac.
4. Freemake Video Converter
Что касается бесплатных конвертеров, которые действительно обеспечивают хороший пользовательский опыт, Вы будете немало разочарованы. Но не в случае с Freemake Video Converter. Вы можете загружать видео с различных веб-сайтов, и, наверняка, останетесь довольны диапазоном возможностей конвертации. Программа доступна для Windows.
5. Zamzar — Бесплатный онлайн конвертер MP4 в AVI
Что касается бесплатных видео конвертеров для преобразования небольших видео MP4 в AVI, Zamzar вряд ли подведет вас. Однако это все касается только небольших видео. Если Вы хотите конвертировать MP4 видео размером более 200 МБ в формат AVI, вам будет предложено обновиться до премиум-версии, которая стоит недорого. Программа доступна для Windows и Mac.
6. Cloud Convert — Конвертация MP4 в AVI бесплатно онлайн
Этот вариант конвертации на основе облака стоит рассмотреть, особенно если вы настроены против загрузки. Тем не менее, имейте в виду, что это приложение может быть немного медленным и запутанным для новичков.
XMedia Recode
XMedia Recode подойдет для пользователей маломощных компьютеров или пользователей Windows 7. Этот простой конвертер умеет обрабатывать бесчисленное количество видеоформатов, в том числе такие редкие, как 3GPP2, AC3, AMR, ASF, AVI, AVISynth, MMF, TS, TRP и многие другие. С его помощью можно копировать аудио- и видеодиски, подключать субтитры и загружать стримы.
При сохранении XMedia Recode автоматически переименовывает клипы, чтобы не перезаписать оригинальный файл. К сожалению, ПО не переведено на русский язык, но благодаря простому интерфейсу освоить функционал не составит труда.
Преимущества:
- Работает на всех версиях виндовс, в том числе старых сборках XP;
- Экспортирует на ПК и конвертирует файлы VOB;
- Оптимизирует видеозаписи для переносных гаджетов, среди них: iPhone, iPad, Android, Amazon Kindle, Sony, Blackberry, Xbox и другие;
- Разбивает крупные видеоролики на главы;
- Вытягивает из интернета аудио- и видеостримы;
- Позволяет провести базовую обработку: развернуть кадр, изменить длину, наложить фильтры.
Скриншот XMedia Recode
Часть 3. Как конвертировать AVI и MP4 видео
Tipard Video Converter Ultimate является профессиональным видео конвертером, который может конвертировать множество видео форматов, таких как AVI, MP4, MKV, MOV, FLV, M4V, MPEG, VOB и т. д. Кроме того, он может конвертировать любое загруженное онлайн видео в обычное видео и аудио без потерь. Более того, вам предоставляются мощные функции редактирования, такие как объединение, обрезка, обрезка, добавление водяных знаков и другие. Здесь мы возьмем преобразование из AVI в MP4 в качестве примера, чтобы показать вам подробные шаги.
Шаг 1
Установите Tipard Video Converter Ultimate
После загрузки этой программы вы можете установить и запустить программу. В главном интерфейсе выберите функцию «Конвертер».
Шаг 2
Добавить AVI файлы в программу
Импортируйте видеофайлы в программу, нажав кнопку «плюс». Вы также можете перетащить видео или аудио файлы в эту программу напрямую.
Шаг 3
Выберите выходной формат MP4
Для воспроизведения файла AVI на любом медиаплеере вы можете конвертировать AVI в MP4.
Шаг 4
Конвертировать AVI в MP4
В конце нажмите «Конвертировать все», чтобы начать преобразование AVI в MP4.
Total Video Converter
Total Video обладает слегка устаревшим интерфейсом, напоминающий Windows XP, однако это максимально удобный медиаконвертер. Пользователи могут добавлять для обработки целые директории и подгружать медиафайлы из видеосервисов. Добавленные файлы можно конвертировать в пакетном режиме, выбрав предустановленные пресеты: веб-оптимизация, карманные девайсы, аудиофайлы, стандартные расширения, прожиг дисков.
С помощью этого ПО также можно перекодировать видео в музыку и экспортировать аудиодорожку как mp3. Дополнительно в софт встроены возможности редактирования, граббинг видеороликов из сети и захват монитора. К сожалению, при тестировании видеоконвертер показал чрезвычайно низкую скорость обработки.
Преимущества софта:
- Преобразует медиафайлы для ПК и мобильных телефонов (мп4, mkv, 3gp, xvid, mpeg4 avi, TS, MKV, MOV и другие), а также для КПК, PSP, iPad, iPhone, Xbox, SonyPlayStation и т. д;
- Загружает и преобразует видеоклипы из интернета;
- Извлекает звуковую дорожку из видеотрека;
- Записывает DVD, SVCD, VCD;
- Копирует видеодиски, в том числе с региональной защитой.
Интерфейс Total Video Converter
Конвертер видео онлайн
Ещё несколько лет назад для того, чтобы перекодировать видео, необходимо было устанавливать программу на свой компьютер или ноутбук. Например, конвертер от Movavi, о котором я рассказывал на страницах wifika.ru
Но это ставило определенные требования к их железу — процессор и видеоядро должны иметь возможность справляться с этой задачей. Однако в случае, если видеокарта не тянет воспроизведение данного ролика, то бессмысленно надеяться, что он сможет его преобразовать в другой формат.
Но решение есть — с развитием скоростного интернета разработчики стали предлагать такие сервисы, как конвертер видео онлайн, которые не требуют установки.
Работают они по следующему принципу:
- вы заходите на сайт с любого устройства через браузер
- загружаете видео со своего смартфона или ноутбука
- ждёте его обработки на удаленном сервере
- скачиваете обратно к себе на устройство
- удаляете старый слишком большой файл
Программы для конвертирования MP4 в AVI
Решить проблему конвертирования формата MP4 в AVI, который читается многими старыми устройствами и ресурсами, довольно просто, надо лишь знать, какими конвертерами пользоваться для этого и как с ними работать.
Для решения задачи воспользуемся двумя самыми популярными программами, которые хорошо зарекомендовали себя среди пользователей и позволяют быстро и без потерь качества перевести файл из MP4 в расширение AVI.
Способ 1: Movavi Video Converter
Первый конвертер, который мы рассмотрим — Movavi, довольно популярен у пользователей, хоть многие его и не любят, но это отличный способ конвертировать один формат документа в другой.
У программы есть множество плюсов, среди которых большой набор различных функций для редактирования видео, большой выбор выходных форматов, удобный интерфейс и стильный дизайн.
К минусам же можно отнести то, что программа распространяется условно-бесплатно, через семь дней пользователю придется приобрести полную версию, если он хочет дальше продолжать в ней работать. Посмотрим, как же конвертировать MP4 в AVI с помощью этой программы.
- После того, как программа была загружена на компьютер и запущена, надо нажать на кнопку «Добавить файлы» — «Добавить видео…».
После этого действия будет предложено выбрать нужный для преобразования файл, что и должен сделать пользователь.
Далее необходимо перейти во вкладку «Видео» и выбрать интересующий выходной формат данных, в нашем случае надо нажать на «AVI».
Если вызвать настройки выходного файла, то можно многое изменить и подправить, так что опытные пользователи смогут отлично улучшить выходной документ.
После всех настроек и выбора папки для сохранения можно нажимать на кнопку «Старт» и ждать, пока программа переконвертирует MP4 в формат AVI.
Всего за несколько минут программа уже начинает конвертировать документ из одного формата в другой. Пользователю лишь надо немного подождать и получить новый файл в другом расширении без потери качества.
Способ 2: Freemake Video Converter
Программа Freemake Video Converter в определенных кругах считается более популярной, чем ее конкурент Movavi. И этому есть несколько причин, точнее даже преимуществ.
Во-первых, программа распространяется абсолютно бесплатно, с той лишь оговоркой, что пользователь может купить премиум-версию приложения по своему желанию, тогда появится набор дополнительных настроек, а конвертирование будет осуществляться в разы быстрее. Во-вторых, Freemake больше подходит для семейного использования, когда не надо особо изменять и редактировать файл, достаточно лишь перевести его в другой формат.
Конечно, у программы есть и свои минусы, например, в ней нет такого большого количества средств для редактирования и настроек выходного файла как в Movavi, но от этого она не перестает быть одной из лучших и популярных.
- Первым делом пользователю надо скачать программу с официального сайта и установить ее на свой компьютер.
- Теперь, после запуска конвертера, следует добавить в программу файлы для работы. Надо нажать «Файл» — «Добавить видео…».
Видео быстро добавится в программу, а пользователю предстоит выбрать нужный выходной формат файла. В данном случае необходимо нажать на кнопку «AVI».
Перед тем, как приступить к преобразованию, надо выбрать некоторые параметры выходного файла и папку для сохранения. Осталось нажать на кнопку «Конвертировать» и дождаться, пока программа закончит свою работу.
Freemake Video Converter выполняет конвертирование чуть дольше, чем его конкурент Movavi, но эта разница не очень значительна, относительно общего времени процесса преобразования, например, фильмов.
Опишите, что у вас не получилось.
Наши специалисты постараются ответить максимально быстро.