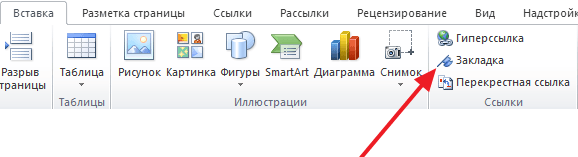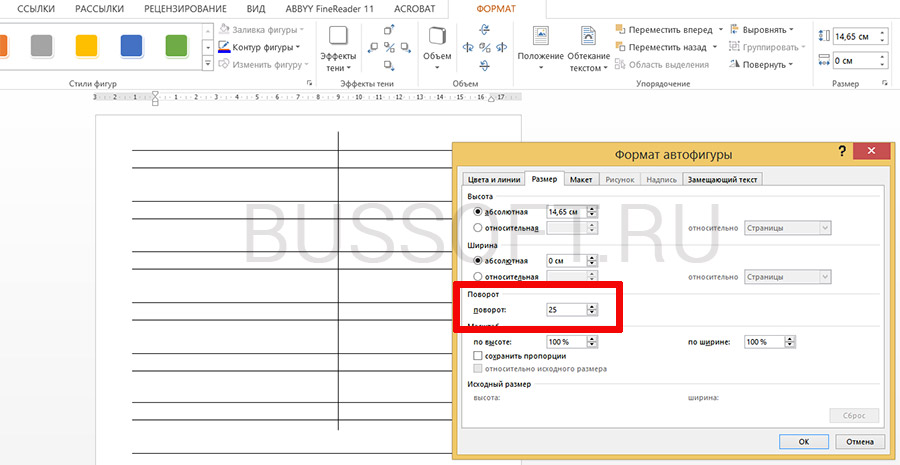Как сделать автосумму в word 2013?
Содержание:
- Microsoft Excel 2010. Функция «Автоматическое суммирование»
- Сумма чисел столбца или строки в таблице
- Подсчет суммы в Ворде
- Как сделать умножение в Word
- Второй способ
- Подсчет суммы в таблице в Word 2010
- Доступные функции
- Обновление данных
- Автосумма и арифметические операции в Word
- Функция СУММ в Excel
- Как делать расчеты в Word
Microsoft Excel 2010. Функция «Автоматическое суммирование»
- Microsoft Excel 2010. Функция « Автоматическое суммирование»
- Функция – это некое готовое решение, при помощи которого можно произвести ту или иную операцию, решить ту или иную поставленную задачу.
- Рассмотрим одну из наиболее популярных и часто используемых функций – суммировать (автосумму).
- Суммировать (автосумма)
- Откройте программу Microsoft Excel (Пуск – Программы – Microsoft Office – Microsoft Office Excel).
- Введите в ячейку А1 число 111, в А2 — 222, в А3 — 333.
Допустим, нам нужно сложить все эти ячейки.
Конечно, можно воспользоваться стандартным способом – щелкнуть в какую-нибудь ячейку, напечатать знак =, нажать на ячейку A1, затем напечатать знак +, нажать на ячейку A2, снова напечатать +, нажать А3 и кнопку Enter. В итоге формула будет выглядеть следующим образом: =A1+A2+A3
Но ладно, если нам нужно сложить несколько значений, а что если их сотни?! Вот здесь нам и поможет функция «Суммировать»
Суммировать (автосумма) – это функция, другими словами, некое готовое решение, при помощи которого за несколько щелчков мышкой можно сложить много чисел сразу.
Для того, чтобы сложить значения в ячейках A1, A2 и A3 с помощью этой функции, нужно нажать на какую-нибудь ячейку, в которой мы хотим получить результат. Лучше всего для этой цели выбрать ячейку под цифрами, которые нам нужно сложить. Например, A5.
А теперь нам нужно каким-то образом вызвать функцию «Суммировать». Есть несколько способов, как это сделать, но проще всего для этого нажать на кнопку сигма
Посмотрите на ячейки с цифрами. Как только Вы нажмете на кнопку сигма, они выделятся.
Это произошло, потому что для получения результата мы выбрали ячейку под цифрами, которые хотим сложить. Excel «понял», что именно эти цифры нужно суммировать. Но даже если бы он этого не сделал (не выделил нужные ячейки), мы могли бы это сделать и сами — нажать на левую кнопку мыли и, не отпуская, обвести.
Нажмем кнопку Enter на клавиатуре, чтобы эти ячейки сложились.
Рассмотрим функцию «Суммировать» (автосумма) подробнее. Для этого нажмите на ячейку с полученным результатом суммирования и посмотрите на строку формул. Формула получилась следующая: =СУММ(A1:A4)
Расшифровывается она так: суммировать ячейки с А1 по А4 включительно.
Кстати, эту формулу можно редактировать. Это можно делать прямо в строке формул. Например, нам нужно поделить получившееся значение на два. Для этого в строке формул допечатываем /2. Получается следующая формула: =СУММ(A1:A4)/2
=СУММ()
Диапазон суммирования можно прописать в скобках вручную, что делается редко, либо выделить мышкой, как делается в большинстве случаев. Если диапазон суммирования имеет разрывы, то нужные участки следует выделять, удерживая клавишу Ctrl.
Сумма чисел столбца или строки в таблице
Чтобы добавить в таблицу столбец или строку чисел, используйте команду Формула .
Щелкните ячейку таблицы, в которой вы хотите получить результат.
На вкладке Макет в группе Работа с таблицаминажмите кнопку Формула.
В диалоговом окне «Формула» проверьте текст в скобках, чтобы убедиться в том, что будут просуммированы нужные ячейки, и нажмите кнопку ОК.
Функция =SUM(ABOVE) складывает числа в столбце, расположенные над выбранной ячейкой.
Функция =SUM(LEFT) складывает числа в строке, расположенные слева от выбранной ячейки.
Функция =SUM(BELOW) складывает числа в столбце, расположенные под выбранной ячейкой.
Функция =SUM(RIGHT) складывает числа в строке, расположенные справа от выбранной ячейки.
Совет: Если вы изменили одно из суммируемых чисел, выделите ячейку с суммой и нажмите клавишу F9, чтобы обновить итог.
В таблице можно использовать несколько формул. Например, можно добавить в правый столбец каждую строку чисел, а затем добавить эти результаты в нижней части столбца.
Подсчет суммы в Ворде
Хотя Microsoft Word и ориентирован в первую очередь на работу с текстом, помимо этого в нем можно работать с графическими элементами, всевозможными фигурами и объектами, таблицами и математическими выражениями. Последняя «пара» нередко подразумевает и необходимость подсчета суммы, то есть получить ее может потребоваться как в таблице, так и в примере, формуле или уравнении. В каждом из этих случаем необходимо действовать по-разному. Как именно, узнаете далее.
Способ 1: Формулы и уравнения
Если в Ворде вам необходимо посчитать сумму чисел или неизвестных переменных, записанных в математическом выражении, уравнении или формуле, потребуется обратиться к соответствующему инструментарию текстового редактора. Представлен он в разделе вставки, создания и изменения уравнений, о работе с которым мы подробно писали в отдельной статье на нашем сайте — ссылка на нее представлена ниже.
Подробнее: Работа с формулами и уравнениями в Microsoft Word
Способ 2: Сумма в таблице
Куда более часто перед пользователями Майкрософт Ворд возникает несколько более простая задача, чем создание математических выражений и уравнений. Необходимость в подсчете суммы появляется при работе с таблицами, когда требуется получить общее значение чисел, записанных в ее отдельном столбце или строке. Это тоже делается с помощью формулы, но совсем по иному, отличному от рассмотренного выше алгоритму.
Итак, у вас есть таблица, в одну из ячеек которой (наверняка крайнюю) требуется вывести сумму чисел, записанных в строке или столбце – с ней и будем работать. Если же место для суммирования отсутствует, ознакомьтесь с одной из представленных по ссылкам ниже статей, в зависимости от того, расчет какой части будет производиться.
- Кликните по той ячейке таблицы, в которую будет выводиться сумма.
Перейдите во вкладку «Макет», входящую в состав основного раздела «Работа с таблицами».
В группе «Данные», расположенной в этой вкладке, нажмите на кнопку «Формула».
В открывшемся диалоговом окне в разделе «Вставить функцию» выберите «SUM» — это и будет основой для нашей будущей формулы.
Выделить или указать ячейки так, как это можно сделать в Excel, в Word не получится. Поэтому местоположение ячеек, которые нужно суммировать, придется указывать по-другому.
После =SUM (без каких-либо отступов) в строке «Формула» введите одно из следующих значений:
- (ABOVE) — если требуется сложить данные из всех ячеек, расположенных выше формулы;
- (BELOW) — суммирование данных в ячейках, расположенных ниже той, в которую вписывается формула;
- (ABOVE;BELOW) — сумма чисел в ячейках выше и ниже;
- (LEFT) — суммирование данных слева от ячейки;
- (RIGHT) — сумма чисел справа от нее;
- (LEFT;RIGHT) — сложение чисел слева и справа от выделенной ячейки.
Указав необходимые сведения для расчета, нажмите «ОК», чтобы закрыть диалоговое окне «Формула».
В выбранной вами ячейке будет указана сумма данных, записанных в обозначенной вами строке или столбце либо их части.
Работа с формулами в таблицах Microsoft Word
Особенности работы формулы суммы
Производя расчеты в таблице, созданной в Word, следует знать о нескольких важных нюансах.
Если вы изменяете содержимое ячеек, входящих в состав формулы, сумма чисел не будет обновляться автоматически. Чтобы получить корректный результат, необходимо кликнуть правой кнопкой мышки в ячейке с формулой и выбрать пункт «Обновить поле».
Вычисления по формуле осуществляются исключительно для ячеек, содержащих только числовые данные. Если в столбце или строке, которую вы хотите просуммировать, будут пустые ячейки, программа выведет сумму только для той их части (диапазона), которая расположена ближе к формуле, проигнорировав ячейки, расположены выше пустой. Аналогичное произойдет и с данными с строках.
Как сделать умножение в Word
- Отношения между работником и работодателем иногда хрупки. Работник может испытывать давление, чтобы сохранить свою работу, в то же время скрывая неблагоприятные мнения о своем боссе, в то время как босс задается вопросом, работает ли работник в меру своих способностей. Работодатели также обеспокоены моральным духом работников, поскольку низкий моральный дух может привести к дорогостоящим проблемам с текучестью или низкой производительностью. Соображения В то время как многие компании нани
- Ведение онлайн-бизнеса предлагает ряд преимуществ, таких как сокращение накладных операционных расходов, которые часто связаны с обычными компаниями. Отсутствие здания представляет проблему, когда дело доходит до хранения ваших товаров до отправки. Опция управления хранилищем, которую вы выбираете, обычно будет зависеть от того, что вы храните, как быстро вам нужен доступ к нему и каков ваш бюджет хранилища. Склад Сдам помещение под склад. Многие склады им
- Организационное поведение — это анализ и применение знаний о том, как люди действуют в организациях, согласно учебнику Джона У. Ньюстрома и Кейта Дэвиса «Организационное поведение: поведение человека на работе». Существует три основных детерминанты поведения, на которых фокусируются небольшие компании при изучении организационного поведения: динамика сотрудников, доступные ресурсы и у
- Финансовый менеджмент — это процесс, который позволяет бизнесу планировать, направлять, организовывать, контролировать и контролировать свои текущие и будущие финансовые ресурсы и события. Он включает применение основных принципов управления в финансовой деятельности, таких как покупки, продажи, увеличение капитала, оценка запасов, финансовая отч
- Справочники сотрудников играют важную роль, которая обеспечивает меру правовой защиты для организации. В справочнике подробно разъясняются правовые обязательства работодателя перед работником и требования бизнеса от их работников; он содержит политику на рабочем месте, на которую влияют федеральные законы и законы штата. Большинство предприятий выдают сотрудникам справочник и требуют от них подписать соглашение о неразглашении. Недискриминационный закон Ваш справочник по трудоустройству должен содержать информацию о том, что ваша компания соблюдает законы, установленные Комиссией по равным в
- Авторитет как лидера позволяет вашим подчиненным рассматривать вас как надежного источника информации и принятия решений. Лидер, пользующийся доверием, завоевал уважение своих коллег и сотрудников, проявив сильные, позитивные качества. Доверие может привести к повышению эффективности работы персонала под вашим руководством и эффективным отношениям с поставщиками и клиентами. Честность Частью установления доверия является создание чу
- Конкретные проблемы, с которыми сталкиваются супервайзеры, сильно различаются в зависимости от уровня ответственности, отрасли и других факторов. Однако, как правило, владельцы малого бизнеса и их руководители сталкиваются с некоторыми общими препятствиями в управлении. Навигация по всем этим задачам при поддержании высокого качества продукции является сложной задачей, но со временем и опытом ваши навыки возрастут. Потерять фокус Чрезмерно расширенные руководители могут не иметь времени или ресу
- Все небольшие компании должны установить цели для эффективной работы. Владельцы бизнеса обычно устанавливают эти цели вместе с другими руководителями. Затем руководители передают цели конкретным руководителям отделов, которые определяют проекты, необходимые для достижения этих целей. Проекты делятся на определенные задачи, а подчиненные навыки — это те, которые необходимы для выполнения задач. Некоторые подчиненные навыки более элементарны, чем другие. Существует несколько причин, по которым выявление подчиненных навыков ва
- Увольнение сотрудника является одной из самых сложных задач, которые вы можете выполнять в качестве работодателя. Решение прекратить трудоустройство сотрудника в большинстве случаев нелегко выполнить, и вы должны следовать определенному процессу для достижения наилучших результатов. Если нет серьезных нарушений процедур компании, увольнение никогда не должно быть сюрпризом ни для работодателя, ни для работника. Прекращение — это последний шаг и, надеюсь, тот, который делается не часто. 1. Исследуйте предыдущую документацию
Второй способ
Другим способом является использование специальной кнопки «Сумма» в панели быстрого доступа, расположенной в левой верхней части окна программы. Но по умолчанию данная кнопка отсутствует и ее необходимо добавить, выполнив следующие шаги.
- Сделайте щелчок правой кнопкой мыши в свободной области панели быстрого доступа и в появившемся контекстном меню выберите пункт «Настройка панели быстрого доступа…»
- В окне настроек параметров Word, в строке «Выбрать команды из:» выберите пункт «Все команды».
- В большом списке команд ниже найдите кнопку «Сумма». Список большой, но все команды в нем расположены в алфавитном порядке и Вы без труда найдете нужную.
- Выделите строку «Сумма» и нажмите кнопку «Добавить».
- Нажмите кнопку «ОК»
Теперь, чтобы посчитать сумму значений в столбце, достаточно установить в последнюю ячейку столба таблицы курсор и нажать на добавленную в панель кнопку суммы.
( 2 оценки, среднее 5 из 5 )
Подсчет суммы в таблице в Word 2010
В ворде 2010 подсчет суммы в строках и столбах таблицы осуществляется аналогичным способом, как и в ворде 2003. Единственное отличие – это местонахождение самой кнопки “Вставка формулы” (“Формула”).
В MS Word 2010 она находится на последней вкладке “Макет”.
Вставка формулы в ворде 2010
Сами формулы сумм аналогичные формулам Word 2003.
- Сумма столбца =SUM(ABOVE)
- Сумма строки значений слева =SUM(LEFT)
- Сумма строки значений справа =SUM(RIGHT)
Подсчет суммы столбца таблицы в word 2010
Теперь вы знаете как в MS Word 2003 и 2010 считать сумму столбов и строк в таблице с использованием формул.
Доступные функции
Примечание:
Формулы, в которых используются позиционные аргументы (например, LEFT), не учитывают значения в строке заголовков.
В формулах, располагаемых внутри таблиц Word и Outlook, можно использовать перечисленные ниже функции.
|
Действие |
Возвращаемое значение |
||
|---|---|---|---|
|
Определяет абсолютную величину числа в скобках |
|||
|
Определяет, все ли аргументы внутри скобок являются истинными. |
AND(SUM(LEFT)=5) |
1, если сумма значений, находящихся слева от формулы (в той же строке), меньше 10 и |
|
|
Находит среднее арифметическое значение элементов, указанных в скобках. |
Среднее арифметическое всех значений, находящихся справа от ячейки с формулой (в той же строке). |
||
|
Определяет количество элементов, указанных в скобках. |
Количество значений, находящихся слева от ячейки с формулой (в той же строке). |
||
|
Устанавливает, определен ли аргумент внутри скобок. Возвращает значение 1, если аргумент определен и вычисляется без ошибок, или 0, если аргумент не определен или возвращает ошибку. |
DEFINED(валовый_доход) |
1, если элемент «валовой_доход» определен и вычисляется без ошибок; в противном случае — 0. |
|
|
Не имеет аргументов. Всегда возвращает значение 0. |
|||
|
Вычисляет первый аргумент. Если первый аргумент является истинным, возвращает второй аргумент; если ложным — третий. Примечание: |
IF(SUM(LEFT)>=10;10;0) |
10, если сумма значений, находящихся слева от формулы, больше или равна 10; в противном случае — 0. |
|
|
Округляет значение в скобках до ближайшего целого числа (меньшего). |
|||
|
Возвращает наибольшее значение среди элементов, указанных в скобках. |
Наибольшее из значений, находящихся в ячейках над формулой (за исключением ячеек строк заголовков). |
||
|
Возвращает наименьшее значение среди элементов, указанных в скобках. |
Наименьшее из значений, находящихся в ячейках над формулой (за исключением ячеек строк заголовков). |
||
|
Имеет два аргумента (числа или выражения, результатами которых являются числа). Возвращает остаток от деления первого аргумента на второй. Если остаток равен нулю (0), возвращает значение 0,0. |
|||
|
Имеет один аргумент. Определяет истинность аргумента. Если аргумент является истинным, возвращает значение 0; если ложным — 1. В основном используется в функции IF. |
|||
|
Имеет два аргумента. Если хотя бы один из них является истинным, возвращает значение 1. Если оба аргумента являются ложными, возвращает значение 0. В основном используется в функции IF. |
|||
|
Вычисляет произведение элементов, указанных в скобках. |
Произведение всех значений, находящихся в ячейках слева от формулы. |
||
|
Имеет два аргумента (первый аргумент должен быть числом или выражением, результатом которого является число, второй — целым числом или выражением, результатом которого является целое число). Округляет первый аргумент до заданного вторым аргументом количества десятичных разрядов. Если второй аргумент больше нуля (0), первый аргумент округляется до указанного количества десятичных разрядов (в меньшую сторону). Если второй аргумент равен нулю (0), первый аргумент округляется до ближайшего целого числа (в меньшую сторону). Если второй аргумент меньше нуля, первый аргумент округляется слева от десятичной запятой (в меньшую сторону). |
ROUND(123,456; 2) ROUND(123,456; 0) ROUND(123,456; -2) |
||
|
Имеет один аргумент, который должен быть числом или выражением, результатом которого является число. Сравнивает указанный в скобках элемент с нулем (0). Если этот элемент больше нуля, возвращает значение 1; если равен нулю — 0; если меньше нуля — -1. |
|||
|
Вычисляет сумму элементов, указанных в скобках. |
Сумма значений, находящихся в ячейках справа от формулы. |
||
|
Имеет один аргумент. Определяет истинность аргумента. Если аргумент является истинным, возвращает значение 1, если ложным — 0. В основном используется в функции IF. |
Обновление данных
Если таблица в Excel обновляет результат расчётов автоматически при изменении ячеек с входящими данными, то в Word этот процесс требуется инициировать вручную. Для этого выделяется таблица и совершается нажатие «F9». Тогда конечный результат будет изменен согласно остальным данным.
Не стоит забывать о необходимости обновлять результат, если в документ вносились изменения. Конечные данные, которые могут использоваться в других формулах на соседних страницах потребуется обновлять повторно. Вообще использование таблиц в Word рекомендуется только для показательных примеров. Для хранения отчётности и составления документации лучше прибегать к Excel.
Автосумма и арифметические операции в Word
Как я уже не раз говорил: хотя Word и Excel похожи внешне, каждый из них предпочитает не заползать на территорию «собрата». Например, в Excel’e сложно с орфографией, а в Word’e — с таблицами. Однако как показывает практика, побороть можно и то и это, вопрос только — какой ценой это будет сделано :).
Другое дело, что некоторые функции редактора таблиц, на первый взгляд, совершенно недоступны в редакторе текстового документа. Например: использование формул в MS Word, арифметические операции и т.п. задачи.
Но так ли все на самом деле? Конечно нет, простейшие математические операции в MS Word (хоть и не все) доступны в любой момент и только ждут случая, пока вы не соберетесь их применить на практике.
Давайте убедимся в этом?
Автосумма и другие математические операции в MS Word
Итак, у меня есть простейшая таблица созданная в MS Word (кстати, я создал её по этому методу). Все что требуется сделать — заполнить последний столбец, да не абы как, а автоматически: умножив данные находящиеся в столбцах «Цена» и «Количество».
Самая обычная таблица созданная в MS Word
Можно конечно просчитать эту таблицу все в том же Excel’e, а потом просто скопировать в MS Word результат, можно даже по-старинке взять в руки калькулятор и вбить значения вручную…
Используем функции и формулы в MS Word
Но мы выбираем другой путь: ставим курсор мыши в первую ячейку нужного столбца, и на вкладке «Макет», в группе «Данные», выбираем инструмент «Формула».
На экран выводится окно «Формула» и тут начинается самое интересное.
Окно создания формул для Word
Нас интересует поле «Формула», где по умолчанию содержится что-то вроде «=SUM(LEFT)«. Без дополнительных пояснений понятно, что эта формула суммирует, а не умножает. Стираем все кроме знака равно, и ниже, в выпадающем списке «Вставить функцию» выбираем PRODUCT(). Вписываем в скобки слово LEFT, и нажимаем «Ок».
Результат простейшего вычисления произведения в MS Word
Как только окно настроек пропадает, в ячейке таблицы немедленно оказывается результат вычисления. И… честно говоря, на этом вся понятность заканчивается. Как же работает эту штука? Да, тут не обойтись без дополнительных пояснений.
Как использовать математические операции (функции) в MS Word
Базовый принцип работы формул простой: сперва (после знака =) указывается ЧТО нужно сделать, то есть тип операции, а затем в скобках, отмечается С ЧЕМ нужно провести операцию, то есть диапазон.
Основные типы арифметических операций в MS Word:
- AVERAGE() — среднее арифметическое
- PRODUCT() — умножение
- SUM() — сумма
- MIN() — минимальное значение
- MAX() — максимальное значение
- COUNT() — счетчик значений
Варианты указания диапазона данных для вычислений в MS Word:
- LEFT — взять всё слева от текущей ячейки (в строке)
- RIGHT — взять всё слева от текущей ячейки (в строке)
- ABOVE — всё сверху над ячейкой (в столбце)
- BELOW — всё снизу под ячейкой (в столбце)
При этом указатели диапазона можно комбинировать: =SUM(LEFT RIGHT) — сложить всё слева и справа от ячейки. Кроме того, можно вводить данные с клавиатуры: =SUM(10;15) — сложить 10 и 15 (не забывайте про разделитель в виде точки с запятой).
Ну как, сложно? Это только поначалу. Хотя, ряд вопросов у вас похоже остался.
Например, вы конечно заметили, что в списке функций нет вычитания или деления. И да, вам действительно не показалось. Конечно это минус, но не забывайте — мы работаем в текстовом редакторе! К тому же операции сложения и умножения в повседневности применяются чаще — да хоть на мою таблицу посмотрите.
Никто и не предлагает (а особенно майкрософт!), что все обсчеты вы будете вести в Word, зато частичное внедрение в него рассмотренных выше функций здорово упрощает целый ряд операций:
- Позволяет всегда иметь под рукой «калькулятор» для оперативного подсчета данных (=SUMM(256;2.3))
- Позволяет округлять числа и находить средние значения =INT(2.3) выведет результат «2».
- С успехом применяется для итогового суммирования данных в столбце или строке таблицы (=SUMM(ABOVE) в самой нижней ячейке).
Результат применения функции =SUMM(ABOVE) в word-таблице
Функция СУММ в Excel
В программе Excel используются массивы, или данные, которые объединены в группы. Ими являются таблицы с различными значениями. Чтобы узнать сумму целого массива или нескольких больших массивов, используется функция «СУММ»:
- Выделите ту ячейку, в которую планируется вставить итоговое значение сложения. Затем кликните по кнопке «Вставить функцию», которая расположена рядом со строкой для формул.
- Откроется окно мастера функций. Выделите пункт «СУММ», затем кликните по кнопке «ОК». Чтобы быстро отыскать нужную функцию, можно воспользоваться специальной поисковой строкой.
- В появившемся окне определите диапазон ячеек, которые нужно суммировать. Сделать это можно вручную, вписывая их значение. Также можно выделить с помощью левой кнопкой мышки нужные данные прямо из таблицы в программе. В строке аргументов функции отобразится диапазон ячеек, после этого можно подтвердить действие с помощью кнопки «ОК».
В выделенной ячейке появится сумма выбранного массива, а в строке ввода – функция. Если нужно добавить еще один диапазон данных, то для этого необходимо в окне «Аргументы функции» в строке «Число 2» его определить, затем нажать на «ОК». В выбранной ячейке к ранее полученному результату прибавятся новые данные.
Программа Excel позволяет прописать функцию самостоятельно без использования дополнительных диалоговых окон. Чтобы это сделать, выберите нужную пустую ячейку и в строке формул вручную пропишите функцию с диапазоном. Например, , чтобы посчитать итог продаж за четверг, пятницу и субботу.
После того, как функция прописана, нужно нажать на клавишу Enter, чтобы программа произвела подсчет. Следует отметить, что перед функцией ставится знак «=», диапазон прописывается в круглых скобках, а между диапазоном ячеек прописывается двоеточие.
СУММ с помощью горячих клавиш
Управление функциями в Excel может осуществляться с помощью горячих клавиш, которые введут функцию в выбранную ячейку автоматически. Чтобы вставить функцию , действуйте следующим образом:
- Выберите пустую ячейку, в которую будет вписана сумма.
- Нажмите и удерживайте клавишу Alt, затем один раз нажмите на клавишу «равно» =.
- Отпустите Alt. В выделенную ячейку будет вставлена функция .
- Нажмите Enter, чтобы Excel подсчитал выбранный диапазон.
Данное сочетание клавиш работает на Windows. Для операционной системы MacOS функция активируется одновременным нажатием клавиш Shift + Cmd + T.
Как делать расчеты в Word
Давайте сразу смотреть на примере. Пусть у нас есть таблица с продажами некоторых работников помесячно. И мы хотим посчитать, к примеру, итоговые данные.
Да, удобнее было бы сделать это в Excel, но таблица эта является частью некоего пакета документов, портфеля, если хотите. Вот, что у нас есть:
Видим, что у нас предусмотрены столбцы для заполнения итогов. Как нам их считать? Не вручную же, верно? Давайте просуммируем продажи Ивана Алексеева по месяцам. Для этого выполняем такую последовательность:
- Выделяем пока еще пустую ячейку, где у нас будет сумма
- На ленте нажимаем Макет – Данные – Формула. Открывается окно вставки формулы
Записываем формулу:
Формат числа мы пока не трогаем, я расскажу о нем в одном из следующих постов
Нажимаем Ок и получаем результат. Отлично, это то, что было нужно! Такие же манипуляции можно проделать и с остальными итоговыми ячейками.
Так что же за формулу мы записали? Она одновременно и похожа и не похожа на формулы в Экселе. Давайте разберем ее на части:
- Знак «=», как и в Excel, сигнализирует о том, что сейчас будет формула
- SUM – это функция суммирования, которая вернет сумму значений, указанных в аргументе
- LEFT – аргумент функции, указывающий, что суммировать нужно все числовые данные расположенные слева от данной. Такая запись обусловлена тем, что в Ворде нет явной адресации ячеек таблицы. Адресация, как таковая, есть, я опишу это ниже, но она нигде на экране не обозначается.
Перед тем, как мы приступим к списку доступных функций, давайте уточним, как еще в аргументах можно указывать ссылки на ячейки. Хотя, конечно, вместо ссылок можно указать и просто значения. Получится такой себе калькулятор в Word.