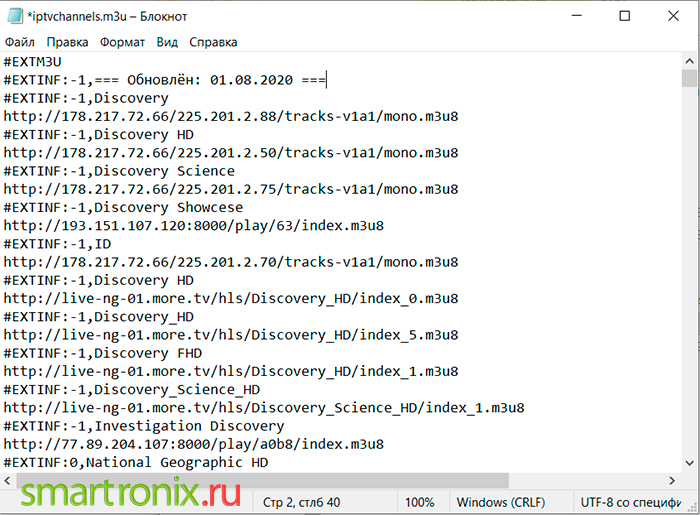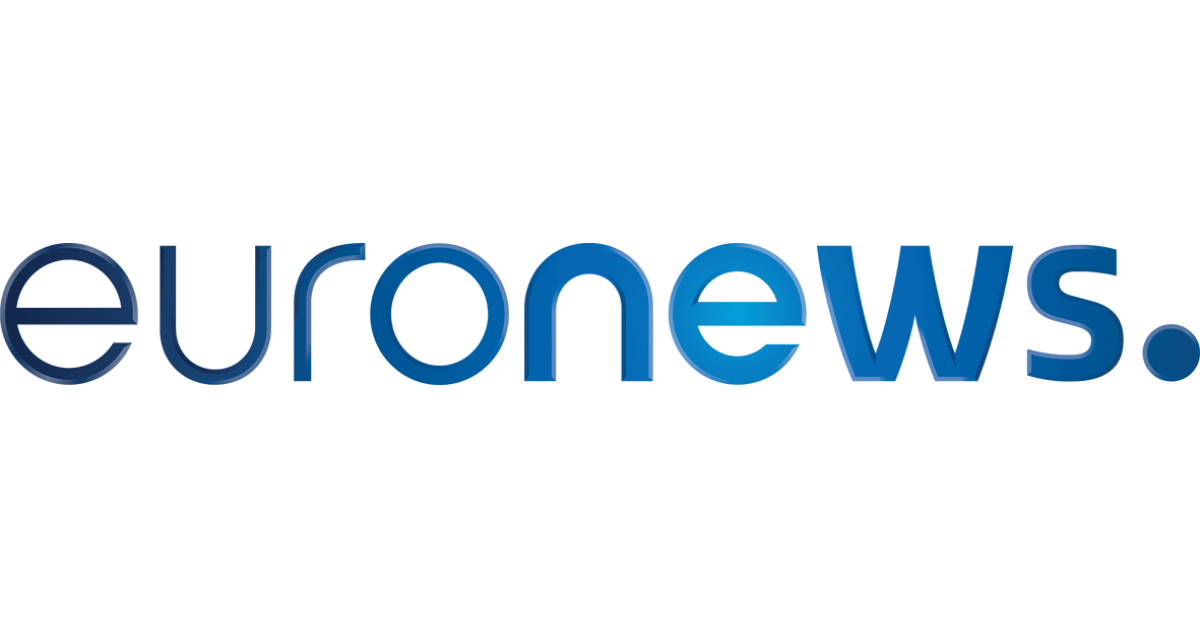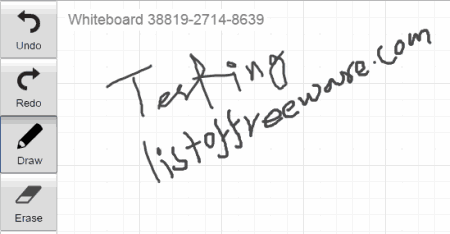Как встроить ролик или плейлист на сторонний ресурс
Содержание:
- Отключение автовоспроизведения при просмотре
- Отключение автовоспроизведения с помощью расширений
- Отключить автоматическое воспроизведение элементов Flash для Opera и Firefox
- Выключаем функцию автовоспроизведения видео на Ютуб
- Как отключить последовательное автовоспроизведение видео на Youtube
- Конфликт дополнений (плагинов, расширений)
- Как отключить YouTube Premium
- Автовоспроизведение видео в Youtube — какое бывает
- Как работает функция
- Настройка на Ютубе автовоспроизведения следующего видео
- Как убрать или включить автовоспроизведение видео на
- Как отключить автовоспроизведение на Ютуб: способы для телефона и ПК
Отключение автовоспроизведения при просмотре
Отключить автовоспроизведение на YouTube можно на любом компьютере и в любом браузере. Это не постоянное решение проблемы, возможно, вам придется повторять его снова и снова, но это остановит автовоспроизведение до конца сеанса.
Шаг 1. Откройте любое видео на YouTube.
Открываем любое видео на YouTube
Шаг 2. Как только видеоролик YouTube начнет воспроизводиться, вы увидите плейлист, который автоматически создается системой для последующего воспроизведения. Над этим списком вы увидите синий переключатель с соответствующей подписью. Отключите его.
В правом верхнем углу двигаем переключатель «Автовоспроизведение» в режим «Выкл.»
Теперь по завершении воспроизведения одного видео система не будет включать новое. Она лишь предложит выбор.
Второй способ отключить автовоспроизведение в YouTube:
-
Щелкнуть по значку шестеренки воспроизводимого видео YouTube.
-
Отключите «Автовоспроизведение».
Как только вы отключите автовоспроизведение, это повлияет не только на текущее видео YouTube, но и на все другие видеоролики, которые вы смотрите из того же аккаунта YouTube или на компьютере с тем же браузером и файлами cookie.
Отключение автовоспроизведения с помощью расширений
Существует множество расширений, которые создаются с целью облегчить жизнь обычным интернет-пользователям. Все они работают по схожему принципу, поэтому нет разницы, какое именно выбрать.
Автовоспроизведение можно отключить с помощью расширений
Расширение Описание Disable Autoplay for YouTube Это расширение позволяет легко отключать автовоспроизведение видео на YouTube. Кнопка на панели инструментов, которая появится после установки расширения, служит в качестве переключателя. Другими словами, вы можете просто нажать кнопку на панели инструментов, чтобы включить или отключить расширение. Значок изменит цвет соответствующим образом. Зеленый цвет показывает активное состояние, а темно-серый — отключенное. Просто добавьте это расширение в свой браузер и начните просмотр видео на YouTube.
Это расширение работает для всех видеороликов YouTube независимо от того, встроены они или нет. Однако эту функцию можно отключить на странице настроек
Stop Youtube Autoplay Это расширение автоматически отключает автовоспроизведение на Youtube. Это расширение работает в точности так же, как и предыдущее Stop Autoplay for Youtube Extended С помощью этого расширения видео начинают воспроизводиться только при фактическом переходе пользователя на страницу с этим видео. Оно никак не влияет на скорость загрузки видео Stop AutoPlay Next for YouTube Stop AutoPlayNext for YouTube навсегда отключает автоматическое воспроизведение следующего предложенного видео дорожки, отклоняя доступ к модулю, который отвечает за загрузку следующих предлагаемых видео
Обратите внимание, что после установки этого расширения окно выбора следующей дорожки размывается, и в поле больше не будет стандартного переключателя
Шаг 1. Установите расширение. Для этого нажмите на соответствующую кнопку и подтвердите свое согласие на установку. В качестве примера рассмотрим последнее расширение. Для начала найдите его в магазине расширений Chrome.
Нажимаем на три полоски, в открытой вкладке кликаем на «Дополнительные инструменты», далее выбираем «Расширения» Кликаем на «Расширения» В самом низу кликаем на ссылку «магазин Chrome» Нажимаем «Установить»
Шаг 2. Перейдите на сайт YouTube, начните смотреть видео
Обратите внимание на изменения:
- во-первых, на панели инструментов появится значок расширения с соответствующим именем, которое появляется при наведении курсора на иконку;
В верхней панели браузера появился значок расширения, которое отключило автовоспроизведение автоматически
- во-вторых, видео, которое предполагалось для следующего воспроизведение станет слегка засветленным и сама кнопка переключения режима воспроизведения исчезнет;
Видео, которое предполагалось для следующего воспроизведение стало слегка засветленным и кнопка «Автовоспроизведения» неактивна
- в-третьих, по завершении просмотра вам не будет предложено просмотреть другое видео. На своем экране вы увидите нечто наподобие того, что на скриншоте ниже.
После воспроизведения видео закончится и остановится
Отключить автоматическое воспроизведение элементов Flash для Opera и Firefox
Примерно так же отключается автоматический запуск воспроизведения Flash контента в Mozilla Firefox и Opera: все что нам нужно, это настроить запуск содержимого данного плагина по требованию.
В Mozilla Firefox нажмите по кнопке настроек справа от адресной строки, выберите «Дополнения», а затем перейдите в пункт «Плагины».
Отключение авто воспроизведения в Firefox
Установите «Включать по запросу» для плагина Shockwave Flash и после этого видео перестанет запускаться автоматически.
В Opera зайдите в Настройки, выберите пункт «Сайты», а затем в разделе «Плагины» установите пункт «По запросу» вместо «Запускать все содержимое плагинов». При необходимости вы можете добавить определенные сайты в исключения.
Большая часть всех материалов выложенных в Интернет это видео ролики
Поэтому очень важно чтобы веб-браузер умел правильно их воспроизводить. Иначе вы не сможете полноценно просматривать веб-страницы
Иногда пользователи сталкиваются с тем, что их браузер не показывает видео в Интернете. В данном материале мы рассмотрим ряд наиболее распространенных причин, которые могут приводить к неработоспособности видео роликов в Интернете.
Причина № 1. Неполадки с Flash Player.
В большинстве случаев, для того чтобы встроить видео ролик в веб-страницу используется технология Flash. Поэтому наиболее распространенная причина проблем с воспроизведением видео в Интернете это разнообразные неполадки с Flash Player.
Flash Player это дополнение к браузеру, которое позволяет воспроизводить Flash объекты внутри веб-страниц. Программу Flash Player можно абсолютно бесплатно скачать с сайта https://get.adobe.com/ru/flashplayer/.
Если на вашем компьютере не установлен Flash Player, просто скачайте его с официального сайта и установите. В случае если Flash Player установлен, вы можете его удалить и установить повторно. Для этого откройте Панель управления —> Программы —> Программы и компоненты. Здесь нужно найти программу Adobe Flash Player и удалить ее.
После этого вы сможете установить Flash Player заново. Кроме этого нужно проверить настройки Flash Player непосредственно в самом браузере. Возможно, воспроизведение Flash отключено настройками. Например, в браузере Google Chrome есть страница chrome://plugins/. Здесь можно включить или отключить работу дополнения Flash Player.
Причина № 2. Отключен JavaScript.
Кроме технологии Flash браузер должен работать с JavaScript. Если ваш браузер не показывает видео в Интернете, то возможно в его настройках отключен JavaScript.
Например, для того чтобы проверить работоспособность JavaScript в браузере Google Chrome нужно открыть настройки и кликнуть по кнопке «Настройки контента».
В открывшемся окне можно включить или отключить работу JavaScript.
Проблема № 3. Низка скорость подключения к Интернету.
Все еще не показывает видео в Интернете? Возможно у вас проблема с Интернетом. Скорость подключения к Интернету, которая необходима для комфортного просмотра видео роликов, зависит от качества самих видео роликов. Если во время просмотра видео вы наблюдаете подергивания, подвисания и прогрузки, то, скорее всего проблема именно в этом.
Что делать если ничего не помогает.
В некоторых случаях найти причину проблем с воспроизведением видео не удается. Flash Player установлен и работает, JavaScript также, скорость подключения достаточная. Но, тем не менее, видео не воспроизводится. На такой случай можно дать несколько советов:
- Проверьте компьютер на вирусы. Заражение вирусами может приводить к самым разнообразным глюкам. Скачайте и установите антивирус. Если антивирус уже установлен, воспользуйтесь бесплатными антивирусными сканерами. Например, Dr Dr.Web CureIt или Kaspersky Virus Removal Tool.
- Переустановите ваш веб-браузер. Полностью удалите веб-браузер и установите заново. Устанавливать нужно последнюю версию, скачанную с официального сайта разработчика.
- Попробуйте просматривать видео с помощью другого браузера. Установите несколько браузеров и выберите тот, в котором просмотр видео будет максимально комфортным.
Выключаем функцию автовоспроизведения видео на Ютуб
Функция автоматического перехода на следующее видео часто доставляет неудобство, особенно тем людям, кто привык смотреть ролики перед сном или во время работы. Сервис предоставляет возможность отключить данную возможность на постоянной основе или же каждый раз выбирать наиболее подходящий вариант.
Способ 1: ПК-версия
Для отключения автовоспроизведения в десктопной версии необходимо предпринять всего несколько шагов.
- Зайдите на сайт YouTube и выберите любой ролик, который хотите посмотреть.
На странице с видео в правой части найдите строку «Автовоспроизведение» и кликните на кнопку в виде ползунка, чтобы деактивировать функцию. Теперь перехода на страницу следующего видео с его воспроизведением не будет.
Учтите, что это не работает в плейлистах — там после завершения ролика по-прежнему сразу же будет осуществляться переход на следующий.
Способ 2: Мобильные приложения
Официальные мобильные приложения, доступные на сегодняшний день для Android и iOS, по функциональности в плане просмотра ничем не уступают сайту. Если у вас еще нет аккаунта, прочтите статью, как это можно сделать.
Android
Приложение YouTube на Андроид практически всегда бывает предустановленно заранее. Исключением являются некоторые модифицированные версии прошивки от некоторых производителей. Возможность постоянно пользоваться любимым сервисом, а также вносить поправки в настройки в зависимости от собственных предпочтений, не может не радовать. В отличие от веб-версии Ютуба, в приложениях есть два способа отключения рассматриваемой сегодня функции. Мы рассмотрим их оба, чтобы у пользователя была возможность выбрать наиболее предпочтительный.
Скачать YouTube для Android
Вариант 1: Временно
Такой метод подойдет для тех, кто не хочет навсегда отключать функцию. Стоит учесть, что сохраненный параметр действует только в пределах сеанса.
- Запускаем приложение и выбираем любой ролик.
Под роликом находим параметр «Автовоспроизведение» и отключаем его.
Вариант 2: Постоянно
Отключение функции из настроек позволит больше не совершать данные действия каждый раз. Если во время использования приложения вам захочется включить опцию, просто воспользуйтесь инструкцией выше.
- Заходим в приложение Ютуб и авторизируемся в своем аккаунте. В правом верхнем углу находим кружок с аватаркой и нажимаем на него. Переходим в раздел «Настройки».
В настройках нажимаем на кнопку «Автовоспроизведение».
В строке «Следующее видео» отключаем параметр.
После этого вам больше не придется постоянно выключать функцию. Если же при просмотре каких-либо роликов вам захочется вернуть работу данного параметра, используйте инструкцию для временного отключения/включения.
iOS
Приложение YouTube для iPhone/iPad немного отличается от своих аналогов. Если в его первых версиях многие дополнительные функции были недоступны, то сейчас вне зависимости от того, пользуетесь ли вы смартфоном или компьютером, можно менять все нужные параметры. Как и в случае с Андроид, приложение позволяет отключить автовоспроизведение в двух вариантах: временно или на постоянной основе. Каждый пользователь сам должен выбрать, какой из вариантов подойдет ему больше.
Скачать YouTube для iPhone
Вариант 1: Временно
Временное отключение опции автоматического перехода на следующее видео позволит не смотреть ролики в очереди до первого закрытия приложения.
- Запускаем приложение и выбираем видео для просмотра.
Под видео находим строку «Автовоспроизведение» и передвигаем ползунок, таким образом отключая функцию.
Вариант 2: Постоянно
Постоянное отключение необходимо тем людям, кто предпочитает выбирать видео каждый раз самостоятельно.
- Открываем приложение и в правом верхнем углу нажимаем на свою аватарку. Если у вас не установлена аватарка, вместо нее отобразится кружок с первой буквой своего имени. Переходим в «Настройки».
Далее прокручиваем страницу до раздела «Автовоспроизведение» и отключаем ползунок напротив первой строки.
Чтобы обратно вернуть этот параметр впоследствии, необходимо будет просто передвинуть ползунок в изначальное положение.
Вот такими быстрыми методами вы сможете надолго решить проблему включения ненужных видео. Если правильно выполнить все вышеуказанные действия, сложностей с управлением автоматическим воспроизведением не будет.
Мы рады, что смогли помочь Вам в решении проблемы.
Опишите, что у вас не получилось.
Наши специалисты постараются ответить максимально быстро.
Как отключить последовательное автовоспроизведение видео на Youtube
Теперь рассмотрим другой тип автоматического воспроизведения видеороликов на Youtube — запуск тематических видео после завершения просмотренного ролика. Данная опция работает на телефона и компьютерах.
На телефоне
Зайдите в приложение Youtube и нажмите в правом верхнем углу на свой аватар.
Далее зайдите в пункт “Настройки”.
Здесь деактивируйте переключатель у пункта “Автовоспроизведение в окне проигрывания”.
Теперь ролики не будут включаться друг за другом по окончанию предыдущего.
Обратите внимание
Таким образом можно существенно экономить трафик мобильного интернета.
На компьютере
Данная опция воспроизведения одного ролика за другим на Youtube присутствует и в версии для компьютера. Чтобы ее отключить, нужно запустить любой ролик и деактивировать прямо в плеере переключатель автовоспроизведения.
После этого ролики не будут запускаться один за другим.
Конфликт дополнений (плагинов, расширений)
Видеозаписи на Ютуб часто не загружаются по причине конфликта установленных плагинов (дополнений). Ролики могут запускаться в миниатюрах, проигрываться не до конца или при их открытии появляется черный экран. Ошибки, почему Youtube не отвечает, часто возникают по причине действия расширений в браузерах.
При возникновении проблемы проверить, как работает видео в другом браузере. Если в них файл воспроизводится, рекомендуется отключить сторонние расширения и проверить работоспособность видеохостинга.
Известно несколько плагинов, которые влияют на загрузку видео. Чтобы устранить неисправность, необходимо зайти в меню настроек и по очереди останавливать установленные расширения до тех пор, пока не найдется нужное. При выявлении неправильной работы плагина его удалить.
Перед удалением дополнений рекомендуется проверить их назначение и, в зависимости от результата, принять решение, нужны ли они.
Расположен список используемых расширений в настройках браузера.
Mozilla Firefox
С браузером Mozilla Firefox неисправности случаются редко. Если неожиданно перестали запускаться видеоролики, целесообразно все же сначала очистить кэш — в большинстве случаев это решит проблему.
Для отключения дополнений войти в «Меню» браузера, выбрать «Дополнения» и перейти во вкладку «Управление дополнениями». Зайти в панель «Расширения» («Темы»). Далее выбрав ненужный плагин, его отключают или удаляют полностью.
Яндекс.Браузер
Чтобы проверить, почему не проигрывается видео в Яндекс, открыть новую вкладку и ввести в поисковую строку: browser://extensions/,нажать «Enter». В появившемся окне отобразится список установленных расширений.
Далее следует отключить редко используемые плагины, из-за которых и зависал браузер:
- Кликнуть на меню настроек.
- Выбрать вкладку «Дополнения».
- Отказаться от ненужных дополнений можно, отодвинув бегунок на «Выкл».
При необходимости дополнение удаляют полностью. После произведенных операций можно выйти из списка плагинов, запустить снова видеоролик — он должен включиться.
Google Chrome (Гугл Хром)
Нужно провести ряд манипуляций:
- Выбрать «Дополнительные инструменты».
- Нажать на команду «Расширения».
В появившемся окошке отключить или удалить лишние разрешения. Теперь повторно производят загрузку видео на Рутуб, Ютуб и так далее.
Opera (Опера)
Если при работе в Опере вылетает Ютуб, часто это происходит, из-за настройки интернет-обозревателя.
Чтобы справиться с проблемой, войти в специальную панель настроек. Затем нажать на «Общие настройки», зайти в раздел «Расширенные», выбрать «Содержимое». В появившемся окне настроить воспроизведение видеороликов. Для этого нужно нажать команду «Включить анимацию».
После осуществленных операций обязательно перезагрузить компьютер и снова запустить Ютуб.
Чтобы устранить ненужные плагины, мешающие загрузке видео в Опере, нужно зайти в настройки обозревателя, выбрать пункт «Расширения», где совершить манипуляции по отключению или удалению.
Как отключить YouTube Premium
Сразу отметим, что отписаться от Ютуб Премиум можно с любого устройства, будь это ПК или смартфон на Андроид или iOS. При этом сроки отказа ничем не ограничены. Человек может в любой момент отключить услугу, сохранив за собой сам профиль и его прежние возможности. Это правило касается и пробной версии.
На ПК
Для начала рассмотрим, как отключить платную подписку Ютуб Премиум на компьютере. Алгоритм действий такой:
- Кликните На страницу подписки.
- Жмите на кнопку Отключить, а после Отменить.
- Выберите причину и жмите Далее.
- Подтвердите свое действие.
Бывают ситуации, когда отказаться от подписки Ютуб Премиум таким способом не удается. Причины могут быть различны:
- Пользователь подключал Ютуб Премиум через Apple. В таких обстоятельствах отменить подписку YouTube Premium можно только через iTunes.
- Платная версия оформлена через Гугл Плей Музыка. В таком случае отмена возможна только в настройках аккаунта этого сервиса.
Если вы решили в временно отключить Ютуб Премиум, это можно сделать на срок до полугода. Изменения начинают действовать только по завершении расчетного периода. При этом пользователь теряет все привилегии платной функции, закрывается доступ ко всем файлам аудио и видео. По завершении установленного срока опция возобновляется, а со счета списываются деньги за будущий месяц. Следовательно, меняется и расчетный период.
На Андроиде
Владельцы смартфонов должны знать, как отменить подписку Ютуб Премиум на Андроид или Айфоне (в зависимости от типа устройства).
Чтобы отключить услугу на телефоне с Android, сделайте следующее:
- Кликните на фото профиля и перейдите в раздел Платные подписки.
- Укажите ту опцию, которую нужно отключить.
- Выберите причину этого шага и жмите Далее.
- Кликните Да.
Как и в прошлом случае, отключить подписку Ютуб Премиум на Андроид удается не всегда. Причиной может быть оформление услуги через Apple или с помощью Гугл Плей Музыки. В обоих случаях отключение опции осуществляется индивидуально. Также не забудьте проверить факт актуальности услуги. Возможно, вы уже отключили ее ранее. Принцип снятия средств и начала расчетного периода такой же, как в рассмотренном выше случае.
Если вы планируете временно убрать опцию на телефоне, ее достаточно поставить на паузу. Для этого:
- Войдите в приложение и перейдите в раздел Платные подписки.
- Выберите услугу (Премиум), которую планируете временно остановить.
- Жмите на кнопку Отключить и выберите Приостановить.
- Укажите нужное число месяцев с помощью специального ползунка.
Как в случае с ПК, на телефоне с Андроид можно остановить услугу на срок до полугода. При этом изменения действуют не сразу, а после завершения расчетного периода. В дальнейшем в любой момент можно отключить опцию или возобновить ее действие до окончания установленного срока. Для возобновления кликните на фото аккаунта и перейдите в раздел Платных подписок. Там выберите Ютуб Премиум и жмите Возобновить.
На Айфон
По-иному обстоит ситуация, если необходимо отменить подписку YouTube Premium на Айфоне. В таком случае сделайте следующее:
- Кликните на картинку профиля и выберите Платные подписки.
- Укажите на услугу, которую вы планируете отключить.
- Жмите на Настройка подписок, которые оформлены на Apple.
- Выберите нужную опцию и жмите Отмена.
Как отключить Premium в приложении Ютуб Детям
Еще один вопрос, требующий внимания — как отменить подписку на Ютуб Премиум для приложения YouTube Детям. Для этого:
- Прикоснитесь к символу замка, который можно найти внизу экрана программы.
- Пропишите цифры кода, который появится на дисплее, или укажите свой пароль. Так, в приложении Ютуб Детям предусмотрен раздел Родительские настройки. Для него можно установить код доступа. Если вы ставили этот пароль, придется вводить именно его.
- Войдите в раздел Настройки.
- Кликните на аккаунт с опцией Ютуб Премиум.
- Выберите пункт удалить из приложения.
После выполнения этих шагов опция YouTube Premium больше не доступна в программе Ютуб Детям. В дальнейшем можно в любой момент добавить опцию в приложение через любой профиль, где она была оформлена.
Автовоспроизведение видео в Youtube — какое бывает
В Youtube есть две опции, которые принято называть автоматическим воспроизведением:
- Проигрывание ролика в рамках превью. Эта опция есть на мобильных устройствах — она предполагает автовоспроизведение видео на главной странице приложения Youtube, а также в других фидах, например, на странице с результатами поиска.
- Запуск одного ролика после другого. Эта опция автоматически запускает похожее по тематике, смыслу или другим параметрам видео после предыдущего досмотренного.
Важно
Автовоспроизведение видео на телефоне на Youtube может потребить дополнительный интернет-трафик. В условиях ограниченного мобильного интернета ее не рекомендуется использовать.
Как работает функция
Перед тем как выключить автовоспроизведение на Ютубе, разберитесь с принципами его работы. Суть проста:
- Пользователь запускает ролик в своем профиле.
- Система автоматически анализирует его тематику и подбирает похожий вариант.
- После завершения ролика в YouTube автоматически запускается новый контент с учетом интересов пользователя.
По умолчанию опция включена. После завершения просмотра в центральной части видео YouTube появляется кнопка с символом треугольника. Над ней появляется название следующего файла. Если нажать на кнопку воспроизведения, ролик будет проигрываться сразу. Если же ничего не делать, он запускается по истечении определенного времени. Отсчет останавливается при опускании страницы вниз или после нажатия кнопки отмены.
Если такой алгоритм не устраивает, можно убрать автовоспроизведение на YouTube с помощью встроенных опций. В таком случае после окончания ролика ничего не происходит. Пользователь сам принимает решение — смотреть следующий файл или нет. Узнайте в каком формате сохранять видео для Youtube.
Настройка на Ютубе автовоспроизведения следующего видео
Эта функция удобна тем, что помогает экономить время на поиск подходящих по теме видео. То есть, фильмы можно смотреть без перерывов. Иногда автовоспроизведение только мешает, тогда его можно отключать, а при необходимости – запускать снова. Для этого обычно применяют несколько разных способов. Что выбирать – решать пользователю.
При включенном автовоспроизведении видео после окончания просмотра в плеере появляется кнопка с пиктограммой треугольника. Сверху можно прочитать название следующего ролика. При нажатии на нее начинается показ видео. При отсутствии действий воспроизведение начнется через несколько секунд.
Превью найденных видео
На время можно приостановить запуск при помощи прокрутки страницы вниз, введения поискового запроса или комментария. Полная остановка возможна при нажатии кнопки «Отмена» на экране обратного отсчета. Кроме этого, если интернет работает от мобильного оператора, при отсутствии активности со стороны пользователя автовоспроизведение отключится через 30 минут. При подключении через Wi-Fi – через 4 часа.
Как только закончен просмотр одного ролика, панель списка автовоспроизведения тут же предлагает найденное превью. Если это не мешает, все оставляют без изменений. Но при необходимости настройки можно поменять.
На панели списка автовоспроизведения
Некоторые пользователи меняют неподходящие параметры в настройках, расположенных над списком файлов с правой стороны. Настройки применятся ко всем видео из списка. Исключение – плейлисты, созданные самим пользователем.
Настройки меняются следующим образом:
- Перейти в список «Следующее»в правом верхнем углу страницы браузера;
- Поменятьзначение ползунка на «Выкл».
Отключение автовоспроизведения в списке предложенных видео
В плеере
Изменить настройки можно через плеер. Настройки будут применены к одному видео, а не всему плейлисту. Очень удобно, например, при просмотре серии мастер-классов или уроков.
Это делают следующим образом:
- Переходят в настройки, кликнув на шестеренку в нижнем правом углу плеера.
- Меняют значение переключателя на «Выкл». Это остановит автовоспроизведение. Запуск возобновляют включением ползунка.
Отключение автовоспроизведения через плеер
С помощью расширений
Если нет желания менять настройки на самом сайте, можно поступить проще. Например, воспользоваться специальными расширениями. Их действие аналогично, поэтому особые сложности в использовании отсутствуют.
Отключить или включить автовоспроизведение очень простопри помощи кнопки, расположенной на панели инструментов. Она появляется рядом с адресной строкой браузера сразу после установки расширения. При этом понять, работает приложение или нет, можно по цвету кнопки – он меняется в зависимости от проделанных действий. Например, при включении кнопка становится зеленой, а при выключении – красной или серой.
Расширение для отключения автовоспроизведения в работающем режиме
- Для начала необходимо перейти в магазин Google Chrome. Кликают на три полоски в правом верхнем углу браузера, в открывшемся окне переходят в «Дополнительные инструменты» и нажимают на кнопку «Расширения».
- Указать в строке поиска название расширения. В открывшемся списке перейти по нужной ссылке.
- Для скачивания нажать на кнопку «Загрузить» и после согласиться с установкой.
Когда расширение установлено, на панели инструментов отображается соответствующий значок. Кроме этого, когда просмотр закончен, превью похожих роликов не показывается. Для многих зрителей подходит именно этот вариант.
Самые популярные расширения:
-
stopYoutubeAutoplay. Удобен, если речь идет о плейлистах. Работа осуществляется при помощи одной кнопки;
-
stopAutoplayforYoutube Extended. Благодаря использованию приложения автовоспроизведение видео начинается лишь в том случае, если посетитель находится на странице с видео;
Как убрать или включить автовоспроизведение видео на
Автовоспроизведение видео с — очень полезная функция в некоторых случаях.
Она может увеличить количество просмотров на вашем канале, а на HTML-сайте — привлечь внимание посетителей !!!
Давайте выясним, как сделать автовоспроизведение на и на сайте с помощью: ↓↓↓
- настроек Ютуба
- трейлера канала
- HTML-кода на сайте
- настроек браузера
- плагинов
Автоплей следующего видео
Замечали, как после просмотра ролика вам автоматически предлагается просмотреть следующий, похожий на просмотренный ???
Если вас это раздражает, то вы можете отключить автовоспроизведение на Ютубе.
Дя этого:
- В нижнем правом углу плеера нажмите на шестеренку, чтобы открыть настройки
- Отключите автовоспроизведение, установив переключатель в положение «Выкл.»
Вы также можете отключить эту функцию над списком видео справа:
• В этом случае она будет выключена для всех видео из списка.
Настройка на Ютубе
Существует такое понятие, как трейлер канала. Когда у вас есть трейлер, главная страница вашего канала выглядит так: ↓↓↓
Как включить авто воспроизведение на ?
→ Для этого установите какое-либо видео в качестве трейлера.
Это может быть любой ролик с вашего аккаунта.
Вот, как это сделать:
- Авторизуйтесь и зайдите на свой канал, как владелец.
- Наведите курсор на область с видеороликами. В ее правом верхнем углу при этом появится кнопка с карандашом. Нажмите на нее.
- Перейдите на вкладку “Для новых зрителей” для настройки внешнего вида главной страницы канала для гостей.
- Нажмите “Трейлер канала” и выберите ролик, который хотите сделать трейлером. Нажмите “Сохранить”.
- Теперь войдите на свой канал как гость и посмотрите результат. Воспроизведение трейлера должно начинаться автоматически.
Как убрать автоматическое воспроизведение на Ютубе?
Это просто: ⇓
- Войдите на свой канал, наведите курсор на область с видеороликами и нажмите на кнопку с карандашом.
- Откройте вкладку “Для новых зрителей”. Опять наведите курсор на видео и нажмите на карандаш. В открывшемся меню выберите “Удалить трейлер”.
→ Вот так просто можно настроить автовоспроизведение на .
Настройка на сайте
Настроить автовоспроизведение видео с можно и на HTML-сайте.
Сделать это немного сложнее, но вы справитесь.
→ Для начала нужно добавить код видео на ваш сайт.
• Для этого откройте ролик, который хотите добавить на страницу. Нажмите “” и переключитесь на вкладку “HTML код”.
Здесь вы видите код HTML, который можете скопировать на свой сайт. Перед этим можно настроить параметры отображения видео.
Для этого нажмите “Еще”.
Здесь можно настроить:
- Показ похожих роликов после просмотра.
- Показ панели управления.
- Отображение названия видео и функций проигрывателя.
- Включить режим повышенной конфиденциальности.
→ После всех настроек скопируйте код
• Чтобы активировать автоматическое воспроизведение видео, в него нужно вручную добавить один параметр !!!
1. Сразу после ссылки на ролик до кавычек вставьте «?autoplay=1», если перед ним нет других параметров
2. И «&autoplay=1», если перед ним какие-то параметры уже присутствуют.
Вот, как это выглядит:
Или так:
Если у вас не работает автовоспроизведение роликов с , внимательно проверьте код и убедитесь, что он написан верно
Соответственно, если вы захотите отключить автоматическое воспроизведение, просто удалите этот параметр из кода, либо поставьте значение “0”.
Как отключить автоплей в браузере?
Если вам, как пользователю, не хочется, чтобы какие-либо ролики автоматически воспроизводились при посещении каналов на Ютубе, это можно настроить в браузере.
Чтобы отключить автовоспроизведение в в Яндекс.Браузере, Opera, Google Chrome, существуют специальные плагины…..
→ Например, Yotube AutoPlay Killer для Opera.
• Установите его или воспользуйтесь настройками в самом браузере.
А вот программа для Google Chrome ↓
P.S — Проблематично может быть отключение автовоспроизведения в Mozilla Firefox, потому что для него сложно найти нормально работающий плагин.
Заключение
Если вы используете функцию автоматического воспроизведения видео на своем сайте, будьте внимательны.
Следите за тем, чтобы на одной странице у вас не было больше одного ролика с таким параметром.
Иначе какофония будет обеспечена, когда запустятся несколько файлов одновременно.
Теперь вы знаете, как включить и отключить автовоспроизведение видео в и на HTML-сайте.
Используйте свои новые знания для привлечения посетителей и увеличения числа просмотров вашего канала!
Как отключить автовоспроизведение на Ютуб: способы для телефона и ПК
Подходы к отключению опции на компьютере и телефоне отличаются, ведь на мобильном устройстве предусмотрено приложение с иным функционалом. Чтобы избежать путаницы, приведем инструкции для разных устройств отдельно.
На ПК
Многие люди продолжают пользоваться ПК для просмотра видеоконтента и применяют разные веб-проводники — Гугл Хром, Firefox, Яндекс Браузер и другие. Вне зависимости от применяемого ПО, вы можете отключить автоматическое воспроизведение видео на YouTube. Сделайте следующие шаги:
- Войдите на сайт и выберите ролик, который вам интересен.
- В проигрывателе YouTube жмите на шестеренку (настройки).
- Переведите переключатель автовоспроизведения в левую сторону.
Существует еще один вариант:
- Перейдите на файл с видеоконтентом.
- Найдите с правой стороны надпись Следующее.
- Возле нее отыщите нужный тумблер и переместите ползунок в левую сторону.
С помощью приведенных выше методов можно отменить автовоспроизведение видео на Ютубе до момента, пока оно снова не будет включено.
На телефоне с Андроид
Приложение YouTube на Андроид почти всегда устанавливается производителем смартфона. Исключением являются ситуации, когда на мобильном устройстве стоит модифицированная прошивка. Вне зависимости от типа установки функциональность приложения в обоих случаях одинаковая. Пользователи могут вносить изменения с учетом собственных предпочтений. При желании они вправе отключить следующее видео в YouTube и самостоятельно управлять процессом.
В мобильном телефоне имеется два пути, как деактивировать опцию автовоспроизведения.
Способ №1:
- Запустите интересующий ролик YouTube.
- Найдите надпись Следующее, а возле нее тумблер Автовоспроизведение.
- Переведите его в левую сторону.
Такое действие отключает функцию до тех пор, пока пользователь ее не включит снова. Здесь мы расскажем как загрузить видео с с телефона.
Способ №2:
- Войдите в YouTube и авторизуйтесь в аккаунте.
- Вверху жмите на кружок с аватаркой. (как сменить аватарку мы расскажем в другой инструкции)
- Перейдите в раздел Настройки.
- Кликните на кнопку Автовоспроизведение.
- В строке Следующее видео выключите параметр автоматического воспроизведения.
С помощью последнего метода можно отключить навсегда автовоспроизведение видео в Ютубе при открытии. В дальнейшем можно пользоваться YouTube и не перемещать ползунок. Если при просмотре ролика вы заходите включить или отключить эту опцию, лучше выбрать первый способ. Он позволяет быстрей регулировать необходимые параметры.
На телефоне Iphone
Отдельного внимания заслуживает вопрос, как в Ютубе отключить автовоспроизведение на телефоне с iOS. Здесь приложение немного отличается от версии для Андроид. В первых версиях многие опции были недоступны, но сегодня на смартфонах устанавливается софт с удобной настройкой. Как и в случае с Android-устройствами включение и отключение возможно на временной или постоянной основе.
Способ №1:
- Войдите в интересующее видео.
- В верхней части раздела поставьте тумблер в положение, позволяющее отключить опцию.
В дальнейшем можно в любой момент внести изменения и вернуть автоматическое воспроизведение на YouTube.
Способ №2:
- Откройте программу, и справа вверху жмите на свою аватарку. Если у вас не установлена картинка, система выдает первую букву имени в кружке.
- Войдите в раздел Настройки, а далее переместите ползунок до пункта Автовоспроизведение.
- Переместите тумблер в нужную сторону.
С помощью рассмотренного выше способа можно выключить автовоспроизведение следующего ролика на YouTube и больше не тратить время на выполнение работы. О том, как включить комментарии мы расскажем здесь.