Как сделать автозамену в ворде: меняем символы во всём тексте
Содержание:
- Как установить параметры по умолчанию для нового документа Word
- Автозамена даты и возможные проблемы
- Автотекст
- Ручная выгрузка и загрузка данных через универсальный обмен данными с настройками (расширение, платформа 8.3+)
- Автозамена верхних и нижних символов
- Как изменить слово в ворде
- Перенос файла с настройками автозамены
- Как сделать автозамену в Word
- Автотекст
- Ручная замена
- Как заменить все картинки в документе одним махом
- Как сделать автозамену или замену в Ворде
- Replace Genius
Как установить параметры по умолчанию для нового документа Word
Компьютерные шпаргалки от Константина Фёста (основано на Windows 7 Максимальная и MS Office 2013)
Как использовать подстановочные знаки для замены и удаления текста
- Меня попросили рассказать как быстро удалить из документа Microsoft Word все ссылки.
- Я думаю, сама по себе необходимость удалить из документа ссылки возникает редко, но на этом примере можно очень хорошо показать использование инструмента «Замена«, который способен сэкономить уйму времени при работе с документами.
- Итак, у нас есть документ, в котором имеется много ссылок. Нам нужно их попросту удалить по всему документу, чтобы их не было:
- Инструмент «Замена» позволяет искать определенный текст-образец в документе и заменять его на другой заданный текст, либо на «пустое место», что равносильно удалению исходного текста.
- Но ведь все ссылки — разные, как тогда задать образец?
- Посмотрите на картинку выше, каждая ссылка имеет одинаковые элементы, по которым Ворд сможет их идентифицировать.
Ссылка начинается с «http:», а заканчивается… как думаете, чем?
Конечно же, невидимым знаком абзаца (ведь каждая ссылка у нас располагается на новой строке, т.е. после нее стоит перевод абзаца). Это можно увидеть, включив отображение непечатаемых символов:
- Вот эти «крючки» мы и будем использовать, чтобы автоматически найти все ссылки в документе.
- Для этого идем в меню «Главная — Заменить» и в новом окне на вкладке «Заменить» первым дело устанавливаем галочку «Подстановочные знаки«. Это позволит использовать специальные символы для нашего поиска ссылок (кликните на картинку, чтобы открыть ее в полном размере):
- Теперь в поле «Найти» вписываем следующую строку:
- http:*^13
- Разберем ее подробнее.
- http: — это символы, с которых начинается каждая ссылка.
- * — это специальный знак Ворда, который означает: любая последовательнось символов.
- ^13 — это специальный знак Ворда, который соответствует переводу абзаца.
- Иными словами эта строка означает следующее: искать любую последовательность символов, которая начинается с http: и заканчивается переводом абзаца.
- Кажется, это то, что нам нужно
Идем дальше. Под полем «Найти» в окне есть поле «Заменить на«. По идее туда надо вписать текст, на который будут заменены все найденные фрагменты. Но поскольку мы хотим их просто удалить, оставляем это поле пустым.
Нажимаем в окне кнопку «Заменить все«, после чего производится поиск и замена в соответствии с заданными нами параметрами, и все ссылки просто исчезают из документа:
Но расслабляться еще рано. В документе есть и ссылки другого вида, которые начинаются с «www». Они, конечно, не были удалены:
Чтобы их найти и удалить используем крючки www и пробел, т.к. такие ссылки заканчиваются пробелом, который идет перед дефисом. Поэтому в поле «Найти» вводим такую строку:
www*
Еще раз обратите внимание, что после звездочки обязательно нужно ввести пробел! Его не видно, но он там есть
- Теперь, после нажания кнопки «Заменить все» ссылки такого вида будут так же удалены из документа.
- Использование подстановочных знаков и кодов в инструменте «Замена» — очень мощная функция, которая позволяет находить и заменять/удалять самые разные текстовые фрагменты.
- Полный список подстановочных знаков и кодов вы найдете на сайте Microsoft:
http://office.microsoft.com/ru-ru/word-help/HP005189433.aspx
- И не забывайте о возможности заказать видеокурс «Античайник», который делает из новичков уверенных пользователей компьютера:
- http://antichajnik.com/2/
- А если вам понравилась шпаргалка, порекомендуйте ее друзьям с соцсетях, отправьте кому-нибудь по емейлу или распечатайте. Все это можно сделать с помощью следующих кнопок:
Автозамена даты и возможные проблемы
Иногда случается так, что во время ввода числа с точками, программа исправляет его на дату. Допустим, мы ввели число 3.19 в свободную ячейку.
После того, как мы нажмем клавишу Enter, получим данные в виде месяца и года.
Нам же нужно сохранить в ячейке исходные данные, которые мы ввели. В подобных ситуациях необходимости деактивировать автозамену нет. Вот, что мы делаем:
- Сначала выделяем диапазон ячеек, в котором хотим добавить нужную информацию в виде цифр с точками. Затем находясь во вкладке “Главная” переходим к разделу инструментов “Число”, где нажимаем по текущему варианту формата ячеек.
- В раскрывшемся перечне выбираем пункт “Текстовый”.
- Теперь мы можем спокойно вносить данные в ячейки в виде цифр с точками.Примечание: нужно помнить, что цифры в ячейках с текстовым форматом в расчетах участвовать не могут, так как воспринимаются программой по-другому и финальный результат будет искажен.
Автотекст
Функция пригодится, когда при работе с документом часто нужно вставлять типовые, повторяющиеся фрагменты. Например, при составлении договоров, заявлений, инструкций, писем и других документов, где используются текстовые шаблоны.
Вам нужно один раз создать шаблон, а потом сохранить его как экспресс-блок. После чего можно вставлять сохраненные фрагменты в любой вордовский документ.
Шаблон может включать в себя не только текстовые, но и графические элементы.
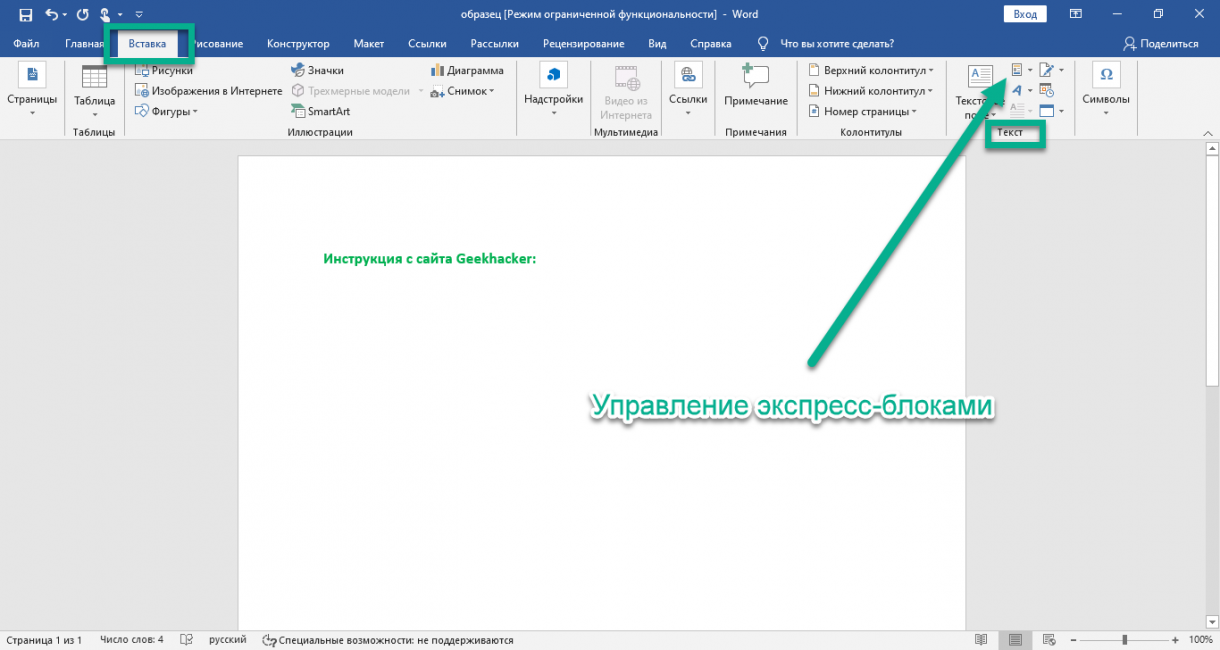
Как добавить


Чтобы вставить нужный фрагмент, можно также воспользоваться меню управления автотекстом на панели инструментов. При клике по значку открывается список всех созданных вами фрагментов.


Управлять блоком можно, кликнув по нему правой клавишей мыши, а потом выбрав нужный пункт из контекстного меню.





Альтернатива: специальное ПО
Если стандартных встроенных инструментов Microsoft Office недостаточно — используйте сторонние программы. Они вставляют в текст сохраненные элементы с помощью команд, введенных с клавиатуры. Сами команды и параметры вставки гибко настраиваются, что позволяет полностью адаптировать программу под пользователя.
Как правило, они содержат также дополнительные функции. Например, быстрое переключение языка ввода или раскладки, изменение регистра символов и т.д.
Существенный плюс таких программ — то, что они работают не только с текстовыми редакторами, но и с другими приложениями, в том числе — браузерами.
Для ОС Windows можно использовать:
MSO Word 2003:
MSO Word 2007:
MSO Word 2010:
Ручная выгрузка и загрузка данных через универсальный обмен данными с настройками (расширение, платформа 8.3+)
Данное расширение (не требует изменения конфигураций) служит как надстройка для конфигураций, у которых обмен между базами происходит через универсальный формат (EnterpriseData), с использованием стандартных правил конвертации, которые уже есть в конфигурации. Интерфейс адаптирован для простых пользователей, сделан общий отбор по Организации для всех документов, имеется пару настроек для передачи в параметры конвертации, которые расположены в общем модуле конфигураций, а так же есть возможность выбора запуска — в фоне или в текущем сеансе. Теперь не нужно настраивать обмен между базами, для того чтоб просто перенести нужные документы. Подходит точно для УТ 11.4, БП 3.0.67, КА 2.4.5, Розница 2.2.9 (Обновление 1.2 от 02.03.2019)
2 стартмани
Автозамена верхних и нижних символов
При наборе технических текстов часто приходится набирать выражения с верхними или нижними символами, например, площадь в метрах квадратных.
Шаг 1. Набираем в документе «м2» и выделяем без символа конца абзаца:
Шаг 2. Устанавливаем в окне «Автозамена: русский» замену букву «м», хотя автозамена буквой «м» есть в списке:
Команда «Добавить» заменяется командой «Заменить». При замене появляется окно с предупреждением. Если мы уверены в замене, то смело щёлкаем по команде «Да» и возвращаемся в документ, потому что нам надо рассмотреть более сложный случай, а именно…
В технических текстах часто встречаются верхние и нижние индексы одновременно, например при написании изотопов. Одновременно это можно сделать только формулой
Шаг 3. Входим в режим создания формулы:
- Команда «Вставить формулу» на Панели быстрого доступа (мне часто приходится работать с формулами, поэтому я позаботилась, чтобы эта команда была у меня под рукой)
- Лента Вставка → группа команд Символы → команда Уравнение (опять ляп переводчиков!)
Сразу активизируется лента «Конструктор» (что-то многовато лент с именем «Конструктор», но приходится мириться с недостатком фантазии у разработчиков или переводчиков). Эта лента предназначена для работы с формулами.
Шаг 4. Задаём образ элемента с верхним и нижним индексом (лента Конструктор → группа команд Структуры → команда Индекс → команда Нижний и верхний индекс из выпадающего меню):
Получаем вот такую заготовочку:
Шаг 5. Вводим «I» и числа «131» и «53» в соответствующие поля (изотоп йода) и выделяем формулу:
Обратите внимание, как я выделила формулу: щёлкнула на верхний левый язычок ограничителя формулы. Так выделяется сама формула без символа конца абзаца
Шаг 6. Устанавливаем в окне «Автозамена: русский» букву «ц», она точно в одиночку не встречается:
Щелкаем команду «Добавить» и возвращаемся в документ.
Шаг 7. Проверяем, как работает Автозамена: набираем поочерёдно буквы «м» два раза и букву «ц»:
Почему два раза букву «м»? Чтобы убедится в том, что Автозамена в начале предложения обязательно нам даст заглавную букву, потому что так настроен Word.
Посмотрите на Шаг 4. Когда мы делали верхний индекс, то символ конца абзаца тоже «ушёл» в верхний индекс. А при автозамене символ конца абзаца вполне обычный, что не может не радовать.
Как изменить слово в ворде
Очень часто при копировании текста в интернете например, для написания курсовых, контрольных или каких других целей возникают некоторые проблемки с содержаниемм.
Иногда между словами появляются большие пробелы или какая-то буква подменяется на иностранную, например, «У» на «J» или еще что-то в этом роде.
Не знающему пользователю потребуется масса времени чтобы отформатировать такой текст вручную придав ему подобающий вид.
Признаюсь, и сам когда-то по незнанию потратил немало времени на исправления, не подозревая, что есть такая возможность, как автозамена в ворде, впрочем, как и в других если не во всех, то во многих текстовых редакторах.
Итак, для автозамены букв, слов, символов или даже пробелов по тексту воспользуемся горячими клавишами Ctrl+H для вызова инструмента «Найти и заменить».
Откроется окно, где в поле Найти: вписываете, то, что нужно заменить, а в поле Заменить на: записываете то на, что нужно заменить. В примере показано поиск «ё» с заменой на «е».
Далее нажимаете заменить все выскочит маленькое окошко, где видно Число выполненных замен: у меня их 12.
Теперь чтобы подтвердить свои действия нажмите ОК после чего чудесным образом, произойдет подмена. Все очень быстро легко и просто, если бы я знал раньше этот способ!
Как сделать автозамену
Автозамена
Теперь давайте зададим правила быстрого написания если вы начинающий копирайтер, то эта информация будет для вас как нельзя кстати.
Откроем вкладку Файл.
Параметры.
Правописание ⇒ Параметры автозамены.
В открывшемся диалоговом окне во вкладке Автозамена добавим в словарь свои наиболее часто употребляемые фразы.
Обратите внимание в словаре уже присутствуют некоторые слова и знаки, которые можно удалить если вы считаете их ненужными для себя. Как показано на скриншоте я добавил в поле Заменить: для быстрой подписи две буквы «вс», а в поле На: вписал свои имя и фамилию
Как показано на скриншоте я добавил в поле Заменить: для быстрой подписи две буквы «вс», а в поле На: вписал свои имя и фамилию.
Поставьте галочку Автоматически исправлять орфографические ошибки, далее нажимаете кнопку Добавить, после жмете ОК.
Теперь мне не нужно писать свое имя с фамилией полностью, а только 2 буквы «вс», после нажав Пробел на клавиатуре, я получу сразу свои полные инициалы т.е Валерий Семенов.
Вот таким способом можно значительно увеличить скорость печати добавив слова, фразы и даже целые предложения.
Автозамена математическими символами
Интересная вкладка в этом разделе, на которую следует обратить внимание. Здесь мы видим множество разных символов некоторые из них очень бывают иногда нужны это: знак градуса, Цельсия, бесконечность, стрелочки, смайлики и много чего другого
Здесь мы видим множество разных символов некоторые из них очень бывают иногда нужны это: знак градуса, Цельсия, бесконечность, стрелочки, смайлики и много чего другого.
Вы также можете добавить даже что-то свое точно по такой же схеме, как это делали перед этим.
Для вставки символов в текст нужно сначала поставить галочку Использовать правила авто… после кнопка ОК.
Теперь выбрав, подходящий символ пусть это будет Фаренгейт ставим в тексте курсор куда необходимо вставить знак, после пишем его «формулу» \degf, жмем пробел получаем ℉ в «теле» текста.
На самом деле для вставки символов существует еще несколько других способов, но я вам покажу еще один который иногда использую сам.
Вставка символов при помощи клавиши Alt+цифры
Цифровые клавиши будем применять бухгалтерские те, что находятся справа поэтому клавиша NumLock должна быть включена.
Если у вас ноутбук и нет этих клавиш или есть, но нечего не происходит воспользуйтесь Экранной клавиатурой.
Для написания символов зажимаем Alt, пишем четырехзначное число согласно нужного символа (хочу предупредить, когда станите писать числовой код его не будет видно) после отпускаем alt жмем пробел значок, появится.
При использовании виртуальной клавиатуры клавишу Alt удерживаем на физической, а цифры пишем соответственно на виртуальной.
Приведу небольшой список из наиболее популярных символов, которых на самом деле насчитывается всего несколько тысяч!
Евро: Alt+0153 – €
Копирайт: Alt+0169 –
Бесконечность: Alt+8734 – ∞
Плюс-минус: Alt+0177 – ±
Параграф: Alt+0167 – §
Градус: Alt+0176 – °
Обслуживание: Alt+0174 –
Валерий Семенов, moikomputer.ru
Перенос файла с настройками автозамены
При замене жесткого диска или переустановке операционной системы можно безвозвратно потерять коллекцию комбинаций того, как сделать автозамену в «Ворде». Для того, чтобы этого не случилось, рекомендуется периодически делать резервную копию файла настроек этой функции.
Хранится он в папке Office под названием MSxxxx.aci. хххх означает цифровой код языка:
- Русский: 1049.
- Украинский: 1058.
- Белорусский: 1059.
- Казахский: 1087.
- Английский: 1033, 3081 или 2058.
- Французский: 1036.
- Немецкий: 1031.
- Windows XP: C > Documents and Settings > «Имя пользователя» > Application Data > Microsoft.
- Windows 7: C > Users > «Имя пользователя» > Application Data > Microsoft.
- Windows 8: С > «Пользователи» > «Имя пользователя» > AppData > Roaming > Microsoft.
Примечание: Папка / AppData скрыта от пользователя по умолчанию. Чтобы сделать ее видимой, нужно зайти в «Панель управления» > «Параметры папок» > вкладка «Вид». В конце открывшегося списка поставить отметку у строчки «Показывать скрытые файлы и папки».
Способ того, как сделать автозамену в «Ворде», вне зависимости от версии, всего один. Но его с лихвой хватает для выполнения повседневных задач при работе с этим текстовым редактором.
В программе MS Word есть полезная функция, с помощью которой можно больше не тратить много времени на проверку текстового документа. После написания реферата или научной статьи приходится внимательно перечитывать текст от края до края в поиске опечатки или ошибки и вносить изменения. Теперь автозамена в Ворде это сделает за вас. Настроить данную функцию довольно просто. Кстати, настроить автоматическую замену можно не только для знаков препинания, но и для слов, в которых чаще всего происходит опечатка.
Как сделать автозамену в Word
В этой статье мы обсудим, как использовать параметры автозамены в ворде для автоматического исправления орфографии при вводе слов в ваших документах. Функция автозамены в ворде автоматически исправляет распространенные орфографические ошибки. А также рассмотрим, как сделать автозамену в ворде, чтобы использовать сокращения для быстрой вставки. Начнем с вопроса, где в ворде автозамена.
Где находится автозамена в ворде
- Перейдите на вкладку «Файл», нажмите пункт «Параметры».
Как сделать автозамену в Word – Параметры
- В диалоговом окне «Параметры Word» в левой колонке выберите пункт «Правописание».
Как сделать автозамену в Word – Параметры Word
- Нажмите кнопку «Параметры автозамены» в правой области окна.
Как сделать автозамену в Word – Параметры автозамены
- Отобразится диалоговое окно «Автозамена»:
Как сделать автозамену в Word – Автозамена в ворде
Параметры автозамены в ворде
На вкладке «Автозамена» вы можете выбрать необходимые варианты в зависимости от ваших предпочтений.
Как сделать автозамену в Word – Варианты автозамены в ворде
|
№ |
Параметры автозамены в ворде и их описание |
|
1 |
Показать кнопки возможностей автозамены Этот параметр автозамены будет использоваться для отображения маленькой синей кнопки под текстом, который был автоматически заменен. Нажав на эту кнопку, вы увидите меню, в котором вы можете отменить автозамену в ворде или задать параметры автозамены. |
|
2 |
Исправлять ДВе прописные буквы в начале слова Этот параметр автозамены в ворде изменяет вторую букву в паре прописных букв на нижний регистр. |
|
3 |
Делать первые буквы предложений прописными Этот параметр автозамены в ворде заменяет первую строчную букву на прописную в начале предложения |
|
4 |
Делать первые буквы ячеек прописными Этот параметр автозамены в ворде заменит первую букву в ячейке таблицы на заглавную. |
|
5 |
Писать названия дней с прописной буквы Этот параметр автозамены будет использоваться для замены заглавными буквами в названиях дней недели (актуально для английского языка). |
|
6 |
Устранять последствия случайного нажатия cAPS LOCK Этот параметр автозамены будет использоваться для исправления ошибок заглавных букв, которые возникают при вводе с нажатием клавиши CAPS LOCK |
|
7 |
Исправлять раскладку клавиатуры Этот параметр автозамены в ворде переключит раскладку клавиатуры при наборе текста с включенной неправильной раскладкой |
|
8 |
Заменять при вводе Этот параметр автозамены в ворде заменяет опечатки правильными словами, показанными в списке под этим параметром |
|
9 |
Автоматически исправлять орфографические ошибки Этот параметр автозамены в ворде заменит орфографические ошибки словами из словаря по мере ввода. |
Далее мы изучим, как сделать автозамену в ворде, вручную добавив запись автозамены.
Как сделать автозамену в ворде
Теперь давайте на примере рассмотрим, как сделать автозамену в ворде. Ввод названия длинной организации или имени человека занимает много времени и часто вызывает ошибки ввода и несоответствия. Чтобы решить эту проблему, вы можете сделать автозамену букв в ворде, и вводить сокращения, а Word заменит их на текст. Итак, чтобы сделать автозамену букв или автозамену слов в ворде выполните следующие действия:
- В диалоговом окне «Автозамена» в разделе «Заменять при вводе» введите, например, в поле «заменить:» текст «СИА», а в поле «на:» текст «Сидоров Иван из компании Автотрейд».
Как сделать автозамену в Word – Сделать автозамену аббревиатуры в ворде
Примечания:
- Длина записи автозамены в ворде ограничена только доступной памятью.
- Название записи автозамены в ворде должно быть уникальным.
- Для того чтобы сделать автозамену в ворде, не используйте общее слово для названия записи автозамены.
- Нажмите кнопку «Добавить».
Как сделать автозамену в Word – Добавить запись автозамены в ворде в список
- После этого созданная в ворде автозамена будет добавлена в список. Нажмите «ОК», чтобы добавить запись автозамены в ворде и закрыть окно.
Как сделать автозамену в Word – Автозамена слова в ворде
Примечание. Список автозамены в ворде используется в других приложениях Office. Любые записи автозамены в ворде также будут работать в Excel или Outlook.
Вот, как сделать автозамену в ворде, чтобы использовать сокращения для быстрой и безошибочной вставки названия организаций или имен людей.
Автотекст
Функция пригодится, когда при работе с документом часто нужно вставлять типовые, повторяющиеся фрагменты. Например, при составлении договоров, заявлений, инструкций, писем и других документов, где используются текстовые шаблоны.
Она работает как буфер обмена и связанная с ним функция Копировать-Вставить . Но содержимое буфера сбрасывается, когда вы выходите из приложения или перезагружаете компьютер. А сохраненные фрагменты автотекста будут доступны в памяти пакета Microsoft Office, пока вы их не удалите.
Вам нужно один раз создать шаблон, а потом сохранить его как экспресс-блок. После чего можно вставлять сохраненные фрагменты в любой вордовский документ.
Шаблон может включать в себя не только текстовые, но и графические элементы.
Управлять элементами автотекста можно с помощью кнопки Экспресс-блоки . Она находится на панели инструментов, вкладка Вставка , поле меню Текст .
Как добавить
Наберите фрагмент текста, который хотите сохранить как экспресс-блок. Отформатируйте его, вставьте дополнительные элементы — рисунки, значки, графические символы. Выделите готовый блок указателем мыши. Откройте меню управления автотекстом, выберите Сохранить выделенный фрагмент в коллекцию автотекста .
Введите параметры сохраняемого фрагмента. Для простоты можно оставить по умолчанию все, кроме поля Имя . Имя каждого блока должно быть уникальным и запоминающимся — это позволит не запутаться, а также быстро вставлять сохраненные фрагменты при вводе.
Чтобы вставить нужный фрагмент, можно также воспользоваться меню управления автотекстом на панели инструментов. При клике по значку открывается список всех созданных вами фрагментов.
Также вы можете начать вводить название блока, которое вы указали ранее в поле Имя — отобразится примечание, где Ворд предложит вставить его автоматически по нажатию Enter .
Управлять блоком можно, кликнув по нему правой клавишей мыши, а потом выбрав нужный пункт из контекстного меню.
Чтобы открыть список всех фрагментов, которые вы сохранили — кликните Организатор стандартных блоков . Откроется полный список — там будут как доступные по умолчанию вордовские блоки автотекста, так и созданные вами.
Как удалить
Откройте Организатор стандартных блоков . Сделать это можно не только с помощью соответствующей кнопки. Можно также кликнуть правой клавишей мыши по любому элементу автотекста, который вы сохранили ранее, и выбрать из контекстного меню Упорядочить и удалить .
Откроется окошко организатора. Найдите нужный текстовый фрагмент в списке, выделите его указателем мыши и нажмите Удалить .
Альтернатива: специальное ПО
Если стандартных встроенных инструментов Microsoft Office недостаточно — используйте сторонние программы. Они вставляют в текст сохраненные элементы с помощью команд, введенных с клавиатуры. Сами команды и параметры вставки гибко настраиваются, что позволяет полностью адаптировать программу под пользователя.
Как правило, они содержат также дополнительные функции. Например, быстрое переключение языка ввода или раскладки, изменение регистра символов и т.д.
Существенный плюс таких программ — то, что они работают не только с текстовыми редакторами, но и с другими приложениями, в том числе — браузерами.
Для ОС Windows можно использовать:
- У меня старая версия MS Office, где искать указанные инструменты?
MSO Word 2003:
- Автозамена: Сервис — Параметры автозамены
- Найти и заменить: Правка — Заменить
- Автотекст: Вставка — Автотекст
MSO Word 2007:
- Автозамена: Значок MS Office (в левом верхнем углу) — Параметры Word — Правописание — Параметры автозамены
- Найти и заменить: Вкладка Главная — Редактирование — Заменить
- Автотекст: Вставка — Экспресс-блоки
MSO Word 2010:
- Автозамена: Файл — Параметры — Правописание — Параметры автозамены
- Найти и заменить: Вкладка Главная — Редактирование — Заменить
- Автотекст: Вставка — Экспресс-блоки
Ручная замена
Если не все возможные варианты замены внесены в список исправлений, а ошибка в тексте замечена, ее можно исправить, перейдя в раздел «Заменить» на верхней панели задач текстового редактора.

В открывшемся окне, во вкладке «Заменить», необходимо ввести требуемые значения в строки «Найти» и «Заменить на». Эта функция удобна тем, что позволяет найти все подобные ошибки в тексте и исправить их в одно касание. Для этого, после введения нужных слов или выражений, следует нажать кнопку «Заменить все».
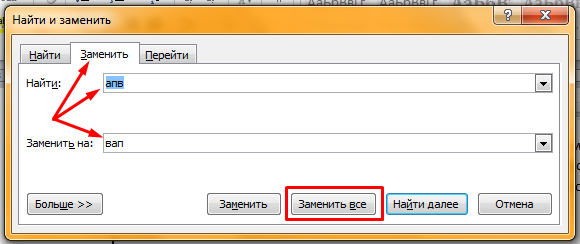
Описанные действия можно применять в microsoft office word следующих версий:
Операционная система, установленная на компьютер, не влияет на функциональность текстового редактора.
Автозамену букв и слов можно использовать не только по прямому назначению, для исправления ошибок, но и для облегчения и ускорения набора текста. Представленная инструкция поможет быстро разобраться с описанной функцией.
Как заменить все картинки в документе одним махом
Не ошибёмся, если предположим, что 9 из 10 пользователей Word не представляют своей жизни без функции «Найти и заменить». При этом почти никто из них не знает о её дополнительных возможностях.
Скопируйте изображение в буфер обмена, откройте текстовый редактор и вызовите диалоговое окно «Найти и заменить» (Ctrl + H). Введите в поле «Найти» значение ^g, а в поле «Заменить на» — ^c. Нажмите на «Заменить всё», чтобы удалить из документа все картинки и поместить на их место содержимое буфера обмена.
Теряемся в предположениях, зачем это нужно. К слову, такое же ощущение возникает у человека, если он обращается к Творцу за смыслом жизни.
Как сделать автозамену или замену в Ворде
MS Word обладает большим набором различных функций, которые способны облегчить работу пользователя в нем. И автозамена входит в это число. Она позволяет пользователю исправлять слова, написанные с ошибками. Если Вы печатаете быстро, используя десятипальцевый набор текста, автозамена поможет исправить слова, в которых перепутаны буквы. Кроме того, настроить ее можно таким образом, чтобы после набора определенных комбинаций букв или цифр в текст вставлялись специальные знаки или символы.
Дальше перейдите на вкладку «Правописание» и в разделе «Параметры автозамены» кликните по одноименной кнопке.
Как видите, в окне уже присутствуют различные слова и знаки, для которых также будет выполняться автозамена. Обычно там такие слова, в которых пользователь может допустить ошибку или перепутать порядок букв. Вы можете пополнить данный список самостоятельно.
Если Вы много печатаете, и в тексте часто повторяются одинаковые фразы или длинные слова, то настройте автозамену и для них. Для этого в поле «заменить» лучше писать такие комбинации букв и цифр, которые в языке не используются.
Теперь, когда я наберу «*сум» и нажму пробел, в текст автоматически будет вставлен знак S (вместо S должен быть знак суммы).
Если Вы скопировали большой фрагмент текста, а там стоят короткие тире, или не те кавычки – можно сделать замену слов или символов в Ворде.
Рассмотрим на примере короткого фрагмента. Здесь обычные тире нужно заменить длинными, и фамилию Рибина поменять на Рыбина.
Теперь выполним замену для тире. Вместо короткого тире в документе могут стоять дефисы, которые используются в обычных словах – так-то. Их ведь заменять не нужно. Но в таких словах, не ставятся пробелы до дефиса и после него.
Текст после замены выглядит следующим образом.
На этом все. Настраиваете параметры автозамены в Ворд, или пользуйтесь заменой в Ворде. Поначалу будет непривычно, но со временем Вы привыкните, и работать с документами будет намного легче.
Источник
Replace Genius
Куда большими возможностями в плане поиска, замены и вообще обработки текстовых файлов обладает программа Replace Genius, доступная для скачивания на сайте www.rlvision.com. Она универсальна, имеет много настроек, поддерживает работу с регулярными выражениями, предпросмотр результатов обработки и многое другое. В программе нет русского языка, но разобраться всё же можно. Поиск и замена в ней производится по шаблону, который сначала нужно создать. Для этого в левой колонке на вкладке «Replace» в полях «Find» и «…and replace with» вам нужно указать заменяемый и заменяющий текст.
Заполнив поля, нажмите F12 и кликните в открывшемся менеджере пресетов кнопку «Add».
Добавив в список шаблон, можно приступать к самому поиску и замене. Нажмите на панели инструментов сверху кнопку «Batch», добавьте обрабатываемые документы Microsoft Office и укажите в окошке мастера каталог для сохранения результатов.
Также вы можете заменить исходники новыми файлами, но всё же будет лучше перестраховаться. После нажатия «OK» и «Start» программа внесет изменения в ваши документы согласно заданным параметрам.
Когда мы сказали, что в Microsoft Office нет простых и эффективных инструментов для пакетной замены текста, то вовсе не имели ввиду, что их вообще нет. Благодаря встроенному в офисный пакет языку программирования VBA знающие в нём толк опытные пользователи могут создавать макросы – этакие командные файлы в формате Microsoft Office. Один из таких макросов, созданный неким Александром Витером, как раз предназначен для замены текста сразу в нескольких файлах Word. Скачать его можно бесплатно с ресурса wordexpert.ru/page/makros-paketnoj-zameny-ot-aleksandra-vitera.
Макрос, похоже, старый, раз до сих пор представлен беткой, но работает неплохо и с последними версиями текстового процессора. Приложение представляет собой DOC-файл с полями для ввода искомого и замещающего текста и кнопкой «Пуск».
При первом запуске нужно разрешить выполнение активного содержимого, что делать дальше, полагаем, догадаетесь сами. Макрос поддерживает замену текста в гиперссылках, а также поиск во вложенных каталогах и с учетом регистра.
Дублирование файлов с сохранением исходника как в Replace Genius не предусмотрено, все сеансы записываются в текстовый лог.
На этом пока всё. Вероятно, есть и другие средства и способы поиска и пакетной замены текстового содержимого «офисных» документов, но и того, что мы здесь предложили для использования, должно вполне хватить.






