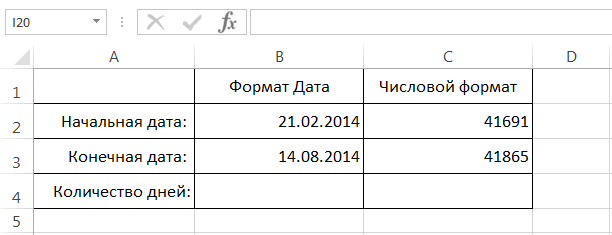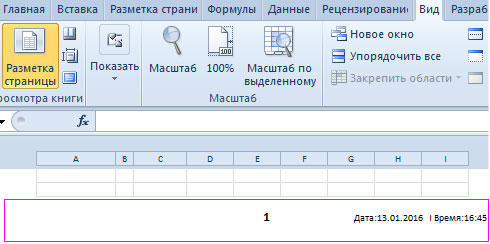Маркер автозаполнения в excel
Содержание:
- Автозаполнение в Excel из списка данных
- Особенности хранения данных
- Как включить / выключить функцию автозаполнения Excel
- Встроенный список автозаполнения
- Автозаполнение дат с помощью мыши
- Копирование формул в Excel
- Копирование формулы с помощью маркера заполнения
- Программа для автозаполнения форм в браузере
- Создание своих списков
- Копирование формулы путем перетаскивания маркера заполнения в Excel для Mac
- Если заполнение не работает
Автозаполнение в Excel из списка данных
Ясно, что кроме дней недели и месяцев могут понадобиться другие списки. Допустим, часто приходится вводить перечень городов, где находятся сервисные центры компании: Минск, Гомель, Брест, Гродно, Витебск, Могилев, Москва, Санкт-Петербург, Воронеж, Ростов-на-Дону, Смоленск, Белгород. Вначале нужно создать и сохранить (в нужном порядке) полный список названий. Заходим в Файл – Параметры – Дополнительно – Общие – Изменить списки.
В следующем открывшемся окне видны те списки, которые существуют по умолчанию.
Как видно, их не много. Но легко добавить свой собственный. Можно воспользоваться окном справа, где либо через запятую, либо столбцом перечислить нужную последовательность. Однако быстрее будет импортировать, особенно, если данных много. Для этого предварительно где-нибудь на листе Excel создаем перечень названий, затем делаем на него ссылку и нажимаем Импорт.
Жмем ОК. Список создан, можно изпользовать для автозаполнения.
Помимо текстовых списков чаще приходится создавать последовательности чисел и дат. Один из вариантов был рассмотрен в начале статьи, но это примитивно. Есть более интересные приемы. Вначале нужно выделить одно или несколько первых значений серии, а также диапазон (вправо или вниз), куда будет продлена последовательность значений. Далее вызываем диалоговое окно прогрессии: Главная – Заполнить – Прогрессия.
В левой части окна с помощью переключателя задается направление построения последовательности: вниз (по строкам) или вправо (по столбцам).
Посередине выбирается нужный тип:
- арифметическая прогрессия – каждое последующее значение изменяется на число, указанное в поле Шаг
- геометрическая прогрессия – каждое последующее значение умножается на число, указанное в поле Шаг
- даты – создает последовательность дат. При выборе этого типа активируются переключатели правее, где можно выбрать тип единицы измерения. Есть 4 варианта:
-
-
- день – перечень календарных дат (с указанным ниже шагом)
- рабочий день – последовательность рабочих дней (пропускаются выходные)
- месяц – меняются только месяцы (число фиксируется, как в первой ячейке)
- год – меняются только годы
-
автозаполнение – эта команда равносильная протягиванию с помощью левой кнопки мыши. То есть эксель сам определяет: то ли ему продолжить последовательность чисел, то ли продлить список. Если предварительно заполнить две ячейки значениями 2 и 4, то в других выделенных ячейках появится 6, 8 и т.д. Если предварительно заполнить больше ячеек, то Excel рассчитает приближение методом линейной регрессии, т.е. прогноз по прямой линии тренда (интереснейшая функция – подробнее см. ниже).
Нижняя часть окна Прогрессия служит для того, чтобы создать последовательность любой длины на основании конечного значения и шага. Например, нужно заполнить столбец последовательностью четных чисел от 2 до 1000. Мышкой протягивать не удобно. Поэтому предварительно нужно выделить только ячейку с одним первым значением. Далее в окне Прогрессия указываем Расположение, Шаг и Предельное значение.
Результатом будет заполненный столбец от 2 до 1000. Аналогичным образом можно сделать последовательность рабочих дней на год вперед (предельным значением нужно указать последнюю дату, например 31.12.2016). Возможность заполнять столбец (или строку) с указанием последнего значения очень полезная штука, т.к. избавляет от кучи лишних действий во время протягивания. На этом настройки автозаполнения заканчиваются. Идем далее.
Особенности хранения данных
Многие пользователи не знают, какими должны быть данные для автозаполнения форм и что это вообще такое. Обычно к информации, которую можно сохранять указанным способом, относятся следующие варианты автозаполнения:
- имя пользователя;
- адрес электронной почты;
- номер телефона;
- название организации;
- почтовый адрес.
При использовании интернета рядовые пользователи часто сталкиваются с предложением запомнить данные, предназначенные для авторизации на различных ресурсах. А с распространением платежей в электронном виде, становится популярной возможность автозаполнения на сайте данных, касающихся сведений о банковской карте, хотя с предоставлением доступа к финансовой информации следует быть предельно осторожными.
Как включить / выключить функцию автозаполнения Excel
Параметр автозаполнения в Microsoft Excel будет автоматически заполнять данные при вводе. Вы можете отключить или включить автозаполнение в любое время.
Когда вы должны и не должны использовать автозаполнение?
Эта функция полезна при вводе данных в таблицу, которая содержит много дубликатов. Когда автозаполнение включено, когда вы начинаете печатать, он автоматически заполняет остальную информацию из окружающего контекста, чтобы ускорить ввод данных.
Допустим, вы вводите одно и то же имя, адрес или другую информацию в несколько ячеек. Без автозаполнения вам пришлось бы перепечатывать данные или копировать и вставлять их снова и снова, что тратит время.
Например, если вы набрали «Иван Петров» в первой ячейке, а затем много других в следующих, например «Света» и «Степан», вы можете снова набрать «Иван Петров» намного быстрее, просто набрав «И» и затем нажмите Enter, чтобы Excel автоматически набрал полное имя.
Тем не менее, автозаполнение не всегда хорошая функция. Если вам не нужно ничего дублировать, он все равно будет автоматически предлагать это каждый раз, когда вы начнете печатать что-то, что имеет ту же первую букву, что и предыдущие данные, что часто может быть скорее неприятностью, чем помощью.
Включить / отключить автозаполнение в Excel
Действия по включению или отключению автозаполнения в Microsoft Excel различаются в зависимости от используемой версии:
В EXCEL 2019, 2016, 2013 И 2010
- Перейдите в меню «Файл» > «Параметры».
- В окне параметров Excel откройте Advanced слева.
- В разделе «Параметры редактирования» включите или отключите параметр «Включить автозаполнение» для значений ячеек в зависимости от того, хотите ли вы включить или отключить эту функцию.
- Нажмите OK, чтобы сохранить изменения и продолжить использование Excel.
В EXCEL 2007
Нажмите кнопку Office .
Выберите «Параметры Excel», чтобы открыть диалоговое окно «Параметры Excel».
Выберите Advanced на панели слева.
Установите флажок рядом с полем « Включить автозаполнение для значений ячеек», чтобы включить или отключить эту функцию.
Выберите ОК, чтобы закрыть диалоговое окно и вернуться к рабочему листу.
В EXCEL 2003
Перейдите в Инструменты > Параметры в строке меню, чтобы открыть диалоговое окно Параметры .
Выберите вкладку «Редактировать ».
Включите / выключите автозаполнение с помощью флажка рядом с параметром Включить автозаполнение для значений ячеек.
Нажмите кнопку ОК, чтобы сохранить изменения и вернуться на рабочий лист.
Встроенный список автозаполнения
Встроенный Список автозаполнения представляет собой отсортированный список данных, например:
Начальные значения
Продолжение ряда
Вторник, Среда, Четверг.
июл-99, окт-99, янв-00.
кв. 3 (или квартал 3)
текст2, текстA, текст3, текстA.
2-й период, 3-й период.
Товар 2, Товар 3.
Для заполнения ячеек, например, месяцами года необходимо:
- ввести в ячейку любой элемент списка, например февраль .
- нажать ENTER ,
- подвести курсор мыши к нижнему правому углу ячейки – Маркеру заполнения (курсор примет вид черного крестика),
- нажать левую клавишу мыши и протянуть вниз.
Разработчики также позаботились о возможности ввода прописными буквами. К примеру, нам нужно ввести название месяцев ЯНВАРЬ, ФЕВРАЛЬ, МАРТ и т.д. прописными буквами. Для этого первое значение нужно ввести прописными буквами.
Ознакомиться со встроенными списками можно в пункте меню Кнопка Офис/ Параметры Excel/ Основные/ Основные параметры работы с Excel/ Изменить списки.
Автозаполнение дат с помощью мыши
Довольно часто требуется продлить список дат. Берем дату и тащим левой кнопкой мыши. Открываем квадратик и выбираем способ заполнения.
По рабочим дням – отличный вариант для бухгалтеров, HR и других специалистов, кто имеет дело с составлением различных планов. А вот другой пример. Допустим, платежи по графику наступают 15-го числа и в последний день каждого месяца. Укажем первые две даты, протянем вниз и заполним по месяцам (любой кнопкой мыши).
Обратите внимание, что 15-е число фиксируется, а последний день месяца меняется, чтобы всегда оставаться последним. Используя правую кнопку мыши, можно воспользоваться настройками прогрессии
Например, сделать список рабочих дней до конца года. В перечне команд через правую кнопку есть еще Мгновенное заполнение. Эта функция появилась в Excel 2013. Используется для заполнения ячеек по образцу. Но об этом уже была статья, рекомендую ознакомиться. Также поможет сэкономить не один час работы
Используя правую кнопку мыши, можно воспользоваться настройками прогрессии. Например, сделать список рабочих дней до конца года. В перечне команд через правую кнопку есть еще Мгновенное заполнение. Эта функция появилась в Excel 2013. Используется для заполнения ячеек по образцу. Но об этом уже была статья, рекомендую ознакомиться. Также поможет сэкономить не один час работы.
На этом, пожалуй, все. В видеоуроке показано, как сделать автозаполнение ячеек в Excel.
Копирование формул в Excel
Для того, чтобы скопировать формулу, необходимо выполнить следующее:
- Ввести формулу в первую ячейку
- Выделить ячейку с формулой
- Навести курсор мыши на правый нижний угол ячейки, чтобы появился знак «+»
- Зажать левую кнопку мыши и протянуть в нужном направлении
Автозаполнение
вы сможете применять там, где нужно вводить последовательные данные. Предположим, вам нужно заполнить строку или столбец числами, каждое из которых больше (или меньше) предыдущего на определенную величину. Чтобы не заниматься этим вручную, нужно сделать следующее.
Формальный алгоритм выглядит так.
- Наберите в двух соседних ячейках первые два числа, чтобы Excel мог определить разницу между ними.
- Выделите обе ячейки. Для этого щелкните на одной из них и, удерживая нажатой кнопку мыши, протащите рамку выделения на соседнюю ячейку, чтобы она захватила ее.
- Наведите указатель мыши на маркер, который находится в нижнем правом углу рамки выделения (рис. 2.26, а). При этом он примет вид черного плюсика.
- Щелкните и, удерживая нажатой кнопку мыши, протяните рамку до появления на всплывающей подсказке возле указателя мыши последнего числа, которое будет вставлено в последнюю ячейку. Протаскивать рамку можно в любом направлении (вверх-вниз, влево-вправо) (рис. 2.26, б).
- Отпустите кнопку мыши, чтобы диапазон охваченных ячеек заполнился (рис. 2.26, в).
Ячейки, которые я выделила, заполнились по образцу. В первом столбце к числу в предыдущей строке прибавляется 1, во втором столбце — 2. Автозаполнение можно применять при вводе времени, дат, дней недели, месяцев, а также комбинаций текста с числом. Посмотрите на рис. 2.27.
В этой таблице мне достаточно было ввести первую строку, дальше выделить ее и за «плюсик» тащить вниз. Excel при этом увеличил каждое значение на единицу. А если бы лабораторные работы шли не каждый день, а через день или через три дня, то нужно было бы ввести две строки, чтобы Excel определил разницу между значениями в ячейках. И дальше программа все заполнит автоматически, только увеличивать значение в ячейках будет не на единицу, а на ту разницу, которую вы ей задали (рис. 2.28).
С помощью автозаполнения вы можете скопировать содержимое ячейки в строку или столбец. Возьмите любую ячейку, найдите «плюсик» и тащите в произвольном направлении. Во всех ячейках, до которых вы дотащите выделение, будет дублироваться первая ячейка. С помощью волшебного «плюсика» вы можете копировать не только значение ячейки, но и формат данных ячейки.
Например, вы ввели в ячейку время (то есть эта ячейка у вас в формате Время) и хотите, чтобы во всем столбце был точно такой же формат. Что делать? Для этого выделяете ячейку и тащите за «плюсик» рамку на весь столбец. После того как вы отпустите кнопку мыши, в правом нижнем углу ряда появится кнопка Параметры автозаполнения. Щелкнув на ней, вы откроете меню, в котором можно выбрать способ заполнения ячеек (рис. 2.29). Выбираем Заполнить только форматы. Весь столбец у вас теперь в формате Время.
Если же вы хотите сделать наоборот, не сохранять формат, а просто заполнить содержимое ячеек, выбираете Заполнить только значения. Если вы ничего не выбираете, то Excel скопирует и содержимое ячеек, и формат.
И еще я хочу обратить ваше внимание на то, что Excel считает десятичные дроби с точностью до 15-го знака после запятой, однако в ячейках выводится только два десятичных знака. Полностью число можно увидеть в строке формул, выделив ячейку (рис
2.30).
Изменить видимое количество знаков после запятой можно в окне, показанном на рис. 2.25 . В нем нужно выбрать параметры числового формата. Выбрав любой формат в списке на вкладке Число в окне Формат ячеек, вы прочтете про него краткую справку и сможете изменить некоторые настройки.
Автозаполнение форм на сайте – это отличный способ сэкономить время при использовании ресурсов интернета. При желании вы можете воспользоваться указанной опцией, покопавшись в настройках вашего браузера.
Основные возможности по использованию автозаполнения заключаются в следующих действиях с данными:
- добавлением;
- редактированием;
- удалением.
Копирование формулы с помощью маркера заполнения
Выполните указанные ниже действия:
Выделите ячейку, которая содержит формулу для заполнения смежных ячеек.
Поместите курсор в правый нижний угол, чтобы он принял вид знака плюс (+). Например:
Перетащите маркер заполнения вниз, вверх или ячейкам, которые нужно заполнить. В этом примере ниже на рисунке показано, перетащив маркер заполнения:
Когда вы отпустите маркер, формула будет автоматически применена к другим ячейкам.
Чтобы изменить способ заполнения ячеек, нажмите кнопку Параметры автозаполнения
Дополнительные сведения о копировании формул см. в статье Копирование и вставка формулы в другую ячейку или на другой лист.
Можно также нажать сочетание клавиш Ctrl + D, чтобы заполнить формулу вниз в столбце. Выделите ячейку, содержащую формулу, которую вы хотите заполнить, а затем выделите ячейки, под ним и нажмите клавиши Ctrl + D.
Можно также нажать сочетание клавиш Ctrl + R, чтобы заполнить формулу в строке справа. Выделите ячейку, содержащую формулу, которую вы хотите заполнить, а затем выделите ячейки справа от него и нажмите клавиши Ctrl + R.
Программа для автозаполнения форм в браузере
Автозаполнение форм в Firefox представляет собой возможность появления выпадающего списка при начале набора текста в специальном текстовом поле на различных сайтах. Ранее используемые на сайте варианты, похожие на вводимые сейчас, предоставляются в виде выпадающего списка. Это делается автоматически. Вы можете по желанию настраивать автозаполнение в FireFox.
Отличается ли автозаполнение форм в Chrome от предыдущего варианта? В принципе, основные возможные действия с данными будут аналогичными. Кроме того, у пользователя будет возможность сохранения паролей с помощью раздела «Пароли и формы», которые также можно включить, сохранить, отредактировать и удалить. Для использования паролей с разных устройств применяются настройки синхронизации. При совершении покупок в интернете используется синхронизация с сервисом Google Payments. Если вы боитесь оставлять конфиденциальную информацию, связанную с финансовыми вопросами сторонним ресурсам, Гугл частично устранит ваши опасения. При переходе на подозрительные ресурсы он заранее предупредит вас о возможных рисках информацией о незащищенном или опасном подключении, небезопасном входе и небезопасной оплате, посоветовав воздержаться от автозаполнения.
Напоследок рассмотрим автозаполнение форм в отечественном Яндекс браузере. В разделе «Пароли и формы» существует опция по включению данного сервиса одним кликом. Также вы можете добавить нужные сведения, а также удалить их или очистить всю историю. В классическом интерфейсе у пользователя существует возможность самостоятельно задать список адресов, для которых разрешено или запрещено использовать рассматриваемую нами функцию.
Браузер Яндекс хранит пароли в виде хешей в собственной базе данных и уверяет, что на подбор нужной комбинации у злоумышленника уйдет около ста лет. Он использует дополнительную защиту от фишинга и заранее предупреждает о нежелательности применения одинаковых паролей для разных ресурсов. Дополнительно сервис Яндекс Помощь предлагает пользователям подробные инструкции по отключению запоминания данных на сайте в основных популярных браузерах, использующихся на сегодняшний день.
Отличного Вам дня!
Эксель – один из лучших редакторов для работы с таблицами на сегодняшний день. В этой программе есть все необходимые функции для работы с любым объемом данных. Кроме того, вы сможете автоматизировать практически каждое действие и работать намного быстрее. В данной статье мы рассмотрим, в каких случаях и как именно можно использовать автозаполнение ячеек в Microsoft Office Excel.
Настроить автоматический вывод нумерации очень просто. Для этого достаточно сделать несколько очень простых действий.
- Наберите несколько чисел. При этом они должны находиться в одной колонке или одной строке. Кроме этого, желательно, чтобы они шли по возрастанию (порядок играет важную роль).
- Выделите эти цифры.
- Наведите курсор на правый нижний угол последнего элемента и потяните вниз.
- Чем дальше вы будете тянуть, тем больше новых чисел вы увидите.
Тот же принцип работает и с другими значениями. Например, можно написать несколько дней недели. Вы можете использовать как сокращенные, так и полные названия.
- Выделяем наш список.
- Наводим курсор, пока его маркер не изменится.
- Затем потяните вниз.
- В итоге вы увидите следующее.
Эта возможность может использоваться и для статичного текста. Работает это точно так же.
- Напишите на вашем листе какое-нибудь слово.
- Потяните за правый нижний угол на несколько строк вниз.
- В итоге вы увидите целый столбец из одного и того же содержимого.
Таким способом можно облегчить заполнение различных отчётов и бланков (авансовый, КУДиР, ПКО, ТТН и так далее).
Создание своих списков
Описанные выше примеры являются стандартными. То есть эти перечисления заданы в Excel по умолчанию. Но иногда бывают ситуации, когда необходимо использовать свои шаблоны. Создать их очень просто. Для настройки вам нужно выполнить несколько совсем несложных манипуляций.
- Перейдите в меню «Файл».
- Откройте раздел «Параметры».
- Кликните на категорию «Дополнительно». Нажмите на кнопку «Изменить списки».
- После этого запустится окно «Списки». Здесь вы сможете добавить или удалить ненужные пункты.
- Добавьте какие-нибудь элементы нового списка. Можете написать, что хотите – на свой выбор. Мы в качестве примера напишем перечисление чисел в текстовом виде. Для ввода нового шаблона нужно нажать на кнопку «Добавить». После этого кликните на «OK».
- Для сохранения изменений снова нажимаем на «OK».
- Напишем первое слово из нашего списка. Необязательно начинать с первого элемента – автозаполнение работает с любой позиции.
- Затем продублируем это содержимое на несколько строк ниже (как это сделать, было написано выше).
- В итоге мы увидим следующий результат.
Копирование формулы путем перетаскивания маркера заполнения в Excel для Mac
Примечание: Мы стараемся как можно оперативнее обеспечивать вас актуальными справочными материалами на вашем языке. Эта страница переведена автоматически, поэтому ее текст может содержать неточности и грамматические ошибки
Для нас важно, чтобы эта статья была вам полезна. Просим вас уделить пару секунд и сообщить, помогла ли она вам, с помощью кнопок внизу страницы
Для удобства также приводим ссылку на оригинал (на английском языке).
С помощью маркера заполнения можно быстро копировать формулы в смежные ячейки.
При перетаскивании маркера в другие ячейки Excel показывает разные результаты для каждой ячейки.
Если заполнение не работает
Иногда заполнение работает нормально и других раз, когда она не работает должным образом
Поэтому важно проверьте ссылки на ячейки первой ячейки
Ссылки на ячейки — это просто указатели на другие ячейки. Например, пусть первая ячейка содержит такую формулу:
A1 и B1 — относительных ссылок. Это означает, что просто, что при заполнении формулу вниз ссылки изменится постепенно от A1 и B1 в ячейках A2, B2 и т. д., следующим образом:
В других случаях может потребоваться не ссылки на другие ячейки, чтобы изменить. Например допустим, что требуется первой ссылке, A1, отключая фиксированной и B1 для изменения, перетащите маркер заполнения. Если это так, в первой ссылки будет введен знак доллара ($): =SUM($A$1,B1). Знак доллара заставляет Excel, чтобы сохранить наведя указатель мыши на A1 как заполнить остальные ячейки. Вот как он будет выглядеть:
Ссылки со знаками доллара ($) называются абсолютными. При заполнении ячеек вниз ссылка на A1 остается фиксированной, но ссылку B1 приложение Excel изменяет на B2 и B3.