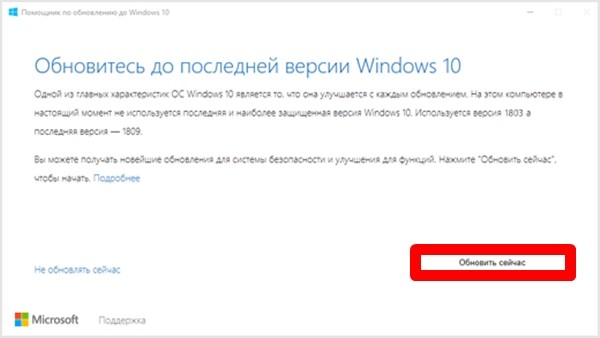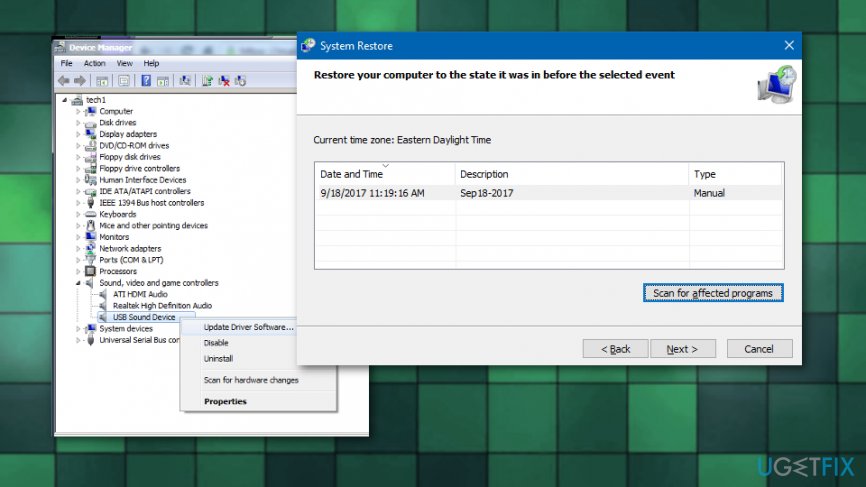Решение ошибки с кодом 0x00000001 на windows 7
Содержание:
- Методы устранения неполадки
- Код STOP 0x00000019 на Windows 7: как исправить сбой средствами системы
- Conclusion
- Способы решения Pool Header
- Устранить ошибку BAD POOL HEADER
- Другие способы решения проблемы
- Дефекты или несовместимость ОЗУ
- BAD_POOL_HEADER Parameters
- Introduction
- BAD POOL HEADER error in Windows 10
- BAD POOL HEADER ошибка в Windows 10
- Проверка RAM и HDD
- Bad pool header – код 0x00000019 ошибка на Windows 10
- Подведение итогов
Методы устранения неполадки
Рассмотрим детально, с поочерёдным описанием методов, как исправить неполадку с кодом 0Х00000019 на примере Windows 7. Специфика выполнения задачи для последующих версий будет аналогична, с незначительными отличиями. К примеру, будет отличаться по выполнению запуск системы в «Безопасном режиме»: на семёрке для этого достаточно во время запуска ПК активировать директиву F8, а в случае с восьмёркой и десяткой необходимо будет воспользоваться установочным диском или флешкой, с записанным на него дистрибутивом Windows 10 или 8. Работы рекомендуют выполнять в указанной очерёдности: начать работу с исключения наиболее вероятных причин сбоя, с последующим переходом к следующему этапу, если предыдущий метод не дал положительного результата.
Так как обсуждаемая ошибка чаще всего ассоциируется с памятью ПК, с её несоответствием по параметрам объёмам приложений, эксплуатируемых на устройстве, восстановительный процесс стоит начинать именно с диагностики оперативки. С этой целью рекомендуется воспользоваться возможностями стороннего софта, например, применить программу MemTest86, которая позволяет выявить дефектные планки. Если на ПК установлена не одна планка памяти, диагностировать рекомендуется их поочерёдно, что позволит выявить проблемный модуль. А также проблема может заключаться не в технической неисправности планок или выходе из строя, а в банальном их засорении, или же в ненадёжных контактах. Для исключения такого варианта событий рекомендуется тщательно прочистить все контакты планок, а также проверить надёжность и плотность подключения всех шлейфов устройства.
Если с памятью всё в норме, тогда стоит переходить к исключению варианта с драйверами. Для решения проблемы проведите обновление абсолютно всех драйверов на ПК до последних версий. Так как в ручном режиме выполнить эту задачу затруднительно, воспользуйтесь ресурсами одной из предложенных разработчиками утилит, например, задействуйте софт DriverPark Solution, прекрасно зарекомендовавший себя в этой сфере, или же примените другие аналога приложения. После обновления драйверов не помешает блокировать службу индексирования эксплуатируемого контента, что существенно влияет на производительность компьютера. Для этого зайдите в параметр через меню «Пуск», осуществив вход с правами администратора: в поисковой строке пропишите команду services.msc, откройте пункт Windows Search, и задайте в строке «Тип запуска» характеристику «Отключена», подтвердив команду клавишей «ОК», с последующим перезапуском ПК для вступления в силу изменений.
Если и эти процедуры не привели к положительному результату, стоит исключить вариант с наличием вредоносных компонентов в системе. С этой целью потребуется сканирование ПК на вирусы любым из надёжных, имеющихся в распоряжении программ. Если версия с заражением ПК не подтвердилась, попробуйте временно удалить антивирусную программу, установленную на вашем ПК: именно её некорректная деятельность может выступать провокатором ошибки BAD POOL HEADER.
Винчестер, даже при отсутствии механических повреждений на нём, нередко является первопричиной появления «синего экрана», если его контроллеры часто подвергались некорректным манипуляциям, в виде неправильного завершения работы Windows, некорректной или неполной установки программ, перебоев в подаче электроэнергии или скачков напряжения и тому подобное. Проверить, и при необходимости исправить системные проблемы с жёстким диском можно задействовав ресурсы Windows: в командной строке потребуется ввести команду chkdsk/f/c, активировать сканирование клавишей Y, перезапустить ПК и подождать, пока процесс будет завершён.
Ещё одним эффективным методом борьбы с ошибкой является «откат» системы до момента, когда ПК работал исправно. Этот вариант подразумевает использование точки «возврата» через инструмент «Восстановление системы», где потребуется выбрать момент, до которого необходимо осуществить «реверс» операций, осуществляемых на ПК. Дальше, следуя вспомогательным подсказкам «Мастера восстановления», останется только довести процесс до логического завершения. Единственным препятствием для выполнения этой процедуры может выступать отсутствие точки возврата, если пользователем была ранее отключена функция автоматического архивирования образа ОС. Как крайняя и радикальная мера борьбы с ошибкой BSoD пользователями позиционируется чистая инсталляция Windows.
Код STOP 0x00000019 на Windows 7: как исправить сбой средствами системы
Иногда вышеописанный метод помогает. Но, как показывает практика, в большинстве случаев таким способом устранить проблему не получается, а в системе снова выдается ошибка 0x00000019 (Windows 7). Как исправить ее? Для начала необходимо произвести проверку диска.
Сделать это можно, если использовать при старте ОС безопасную загрузку (меню после нажатия F8). Если система хоть как-то стартует, необходимо через меню «Выполнить» вызвать командную консоль (cmd) и ввести в ней строку CHKDSK
Обратите внимание, что команда прописывается без каких бы то ни было дополнительных атрибутов, хотя их применение тоже не исключается. Если система не стартует, можно воспользоваться загрузкой со съемного носителя флешки или диска восстановления, а затем проделать аналогичные действия
В случае с системой NTFS можно применить универсальное средство проверки системных компонентов – команду sfc/scannow. В обоих случаях по завершении выполнения команд потребуется перезагрузка, а иногда в качестве дополнительной меры придется запустить ручное обновление системы и установить все найденные апдейты.
Conclusion
Blue Screen error is essentially a protection measure by Windows OS to prevent serious damage due to critical hardware or software error. It safeguards other hardware and software components of the system from getting damaged. However, BSODs are sudden and may occur without any signs. Thus, it often results in a data loss situation.
To prevent BSOD error such as BAD POOL HEADER 0x00000019, one must actively monitor disk health, update Windows OS and drivers, and optimize the drive once in a while for better performance.
And to avoid data loss due to such errors, create at least two backups – one local on an external drive and another on the cloud storage. Use a data recovery software such as Stellar Data Recovery Professional to get back files that are not available in backup or lost due to BAD POOL HEADER 0x00000019 error.
Способы решения Pool Header
Синий экран Bad Pool Header реально исправить самостоятельно, только важно найти первоисточник проблемы. В случае с малым объёмом постоянной памяти можем очистить диск или просто расширить его на аппаратном уровне за счёт покупки более ёмкого винчестера
Не забудьте проверить диск на ошибки, нужный функционал открывается после ПКМ по логическому диску в «Мой компьютер». Та же самая ситуация с оперативной памятью, но её лучше прогнать через Memtest86.
У части пользователей с проблемой сложнее бороться только из-за того, что Windows не загружается полностью. В подобных случаях можем загрузить ПК в безопасном режиме.
Исправляем Bad Pool Header для Windows 10
Решение неисправности Bad Pool Header Windows 10 характеризуется сложностью запуска безопасного режима. Если в прочих версиях это легко сделать без дополнительных инструментов, то в «десятке» потребуется диск с дистрибутивом Windows или с данными для восстановления. Именно поэтому лучше диск с резервным восстановлением всегда создавать заранее. Если такого нет, его несложно создать на другом компьютере с Windows 10. При покупке официальной Виндовс у Microsoft у вас должен быть установочный диск, в таком случае можем обойтись без диска с бекапом.
Предположим, что вы уже сделали или просто взяли нужный диск. Что делать дальше:
- Вставляем диск в привод.
- Включаем компьютер и во время отображения чёрного экрана жмём F2, Del или другую кнопку для перехода в BIOS.
- Ищем раздел «Boot» и переставляем устройство для загрузки на дисковод (или флешку).
- После перезагрузки покажется окно с предложением установить Windows, но нам нужен пункт «Восстановление системы».
- Открываем «Поиск и устранение неисправностей», а дальше – «Доп. параметры».
- Запускаем «Командную строку» и вводим команду chkdsk /f /r. Запустится процесс сканирования жёсткого диска на ошибки и проверка системных файлов.
Важно! Если покажется сообщение «Невозможно выполнить команду CHKDSK…», нажимаем Y и перезагружаем ПК. После повторного включения начнётся проверка
Краткое резюме: если в окне ошибки фигурирует какой-то файл, например, ntoskrnl.exe, проверка диска должна помочь исправить проблему. Не следует отчаиваться, при отсутствии эффекта от способа, есть и другие методы, описанные дальше.
Решение ошибки в Windows 8
В общем-то способ решения ошибки 0x00000019 Bad Pool Header в Windows 8 практически не отличается от Windows 10. Перейти в защищённый режим можем так же само с помощью диска, а также есть метод не подразумевающий использование вспомогательных инструментов. Его суть заключается в выборе в меню Пуск кнопки «Перезагрузить», а затем нажать F6. В этом случае компьютер перезагрузится и автоматически войдёт в безопасный режим с поддержкой консоли.
Как исправить ошибку для Windows 7
Bad Pool Header Windows 7 решается проще, чем в прочих рассмотренных версиях. Особенность в том, что никаких дисков для перехода в безопасный режим не потребуется. Достаточно во время загрузки нажать F8, обычно в нижней части окна есть соответствующая подсказка. После этого выбираем вариант загрузки, который предусматривает использование командной строки.
После пуска системы нажимаем Win + R, вводим cmd и жмём кнопку Ввод. Осталось лишь ввести ранее упомянутую команду chkdsk /f /r.
Устранить ошибку BAD POOL HEADER
Если ошибка BAD POOL HEADER не циклическая, и вы можете попасть на рабочий стол, то можете приступить ниже к способам, но я рекомендую начать с рекомендации 1 ниже (попасть в дополнительные параметры «Включить 4-5 раза…»). Если вы не можете загрузиться на рабочий стол, так как ошибка появляется каждый раз при включении, то у вас два варианта:
- Включить 4-5 раза компьютер или ноутбук, доходя до ошибки или логотипа загрузки. Тогда вас автоматически перекинет в дополнительные параметры.
- Вы можете создать установочную флешку с Windowsw 10 и во время установки нажать на восстановление системы, после чего, вас перекинет в дополнительные параметры.
В дополнительных параметрах, в первую очередь, выберите «Восстановление при загрузке». Если вы получили ошибку после обновления системы, то можно удалить последнее обновление. Также, вы можете «Восстановить систему» выбрав точку восстановления на пару дней назад, когда ошибки еще не было. Далее вы можете загрузиться в безопасном режиме, что позволит нам загрузиться на рабочий стол. И запустить командную строку, которая нам понадобиться ниже.
1. Стороннее ПО
Попробуйте вспомнить, что недавно устанавливали и удалите. Удалите сторонний антивирус полностью, так как он может со временем вызывать различные ошибки BSOD. В ошибке BAD POOL HEADER была замечена программа Dell Sonic Global VPN.
Если вам сложно определить программу, то лучшим способом будет, это загрузка системы в чистом состоянии. Это позволит загрузить систему только с процессами и службами Microsoft ОС Windows. Если синего экрана не появится, то нужно искать виновника ошибки. Это может быть стороннее ПО, драйвер и т.п.
Выполнение чистой загрузки в Windows 10/8/7
2. Отключите быстрый запуск
Быстрый запуск ускоряет загрузку компьютеру, но также имеет и недостатки. Иногда, система не успевает обработать нужные операции и соответственно появляется различные ошибки, ошибка BAD POOL HEADER не исключение. По этому отключим быстрый запуск.
Перейдите в панель управление > оборудование и звук > электропитание > действие кнопок питание > изменить параметры, которые сейчас недоступны и ниже уберите галочку «Включить быстрый запуск».
3. Проверка драйверов
Нажмите сочетание кнопок Win+X и выберите «Диспетчер устройств». В диспетчере устройств вам нужно определить какой драйвер может вызывать ошибку BAD_POOL_HEADER и удалите его, после чего перезагрузить ПК, чтобы драйвер переустановился. Ниже пример показан на удаление драйверов сетевого адаптера Ethernet и WiFi и мне помогло решить данную проблему, так как Netgear вызывал конфликт с Realtek PCIe Controller.
Обязательно сравните установленные версии драйвера с версией на сайте производителя устройства. Если текущая версия старая, то нужно скачать последнюю именно с сайта производителя оборудования.
4. Проверка ОЗУ
Если у вас компьютер, то вы можете физически поменять местами планки ОЗУ в разные слоты. Также, если у вас установлено две планки, то извлеките одну. Комбинируйте любые возможные моменты, чтобы убедиться, что ошибка BAD POOL HEADER не из-за оперативной памяти. На форму Microsoft, некоторым пользователям помогло удаление и переустановка Аудио драйвера.
Также, есть возможность проверить память на ошибки программным путем, нажав Win+R и введя mdsched.exe.
5. Проверка SYS файлов
Повреждение системных файлов может вызывать ошибку BAD POOL HEADER. Запустим инструмент, который проверит целостность системных файлов и, если будут поврежденные, то их попытается автоматически исправить.
Запустите командную строку от имени администратора и введите ниже команды по очереди:
sfc /scannow DISM /ONLINE /CLEANUP-IMAGE /RESTOREHEALTH
Если какие-либо ошибки обнаружены и не исправлены, особенно в случае команды DISM, то создайте установочную флешку с Windows 10. Также, можно монтировать ISO образ в виртуальный привод. Далее запустите обратно командную строку от имени администратора и введите:
DISM /Online /Cleanup-Image /RestoreHealth /source:WIM:D:SourcesInstall.esd:1 /LimitAccess
Смотрите еще:
- Исправить ошибку BAD_SYSTEM_CONFIG_INFO в Windows
- Ошибка Bad Image 0xc000012f и 0xc0000020 в Windows 10
- Программа Bad_Module_Info не работает в Windows 10
- Диагностика ошибок синего экрана смерти BSOD Window
- netio.sys: Ошибки синего экрана BSOD в Windows 10
Загрузка комментариев
Другие способы решения проблемы
Прошлый способ нельзя назвать панацеей, ведь он помогает не всегда, хоть и весьма часто. Если вам не помогло, рекомендуем попробовать ещё несколько вариантов решения.
Откат системы
Один из самых действенных и проверенных временем вариантов решения большинства системных проблем. Он эффективен практически во всех случаях, кроме аппаратных проблем. Единственная причина отказаться от использования восстановления Windows – не создана нужная точка. Во всех прочих случаях стоит попробовать воспользоваться этим методом.
Как восстановить систему без доступа к рабочему столу:
- Заходим в «Безопасный режим» (уже говорили, как это сделать в прошлых разделах).
- Изменяем устройство для загрузки системы на привод или флешку, а затем выбираем «Восстановление системы».
- Дальше переходим в раздел с диагностикой проблем и выбираем «Дополнительные параметры».
- Остаётся выбрать «Восстановление системы» и точку для отката.
Проверка на вирусы
Нехитрый способ проверить систему на наличие вирусного заражения – запустить сканирование Windows с помощью любого хорошего антивируса. Им может быть Kaspersky, NOD32, Avast, Avira и остальные. Нужный значок находится в трее.
Установка обновлений
Если обновления установлены некорректно, повторная их установка поможет исправить сбой.
Как проверить обновление:
- Нажимаем Win + I и выбираем «Обновление и безопасность».
- Жмём на кнопку «Проверка наличия обновлений».
После установки обновления ещё следует перезагрузить компьютер.
Дефекты или несовместимость ОЗУ
Проверьте планки оперативной памяти. Для этого достаточно вынуть один модуль, оставив другой подключенным, конечно, если у вас их два. Проделайте эту процедуру с каждой планкой. Также можно попробовать поменять их местами.
Иногда модули памяти могут быть несовместимы друг с другом или системной платой. Тут уже ничего не поделаешь, необходимо менять.
Нельзя исключать и наличие ошибок, проверить исправность модулей ОЗУ можно утилитой Memtest86. Пользователи Windows 10 и 8, могут ее проверить с помощью специальной утилиты, которая по умолчанию присутствует в системе. Чтобы ее запустить, нужно:
- Нажать WIN+R, ввести фразу без кавычек «mdsched.exe» и нажать «ОК».
- Выбрать самый первый пункт.
После этого будет выполнена перезагрузка с последующим началом проверки. После окончания которой, в соответствующей графе будут отображены все найденные дефекты.
BAD_POOL_HEADER Parameters
Parameter 1 indicates the type of violation. The meaning of the other parameters depends on the value of Parameter 1.
| Parameter 1 | Parameter 2 | Parameter 3 | Parameter 4 | Cause of Error |
|---|---|---|---|---|
|
0x2 |
The pool entry being checked |
The size of the pool block |
The special pool pattern check failed. (The owner has likely corrupted the pool block.) |
|
|
0x3 |
The pool entry being checked |
The read-back flink freelist value |
The read-back blink freelist value |
The pool freelist is corrupt. (In a healthy list, the values of Parameters 2, 3, and 4 should be identical.) |
|
0x5 |
One of the pool entries |
Reserved |
The other pool entry |
A pair of adjacent pool entries have headers that contradict each other. At least one of them is corrupt. |
|
0x6 |
One incorrectly-calculated entry |
Reserved |
The bad entry that caused the miscalculation |
The pool block header’s previous size is too large. |
|
0x7 |
Reserved |
The bad pool entry |
The pool block header size is corrupt. |
|
|
0x8 |
Reserved |
The bad pool entry |
The pool block header size is zero. |
|
|
0x9 |
One incorrectly-calculated entry |
Reserved |
The bad entry that caused the miscalculation |
The pool block header size is corrupted (it is too large). |
|
0xA |
The pool entry that should have been found |
Reserved |
The virtual address of the page that should have contained the pool entry |
The pool block header size is corrupt. |
|
0xD, 0xE, 0xF, 0x23, 0x24, 0x25 |
Reserved |
Reserved |
Reserved |
The pool header of a freed block has been modified after it was freed. This is not typically the fault of the prior owner of the freed block; instead it is usually (but not always) due to the block preceding the freed block being overrun. |
|
0x20 |
The pool entry that should have been found |
The next pool entry |
Reserved |
The pool block header size is corrupt. |
|
0X21 |
The pool pointer being freed |
The number of bytes allocated for the pool block |
The corrupted value found following the pool block |
The data following the pool block being freed is corrupt. Typically this means the consumer (call stack) has overrun the block. |
|
0X22 |
The address being freed |
Reserved |
Reserved |
An address being freed does not have a tracking entry. This is usually because the call stack is trying to free a pointer that either has already been freed or was never allocated to begin with. |
Introduction
Bad Pool Header error is related to memory allocation issue in Windows 10. Bad Pool Header error usually trigger Blue Screen of Death (BSoD).
The following are likely to cause Bad Pool Header blue screen error in Windows 10:
- Device driver issues
- Existence of bad sectors on your hard drive
- Disk write issues may also trigger this error message
The last 3 fixes offered in this guide refers to other iTechGuides.com guides. This is because, we do not want to repeat what we have written in other guides. Thereby making this one unnecessarily long. For your convenience, each link will open in a new browser tab.
BAD POOL HEADER error in Windows 10
If you are unable to start Windows 10 in Normal mode, try booting in Safe Mode. That will help as you work through a resolution. You can try the procedures listed below to resolve this issue. Go through the entire list of suggestions first and then decide which one or more of these you would like to try out.
Uninstall recently installed software
If you recently installed any software, uninstall it and see if that make the error go away. Most of the times, third-party antivirus applications are responsible for the error. In case you have installed antivirus software products on your system, you can try uninstalling them temporarily. If this resolves the problem, you can replace them with other applications. In the Control Panel window, click on “Programs and Features” to open the list of programs installed on the system and uninstall the antivirus program – or the recently installed software.
Uninstall recently installed hardware
If you recently installed any hardware, open Devices Manager, find the hardware driver, right-click on it and select Uninstall. Restart your computer and see.
Disconnect external devices
Another cause of the error might be external devices which are interfering with the system. To isolate this cause, disconnect all peripherals and external devices except for the keyboard and mouse and restart your machine. Check if it resolves the issue. If it works, one or more of the previously connected external hardware devices might be faulty and need to be replaced. If this does not resolve the issue, you can try the next steps.
Disable Fast Startup feature
Disable Fast Startup feature and see. It is enabled by default in Windows. At times, it can interfere with the system and cause pool header corruption.
Update Device Drivers
Faulty drivers may cause issues. Though Windows Update updates all drivers, they can be manually updated as well if the former step doesn’t work.
To update device drivers, press Win + R and open the Run window. Type devmgmt.msc to open the device manager. In the list of drivers, right click on individual drivers and select “Update Driver Software” for each driver. Update all of them one by one.
You could also use Driver Verifier Manager to examine the behavior of bad drivers.
Perform a Clean Boot
Perform a Clean Boot and check if it resolves the problem. If you face no issues, it means that some non-Microsoft process is causing this stop error. You will have to manually try and identify the offender.
Perform Hardware Clean Boot
A Hardware Clean Boot is different from the usual Clean Boot State. The hardware components that are not necessary for a system to run are disabled in the Device Manager.
Press Win+R to open the Run window. Type devmgmt.msc and press Enter to open the Device Manager. You may disable the drivers for the following devices by right clicking them and selecting the option to disable them.
- Display Adapters.
- DVD/CD-ROM drives.
- Sound, video and game controllers.
- Network Adapters.
- Modems
- Ports
- USB Devices and controller – provided you are NOT using USB/Wireless Mouse or Keyboard.
Restart the system and verify if this fixes the error. If it does, then it means that one of these devices is the cause. Again you will have to try and identify the device manually by trial and error method.
Run Windows Memory Diagnostics Tool
You could also run the built-in Windows Memory Diagnostics Tool. Open the tool and click Diagnose your computer’s memory problems.? Once the run is completed, you may open the Event Viewer and look for the results in the MemoryDiagnostics-Results entry.
Check your RAM
This is usually done by a hardware expert, but it has been reported that the issue could be with the RAM. Therefore, it should be verified.
Hope something helps!
If you are an advanced user, you may visit Microsoft for more on this stop error.
See this post if you receive a BAD_POOL_CALLER error.
BAD POOL HEADER ошибка в Windows 10
Если вы не можете запустить Windows 10 в обычном режиме, попробуйте загрузиться в безопасном режиме. Это поможет, когда вы работаете над решением. Вы можете попробовать процедуры, перечисленные ниже, чтобы решить эту проблему. Сначала просмотрите весь список предложений, а затем решите, какой из них вы хотели бы попробовать.
Удалить недавно установленное программное обеспечение
Если вы недавно установили какое-либо программное обеспечение, удалите его и посмотрите, устранит ли это ошибку. В большинстве случаев за ошибку отвечают сторонние антивирусные приложения. Если в вашей системе установлены антивирусные программные продукты, вы можете попытаться временно удалить их. Если это решит проблему, вы можете заменить их другими приложениями. В окне панели управления нажмите «Программы и компоненты», чтобы открыть список программ, установленных в системе, и удалить антивирусную программу или недавно установленное программное обеспечение.
Удалить недавно установленное оборудование
Если вы недавно установили какое-либо оборудование, откройте Диспетчер устройств, найдите драйвер оборудования, щелкните его правой кнопкой мыши и выберите «Удалить». Перезагрузите компьютер и посмотрите.
Отключите внешние устройства
Другой причиной ошибки могут быть внешние устройства, которые мешают работе системы. Чтобы устранить эту причину, отключите все периферийные устройства и внешние устройства, кроме клавиатуры и мыши, и перезапустите компьютер. Проверьте, решает ли это проблему. Если это работает, одно или несколько ранее подключенных внешних аппаратных устройств могут быть неисправны и требуют замены. Если это не решает проблему, вы можете попробовать следующие шаги.
Отключить функцию быстрого запуска
Отключите функцию быстрого запуска и посмотрите. Это включено по умолчанию в Windows. Иногда это может помешать работе системы и вызвать повреждение заголовка пула.
Обновление драйверов устройств
Неисправные драйверы могут вызвать проблемы. Хотя Центр обновления Windows обновляет все драйверы, их также можно обновить вручную, если предыдущий шаг не работает.
Чтобы обновить драйверы устройств, нажмите Win + R и откройте окно «Выполнить». Введите devmgmt.msc, чтобы открыть диспетчер устройств. В списке драйверов щелкните правой кнопкой мыши отдельные драйверы и выберите «Обновить программное обеспечение драйверов» для каждого драйвера. Обновите их все по одному.
Вы также можете использовать Driver Verifier Manager для проверки поведения плохих драйверов.
Выполнить чистую загрузку
Выполните Чистую загрузку и проверьте, решает ли она проблему. Если у вас нет проблем, это означает, что какой-то процесс не от Microsoft вызывает эту ошибку остановки. Вам придется вручную попытаться установить личность преступника.
Выполнить аппаратную чистую загрузку
Аппаратная чистая загрузка отличается от обычного состояния чистой загрузки. Аппаратные компоненты, которые не нужны для запуска системы, отключены в диспетчере устройств.
Нажмите Win + R, чтобы открыть окно «Выполнить». Введите devmgmt.msc и нажмите Enter, чтобы открыть диспетчер устройств. Вы можете отключить драйверы для следующих устройств, щелкнув их правой кнопкой мыши и выбрав опцию, чтобы отключить их.
- Видеоадаптеры.
- Дисководы DVD/CD-ROM.
- Звуковые, видео и игровые контроллеры.
- Сетевые адаптеры.
- Модемы
- Порты
- USB-устройства и контроллер – при условии, что вы НЕ используете USB/беспроводную мышь или клавиатуру.
Перезагрузите систему и убедитесь, что это исправляет ошибку. Если это так, то это означает, что причиной является одно из этих устройств. Опять же, вам придется попытаться идентифицировать устройство вручную методом проб и ошибок.
Запустите средство диагностики памяти Windows
Вы также можете запустить встроенный инструмент диагностики памяти Windows. Откройте инструмент и нажмите «Диагностировать проблемы с памятью». По завершении прогона вы можете открыть «Просмотр событий» и найти результаты в записи MemoryDiagnostics-Results.
Проверьте свою оперативную память
Обычно это делает эксперт по аппаратному обеспечению, но сообщалось, что проблема может быть связана с оперативной памятью. Поэтому это должно быть проверено.
Надеюсь, что-нибудь поможет!
Если вы опытный пользователь, вы можете посетить Microsoft для получения дополнительной информации об этой ошибке остановки.
Смотрите этот пост, если вы получили сообщение об ошибке BAD_POOL_CALLER.
Проверка RAM и HDD
Но, как правило, сбой BAD_POOL_HEADER связан с проблемами жесткого диска и оперативной памяти.
Если старт системы в любом выбранном режиме произвести можно, для тестирования оперативной памяти можно воспользоваться собственным инструментом системы, который вызывается через меню выполнения программ командой mdsched. Из предложенных вариантов тестирования следует выбрать немедленную проверку с перезагрузкой.
Если у пользователя есть познания в области специального программного обеспечения, лучше применить приложение Memtest86+. Самым простым методом, если проблема появления синего экрана с ошибкой BAD_POOL_HEADER связана именно с ОЗУ, станет поочередное изъятие планок с последующей перезагрузкой. Выявленный сбойный компонент придется заменить.
А вот для проверки диска лучше всего воспользоваться командной строкой.
Ее в работающей системе необходимо вызывать только от имени администратора. Если пытаетесь использовать не штатную загрузку, из вариантов нужно выбирать безопасный старт с поддержкой командной консоли. В этом случае применяется команда chkdsk с добавлением атрибутов /x/f/r через пробел.
Примечание: при старте со съемного носителя для команды нужно будет указать литеру диска или раздела, а проверку необходимо произвести и для системного, и для всех логических разделов. На всякий случай можно проверить и системные файлы, используя для этого команду sfc /scannow.
Bad pool header – код 0x00000019 ошибка на Windows 10
Если будете смотреть мои предыдущие статьи, то найдете очень много инструкций по решению критических ошибок, называющихся BSoD или, проще говоря, – синий экран смерти. Такая проблема всегда связана с операционной системой Windows, а значит будем очень внимательно рассматривать причины и варианты исправления. Сегодня в программе ошибка Bad pool header с кодом 0x00000019.
Почему ошибка Bad pool header возникает
Ошибка связана с виртуальной или физической памятью, а точнее говоря, пула, при выделении этой памяти. Проблема на самом деле очень проста. Дело в том, что при установленном на компьютере программном обеспечении или же физическом компоненте, которое пытается потребить больше ресурсов, чем компьютер может дать, возникает ошибка пула с кодом 0x00000019, либо ключевой фразой — Bad pool header.
Конкретные типы источников проблемы:
- Маленький объем жёсткого диска или SSD для установки ПО или использования файла подкачки;
- Нехватка оперативной памяти, требуемой для запуска приложений;
- Повреждение драйверов и системных файлов;
- Повреждение реестра;
- Нахождение в системе вирусного ПО;
- Повреждены модули ОЗУ;
- Неисправность другого оборудования;
- Причина в недавно установленной программе.
Что делать для исправления Bad pool header (0x00000019)
При подозрении во всех бедах оперативной памяти, возникает вероятность повреждения одного из модулей. Нехватку памяти можно решить приобретением дополнительного модуля. Исправить ошибки оперативной памяти можно с помощью утилиты memtest86:
Если вход в систему производится нормально, пробуем проверить жёсткий диск на наличие ошибок. Процесс выполняется командой: chkdsk /f /r. А что делать, если система не загружается?
Вход в безопасный режим
Как войти в безопасный режим я описал в этих статьях:
После входа нужно запустить командную строку и снова ввести команду chkdsk /f /r. Два ключа с наклонной чертой означают проверку самого диска, а также системных файлов. При выполнении может появится сообщение с предложением выполнить проверку после перезагрузки. Прописываем букву «Y» и перезагружаете компьютер. Тестирование будет длиться достаточно долго, поэтому стоит заняться другими делами.
Итак, описанные методы исправления ошибки Bad pool header подходят как для Windows 7, так и для других версий системы, но, что насчёт восьмерки и десятки?
Устранение Bad pool header на Windows 10 и 8
При входе в безопасный режим Windows 8 и 10 используйте статьи, которые я указал выше. Но сейчас нам понадобиться другой метод. Вам нужно создать загрузочную флешку или диск с нужной версией и загрузиться с него. Загрузиться можно, выставив в BIOS на первое место загрузку с дисковода или флешки, либо, используя Boot Menu. Переходите по ссылкам, чтобы узнать подробности.
После загрузки с накопителя, должно появиться обычное окошко установки Windows. Здесь нужно слева внизу нажать кнопочку «Восстановление системы».
Появится голубое окошко с различными разделами. Нам понадобиться пункт «Поиск и устранение неисправностей».
Следующий подраздел – «Дополнительные параметры».
В дополнительных параметрах открываем «Командную строку».
Снова прописываем команду chkdsk /f /r.
С помощью этого же способа можно использовать восстановление по точке восстановления, или при загрузке.
Обновление системы или удаление обновлений
Чтобы исправить bad pool header надо обновить систему. При условии, что вы давно этого не делали. Такое бывает редко, но нехватка каких-то системных компонентов может дать вот такой сбой. Итак, чтобы на Windows 10 проверить наличие обновлений, нажмите сочетание клавиш Win+I, перейдя в параметры системы. В открывшемся окошке переходим в раздел «Обновления и безопасность».
На вкладке «Центр обновления Windows» справа нажимаем кнопочку «Проверка наличия обновлений». Ждём. Если есть обновления, инсталлируем.
Теперь о том, как удалить уже установленные обновления. При подозрении в появлении ошибки и обновлений системы, их можно удалить. Всё в том же окне обновлений и безопасности на вкладке «Центр обновлений Windows» жмём по ссылочке «Журнал обновлений».
Далее, щелкаем по строчке «Удалить обновления».
Выбираем те строчки, которые установлены самыми последними по времени.
Проверка компьютера на вирусы
Избавиться от bad pool header (0x00000019) можно, если проверить ПК на наличие вирусного программного обеспечения.
Для этого нужно использовать не один антивирус, но и утилиты, способные проводить низкоуровневую проверку. Конечно, вначале проведите обычную проверку тем антивирусом, который у вас стоит. Дальше используйте следующее:
Подведение итогов
Информация в этой статье с детальным описанием методов устранения ошибки класса «синий экран», с кодом 0Х00000019, ориентирована на каждого пользователя ПК, что при серьёзном подходе к проблеме и её решению, позволит ликвидировать неисправность самостоятельно, без необходимости обращения в сервисный центр за помощью к специалистам. Естественно, если проблема заключается в присутствии механических повреждений комплектующих, тогда без финансовых затрат не обойтись, придётся приобретать и устанавливать новые детали, в ином же случае каждый владелец ПК сможет собственноручно, эффективно и без капиталовложений справится с «синим экраном».