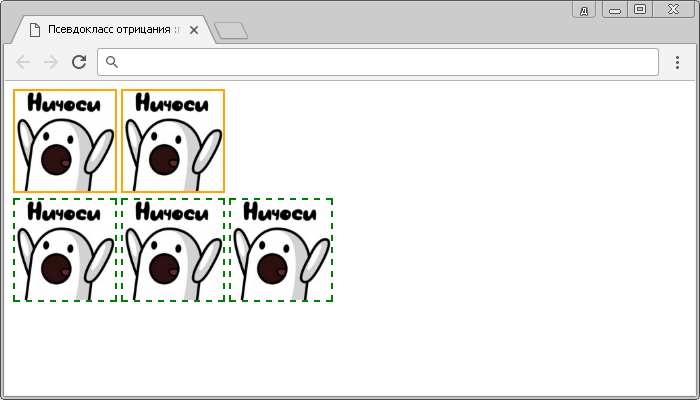Buttons (кнопки)
Содержание:
- Attributes
- ИЗОБРАЖЕНИЯ
- ЕЩЁ
- How To Center Vertically AND Horizontally
- Images
- Создать кнопку на изображении
- Images
- Цветные кнопки
- Настройка виджета Button
- Кнопка Reset
- Увеличивающаяся кнопка
- More
- Больше
- Атрибуты ¶
- Как добавить стиль к тегу <button> ?
- JavaScript код для переключателя
- Изображения
- Justified / Full-width Button Group:
- How To Style Text Buttons
- CSS стили для переключателя
- More
- МЕНЮ
- ИЗОБРАЖЕНИЯ
- Images
- Использование методов виджета Button
Attributes
| Attribute | Value | Description |
|---|---|---|
| autofocus | autofocus | Specifies that a button should automatically get focus when the page loads |
| disabled | disabled | Specifies that a button should be disabled |
| form | form_id | Specifies which form the button belongs to |
| formaction | URL | Specifies where to send the form-data when a form is submitted. Only for type=»submit» |
| formenctype | application/x-www-form-urlencoded multipart/form-data text/plain |
Specifies how form-data should be encoded before sending it to a server. Only for type=»submit» |
| formmethod | getpost | Specifies how to send the form-data (which HTTP method to use). Only for type=»submit» |
| formnovalidate | formnovalidate | Specifies that the form-data should not be validated on submission. Only for type=»submit» |
| formtarget | _blank _self _parent _topframename |
Specifies where to display the response after submitting the form. Only for type=»submit» |
| name | name | Specifies a name for the button |
| type | button reset submit |
Specifies the type of button |
| value | text | Specifies an initial value for the button |
ИЗОБРАЖЕНИЯ
Слайд шоуГалерея слайд шоуМодальное изображениеЛайтбоксОтзывчивая сетка изображенийСетка изображенийГалерея вкладокЭффект наведения на изображениеНаложение слайда на изображениеНаложение на изображениеНаложение заголовка на изображениеНаложение иконки на изображениеЭффект к изображениюЧерно-белое изображениеТекст на изображенииИзображение с текстовым блокомИзображение c прозрачным текстомИзображение на всю страницуФорма на изображенииИзображение герояРазмытое фоновое изображениеФоновое изображениеВыравненные изображенияОкругленные изображенияИзображение аватарОтзывчивое изображениеИзображение по центруМинитюрное изображениеЗнакомство с командойЛипкое изображениеЗеркальное изображениеДрожание изображенияГалерея портфолиоПортфолио фильтрЗум изображенияЛупа изображенияПолзунок сравнения
ЕЩЁ
Полноэкранное видеоМодальное окноШкала времениИндикатор прокрутки Индикатор выполненияПанель навыковПолзунок диапазонаПодсказки при наведенииВсплывающие окнаСкладная секцияКалендарьВключить HTMLСписок делЗагрузчикиЗвездный рейтингПользовательский рейтингНаложениеКонтактные чипыКарточкиФлип-картаКарточка профиляКарточка товараОкно тревогиВыноска сообщенияПримечаниеМеткиКругиHR Горизонтальная линияКупонГруппа списковОтзывчивый текстВырезанный текстСветящийся текстФиксированный подвалЛипкий элементРавная высота столбцовОчистка поплавкаОтзывчивые поплавкиСнэк-бар/тостПолноэкранное режимЧертеж при прокруткеПлавная прокруткаГрадиент фонаЛипкий заголовокИзменить заголовок при прокруткеОтзывчивые столбцы ценПараллаксСоотношение сторонПереключатель нравится/не нравитсяПереключатель скрыть/показатьПереключаель текстаПереключатель классаДобавить классУдалить классАктивный классДревовидное представлениеУдалить свойствоАвтономный режим обнаруженияСделать скрытый элементПеренаправление веб страницыУвеличить при наведенииФлип-боксЭлемент вертикально по центруПереход при наведении курсораСтрелкиФигурыСсылка для скачиванияПолная высота элементаОкно браузераПользовательская полоса прокруткиРазличные устройстваЦвет заполнителяЦвет выделения текстаЦвет макераВертикальная линияАнимированные иконкиТаймер обратного отсчетаПишущая машинкаСтраница заставкиСообщение чатаВсплывающее окно чатаРазделенный экранРекомендацииСчетчик разделаСлайд-шоу цитатЗакрываемые злементы спискаТипичные точки прерыванияПеретаскиваемый HTML элементМедиа запросы JSПодсветка синтаксисаJS анимацииПолучить элементы Iframe
How To Center Vertically AND Horizontally
Example
<style>.container { height: 200px; position:
relative; border: 3px solid green; }.center { margin: 0;
position: absolute; top: 50%; left: 50%; -ms-transform:
translate(-50%, -50%); transform: translate(-50%, -50%);}</style><div
class=»container»> <div class=»center»>
<button>Centered Button</button> </div></div>
You can also use flexbox to center things:
Example
.center { display: flex; justify-content: center;
align-items: center; height: 200px; border: 3px solid
green; }
Tip: Go to our CSS Align Tutorial to learn
more about aligning elements.
Tip: Go to our CSS Transform Tutorial to learn
more about how to scale elements.
Tip: Go to our CSS Flexbox Tutorial to learn
more flexbox.
❮ Previous
Next ❯
Images
SlideshowSlideshow GalleryModal ImagesLightboxResponsive Image GridImage GridTab GalleryImage Overlay FadeImage Overlay SlideImage Overlay ZoomImage Overlay TitleImage Overlay IconImage EffectsBlack and White ImageImage TextImage Text BlocksTransparent Image TextFull Page ImageForm on ImageHero ImageBlur Background ImageChange Bg on ScrollSide-by-Side ImagesRounded ImagesAvatar ImagesResponsive ImagesCenter ImagesThumbnailsBorder Around ImageMeet the TeamSticky ImageFlip an ImageShake an ImagePortfolio GalleryPortfolio with FilteringImage ZoomImage Magnifier GlassImage Comparison Slider
Создать кнопку на изображении
Шаг 1) Добавить HTML:
<div class=»container»> <img src=»img_snow.jpg» alt=»Снег»> <button class=»btn»>Кнопка</button></div>
Шаг 2) Добавить CSS:
/* Контейнер, необходимый для размещения кнопки. Отрегулируйте ширину по мере необходимости */ .container { position: relative; width: 50%;}/* Сделайте изображение отзывчивым */.container img { width: 100%; height: auto;}/* Стиль кнопки и поместите его в середине контейнера/изображения */.container .btn { position: absolute; top: 50%; left: 50%; transform: translate(-50%, -50%); -ms-transform: translate(-50%, -50%); background-color: #555; color: white; font-size: 16px; padding: 12px 24px; border: none; cursor: pointer; border-radius: 5px;}.container .btn:hover { background-color: black;}
Images
SlideshowSlideshow GalleryModal ImagesLightboxResponsive Image GridImage GridTab GalleryImage Overlay FadeImage Overlay SlideImage Overlay ZoomImage Overlay TitleImage Overlay IconImage EffectsBlack and White ImageImage TextImage Text BlocksTransparent Image TextFull Page ImageForm on ImageHero ImageBlur Background ImageChange Bg on ScrollSide-by-Side ImagesRounded ImagesAvatar ImagesResponsive ImagesCenter ImagesThumbnailsBorder Around ImageMeet the TeamSticky ImageFlip an ImageShake an ImagePortfolio GalleryPortfolio with FilteringImage ZoomImage Magnifier GlassImage Comparison Slider
Цветные кнопки
Вид и цвет кнопок зависит от операционной системы и браузера. Тем не менее можно изменить цвет кнопок по своему усмотрению, воспользовавшись стилями. Для этого требуется только добавить к кнопке свойство background, как показано в примере 5. Дополнительно можно поменять цвет текста и другие параметры. Помните про одну особенность — как только вы меняете цвет фона, кнопка становится приподнятой, поэтому для «плоских» кнопок надо добавить ещё рамку, пусть даже прозрачную.
Пример 5. Вид кнопок
<!DOCTYPE html>
<html>
<head>
<meta charset=»utf-8″>
<title>Кнопка</title>
<style>
.btn {
background: #5d8f76; /* Цвет фона */
color: #fff; /* Цвет текста */
padding: 7px 12px; /* Поля */
margin-bottom: 1em; /* Отступ снизу */
}
.btn:hover {
background: #1e6550; /* Цвет фона при наведении курсора */
}
.btn-flat {
border: 1px transparent; /* Прозрачная рамка */
}
.btn-round {
border-radius: 20px; /* Радиус скругления */
}
</style>
</head>
<body>
<form>
<p><input type=»button» value=»Исходная кнопка»>
<input type=»button» class=»btn» value=»Цветная кнопка»>
<input type=»button» class=»btn btn-flat» value=»Плоская кнопка»>
<input type=»button» class=»btn btn-flat btn-round» value=»Кнопка со скруглёнными уголками»></p>
</form>
</body>
</html>
Результат данного примера показан на рис. 3.
Рис. 3. Изменение вида кнопок
формы
кнопки
Настройка виджета Button
Виджет Button jQuery UI имеет ряд настраиваемых свойств, с помощью которых можно управлять способом создания результирующей кнопки. Перечень этих свойств приведен в таблице ниже:
| Свойство | Описание |
|---|---|
| disabled | Позволяет определить, отключена ли кнопка, или изменить ее состояние. Отключенной кнопке соответствует значение true. Состояние базового HTML-элемента игнорируется в jQuery UI |
| text | Позволяет определить, отображается ли текст кнопки, а также установить или отменить отображение текста. Если значение icons равно false, то эта опция игнорируется |
| icons | Позволяет определить, отображаются ли значки в тексте кнопки, а также задать отображаемые значки или отменить их отображение |
| label | Позволяет получить или изменить текст кнопки |
Описанные опции могут применяться двумя способами. Первый способ предполагает использование объекта отображения при вызове метода button(), как показано в примере ниже:
Здесь свойство label используется для указания текста, который должен отображаться на кнопке, а свойство disable — для отключения кнопки. Это соответствует стилю, с которым вы уже встречались при настройке Ajax-запросов, и его следует придерживаться при установке начальных конфигураций виджетов.
В примере выше продемонстрирован и второй способ, который используется для получения или задания новых значений свойств уже после создания экземпляра виджета. В данном случае также вызывается метод button(), но теперь с тремя аргументами. Первый аргумент — это имя метода option, второй — свойство, значение которого вы хотите изменить, а третий — новое значение, присваиваемое свойству. Здесь для свойства disabled устанавливается значение false, которое заменяет значение, установленное перед этим с помощью объекта отображения при создании экземпляра виджета.
Обе методики могут объединяться в одном вызове. В этом случае методу button() в качестве первого аргумента передается метод option, а в качестве второго объект отображения. Это позволяет указать сразу несколько опций при вызове метода button():
Для чтения значения параметра здесь используется все тот же немного «корявый» синтаксис. В данном случае метод button() вызывается с двумя аргументами. Первый из них — метод option, а второй — свойство, значение которого требуется получить. Эта инструкция считывает значение свойства disabled и выводит его на консоль:
Кнопка Reset
При нажатии на кнопку Reset данные формы возвращаются в первоначальное значение. Как правило, эту кнопку применяют для очистки введённой в полях формы информации. Для больших форм от использования кнопки Reset лучше вообще отказаться, чтобы по ошибке на неё не нажать, ведь тогда придётся заполнять форму заново.
Синтаксис создания указанной кнопки прост и похож на другие кнопки.
В примере 4 показана форма с одним текстовым полем, которое уже содержит предварительно введённый текст с помощью атрибута value элемента <input>. После изменения текста и нажатия на кнопку «Очистить», значение поля будет восстановлено и в нём снова появится надпись «Введите текст».
Пример 4. Кнопка для очистки формы
<!DOCTYPE html>
<html>
<head>
<meta charset=»utf-8″>
<title>Кнопка</title>
</head>
<body>
<form>
<p><input value=»Введите текст»></p>
<p><input type=»submit» value=»Отправить»>
<input type=»reset» value=»Очистить»></p>
</form>
</body>
</html>
Значение кнопки Reset никогда не пересылается на сервер. Если надпись на кнопке не писать, иными словами, не задавать атрибут value, на кнопке по умолчанию будет добавлен текст «Очистить».
Увеличивающаяся кнопка
Обычно, пользователь ожидает достаточно мягкого эффекта при навдении курсора мыши на ссылку или кнопку. А в нашем случае кнопка меняет размер — она увеличивается, показывая дополнительное сообщение.
Основной код CSS
Для начала нам нужно только задать кнопке форму и цвет. Определяем высоту 28px и ширину 115px, добавляем поля и отступы, а также задаем кнопке светлую рамку.
#button1 {
background: #6292c2;
border: 2px solid #eee;
height: 28px;
width: 115px;
margin: 50px 0 0 50px;
padding: 0 0 0 7px;
overflow: hidden;
display: block;
}
Эффекты CSS3
Некоторым людям нравится, когда простая кнопка сопровождается достаточно большим кодом CSS. В данном разделе приводятся дополнительные стили CSS3 для нашей кнопки. Вполне можно обойтись и без них, но они придают кнопке более современный вид.
Округляем углы рамки и добавляем градиент. Здесь используется небольшой трюк с темным градиентом, который взаимодействует с любым цветом фона.
/*Скругленные углы*/ -webkit-border-radius: 15px; -moz-border-radius: 15px; border-radius: 15px; /*Градиент*/ background-image: -webkit-linear-gradient(top, rgba(0, 0, 0, 0), rgba(0, 0, 0, 0.2)); background-image: -moz-linear-gradient(top, rgba(0, 0, 0, 0), rgba(0, 0, 0, 0.2)); background-image: -o-linear-gradient(top, rgba(0, 0, 0, 0), rgba(0, 0, 0, 0.2)); background-image: -ms-linear-gradient(top, rgba(0, 0, 0, 0), rgba(0, 0, 0, 0.2)); background-image: linear-gradient(top, rgba(0, 0, 0, 0), rgba(0, 0, 0, 0.2));
Анимация CSS
Теперь установим переход CSS. Анимация будет использоваться для любых изменений свойств и длиться полсекунды.
/*Переход*/ -webkit-transition: All 0.5s ease; -moz-transition: All 0.5s ease; -o-transition: All 0.5s ease; -ms-transition: All 0.5s ease; transition: All 0.5s ease;
Наведение курсора мыши
Осталось только добавить стиль для расширения кнопки при наведении курсора мыши на нее. Кнопка должна иметь ширину 230px для отображения всего сообщения.
#button1:hover {
width: 230px;
}
More
Fullscreen VideoModal BoxesDelete ModalTimelineScroll IndicatorProgress BarsSkill BarRange SlidersTooltipsDisplay Element HoverPopupsCollapsibleCalendarHTML IncludesTo Do ListLoadersStar RatingUser RatingOverlay EffectContact ChipsCardsFlip CardProfile CardProduct CardAlertsCalloutNotesLabelsCirclesStyle HRCouponList GroupList Without BulletsResponsive TextCutout TextGlowing TextFixed FooterSticky ElementEqual HeightClearfixResponsive FloatsSnackbarFullscreen WindowScroll DrawingSmooth ScrollGradient Bg ScrollSticky HeaderShrink Header on ScrollPricing TableParallaxAspect RatioResponsive IframesToggle Like/DislikeToggle Hide/ShowToggle Dark ModeToggle TextToggle ClassAdd ClassRemove ClassActive ClassTree ViewRemove PropertyOffline DetectionFind Hidden ElementRedirect WebpageZoom HoverFlip BoxCenter VerticallyCenter Button in DIVTransition on HoverArrowsShapesDownload LinkFull Height ElementBrowser WindowCustom ScrollbarHide ScrollbarShow/Force ScrollbarDevice LookContenteditable BorderPlaceholder ColorText Selection ColorBullet ColorVertical LineDividersAnimate IconsCountdown TimerTypewriterComing Soon PageChat MessagesPopup Chat WindowSplit ScreenTestimonialsSection CounterQuotes SlideshowClosable List ItemsTypical Device BreakpointsDraggable HTML ElementJS Media QueriesSyntax HighlighterJS AnimationsJS String LengthJS ExponentiationJS Default ParametersGet Current URLGet Current Screen SizeGet Iframe Elements
Больше
Fullscreen VideoМодальные коробкиШкалаИндикатор прокруткиСтроки хода выполненияПанель уменийПолзунки диапазонаПодсказкиPopupsСкладнойКалендарьHTML вставкаСписокПогрузчикиЗвездвРейтинг пользователейЭффект наложенияКонтактные фишкиКартыКарточка профиляОповещенияЗаметкиМеткиКругиКупонОтзывчивый текстФиксированный нижний колонтитулЛипкий элементОдинаковая высотаClearfixСнэк-барПрокрутка рисункаЛипкий заголовокТаблица ценПараллаксПропорцииПереключение типа/не нравитсяВключить скрытие/отображениеПереключение текстаПереключение классаДобавить классУдалить классАктивный классУвеличить HoverПереход при наведенииСтрелкиФормыОкно браузераНастраиваемая полоса прокруткиЦвет заполнителяВертикальная линияАнимация значковТаймер обратного отсчетаМашинкуСкоро страницаСообщения чатаРазделить экранОтзывыЦитаты слайд-шоуЗакрываемые элементы спискаТипичные точки останова устройстваПеретаскивание HTML-элементаКнопка спуска на входеJS медиа запросыJS анимацииПолучить элементы IFRAME
Атрибуты ¶
У тега <button> нет обязательных атрибутов, однако мы рекомендуем всегда использовать атрибут type=”button”, если тег используется в качестве обычной кнопки.
| Атрибут | Значение | Описание |
|---|---|---|
| autofocus | autofocus | Указывает браузеру, что кнопка должна получить фокус после загрузки страницы. |
| disabled | disabled | Деактивирует кнопку. (Используется в случае, когда кнопка должна стать активной после выполнения какого-либо действия.) |
| form | form_id | Указывает форму, к которой относится кнопка. Если кнопка относится к нескольким формам, то их идентификаторы (form_id) должны быть разделены пробелами. |
| formaction | URL | Задаёт адрес, куда будут пересылаться данные формы при нажатии на кнопку. (Используется только для кнопок с атрибутом type=»submit»). |
| formenctype | application/x-www-form-urlencoded multipart/form-datatext/plain | Определяет способ кодирования данных формы перед отправкой на сервер. (Используется только для кнопок с атрибутом type=»submit»). все символы кодируются перед отправкой (значение по умолчанию). символы не кодируются пробелы заменяются знаком «+», но символы не кодируются. |
| formmethod | Указывает метод HTTP запроса, который будет использован при отправке данных формы. (Используется только для кнопок с атрибутом type=»submit») | |
| get | Передает данные формы в адресной строке («имя=значение»), которые добавляются к URL страницы после вопросительного знака и разделяются между собой амперсандом (&). (http://example.ru/doc/?name=Ivan&password=vanya) | |
| post | Браузер устанавливает связь с сервером и посылает данные для обработки. | |
| formnovalidate | formnovalidate | Отменяет проверку данных формы на корректность. (Используется только для кнопок с атрибутом type=»submit»). |
| formtarget | Указывает, где показывать ответ после отправки формы. (Используется только для кнопок с атрибутом type=»submit»). | |
| blank | открывает ответ в новом окне. | |
| self | открывает ответ в текущем окне. | |
| parent | открывает ответ в родительском фрейме. | |
| top | открывает ответ во всю ширину окна. | |
| name | name | Определяет имя кнопки. |
| type | Определяет тип кнопки. | |
| button | обычная кнопка | |
| reset | кнопка, которая очищает форму от введенных данных | |
| submit | кнопка для отправки данных формы | |
| value | text | Устанавливает значение кнопки. |
Тег <button> поддерживает глобальные атрибуты и атрибуты событий.
- CSS свойство color определяет цвет контента и оформления текста.
- CSS свойство background-color устанавливает фоновый цвет элемента.
- CSS свойство text-indent указывает размер отступа первой строки в текстовом блоке.
- CSS свойство text-overflow указывает, как будет отображаться пользователю строчный текст, выходящий за границы блока.
- CSS свойство white-space указывает, как будут отображены пробелы внутри элемента.
- CSS свойство word-break указывает перенос строки.
- CSS свойство text-shadow добавляет тень к тексту.
- CSS свойство text-align-last выравнивает последнюю строку текста.
- CSS свойство line-height устанавливает межстрочный интервал.
- CSS свойство letter-spacing устанавливает расстояние между буквами/символами в тексте.
- CSS свойство word-spacing устанавливает расстояние между словами в тексте.
JavaScript код для переключателя
Изменение положение переключателя будем выполнять с помощью JavaScript. Для этого достаточно на страницу поместить следующий скрипт:
<script>
$('.switch-btn').click(function(){
$(this).toggleClass('switch-on');
});
</script>
Но, чтобы было более удобно выполнять некоторые действия при изменении состояния переключателя, в js желательно добавить генерацию событий.
<script>
$('.switch-btn').click(function(){
$(this).toggleClass('switch-on');
if ($(this).hasClass('switch-on')) {
$(this).trigger('on.switch');
} else {
$(this).trigger('off.switch');
}
});
</script>
Событие on.switch будет возникать при перемещении ползунка переключателя в положение включено, а off.switch – в выключено.
Пример работы с событиями:
$('.switch-btn').on('on.switch', function(){
console.log('Кнопка переключена в состояние on');
});
$('.switch-btn').on('off.switch', function(){
console.log('Кнопка переключена в состояние off');
});
Пример JavaScript сценария, который будет выполнять действия не только при переключении, но и после загрузки документа.
<script>
$(function(){
$('.switch-btn').click(function (e, changeState) {
if (changeState === undefined) {
$(this).toggleClass('switch-on');
}
if ($(this).hasClass('switch-on')) {
$(this).trigger('on.switch');
} else {
$(this).trigger('off.switch');
}
});
$('.switch-btn').on('on.switch', function(){
console.log('Кнопка переключена в состояние on');
});
$('.switch-btn').on('off.switch', function(){
console.log('Кнопка переключена в состояние off');
});
$('.switch-btn').each(function(){
$(this).triggerHandler('click', false);
});
});
</script>
Финальный пример с двумя переключателями, каждый из которых управляет видимостью определенного блока:
<!-- Два переключателя -->
<div class="switch-btn" data-id="#bl-1" style="margin: 10px;"></div>
<div class="switch-btn switch-on" data-id="#bl-2" style="margin: 10px;"></div>
<!-- Два элемента, первый переключатель управляет видимостью первого элемента, а второй - второго -->
<div id="bl-1" class="bl-hide" style="height: 20px; margin: 10px; background: orange;"></div>
<div id="bl-2" style="height: 20px; margin: 10px; background: lime;"></div>
...
<script>
$(function () {
$('.switch-btn').click(function () {
$(this).toggleClass('switch-on');
if ($(this).hasClass('switch-on')) {
$(this).trigger('on.switch');
} else {
$(this).trigger('off.switch');
}
});
$('.switch-btn').on('on.switch', function () {
$($(this).attr('data-id')).removeClass('bl-hide');
});
$('.switch-btn').on('off.switch', function () {
$($(this).attr('data-id')).addClass('bl-hide');
});
});
</script>
Изображения
Слайд-шоуГалерея слайд-шоуМодальные изображенияЛайтбоксАдаптивная Сетка изображенияСетка изображенияГалерея вкладокОверлей изображенияСлайд с наложенным изображениемМасштабирование наложения изображенияНазвание наложения изображенияЗначок наложения изображенияЭффекты изображенияЧерно-белое изображениеТекст изображенияТекстовые блоки изображенийПрозрачный текст изображенияПолное изображение страницыФорма на картинкеГерой изображениеПараллельные изображенияОкругленные изображенияАватар изображенияАдаптивные образыЦентрировать изображенияМиниатюрыПознакомьтесь с командойЛипкое изображениеОтражение изображенияВстряхните изображениеПортфолио галереяПортфолио с фильтрациейМасштабирование изображенияИзображение увеличительное стеклоПолзунок сравнения изображений
Justified / Full-width Button Group:
Example
<!— Three buttons in a group —><div class=»btn-group» style=»width:100%»> <button
style=»width:33.3%»>Apple</button>
<button style=»width:33.3%»>Samsung</button> <button
style=»width:33.3%»>Sony</button></div><!—
Four buttons in a group —><div class=»btn-group» style=»width:100%»> <button
style=»width:25%»>Apple</button>
<button style=»width:25%»>Samsung</button> <button
style=»width:25%»>Sony</button> <button
style=»width:25%»>HTC</button></div>
Tip: Go to our CSS Buttons Tutorial to learn
more about how to style buttons.
❮ Previous
Next ❯
How To Style Text Buttons
Step 1) Add HTML:
<button class=»btn success»>Success</button><button class=»btn
info»>Info</button><button class=»btn warning»>Warning</button><button
class=»btn danger»>Danger</button><button class=»btn
default»>Default</button>
Step 2) Add CSS:
To get the «text button» look, we remove the default background color and border:
.btn { border: none; background-color: inherit; padding: 14px 28px;
font-size: 16px; cursor: pointer; display: inline-block;}/* On mouse-over */.btn:hover
{background: #eee;}.success {color: green;}.info {color:
dodgerblue;}.warning {color: orange;}.danger {color: red;}.default {color: black;}
CSS стили для переключателя
Создать дизайн переключателю можно по-разному. В качестве примера рассмотрим 5 вариантов дизайна.
Дизайн переключателя как в Material Design
.switch-btn {
display: inline-block;
width: 62px; /* ширина переключателя */
height: 24px; /* высота переключателя */
border-radius: 12px; /* радиус скругления */
background: #bfbfbf; /* цвет фона */
z-index: 0;
margin: 0;
padding: 0;
border: none;
cursor: pointer;
position: relative;
transition-duration: 300ms; /* анимация */
}
.switch-btn::after {
content: "";
height: 36px; /* высота кнопки */
width: 36px; /* ширина кнопки */
border-radius: 18px; /* радиус кнопки */
background: #fff; /* цвет кнопки */
top: -6px; /* положение кнопки по вертикали относительно основы */
left: -6px; /* положение кнопки по горизонтали относительно основы */
transition-duration: 300ms; /* анимация */
box-shadow: 0 0 10px 0 #999999; /* тень */
position: absolute;
z-index: 1;
}
.switch-on {
background: #fff;
box-shadow: inset 0 0 10px 0 #999999; /* тень */
}
.switch-on::after {
left: 30px;
background: #118c4e;
}
Дизайн переключателя для интерфейсов, не использующих скругления углов
.switch-btn {
display: inline-block;
width: 62px; /* ширина переключателя */
height: 24px; /* высота переключателя */
background: #bfbfbf; /* цвет фона */
z-index: 0;
margin: 0;
padding: 0;
border: none;
cursor: pointer;
position: relative;
transition-duration: 300ms; /* анимация */
}
.switch-btn::after {
content: "";
height: 36px; /* высота кнопки */
width: 36px; /* ширина кнопки */
background: #fff; /* цвет кнопки */
top: -6px; /* положение кнопки по вертикали относительно основы */
left: -12px; /* положение кнопки по горизонтали относительно основы */
transition-duration: 300ms; /* анимация */
box-shadow: 0 0 10px 0 #999999; /* тень */
position: absolute;
z-index: 1;
}
.switch-on {
background: #fff;
box-shadow: inset 0 0 10px 0 #999999; /* тень */
}
.switch-on::after {
left: 36px;
background: #118c4e;
}
.switch-btn {
display: inline-block;
width: 72px; /* ширина */
height: 38px; /* высота */
border-radius: 19px; /* радиус скругления */
background: #bfbfbf; /* цвет фона */
z-index: 0;
margin: 0;
padding: 0;
border: none;
cursor: pointer;
position: relative;
transition-duration: 300ms; /* анимация */
}
.switch-btn::after {
content: "";
height: 32px; /* высота кнопки */
width: 32px; /* ширина кнопки */
border-radius: 17px;
background: #fff; /* цвет кнопки */
top: 3px; /* положение кнопки по вертикали относительно основы */
left: 3px; /* положение кнопки по горизонтали относительно основы */
transition-duration: 300ms; /* анимация */
position: absolute;
z-index: 1;
}
.switch-on {
background: #118c4e;
}
.switch-on::after {
left: 37px;
}
Дизайн переключателя с квадратной кнопкой
.switch-btn {
display: inline-block;
width: 72px; /* ширина */
height: 38px; /* высота */
background: #bfbfbf; /* цвет фона */
z-index: 0;
margin: 0;
padding: 0;
border: none;
cursor: pointer;
position: relative;
transition-duration: 300ms; /* анимация */
}
.switch-btn::after {
content: "";
height: 32px; /* высота кнопки */
width: 32px; /* ширина кнопки */
background: #fff; /* цвет кнопки */
top: 3px; /* положение кнопки по вертикали относительно основы */
left: 3px; /* положение кнопки по горизонтали относительно основы */
transition-duration: 300ms; /* анимация */
position: absolute;
z-index: 1;
}
.switch-on {
background: #118c4e;
}
.switch-on::after {
left: 37px;
}
Дизайн переключателя с градиентом
.switch-btn {
display: inline-block;
width: 72px; /* ширина */
height: 38px; /* высота */
background: #bfbfbf; /* цвет фона */
z-index: 0;
margin: 0;
padding: 0;
border: none;
cursor: pointer;
position: relative;
transition-duration: 300ms; /* анимация */
}
.switch-btn::after {
content: "";
height: 32px; /* высота кнопки */
width: 32px; /* ширина кнопки */
background: #fff; /* цвет кнопки */
top: 3px; /* положение кнопки по вертикали относительно основы */
left: 3px; /* положение кнопки по горизонтали относительно основы */
transition-duration: 300ms; /* анимация */
position: absolute;
z-index: 1;
}
.switch-on {
background: #118c4e;
}
.switch-on::after {
left: 37px;
}
More
Fullscreen VideoModal BoxesDelete ModalTimelineScroll IndicatorProgress BarsSkill BarRange SlidersTooltipsDisplay Element HoverPopupsCollapsibleCalendarHTML IncludesTo Do ListLoadersStar RatingUser RatingOverlay EffectContact ChipsCardsFlip CardProfile CardProduct CardAlertsCalloutNotesLabelsCirclesStyle HRCouponList GroupList Without BulletsResponsive TextCutout TextGlowing TextFixed FooterSticky ElementEqual HeightClearfixResponsive FloatsSnackbarFullscreen WindowScroll DrawingSmooth ScrollGradient Bg ScrollSticky HeaderShrink Header on ScrollPricing TableParallaxAspect RatioResponsive IframesToggle Like/DislikeToggle Hide/ShowToggle Dark ModeToggle TextToggle ClassAdd ClassRemove ClassActive ClassTree ViewRemove PropertyOffline DetectionFind Hidden ElementRedirect WebpageZoom HoverFlip BoxCenter VerticallyCenter Button in DIVTransition on HoverArrowsShapesDownload LinkFull Height ElementBrowser WindowCustom ScrollbarHide ScrollbarShow/Force ScrollbarDevice LookContenteditable BorderPlaceholder ColorText Selection ColorBullet ColorVertical LineDividersAnimate IconsCountdown TimerTypewriterComing Soon PageChat MessagesPopup Chat WindowSplit ScreenTestimonialsSection CounterQuotes SlideshowClosable List ItemsTypical Device BreakpointsDraggable HTML ElementJS Media QueriesSyntax HighlighterJS AnimationsJS String LengthJS ExponentiationJS Default ParametersGet Current URLGet Current Screen SizeGet Iframe Elements
МЕНЮ
Панель иконокЗначок менюАккордеонВкладкиВертикальные вкладкиЗаголовки вкладокВкладки полностраничныеВкладки при наведенииВерхняя навигацияОтзывчивый верхний навигаторНавигация с иконкамиМеню поискаСтрока поискаФиксированная боковая панельАнимированные боковые панелиОтзывчивая боковая панельПолноэкранная навигация наложенияМеню Off-CanvasБоковые кнопки навигацииБоковая панель с иконкамиМеню с горизонтальной прокруткойВертикальное менюНижняя навигацияОтзывчивая нижняя навигацияГраницы навигацииМеню по правому краюСсылка меню по центруМеню равной шириныФиксированное менюСкольжение вниз по полосе прокруткиСкрыть меню при прокруткеУменьшить меню при прокруткеЛипкая навигацияНавигация на изображенияВыпадающее менюВыпадающий при кликеВыпадающее меню в навигацииВыпадающий список в боковой навигацииОтзывчивая навигация с выпадающимПодменю навигацияВсплывающее менюМега менюМобильное менюМеню занавесСвернуть боковой барСвернуть боковую панельПагинацияХлебные крошкиГруппа кнопокГруппа вертикальных кнопокЛипкий социальный барНавигация таблеткиОтзывчивый заголовок
ИЗОБРАЖЕНИЯ
Слайд шоуГалерея слайд шоуМодальное изображениеЛайтбоксОтзывчивая сетка изображенийСетка изображенийГалерея вкладокЭффект наведения на изображениеНаложение слайда на изображениеНаложение на изображениеНаложение заголовка на изображениеНаложение иконки на изображениеЭффект к изображениюЧерно-белое изображениеТекст на изображенииИзображение с текстовым блокомИзображение c прозрачным текстомИзображение на всю страницуФорма на изображенииИзображение герояРазмытое фоновое изображениеФоновое изображениеВыравненные изображенияОкругленные изображенияИзображение аватарОтзывчивое изображениеИзображение по центруМинитюрное изображениеЗнакомство с командойЛипкое изображениеЗеркальное изображениеДрожание изображенияГалерея портфолиоПортфолио фильтрЗум изображенияЛупа изображенияПолзунок сравнения
Images
SlideshowSlideshow GalleryModal ImagesLightboxResponsive Image GridImage GridTab GalleryImage Overlay FadeImage Overlay SlideImage Overlay ZoomImage Overlay TitleImage Overlay IconImage EffectsBlack and White ImageImage TextImage Text BlocksTransparent Image TextFull Page ImageForm on ImageHero ImageBlur Background ImageChange Bg on ScrollSide-by-Side ImagesRounded ImagesAvatar ImagesResponsive ImagesCenter ImagesThumbnailsBorder Around ImageMeet the TeamSticky ImageFlip an ImageShake an ImagePortfolio GalleryPortfolio with FilteringImage ZoomImage Magnifier GlassImage Comparison Slider
Использование методов виджета Button
Кроме свойств, виджеты jQuery UI имеют также методы, которые можно использовать для управления виджетами после их создания. Собственно говоря, они не являются истинными методами, поскольку их вызов осуществляется несколько необычным способом — путем передачи имени метода в качестве аргумента методу button(), с чем мы уже сталкивались ранее, когда изменяли значения свойств кнопки с помощью метода option. Тем не менее мы будем называть их методами, поскольку именно такая терминология принята в jQuery UI.
Перечень доступных методов вместе с кратким описанием их назначения приведен в таблице ниже:
| Метод | Описание |
|---|---|
| button(«destroy») | Возвращает базовый элемент в первоначальное состояние, полностью удаляя из него функциональность виджета |
| button(«disable») | Отключает кнопку |
| button(«enable») | Включает кнопку |
| button(«option») | Устанавливает одно или несколько значений свойств |
| button(«refresh») | Обновляет состояние кнопки |
Удаление виджета
Метод destroy удаляет виджет jQuery UI из HTML-элемента, возвращая его в исходное состояние. Соответствующий пример приведен ниже:
В этом примере с помощью метода click() регистрируется обработчик щелчка на кнопке
Обратите внимание, что это не требует принятия каких-либо специальных мер в связи с использованием jQuery UI. Внутри функции-обработчика вызывается метод destroy, так что щелчок на кнопке приводит к тому, что она отключает саму себя
Включение и отключение кнопки
Методы enable и disable позволяют изменить состояние кнопки jQuery UI, как показано в примере ниже:
В этом сценарии в документ вставлен флажок, и с помощью метода change() зарегистрирована функция, которая будет вызываться каждый раз при снятии или установке флажка. Для изменения состояния кнопки в соответствии с состоянием флажка используются методы enable и disable. Результат представлен на рисунках:
Обновление состояния кнопки jQuery UI
Метод refresh обновляет состояние кнопки jQuery UI для учета любых возможных изменений базового HTML-элемента. Этой возможностью удобно пользоваться для отражения изменений, вносимых программным путем, как показано в примере ниже:
В этом примере флажок используется для управления добавлением и удалением атрибута disabled из HTML-элемента button. Поскольку jQuery UI не обеспечивает автоматического обнаружения этих изменений, то для синхронизации состояний используется метод refresh.