10 лучших идей c++ проекта для начинающих
Содержание:
- Мифы о работе в С#
- Приложения универсальной платформы WindowsUniversal Windows Platform apps
- Другие компиляторы или платформы
- Пишем первую программу на C++
- История среды разработки
- Лучшие условно-бесплатные IDE
- Java
- Visual Studio (для Windows)
- Создание С/С++ проекта в Eclipse
- Swift Playground
- 3.2.2. Microsoft Visual Studio¶
- IntelliJ IDEA
- Ввод-вывод
Мифы о работе в С#
C# может казаться страшным и сложным, но на самом деле его совсем не стоит бояться. Давайте посмотрим на главные мифы о нём.
- Чтобы стать C#-разработчиком, надо учиться долгие годы. Это очень популярный миф, но на самом деле достаточно нескольких месяцев, и вы уже можете работать junior-разработчиком.
- Чтобы быть C#-разработчиком, надо разбираться в высшей математике. Это стереотип не только о конкретном языке, но и о программировании в целом. В реальности программисты 99% времени не используют математику — за исключением некоторых областей, прямо с ней связанных. Если вы делаете веб-сайты, создаете мобильные приложения, видеоигры — математика вам не понадобится.
- C# — это что-то сверхсложное. Как мы уже сказали, этот язык создавался так, чтобы в нём было удобно работать. Поэтому любой хорошо написанный код читается и понимается так же легко, как текст на английском языке.
Приложения универсальной платформы WindowsUniversal Windows Platform apps
Универсальная платформа Windows (UWP) — это современный API Windows.The Universal Windows Platform (UWP) is the modern Windows API. Приложения UWP работают на любом устройстве Windows 10, используют XAML для пользовательского интерфейса и полностью поддерживают касание.UWP apps run on any Windows 10 device, use XAML for the user-interface, and are fully touch-enabled. Дополнительные сведения об универсальномконтроллере платформы Windows см. в статье что такое приложение универсальная платформа Windows (UWP) .For more information about UWP, see What’s a Universal Windows Platform (UWP) app? and Guide to Windows Universal Apps.
Исходная поддержка C++ для UWP состояла из (1) C++/CX, диалекта C++ с расширениями синтаксиса или (2) библиотеки среда выполнения Windows (WRL), основанной на стандартном C++ и COM.The original C++ support for UWP consisted of (1) C++/CX, a dialect of C++ with syntax extensions, or (2) the Windows Runtime Library (WRL), which is based on standard C++ and COM. C++/CX и WRL по-прежнему поддерживаются.Both C++/CX and WRL are still supported. Для новых проектов рекомендуется использовать c++/WinRT, который полностью основан на стандартном c++ и обеспечивает более высокую производительность.For new projects, we recommend C++/WinRT, which is entirely based on standard C++ and provides faster performance.
Другие компиляторы или платформы
Вопрос: Могу ли я использовать веб-компилятор?
Да, для некоторых вещей. Пока ваша IDE загружается (или если вы еще не уверены, что хотите установить ее), вы можете продолжить обучение, используя веб-компилятор, например, в TutorialsPoint.
Веб-компиляторы подходят для увлекательных занятий и простых упражнений. Однако, как правило, они весьма ограничены в функциональности – многие из них не позволяют сохранять проекты, создавать исполняемые файлы или эффективно отлаживать программы. В конечном итоге вы захотите перейти на полноценную IDE.
Вопрос: Могу ли я использовать компилятор из командной строки (например, g++ в Linux)?
Да, но мы не рекомендуем это новичкам. Вам нужно будет найти свой собственный редактор и посмотреть, как его использовать. Использование отладчика из командной строки не такое простое, как интегрированный отладчик, и усложняет отладку ваших программ.
Вопрос: Могу ли я использовать другие редакторы кода или IDE, такие как Eclipse, Sublime, Notepad++ или Visual Studio Code?
Да, но мы не рекомендуем их новичкам. Существует множество отличных редакторов кода и IDE, которые можно настроить для поддержки самых разных языков и которые позволяют вам устанавливать и смешивать плагины, чтобы настроить всё так, как вам нравится. Однако многие из этих редакторов и IDE требуют дополнительной настройки для компиляции программ на C++, и во время этого процесса многое может пойти не так. Для новичков мы рекомендуем что-то, что работает «из коробки», чтобы вы могли больше времени уделять изучению кода и меньше времени – попыткам выяснить, почему ваш редактор кода не работает правильно с вашим компилятором или отладчиком.
Пишем первую программу на C++
По традиции программистов первая программа, написанная на изучаемом языке, должна выводить на экран надпись «Hello, World!».
Перевод: Ваши первые подкаст/видео/статья/рисунок/фото/игра будут ужасными. Но первый код будет идеален — он будет очень чистым, и в нём не будет багов. Это будет «Hello, World!».
В C++ такой код будет выглядеть так:
Попробуем его запустить, а потом разберём, как он работает.
Запускаем код в интернете
Самый простой вариант — зайти на сайт repl.it. На главной странице нажмите Start Coding, выберите C++ и нажмите Create Repl.
У вас откроется следующая страница:
Слева — менеджер файлов, в центре — текстовый редактор, где уже введён нужный нам код, а справа — консоль, в которой выводится результат. Чтобы запустить программу, нажмите Run.
Запускаем код на компьютере
Если же вы хотите компилировать код на своём компьютере, то установите компилятор. Я пользуюсь G++, его и вам рекомендую.
- Установщик для Windows.
- Название пакета для Linux: gcc.
После установки компилятора создайте отдельную папку для кода, а в ней — файл hello.cpp (это расширение для файлов с командами на C++). Желательно, чтобы путь к папке состоял из латинских символов и был написан без пробелов.
Откройте hello.cpp с помощью любого блокнота или редактора кода (например, Sublime text или VS Code) и вставьте в него код, указанный выше. Теперь откройте терминал с помощью инструкции ниже.
| Windows | Linux |
|---|---|
| 1. Нажмите Win + R, введите cmd и нажмите Enter. | |
| 2. Введите команду cd . Например, cd projects\cpp1, если ваша папка находится по адресу c:\projects\cpp1. | 2. Введите команду cd . Например: cd ~/projects/cpp1 |
| 3. Если папка находится не на системном диске, то команду нужно изменить: cd /D . Например: cd /D d:\projects\cpp1 |
Затем введите следующую команду:
Эта команда скажет компьютеру, что нужно скомпилировать код из файла hello.cpp и сохранить результат в файл hello (или hello.exe в Windows).
После этого запустите скомпилированную программу, и вы увидите, что всё работает:
История среды разработки
KDevelop 0.1 была выпущена в 1998 году, а 1.0 в конце 1999 года. 1.x и 2.x были разработаны в течение четырех лет с момента первоначальной кодовой базы.
Считается, что именно Сэнди Мейер породил среду разработки KDevelop. Ральф Нольден также известен как один из ранних разработчиков проекта. В 1998 году Сэнди Мейер начал KDevelop и работал 8 недель в одиночку над этим проектом. С тех пор, KDevelop IDE является общедоступным под GPL и поддерживает многие языки программирования.
Бернд Германн приступил к полной переписке и анонсировал KDevelop 3.x в марте 2001 года. Его первый релиз был выпущен вместе с K Desktop Environment 3.2 в феврале 2004 года и разработка KDevelop 3.x продолжалось до 2008 года.
KDevelop 4.x, еще одна попытка полностью переписать на более объектно-ориентированной модели программирования, велась разработка с августа 2005 года и выпущена как KDevelop 4.0.0 в мае 2010 года. Последнее обновление функции этой ветви была версия 4.7.0 в сентябре 2014 года, исправления ошибок релизов продолжались до KDevelop 4.7.4 в декабре 2016 года.
Разработка KDevelop 5 началась в августе 2014 года как продолжение 4-ой кодовой базы, портированная на фреймворки Qt5 и KDE 5. Пользовательский синтаксический анализатор C++, используемый в более ранних версиях, который имел плохую поддержку синтаксиса C++, был заменен новым бэкэндом на основе Clang. Интегрированный интерпретатор CMakeFile также был удален в пользу метаданных JSON, созданных вышестоящим инструментом CMake.
Семантическая языковая поддержка была добавлена для QML и JavaScript, используя парсер от Qt Creator, наряду с qmake project-manager backend.
Первая 5.x релиз был выпущен в августе 2016 года KDevelop 5.0.0. В октябре 2016 года впервые были выпущены официальные сборки Microsoft Windows.
Лучшие условно-бесплатные IDE
Microsoft Visual Studio
Платформы: Windows/macOS (для Linux есть только редактор кода)
Поддерживаемые языки: Ajax, ASP.NET, DHTML, ASP.NET, JavaScript, Visual Basic, Visual C#, Visual C++, Visual F#, XAML и другие.
Стоимость: от 45$ в месяц. Есть бесплатная версия (Community) для частного использования, студентов и создателей опенсорсовых проектов.
Microsoft Visual Studio – это премиум IDE, стоимость которой зависит от редакции и типа подписки. Она позволяет создавать самые разные проекты, начиная с мобильных и веб-приложений и заканчивая видеоиграми. Microsoft Visual Studio включает в себя множество инструментов для тестирования совместимости – вы сможете проверить свое приложение на более чем 300 устройствах и браузерах. Благодаря своей гибкости, эта IDE отлично подойдет как для студентов, так и для профессионалов.
Особенности:
- Огромная коллекция всевозможных расширений, которая постоянно пополняется.
- Технология автодополнения IntelliSense.
- Возможность кастомизировать рабочую панель.
- Поддержка разделенного экрана (split screen).
Из недостатков можно выделить тяжеловесность этой IDE. Для выполнения даже небольших правок могут потребоваться значительные ресурсы, поэтому если нужно выполнить какую-то простую и быструю задачу, удобнее использовать более легкий редактор.
PyCharm
Платформы: Windows/Linux/macOS
Поддерживаемые языки: Python, Jython, Cython, IronPython, PyPy, AngularJS, Coffee Script, HTML/CSS, Django/Jinja2 templates, Gql, LESS/SASS/SCSS/HAML, Mako, Puppet, RegExp, Rest, SQL, XML, YAML и т.д.
Стоимость: от 199$ в год. Есть бесплатная версия, но она работает только с Python.
Это интегрированная среда разработки на языке Python, которая была разработана международной компанией JetBrains (да, и снова эти ребята). Эта IDE распространяется под несколькими лицензиями, в том числе как Community Edition, где чуть урезан функционал. Сами разработчики характеризуют свой продукт как «самую интеллектуальную Python IDE с полным набором средств для эффективной разработки на языке Python».
Преимущества
- Поддержка Google App Engine; IronPython, Jython, Cython, PyPy wxPython, PyQt, PyGTK и др.
- Поддержка Flask-фреймворка и языков Mako и Jinja2.
- Редактор Javascript, Coffescript, HTML/CSS, SASS, LESS, HAML.
- Интеграция с системами контроля версий (VCS).
- UML диаграммы классов, диаграммы моделей Django и Google App Engine.
Недостатки
Иногда встречаются баги, которые, как правило, не вызывают сильных неудобств.
IntelliJ IDEA
Платформы: Windows/Linux/macOS
Поддерживаемые языки: Java, AngularJS, Scala, Groovy, AspectJ, CoffeeScript, HTML, Kotlin, JavaScript, LESS, Node JS, PHP, Python, Ruby, Sass,TypeScript, SQL и другие.
Стоимость: от 499$ в год. Бесплатная версия работает только с Java и Android.
Еще одна IDE, разработанная компанией Jet Brains. Здесь тоже есть возможность использовать бесплатную версию Community Edition, а у платной версии есть тестовый 30-дневный период. Изначально IntelliJ IDEA создавалась как среда разработки для Java, но сейчас разработчики определяют эту IDE как «самую умную и удобную среду разработки для Java, включающую поддержку всех последних технологий и фреймворков». Используя плагины, эту IDE можно использовать для работы с другими языками.
Преимущества
- Инструменты для анализа качества кода, удобная навигация, расширенные рефакторинги и форматирование для Java, Groovy, Scala, HTML, CSS, JavaScript, CoffeeScript, ActionScript, LESS, XML и многих других языков.
- Интеграция с серверами приложений, включая Tomcat, TomEE, GlassFish, JBoss, WebLogic, WebSphere, Geronimo, Resin, Jetty и Virgo.
- Инструменты для работы с базами данных и SQL файлами.
- Интеграция с коммерческими системами управления версиями Perforce, Team Foundation Server, ClearCase, Visual SourceSafe.
- Инструменты для запуска тестов и анализа покрытия кода, включая поддержку всех популярных фреймворков для тестирования.
Недостатки
Придется потратить время для того, чтобы разобраться в этой IDE, поэтому начинающим программистам она может показаться сложноватой.
Java
История создания
Язык Java начали разрабатывать еще в 1990 году. Разрабатывала её компания Sun Microsystems. Кстати, в самом начале создания язык назывался вовсе не Java, а Oak. Но потом его заменили на имя, которым сейчас и назван язык.
Первая версия Java вышла 21 января 1996 года. И его создатели хотели, чтобы язык имел C-подобный синтаксис, но был куда проще нежели C или C++. Да и предназначение его видели исключительно в программировании бытовой электроники. Но после выхода первой версии разработчики стали использовать язык в создании программного обеспечения.
Особенности
Язык является объектно-ориентированным, также имеет довольно строгую типизацию
Строгая типизация говорит о том, что в именах переменных, функций, классов и методов символы в верхнем и нижнем регистре будут иметь важное значение. Например, класс с названием User, и класс с названием user будут абсолютно разными
Кроме этого язык работает по принципу WORA, это расшифровывается как «Write once, run anywhere», переводится следующим образом: пиши один раз, запускай везде. Такой подход позволяет программистам писать код, который будет запускаться на любом устройстве. А также на том, в котором есть среда исполнения этого языка. Такой принцип реализован тем, что код на языке Java компилируется в байт-код.
В данном языке есть механизм, позволяющий управлять оперативной памятью устройства, и его название — Garbage collector. Такой механизм убирает объекты, которые создал разработчик, если они в ходе выполнения программы перестают использоваться.
Сферы применения
Java является языком общего назначения, но новичкам нужно конкретно знать, что на нем можно реализовать. И на данном языке можно реализовывать такие вещи как: приложения для десктопа, веб-приложения, приложения под операционную систему Android, серверные приложения, клиентские программы, а также для программирования бытовой электроники.
Сложность изучения
Несмотря на то, что Java очень многие конструкции взял у языков C и C++, он намного проще этих языков. И новичку в программировании будет довольно просто разобраться с синтаксисом языка. В любом случае, программирование — это процесс, о котором стоит задуматься в первую очередь, ведь язык это лишь инструмент.
Visual Studio (для Windows)
Если вы разрабатываете на компьютере с Windows (как и большинство из вас), а дисковое пространство и размер загрузки не являются ограничением, мы настоятельно рекомендуем Visual Studio Community. Когда вы запустите установщик, вы в конечном итоге попадете на экран, который спросит вас, что вы хотите установить. Выберите «Desktop development with C++» (разработка на C++ для персональных компьютеров). Если вы этого не сделаете, то возможности C++ будут недоступны.
Параметры по умолчанию, выбранные в правой части экрана, должны подойти, но убедитесь, что выбран Windows 10 SDK. Пакет SDK для Windows 10 можно использовать в более старых версиях Windows, поэтому не беспокойтесь, если вы всё еще используете Windows 7 или 8.
Рисунок 1 – Установка Visual Studio
Если дисковое пространство и/или размер загружаемого файла критичны, то рекомендуем бесплатную Visual Studio Express 2017 for Windows Desktop, ссылку на которую вы можете найти внизу страницы.
Создание С/С++ проекта в Eclipse
Перейдите в меню «File» -> «New» -> «C++ Project».
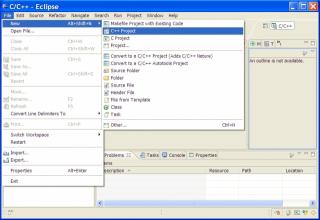
В появившемся диалоговом окне введите имя проекта, а в списке «Toolchains» выберите пункт «MinGW GCC» — это инструменты, которые будут использоваться для компиляции проекта. Пакет MinGW должен быть уже установлен на компьютере, об этом говорилось выше.
Нажимаем кнопку «Finish», для начала подойдут все настройки по умолчанию.
Теперь мы видим наш новый проект слева в браузере проектов, развернув списки можно увидеть, что IDE успешно подключила MinGW к проекту и нам доступны все необходимые заголовочные файлы, библиотеки и инструменты.
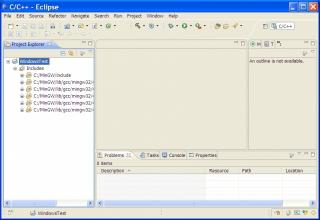
Теперь необходимо создать исходный файл с кодом. Для этого кликнем правой кнопкой мыши по проекту и в контекстном меню выберем «New» -> «Source File».
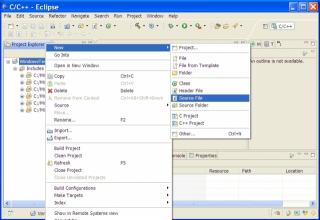
В появившемся диалоговом окне введём имя файла и нажмём «Finish».
Теперь мы видим наш файл в браузере проектов и он также автоматически открыт в редакторе. Это пустой файл, он сдержит единственный комментарий. Для удобства дальнейшей работы представление «Outline» на изображении ниже уже свёрнуто.
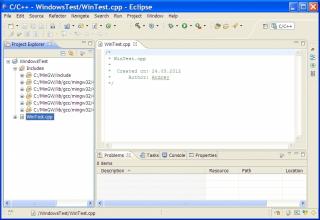
В данном примере воспользуемся минимальной программой под Windows с использованием Win API, подобный пример уже рассматривался в одной из предыдущих статей о Dev cpp, ещё одной среде разработки на C и C++.
Вот этот исходный файл WinTest.zip.
Скопируйте его содержимое и вставьте в файл, который мы только-что создали. После чего сохраните изменения, нажав Ctrl + S.

На панели инструментов можно видеть кнопку с изображением молотка, если кликнуть по ней в той области, гда расположена стрелка, увидим выпадающий список, предлагающий два возможных варианта исполняемого файла — Debug или Release.
Выберите вариант Debug, при этом исполняемый файл будет содержать не только машинный код, но и информацию о месте положения соответствующих ему инструкций в исходном файле, что безусловно пригодится для отладки программы.
Вариант Release не содержит дополнительной информации, а только созданный компилятором машинный код. Создавайте Release только после того, как программа оттестирована и не содержит ошибок.
После выбора пункта Debug или Release программа будет скомпилирована.

Впрочем Debug выбран пунктом по умолчанию и можно сразу скомпилировать программу, нажав на кнопку «Build».

Как видим, программа скомпилирована без ошибок.
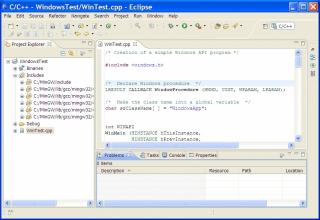
На вкладке «Console» можно видеть подробную информацию о ходе компиляции.
Теперь можно запускать программу. Кликните в браузере проектов по имени проекта, выделив его. На панели инструментов найдите кнопку запуска и нажмите в области со стрелкой, вызвав выпадающее меню запуска, далее перейдите по пункту «Run As» и выберите опцию «Local C/C++ Application».
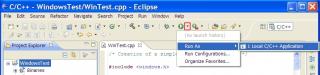
В дальнейшем, чтобы повторно запустить предыдущую конфигурацию, можно просто нажимать кнопку «Run» на панели инструментов, или пользоваться контекстным меню проекта, где дублируются все необходимые команды.

Приложение благополучно запущено.
Наша программа отлично будет работать в заботливой среде IDE, но чтобы сделать её пригодной для работы в реальных жизненных условиях, необходимо произвести некоторые настройки.
Кликнув правой кнопкой по проекту, вызовите контекстное меню и выберите пункт «Properties». В появившемся диалоговом окне слева разверните пункт «C/C++ Build» и кликните пункт «Settings».
В правой панели, в верхней её части, из выпадающего списка выберите конфигурацию «Release». В древовидном списке конфигураций кликните пункт «Miscellaneous» в рубрике «MinGW C++ Linker» и введите дополнительные флаги для компоновщика — «-static-libstdc++ -static-libgcc -mwindows», без кавычек, каждый флаг отделяя пробелом.
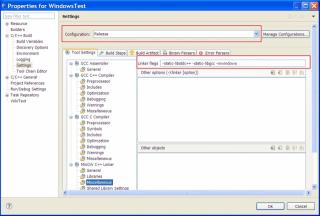
Сохраните настройки, нажмите «ОК».
Что мы сейчас сделали? Коротко говоря, флаги «-static-libstdc++ -static-libgcc» указывают статически связывать соответствующие DLL библиотеки, а установка флага «-mwindows» предотвратит появление нежелательного консольного окна, ведь мы будем взаимодействовать с программой через графический интерфейс.
Скомпилируйте «Release» программы, так же как компилировали «Debug», выбрав соответствующую опцию из выпадающего списка.

В появившемся диалоге укажите для запуска «Release» версию и нажмите «ОК».
Программа запустится, теперь эту версию можно использовать не только в среде IDE.
Исполняемый файл можно отыскать в папке с проектом, во вложенной папке «Release».
Не следует упускать из виду ещё одну отличную среду для программирования — NetBeans IDE.
- Подробные инструкции по разработке на С и С++ в NetBeans:
- Программирование на С и С++ в NetBeans IDE
- Создание программ для Windows на Win API с помощью NetBeans и MinGW
Swift Playground
Цена: Бесплатно
Платформы: iPadOS, macOS
Революционное ПО от Apple, сразу же ставшее одним из лучших приложений для изучения программирования на iOS и macOS. Задача Swift Playgrounds сделать обучение интерактивным и интересным для любой категории пользователей.
Изучение основ кода и базового синтаксиса языка Swift здесь происходит через решение забавных пазлов. По мере приобретения навыков в приложении открываются более сложные задания, разработанные самой Apple, а также известными разработчиками, уже успевшими прославиться в App Store.
Swift Playgrounds обучает работе с реальным кодом, функциями, переменными, параметрами и т.п. Никаких абстрактных и непонятных задач. Только применимые на практике знания и навыки.
Приложение можно использовать для разработки простейших приложений, видеоигр для iOS и даже для программирования настоящих роботов и дронов (Parrot, LEGO, Sphero и других популярных брендов)
Из минусов стоит выделить поддержку только платформ Apple и работу исключительно с одним языком программирования. Но эти минусы можно обернуть в плюсы, так как изучение Swift в Playgrounds проходит более углубленно.
3.2.2. Microsoft Visual Studio¶
(Не путайте с Visual Studio Code — это две совсем разных IDE.)
Она уже не такая простая, как Code::Blocks, в ней вы не можете просто так создать новый файл, в ней надо создавать «проект».
Но в первом приближении это достаточно просто: через File — New project, дальше в диалоге выбираете тип проекта (про это см. ниже),
указываете, куда его сохранить, и т.д. При этом в Visual Studio есть еще понятие solution — это группа связанных проектов, —
и поэтому при создании проекта будет несколько пунктов про solution.
Поначалу не так существенно, как отвечать на вопросы про solution — вы можете создавать отдельный solution
на каждую свою программу, можете сделать один solution и добавлять в него проекты, и т.п.
После создания проекта далее все тоже уже достаточно прямолинейно: пишете код, на панели инструментов есть кнопка с зеленой стрелкой,
она запускает программу (хотя лучше запускать через горячие клавиши F5 или Ctrl-F5, см. далее), и т.д.
Но тут есть две проблемы-особенности.
Во-первых, если вы просто так создадите проект, то студия не будет задерживать окошко программы на экране после завершения программы.
Если вы хотите посмотреть, что ваша программа вывела на экран, вам надо будет добавлять в конец программы какую-нибудь
задержку типа или . А это очень плохо, в частности, не все тестирующие системы хорошо к этому
относятся (еще бы — вашей программе уже пора заканчивать работу, а она никак не завершается),
ну и вообще это очень плохая практика. Поэтому так делать не надо.
Вторая проблема — по умолчанию студия создает проект с включенными так называемыми pre-compiled headers,
и в начале кода появляется строчка . Нам это не нужно, это только мешает,
потому что код с такой строчкой не будет компилироваться в тестирующей системе, а без нее
не будет компилироваться у вас локально в студии.
Обе проблемы решаются правильным созданием проекта. А именно, при создании проекта надо явно убедиться,
что вы указали два параметра для проекта: во-первых, это должно быть console application
(это повлияет на задержку программы, см. ниже), во-вторых, это должно быть empty project (а это повлияет на pch).
Как это сделать, зависит от версии Visual Studio (я выше писал только про VS Community, но вы можете встретиться,
особенно на олимпиадах или в школе/университете, и с другими версиями). В старых версиях в окошке создания
проекта надо было выбрать тип проекта а-ля Console application, и уже далее в следующем окошке поставить галочку Empty
project. В последних версиях надо выбрать тип проекта «Windows Desktop Wizard», по-русски «Мастер классических приложений Windows»
(не «пустой проект», не «консольное приложение», а именно «wizard»/«мастер», его всегда непросто найти),
и в следующем окошке в выпадающем меню выбрать Console application и поставить галочку Empty project.
Это может быть не так просто, но повторю еще раз: главное — явно указать Console Application, и явно указать Empty Project.
Если вы первый раз работаете в незнакомой версии, потратьте несколько минут и найдите, как это сделать.
IntelliJ IDEA
IDEJet BrainsCommunity Edition30-дневную бесплатную ознакомительную версию Ultimate EditionUltimate Edition$533 — $693IntelliJ IDEAJava 8Java EE 7IntelliJ
Поддерживаемые языки программирования: AngularJS, CoffeeScript, HTML, JavaScript, LESS, Node JS, PHP, Python, Ruby, Sass, TypeScript и другие.
Особенности:
- Расширенный редактор баз данных и дизайнер UML;
- Поддержка нескольких систем сборки;
- Пользовательский интерфейс тестового запуска приложений;
- Интеграция с Git;
- Поддержка Google App Engine, Grails, GWT, Hibernate, Java EE, OSGi, Play, Spring, Struts и других;
- Встроенные средства развертывания и отладки для большинства серверов приложений;
- Интеллектуальные текстовые редакторы для HTML, CSS и Java;
- Интегрированный контроль версий;
- AIR Mobile с поддержкой Android и iOS.
Недостатки: эта среда разработки JavaScript требует времени и усилий на изучение, поэтому может оказаться не лучшим вариантом для начинающих. В ней есть много сочетаний горячих клавиш, которые нужно просто запомнить. Некоторые пользователи жалуются на неуклюжий интерфейс.
Ввод-вывод
Теперь напишем программу, которая читает два числа из стандартного ввода и пишет их обратно в стандартный вывод. Эта программа будет использовать функции языка C: и .
Создайте файл и напечатайте в нём следующий код:
Скомпилируйте код командой . Запустите, и введите
- два целых числа:
- одно целое число и одно число с плавающей точкой:
- одно целое число и одну букву f:
- только букву f:
- ничего не вводить, сразу нажать “Ctrl+Z” на Windows или “Ctrl+D” на остальных платформах, что означает “конец ввода”
Если что-то пошло неправильно, вы можете нажать в терминале для завершения программы.
Мы прокомментировали код, чтобы вы поняли, что происходит. В языке C++ однострочные комментарии начинаются с символов . Комментарии помогают понять текст программы, и поэтому хороший комментарий поясняет намерение там, где оно не очевидно из кода. Плохие комментарии поясняют очевидные вещи: писать такое — бесполезный труд. В то же время хороший комментарий может уберечь программиста от неосторожных и неправильных действий.
Теперь доработаем программу




